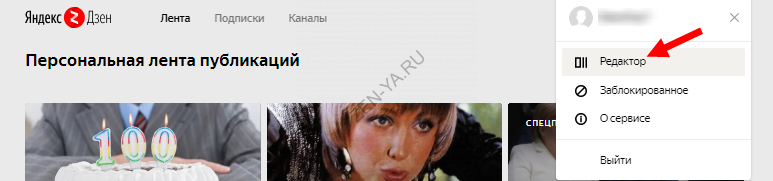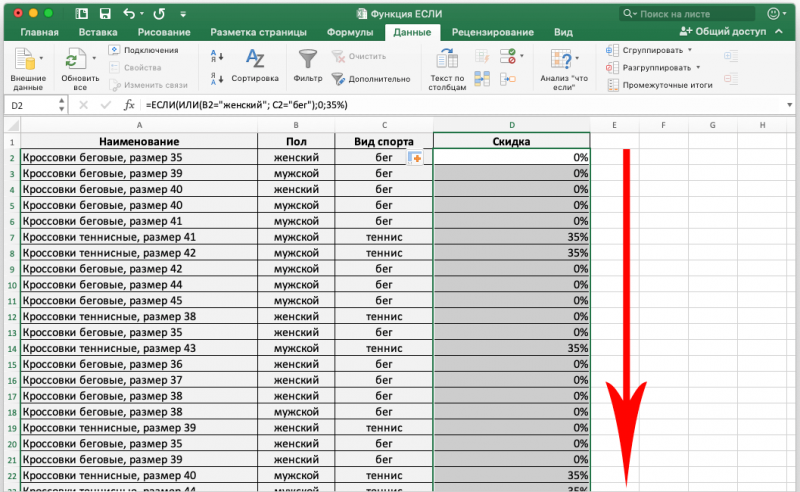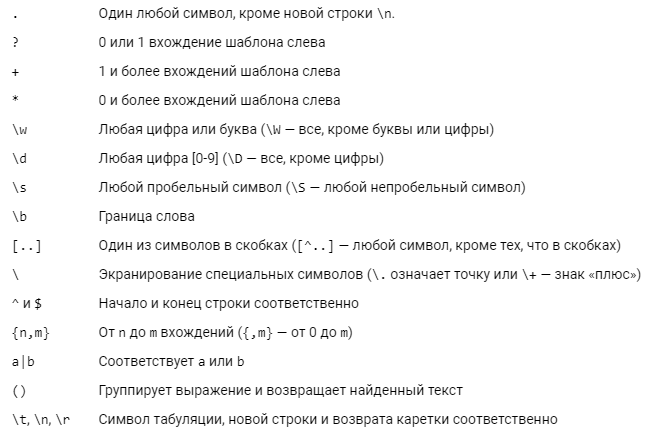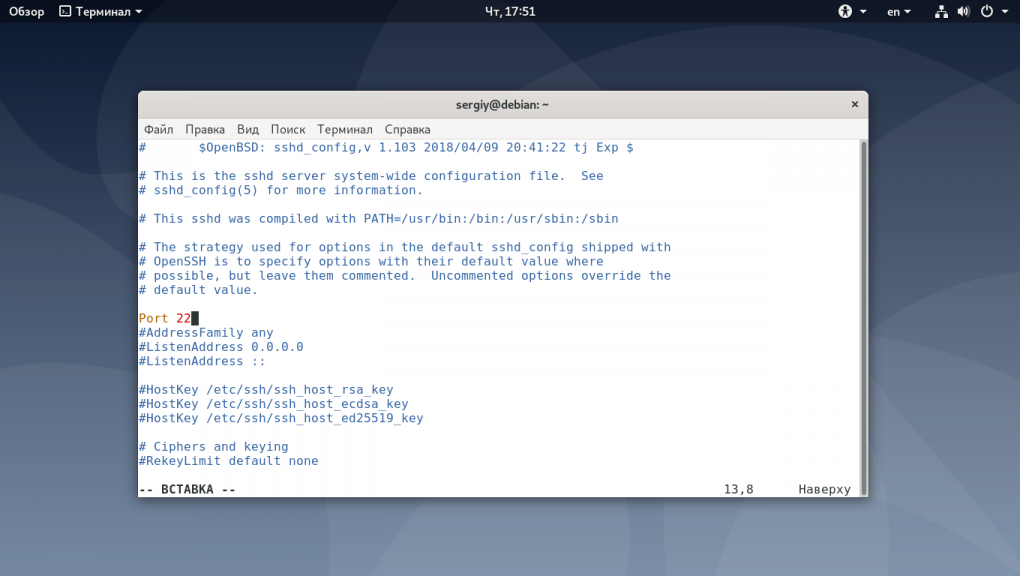Признак делимости на 4: примеры, доказательство
Содержание:
- Зачем разделять экран монитора на две части
- Особенности работы на разделенным документом
- Раздел двухквартирного дома или таунхауса
- Разделяем данные на несколько столбцов в Excel 2013 при помощи мгновенного заполнения
- Раздел земельного участка под домом
- Этап №2 — Составляем соглашение о разделе земельного участка, если им владеют несколько собственников
- Разделение окна Word на 2 части
- Ковер
- Как разбить ячейки с помощью разделителей.
- Доказательство признака делимости на 4
- Визуальное разделение комнаты на зоны цветом
- Этап №1 — Заказываем межевание участка
- Как правильно делить в столбик
- Проблемы совместного владения домом с участком
- Как разделить экран на 2 части Андроида
- Дробление страницы в Ворде при помощи таблицы
- Как поделить ячейку по диагонали в Word
- Как сделать колонки в Word
- Оформление фактического раздела
- Последовательность (этапы) раздела
- Как разделить экран на 2 части Windows 7
Зачем разделять экран монитора на две части
Здравствуйте, друзья! Нередко пользователи сталкиваются с многозадачностью во время использования компьютеров и гаджетов. К примеру, при работе с двумя документами Ворд, нужно открыть два окна, чтобы прочитать текст. Или во время просмотра веб-страницы браузера, необходимо переключиться на рабочий стол в Windows, чтобы скопировать информацию и отправить пользователю.
Конечно, перечисленные действия вы можете делать с помощью указателя компьютерной мыши. Но это долгая история – придется сворачивать вкладки, разделы, искать данные на компьютере и другое. Проще создать на вашем устройстве два окна на экране, а то и больше, чтобы быстро переходить по документам, файлам и программам.
Далее на практике рассмотрим, как разделять экран на несколько частей в Виндовс 7, 10 и других устройствах.
Особенности работы на разделенным документом
Существуют некоторые особенности, когда страница в Word поделена на 2 части:
| Особенности: | Пояснения: |
|---|---|
| При переводе строки на другой блок при помощи клавиши ENTER ничего не получится. | Чтобы это сделать, необходимо использовать мышь. |
| Расстояние между разделенными блоками называется промежутком, а также внутренним отступом. | По умолчанию программа создает его размером в полдюйма. Если нужно этот параметр можно изменить в настройках. |
| Размер отдельных колонок при необходимости также можно изменять. | Для этого нужно установить необходимые параметры в разделе «Колонки». |
| Количество колонок зависит от ширины страницы. | Если брать в расчет стандартные настройки, то на одном листе поместиться до 12 колонок. |
| Текст, который разделен на 2 или 3 колонки отлично воспринимается в альбомной ориентации страницы. | Именно в таком формате создается большинство брошюр. |
| Все настройки и режимы форматирования текста можно применять к колонкам. | Отличием является лишь то, что левой или правой границей, является поля колонок. |
| Чтобы колонка не растягивалась по ширине, необходимо использовать символ разрыва колонки. | Для этого перейдите на «Вставка», «Разрыв» и на этом окне укажите опцию «Новая колонка». Нажмите «Ок». Последующий текст, который расположен за колонкой, будет перенесен на следующую страницу. |
В статье мы разобрали, каким образом можно поделить страницы в документе на две части в Ворд разными способами.
Раздел двухквартирного дома или таунхауса
Казалось бы, что проще, чем разделить двухквартирный дом или таунхаус? Ведь границы уже заранее определены, каждый из собственников имеет свой вход и раздельно оплачивает коммунальные услуги. Однако не всё так просто.
По фактическому характеру такие строения подпадают под категорию многоквартирных домов, а земельный участок под ними, как правило, предназначается для ИЖС. Поэтому ни кадастровый орган, ни регистрационная палата не согласиться задокументировать раздел.
С другой стороны, возникновения споров не предполагается, ведь каждый совладелец изначально знал границы своей собственности.
Самым проблематичным моментом может стать раздел дворового участка. Обычно в таунхаусах участки предполагаются общими и границы их не определены. Однако вряд ли люди пожелают жить в общих дворах. И зачастую споров не избежать.
Разделяем данные на несколько столбцов в Excel 2013 при помощи мгновенного заполнения
Если Вы уже обновились до Excel 2013, то можете воспользоваться преимуществами нового инструмента «Мгновенное заполнение» и заставить Excel автоматически заполнять (в нашем случае – разбивать) данные, при обнаружении определенной закономерности.
Если Вы ещё не знакомы с этой функцией, я попробую кратко объяснить её суть. Этот инструмент анализирует данные, которые Вы вводите на рабочий лист, и пытается выяснить, откуда они взялись и существует ли в них какая-либо закономерность. Как только «Мгновенное заполнение» распознает Ваши действия и вычислит закономерность, Excel предложит вариант, и последовательность записей в новом столбце появится буквально за мгновение.
Таким образом, при помощи этого инструмента Вы можете взять какую-то часть данных, находящихся в одном или нескольких столбцах, и ввести их в новый столбец. Думаю, Вы лучше поймёте о чём я говорю из следующего примера.
Первым делом, убедитесь, что инструмент «Мгновенное заполнение» включен. Вы найдёте этот параметр на вкладке File (Файл) > Options (Параметры) > Advanced (Дополнительно) > Automatically Flash Fill (Автоматически выполнять мгновенное заполнение).
Теперь давайте посмотрим, как можно автоматически разбить данные по ячейкам. Итак, Вы включили инструмент «Мгновенное заполнение», и начинаете вводить с клавиатуры данные, которые нужно поместить в отдельные ячейки. По мере ввода Excel будет пытаться распознать шаблон в вводимых значениях, и как только он его распознает, данные автоматически будут вставлены в остальные ячейки. Чтобы понять, как это работает, посмотрите на рисунок ниже:
Как видите, я ввёл только пару имён в столбец B, и «Мгновенное заполнение» автоматически заполнило остальные ячейки именами из столбца A. Если вы довольны результатом, просто нажмите Enter, и весь столбец будет заполнен именами. Очень умный инструмент, не правда ли?
Если «Мгновенное заполнение» включено, но не предлагает никаких вариантов, которые соответствуют определённому шаблону, Вы можете запустить этот инструмент вручную на вкладке Data (Данные) > Flash Fill (Мгновенное заполнение) или нажав сочетание клавиш Ctrl+E.
Раздел земельного участка под домом
При разделе домовладения неизбежно встает вопрос о делимости земельного участка.
Правовое (юридическое) значение критерия делимости земельного участка означает, что участок признается делимым, если в результате раздела образуются самостоятельные участки, разрешенное использование которых может осуществляться без перевода его в состав земель иной категории и при этом будет соблюдено требование о минимальном размере земельного участка, установленное правовыми актами органов местного самоуправления (ст. 11.2; 11.4; п. 1 ст. 33 Зк РФ; ст. 1182 ГК РФ).
Иными словами, от площади земельного участка напрямую зависит возможность реального его раздела. К примеру, если земельный участок с разрешенным использованием для индивидуального жилищного строительства (ИЖС) имеет площадь 6 (шесть) соток, что теоретически его можно разделить на два участка по 3 сотки каждый. Деление на большее число частей такого земельного участка в правовом отношении недопустимо. Исключением являются случаи раздела земельных участков на основании судебных актов.
Однако, правообладателям необходимо знать, что отсутствие возможности реального раздела земельного участка не препятствует и не лишает их возможности реально разделить жилой дом на части.
Части дома могут находиться в индивидуальной собственности правообладателей, а земельный участок под домом – в общей долевой собственности. В этих случаях при отчуждении (продаже либо дарении) части дома собственник должен обеспечить единство судьбы земельного участка (п/п.5, п. 1 ст. 3 ЗК РФ) и объекта, то есть отчуждать долю в праве на земельный участок вместе (одновременно) с жилым помещением.
Образец соглашения о разделе участка
Кроме данного требования основным принципом делимости участков можно охарактеризовать целостность каждой доли жилища с долей, что прилегает к данной части. Иными словами, тот из собственников, которому переходит установленная назначенная часть, будет собственником территории, на которой располагается его владение.
Таким образом, если при разделе дома есть возможность организации отдельного входа, то допустимо и разделение земельной территории. Но это действует только при условиях, когда любая часть поделенного участка станет не меньше установленных законом норм. В ином случае раздел невозможен, и территория останется общей.
Этап №2 — Составляем соглашение о разделе земельного участка, если им владеют несколько собственников
Соглашение можно написать в свободной форме, его необязательно заверять нотариально. Скачать образец соглашения. Образец также может дать кадастровый инженер. Только попросите соглашение, которое нужно не для проведения межевания, а для постановки участков на кадастровый учет и регистрации прав собственности (этап №4).
В соглашении нужно указать: 1) кому и какой участок будет принадлежать (по площади в сотках или кв.м.); 2) в какой собственности будут новые участки. Обычно один участок переходит одному собственнику, другой — другому собственнику и т.п. Но можно указать так, что новые участки так и останутся в долевой собственности у собственников.
Разделение окна Word на 2 части
В заключении расскажем о функции, которая позволяет разделять окно программы Word на две части
Обратите внимание, в данном случае разделяется интерфейс программы, а не сама страница. Для того чтобы воспользоваться данной функцией перейдите на вкладку «Вид» и нажмите на кнопку «Разделить»
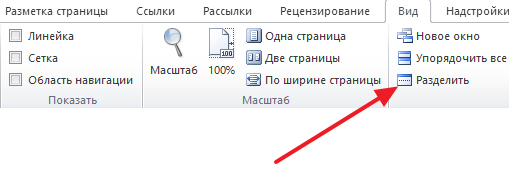
В результате посередине окна Word появится линия, которая будет разделять интерфейс на две части. При этом документ, который открыт в Word, будет отображаться как в верхней части окна, так и в нижней. Такое разделение интерфейса удобно при работе с некоторыми типами документов, например, с документами в которых присутствуют большие таблицы.
Ковер
Ковровое покрытие само по себе не сможет провести чёткое зонирование. А вот как дополнительный аксессуар оно очень уместно.
Небольшой коврик в одной цветовой гамме с диванными подушками, отличное решение задачи
Ковровое зонирование бывает:
- горизонтальное. Уложенные ковры на пол делят пространство на несколько частей. В этом случае можно использовать ковровые дорожки, широкие или узкие ковры. Особенно уместен такой приём, если нужно изменить визуальную конфигурацию комнаты;
- островное. В этом случае достаточно одного ковра. Покрытие вместе с мебелью может хорошо отделить игровую зону, обеденную, рабочую. В этом случае нужно тщательно подбирать материал, из которого изготовлено покрытие;
- Вертикальное. Для такого деления виртуозно используются полноразмерные ковры, но и узкие полотна смотрятся хорошо;
- Объёмное. Используя разницу фактур с гладким, коротким ворсом или типа «шегги» можно визуально обыграть любую площадь. Этот приём особенно эффективен на больших пространствах.
Если устелить разное ковровое покрытие с некоторым расстоянием, то сам пол будет проводить черту. Это удобно для больших комнат.
Как разбить ячейки с помощью разделителей.
Функция преобразования текста в столбцы очень удобна, когда вам нужно разделить одну ячейку на две или более в Excel 2019, 2016, 2013 и более ранних версиях. Она позволяет разделять текстовые строки с помощью выбранного разделителя, такого как запятая, точка с запятой или пробел, а также делить на подстроки фиксированной длины. Посмотрим, как работает каждый сценарий.
Предположим, у вас есть список участников, в котором его имя, город проживания, страна и ожидаемая дата прибытия находятся в одном столбце:
Мы хотим разделить данные в одной ячейке на несколько: имя, фамилия, город, страна и дата. Для этого выполните следующие действия:
Если вы хотите поместить разделенные ячейки в середину таблицы, начните с вставки нового столбца (столбцов), чтобы избежать перезаписи существующих данных.
В этом примере мы вставляем 4 новых столбца, как показано на скриншоте ниже:
Если у вас нет никаких данных рядом со столбцом, который вы хотите разделить, просто пропустите этот шаг.
Выделите область, которую вы хотите разбить, и нажмите кнопку «Текст по столбцам» .
На первом шаге мастера преобразования вы выбираете, как разделить ячейки – по разделителю или по заданной ширине.
В нашем случае нужное нам содержимое разделяется пробелами и запятыми. Поэтому мы выбираем формат «с разделителями» и нажимаем Далее.
На следующем этапе вы указываете эти разделители и, при необходимости, ограничитель строк. Вы можете выбрать один или несколько разделителей, а также ввести свой собственный в поле «Другой». В этом примере мы выбираем пробел и запятую:
Подсказки:
- Считать последовательные разделители одним целым. Обязательно выберите этот вариант, если ваши данные могут содержать два или более разделителя подряд, например, когда между словами есть несколько последовательных пробелов или данные разделены запятой и пробелом, например «Петров, Минск».
- Указание ограничителя строк. Используйте эту опцию, если какой-то текст заключен в одинарные или двойные кавычки и вы хотите, чтобы такие части текста не были разорваны. Например, если вы выберете запятую (,) в качестве разделителя и кавычки (“) в качестве ограничителя текста, то любые слова, заключенные в двойные кавычки, например “Минск, Беларусь” , будут помещены в одну ячейку. Если в качестве ограничителя строк выбрать {нет} , то Минск будет распределён в одну ячейку (вместе с открывающей кавычкой), а Беларусь» – в другую (вместе с закрывающей кавычкой).
- Предварительный просмотр данных. Прежде чем нажать кнопку «Далее», имеет смысл просмотреть окно «Образец разбора данных», чтобы убедиться, что Excel правильно разделил все содержимое ячеек.
- Вам осталось сделать еще две вещи – выбрать формат данных и указать, куда вы хотите их вставить:
-
- Формат. По умолчанию для всех столбцов установлен общий формат, который в большинстве случаев работает хорошо. В нашем примере нам нужен специальный формат для дат. Иначе они будут представлены в виде чисел. Чтобы изменить формат для определенного столбца, щелкните на нем в разделе Образец разбора, чтобы выбрать, а затем укажите один из форматов в разделе Формат данных столбца.
- Место назначения. Чтобы указать Excel, где вы хотите вывести разделенные данные, выберите крайнюю левую верхнюю позицию целевого диапазона или введите ссылку на нее непосредственно в поле «Поместить в …». Будьте очень осторожны с этой опцией и убедитесь, что после вашего адреса назначения справа достаточно пустого места для вставки.
Примечание:
- Если вы не хотите импортировать какой-либо столбец, который отображается в предварительном просмотре данных, выберите его и установите переключатель «Пропустить…» разделе Формат.
- Невозможно импортировать результат вашей работы в другую электронную таблицу или книгу. Если вы попытаетесь это сделать, то получите ошибку о недопустимом месте назначения.
Доказательство признака делимости на 4
Представим любое натуральное число a в виде равенства a=a1·100+a, в котором число a1 – это число a, из записи которого убрали две последние цифры, а число a – это две крайние правые цифры из записи числа a. Если использовать конкретные натуральные числа, то равенство будет иметь вид undefined. Для одно- и двузначных чисел a=a.
Определение 1
Теперь обратимся к свойствам делимости:
- деление модуля числа a на модуль числа b необходимо и достаточно для того, чтобы целое число a делилось на целое число b;
- если в равенстве a=s+t все члены, кроме одного делятся на некоторое целое число b, то и этот оставшийся член делится на число b.
Теперь, освежив в памяти необходимые свойства делимости, переформулируем доказательство признака делимости на 4 в виде необходимого и достаточного условия делимости на 4.
Теорема 1
Деление двух последних цифр в записи числа a на 4 – это необходимое и достаточное условие для делимости целого числа a на 4.
Доказательство 1
Если предположить, что a=, то теорема в доказательстве не нуждается. Для всех остальных целых чисел a мы будем использовать модуль числа a, который является числом положительным:a=a1·100+a
С учетом того, что произведение a1·100всегда делится на 4, а также с учетом свойств делимости, которые мы привели выше, мы можем сделать следующее утверждение: если число a делится на 4, то и модуль числа a делится на 4, тогда из равенства a=a1·100+a следует, что a делится на 4. Так мы доказали необходимость.
Из равенства a=a1·100+a следует, что модуль a делится на 4. Это значит, что и само число a делится на 4. Так мы доказали достаточность.
Визуальное разделение комнаты на зоны цветом
Интересно смотрится комната с контрастным делением на зоны цветом. Это можно сделать как в маленьких комнатах, так и в больших.
 Отличный пример визуального деления пространства цветом
Отличный пример визуального деления пространства цветом
Начиная оформлять пространство, следует обдумать каждую деталь. Этот приём требует чувства меры и цветового восприятия. Нет нужды в том, чтобы мебель, детали интерьера или текстиль перекликались. Это деление «навсегда». Малейший намёк на единство сотрёт зонирование.
Приём прост в исполнении и не требует дороги вложений. Выделить цветом можно:
- игровой участок;
- рабочий кабинет;
- зону отдыха;
- столовую.
Недостатком цветового разделения является то, что для реализации проекта нужен ремонт. К сожалению, не всегда желаемое совпадает с реальными возможностями. Конечный результат может очень разочаровать. Подбор цвета лучше отдать в руки специалиста.
Если ситуация вышла из-под контроля, то уравновесить сильный контраст зон помогут аксессуары располагаемые в разных местах.
Этап №1 — Заказываем межевание участка
Собственники могут разделить участок как по размеру своих долей, так и в любом другом соотношении. Например, участок в 20 соток, два собственника по 1/2. Одному можно 12 соток, другому 8. Или стандартно по 10 соток. Все это нужно указать в соглашении о разделе. О соглашении все написано в этапе №2.
Даже если собственники уже проводили межевание участка и у них есть межевой план, придется провести новое межевание и получить новый межевой план. В старом межевом плане указаны границы только исходного участка, а в новой плане будут указаны границы двух новых участок, которые появятся при разделе.
Заказать межевание нужно у кадастрового инженера, который является членом СРО — ст. 29 Федерального Закона от 24.07.2007 N 221-ФЗ. Цены везде разные, от 10 тыс.руб.
Кадастровому инженеру нужно принести: паспорт; свидетельство о регистрации права на участок или выписку из ЕГРН (); договор основания — договор купли-продажи, дарения, свидетельство о наследстве и т.п. Если участком владеют несколько собственников, но им нужно написать соглашение о разделе участка. Образец даст кадастровый инженер. Потом с кадастровым инженером составляется договор оказания услуг, где будут указаны все работы по межеванию.
При разделе участка межевание можно сделать двумя способами:
- Кадастровый инженер не выезжает на участок.
Так можно сделать, если собственники раньше делали межевание и на 100% уверен, что на участке все границы уточнены. Этот способ дешевле, ведь не придется платит инженеру за выезд, он все оформит на компьютере. Если межевание не проводилось, требуется второй способ. Я лично советую его.
- Кадастровый инженер выезжает на участок и уточняет его границы.
Инженер укажет линию, которая будет разделять участки. Он поставит колышки с точностью до пары сантиметров. За каждый колышек придется заплатить. Если платить не хочется, инженер просто скажет где будет линия между участками. Например, с такого-то угла столько-то метров нужно отступить и можете поставить колышек.
Также часто бывает, что фактические границы участка не совпадают с границами в кадастре. На самом участке инженер или геодезист отметит все углы участка по координатам, которые указаны в кадастре. Это он сделает с помощью специального спутникового приемника. Услуга называется вынос точек в натуру.
Если по факту какой-либо угол участка сдвинут на 10 — 20 см., это не критично. Если больше, придется с соседями и кадастровым инженером исправлять границы участков. Часто бывает, что весь участок немного сдвинут в сторону. Поэтому лучше все-таки заказывать выезд инженера на участок и все перепроверить.
Частое явление — участок по факту сдвинут и наслоился на другой.
(нажмите на картинку, чтобы ее увеличить)
Затем кадастровый инженер согласовывает полученный план с собственниками. Если все верно, инженер оформит межевой план, который должен быть на бумаге и обязательно на диске в электронном виде (в формате XLS). В плане будут указаны границы новых участков и другая нужная информация.
Как правильно делить в столбик
Делить столбиком проще, чем высчитывать в уме. Этот способ наглядный, помогает держать во внимании каждый шаг и запомнить алгоритм, который впоследствии будет срабатывать автоматически.
Рассмотрим пример деления трёхзначного числа на однозначное 322:7. Для начала определимся с терминами:
- 322 — делимое или то, что необходимо поделить;
- 7 — делитель или то, на что нужно поделить:
- частное — результат действия.
Шаг 1. Слева размещаем делимое 322, справа делитель 7, между ставим уголок, а частное посчитаем и запишем под делителем. 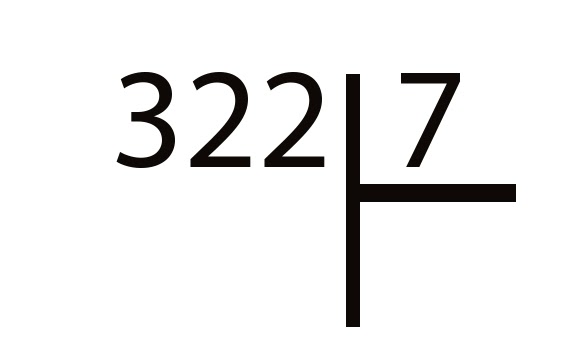
Шаг 2. Смотрим на делимое слева направо и находим ту часть, которая больше делителя. 3, 32 или 322? Нам подходит 32. Теперь нужно определить сколько раз наш делитель 7 содержится в числе 32. Похоже, что четыре раза. Проверяем 4*7=28, 28<32 все верно. Пишем 4 под чертой — это первая цифра частного. Между 32 и 28 ставим знак «минус», вычитаем по правилам и результат записываем под чертой.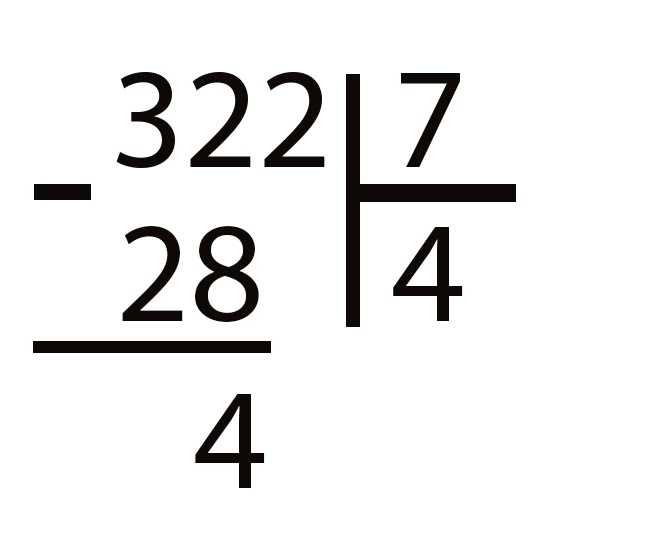
Важно:
Результат вычитания должен быть меньше делителя. Если это не так, значит есть ошибка в расчете. Нужно увеличить выбранное число и выполнить действие еще раз.
Шаг 3. Остаток равен 4. Для продолжения решения его нужно увеличить. Мы сделаем это за счет следующей цифры делимого. Приписываем к четверке оставшуюся 2 и продолжаем размышлять.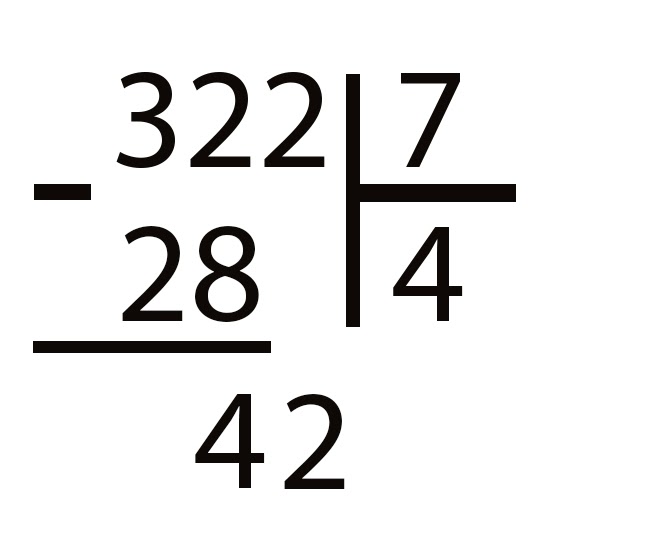
Шаг 4. Сколько раз делитель 7 содержится в 42? Кажется, шесть раз. Проверяем 7*6=42, 42=42 все верно. Записываем полученное число к четверке справа — это вторая цифра частного. Делаем вычитание в столбик 42 из 42, в остатке получаем 0. Значит числа разделились нацело.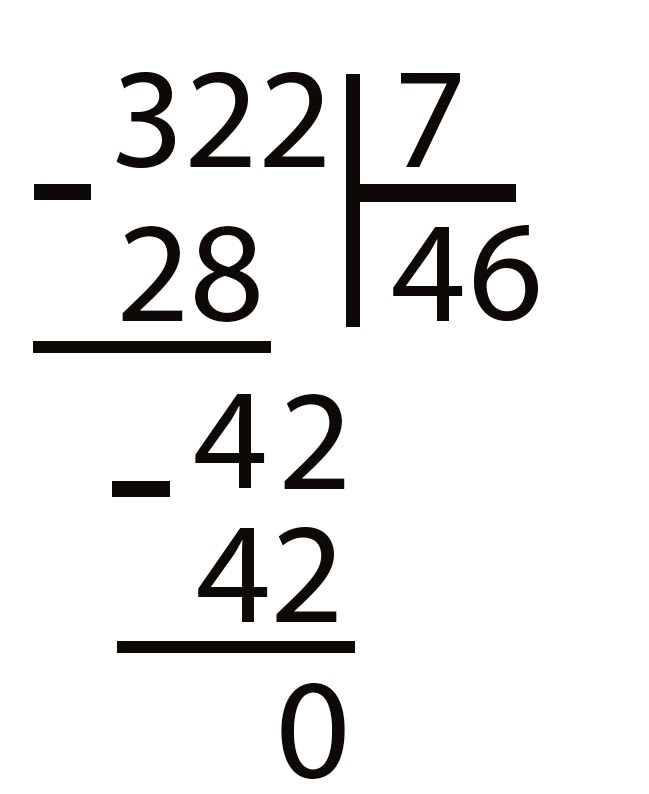
Мы закончили решать пример и в результате получили целое число 46.
Проблемы совместного владения домом с участком
Ситуация, когда домом с участком владеют несколько собственников — сама по себе не простая. Особенно, когда совладельцы находятся во враждебных взаимоотношениях и нередко попросту не могут прийти к договоренностям по бытовым вопросам.
Однако, поскольку недвижимость остается в долевой собственности, им нередко требуется осуществлять какие-то общие решения по части:
- прописки новых жителей;
- проведения ремонтных мероприятий;
- реконструкции технических сетей.
При сложных взаимоотношениях это сделать достаточно трудно, либо вообще нереально, и большая часть владельцев стараются выделить свою долю путем раздела имущества.
Сделать это возможно при помощи выделения части дома и территории под ним, иными словами – путем реального разделения.
Как разделить экран на 2 части Андроида
На Андроиде есть возможность разделять экраны. Давайте рассмотрим простые примеры. Допустим мы открыли на телефоне приложение «Сообщение» и параллельно контакты номеров. Чтобы быстро переключаться между ними, нажмите на панели управления Андроид по квадратику и на рабочем столе Андроид откроются доступные окна (скрин 4).
Для перехода между ними проведите пальцем вверх или вниз, чтобы выбрать то или иное окно. Также вы можете пользоваться приложениями, которые разделяют экран на Андроид:
- Floating Apps Free;
- Easy Split Screen — Manager Split Screen Shortcuts;
- Overlays — Floating Apps Launcher.
Эти и другие приложения можно скачать с Плей Маркета.
Дробление страницы в Ворде при помощи таблицы
Есть еще один нестандартный подход к решению этой задачи – разделение страницы при помощи таблицы.
Для этого:
- На панели инструментов текстового редактора Word нажимаем раздел «Таблица», в выпавшем меню выбираем «Вставить» и снова далее выбираем «Таблица» с параметрами 2 столбца, 1 строка.
- Наша таблица выделяется рамкой. Если она нежелательна, перейдите «Таблица», «Свойства таблицы», «Границы и заливка».
- Далее в настройках уберите рамку. Если оставшаяся сетка, которая выделяет столбцы и строки, также не желательна, им можно задать цвет фона – белый, таким образом, сетка растворится в фоне листа.
- Далее в столбцы записываем необходимую информацию.
Как поделить ячейку по диагонали в Word
Иногда бывает нужно разделить ячейку по диагонали в Ворде, чтобы указывать и название ячейки и номер. Давайте рассмотрим, как это сделать. Способ подходит для всех последних версий текстового редактора Word:
- Выберите ячейку для того, чтобы ее разделить.
- На «Главной» вкладке отыщите пункт «Границы» и нажмите на стрелочку для того, чтобы выпал список меню. Внизу должна быть строка «Границы и заливка». Откройте ее.
- Далее откройте «Граница». В пункте «Образец» вы увидите линии по диагонали, которые указывают, что мы нашли то, что искали. Здесь можно выбрать в какую сторону черта нам нужна.
-
Ниже, в пункте «Применить к» кликаем по «Ячейке». Далее нажмите «Ок», соглашаясь с настройками.
Существует также и второй способ:
- Откройте пункт «Вставка».
- Дальше в блоке «Иллюстрации» выбирайте «Фигуры».
- В открывшемся выпадающем меню нужно выбрать «Линия» и установив курсор в нужной ячейке, нарисуйте линию в ту сторону, в которую вам необходимо.
Как сделать колонки в Word
Иногда информация, которой наполняется документ Word, лучше всего представляется в колонках. Конечно, не только улучшение читаемости влияет на представление информации в колонках, но некоторые типы документов, например, газетные статьи, информационные бюллетени и листовки, часто записываются в формате колонок. Да и студенты частенько задаются вопросом, как сделать шпаргалки колонками. В этой статье мы рассмотрим, как сделать колонки в ворде, как убрать колонки, и как сделать разрыв колонки.
Как сделать колонки
- Выберите текст, который вы хотите сделать колонками.
Как сделать колонки в Word – Выделение текста для колонок
- Выберите вкладку «Макет» и нажмите команду «Колонки».
Как сделать колонки в Word – Колонки в ворде
- В раскрывающемся меню выберите количество колонок, которые вы хотите создать. В нашем примере, мы хотим сделать две колонки в ворде.
Как сделать колонки в Word – Вставить две колонки в ворде
- Текст будет преобразован в две колонки.
Как сделать колонки в Word – Текст колонками в ворде
Выбор количества колонок в ворде не ограничивается созданием 2 или 3 колонок в раскрывающемся меню. Выберите «Другие столбцы» в нижней части меню, чтобы открыть диалоговое окно «Колонны». Укажите необходимое количество колонок в поле «Число столбцов».
Как сделать колонки в Word – Окно Колонны, сделать 4 колонки в ворде
Как убрать колонки
Для того чтобы убрать колонки в ворде:
- установите курсор в любом месте где текст представлен в виде колонок;
- нажмите команду «Колонки» на вкладке «Макет»;
- в раскрывающемся меню выберите «Одна».
Как сделать колонки в Word – Убрать колонки в ворде
В Word вы можете корректировать колонки, добавляя разрывы столбцов.
Как сделать разрыв колонки в ворде
После создания колонок текст будет автоматически переходить от одной колонки к другой. Но вы можете точно контролировать, где начинается каждая колонка. Для этого нужно сделать разрыв колонки.
В нашем примере ниже мы добавим разрыв столбца, который переместит текст в начало следующей колонки.
- Установите курсор в начало текста, который вы хотите переместить.
Как сделать колонки в Word – Курсор на месте разрыва колонки
- Выберите вкладку «Макет», затем нажмите команду «Разрывы».
- В раскрывающемся меню выберите «Колонка».
Как сделать колонки в Word – Разрыв колонки
- Текст переместится в начало следующей колонки.
Как сделать колонки в Word – Перенос текста в следующую колонку
Как удалить разрывы колонок
- По умолчанию разрывы колонок скрыты. Если вы хотите показать разрывы в своем документе, нажмите команду «Отобразить все знаки» на вкладке «Главная».
Как сделать колонки в Word – Непечатаемые символы
- Установите курсор слева от разрыва, который вы хотите удалить.
Как сделать колонки в Word – Курсор в месте разрыва столбца
- Нажмите клавишу «Delete», чтобы удалить разрыв колонки.
Как сделать колонки в Word – Две колонки в ворде
Теперь вы не только знаете, как сделать колонки в ворде, но и как изменить их форматирование, и как убрать колонки.
Оформление фактического раздела
Юридическое оформление раздела подразумевает лишь закрепление прав каждого собственника. Вместе с тем, весь процесс фактического выдела долей необходимо в установленном законом порядке задокументировать.
Так, чтобы процедура фактического раздела была законной, нужно оформить следующую документацию:
- Внести соответствующие изменения в техническую документацию жилого дома.
- Если планируется установить отдельные адреса, то оформить на каждый дом самостоятельные кадастровые паспорта.
- Сооружения, находящиеся в части земельного участка каждого из собственников, также нужно фактически и документально разделить и поставить на учёт в кадастровой службе.
- Составить соглашение между собственниками. Если по техническим причинам разделить дом или участок в равных долях не получается, то необходимо обговорить денежную компенсацию одной из сторон.
Последовательность (этапы) раздела
Прежде чем приступать к процедуре, следует понять – имеется ли вероятность его дробления. В этих целях необходимо осуществление экспертизы, которая утвердит или не подтвердит эти возможности.
Проведенная экспертиза даст ответ и на другой вопрос – отвечает ли строение абсолютно всем технологическим условиям. Кроме того, в окончательном решении, согласно просьбе совладельцев, специалист вправе добавить сведения о действительной цене, об альтернативах перепланировки, доступных для этого объекта, и затратах на эти виды работ.
После одобрения экспертизы, владельцы обязаны оформить разрешение на перепланировку. Это можно сделать в органах местного самоуправления.
Затем владельцы смогут применить одну из альтернатив:
- Выделение доли;
- Раздел дома на 2 строения.
Это возможно лишь при делении на самостоятельные помещения, имеющие отдельный вход.
Таким образом, учитывая все вышеизложенное, можно сделать вывод, что реальный раздел домовладения между совладельцами возможен при наличии технических и правовых возможностей. Такой раздел осуществляется либо по соглашению между ними, либо в судебном порядке.
Как разделить экран на 2 части Windows 7
Итак, как разделить экран на 2 части Windows 7? Делается это просто, с использованием функции Shap. Она позволяет упорядочивать открытые окна на экране компьютера. Вам не нужно активировать этот инструмент в Виндовс. Shap встроена по умолчанию.
Сначала откройте несколько окон (программы) на рабочем столе вашего компьютера, например, браузер и документ Word. Далее нажмите по первому окну вверху левой кнопкой мыши и переместите в левую сторону экрана (это браузер). В документе Ворд кликните в правом верхнем углу кнопку в виде квадратика, чтобы свернуть документ. Далее перенесите его компьютерной мышью в правую сторону экрана (скрин 1).
Как видно на первом скриншоте, мы смогли разделить два окна на две части в Виндовс 7. А далее, будет представлен более быстрый способ разделения экрана в Windows 10.