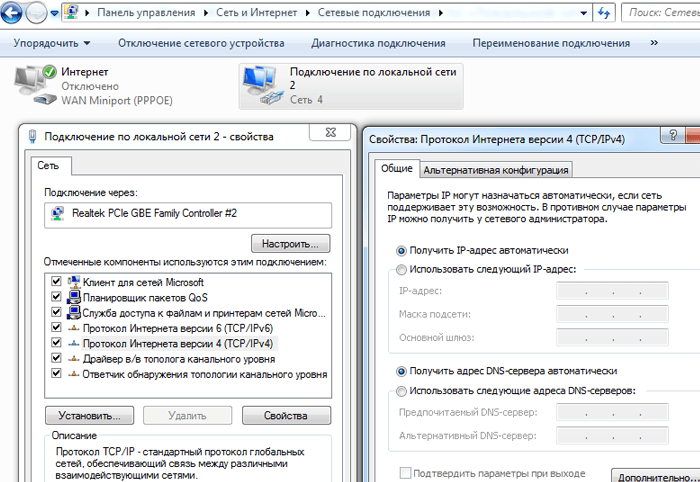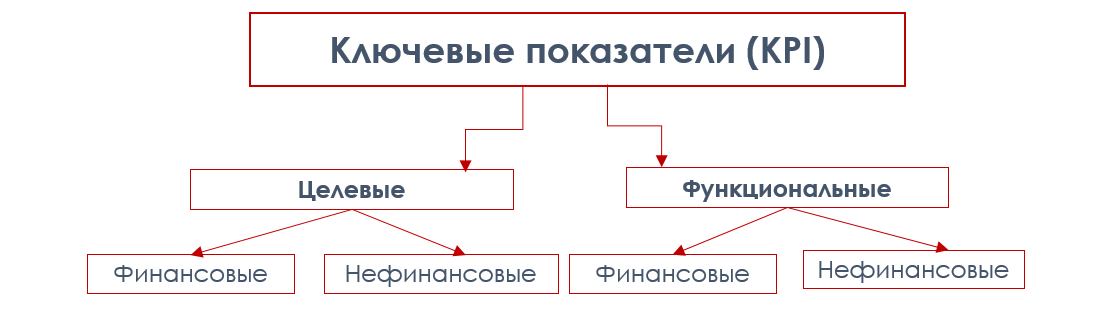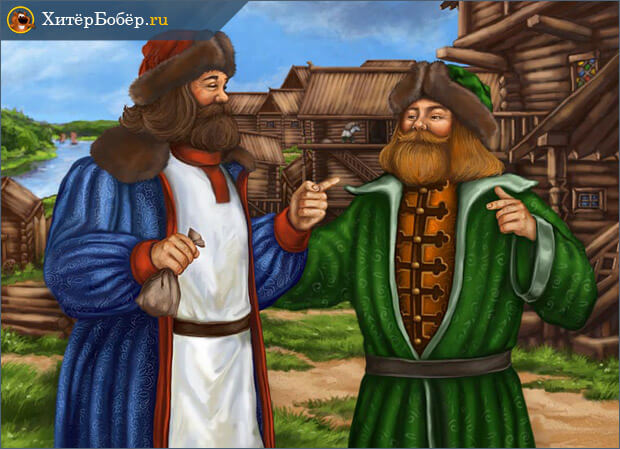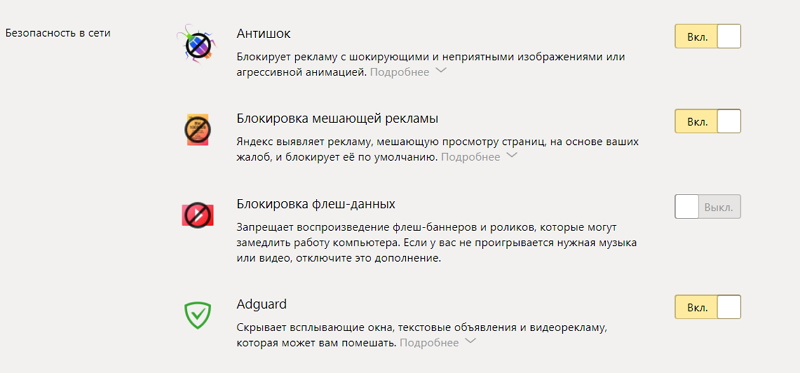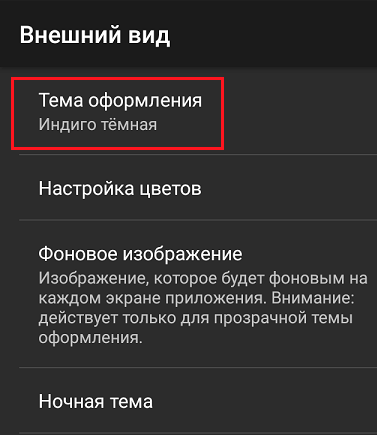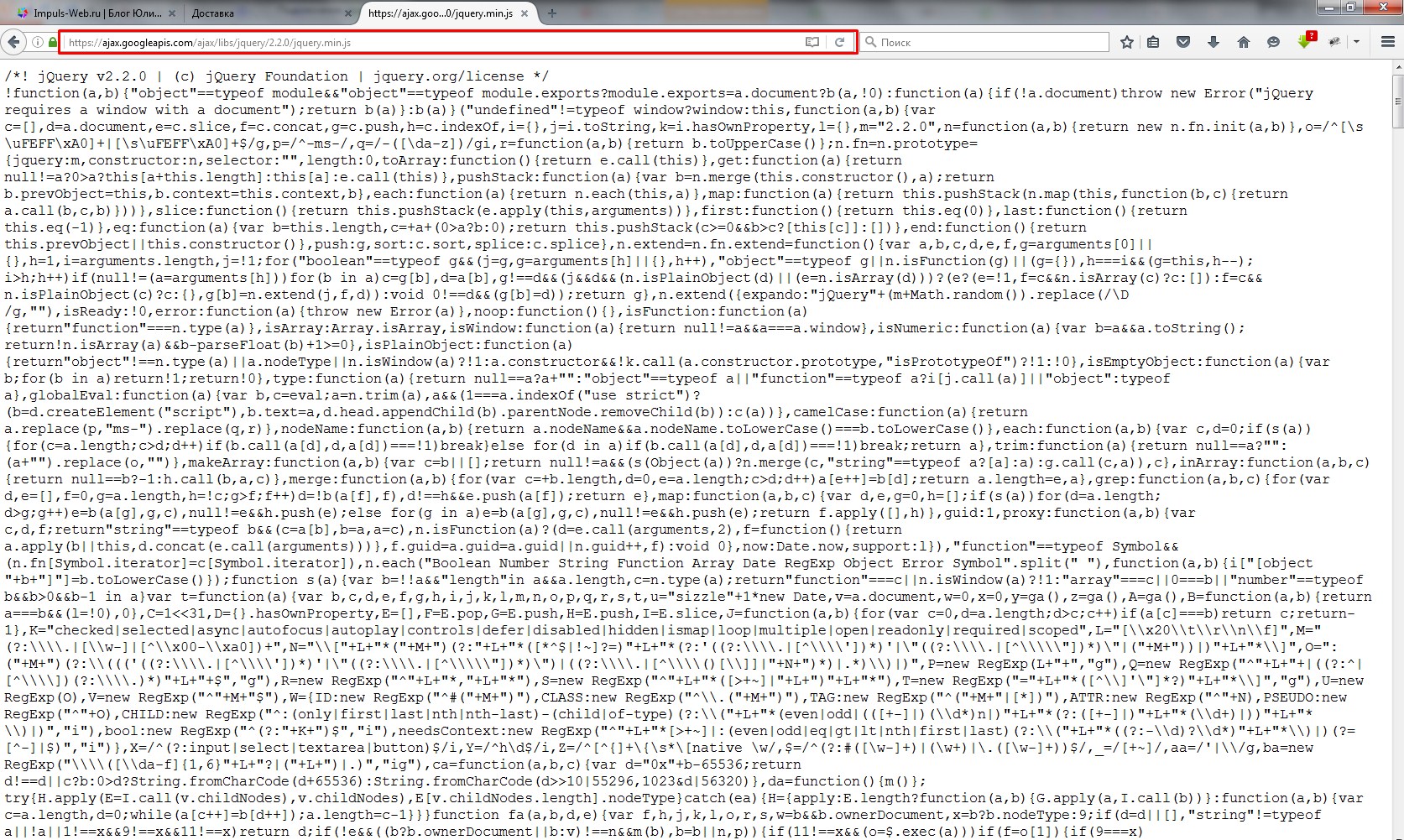Ssh-туннели: практические примеры использования и важные функции
Содержание:
Синтаксис
Рассмотрим синтаксис команды.
Стоит отметить, что утилита ssh способна работать с помощью двух версий протокола, они так и называются протокол 1 и протокол 2. Второй вариант является наилучшим, так как поддерживает значительно больше способов шифрования, а также аутентификаций. Именно поэтому протокол 2 применяется пользователями чаще всего.
Основные опции:
- «g» — для разрешения удаленной машине пользоваться определенным локальным портом.
- «l» — для изменения/введения имя пользователя в определенной системе.
- «f» — аргумент переводит режим работы в фоновый.
- «n» — для перенаправления классического вывода.
- «p» — для изменения/введения данных о локальном порту SSH, используемом на удаленной машине.
- «q» — для исключения вероятности показа сообщений о возникающих ошибках.
- «v» — для включения специального режима отладки.
- «x» — для отключения перенаправления X11.
- «X» — для включения перенаправления Х11.
- «C» — для включения сжатия.
Представленный выше список является неполным. На самом деле команда ssh поддерживает в разы больше опций, а описанные варианты используются чаще всего. Стоит заметить, что большинство настроек можно водить с использованием файла «ssh/config».
Настройка
Для осуществления поставленной перед пользователем задачи первоначально требуется обратиться к файлу «/etc/ssh/sshd_config». Здесь имеется множество настроек, большинство из которых применяются редко. Именно поэтому рекомендуется рассмотреть те, которые пользователи вводят чаще всего.
Строка Port
Утилита работает согласно стандартным установкам на основе порта 22. Это поведение не является безопасным, так как мошенникам известен этот порт. Они могут организовать атаку Bruteforce, чтобы перебить имеющийся пароль. Требуемый порт задается с помощью строки «Port 22». Потребуется в обязательном порядке изменить показатели порта на необходимые вам данные.
Строка — Protocol 2,1
На сервере команда ssh согласно стандартным установкам используются две версии протоколов. Они предназначены для совмещения. К примеру, если потребуется использование только второго протокола, потребуется раскомментировать (удалить #) строку «Protocol 2,1» и убрать цифру 1.
Запрет входа root через ssh
В команде ssh согласно стандартным установкам разрешается Root-доступ. Данное поведение также небезопасно. Именно поэтому пользователю потребуется обязательно раскомментировать строку:
Вход только одному пользователю
В файле конфигурации sshd_config можно добавить две директивы:
- Allowusers;
- AllowGroups.
Они позволяют разрешить пользоваться ssh только конкретным пользователям или группам.
Особенности выполнения приложений Х11
Не каждый современный пользователь знает, что утилиту SSH можно применить для полноценного запуска приложений Х11. Чтобы появилась возможность использования такой функции, потребуется разрешить ее со стороны сервера. Для этих целей необходимо ввести:
Для вступления изменений, внесенных в утилиту ssh, необходим обязательный перезапуск сервиса. Для этого потребуется ввести специальную команду:
Или можно перезагрузить всю машину:
Системные компоненты и данные
Утилиты, делящиеся разного рода справочной информацией с администратором компьютера.
df — отображает количество свободного пространства на жестком диске. Правда, в неудобном формате, в виде блоков. Поэтому обычно эту утилиту используют вкупе с опцией -m, чтобы конвертировать данные в привычные и удобоваримые мегабайты.
du — показывает, сколько весит конкретный элемент файловой системы. Чтобы узнать, сколько места занимает timeweb.html на моем рабочем столе, введу в терминал следующее: du ~/Desktop/timeweb.html. По пути столкнусь с той же проблемой, что сталкивался при работе с df. Опять эти блоки. Меняем на мегабайты с помощью ключа -h. Получится du -h ~/Desktop/timeweb.html
free — это df для оперативной памяти. Показывает, сколько свободно и сколько используется.
uname — рассказывает подробности о системе. Обычно используется с аргументом -a, чтобы вывести сразу все данные, включая время и разрядность установленной операционной системы. А вообще можно по отдельности доставать что-то конкретное – имя ядра через опцию -s, имя ноды через опцию -n, тип процессора через опцию -p.
whoami — расскажет, кто вы такой, если вдруг забыли. Ваш логин при подключении к серверу.
date — показывает дату и время, как uname. Только с фокусом на конкретной информации и без необходимости использовать дополнительные опции. Но при желании формат даты и времени можно строго задать вручную.
cron — планировщик задач. Используется, чтобы задать конкретную дату и время для выполнения скриптов и запуска команд. Настраивается в панели управления хостинга.
Как пользоваться PuTTY
1. Интерфейс программы
Сразу же после запуска программы из меню пуск вы увидите графический интерфейс ее настройки. После подключения вы будете видеть только терминал, но настроить программу можно через удобный интерфейс.
Рассмотрим за что отвечают те или иные вкладки программы, чтобы вы ориентировались что и где искать. У нас есть четыре вкладки:
- Session — отвечает за подключение удаленному серверу, тут мы вводим параметры подключения, порт, адрес, а также можем сохранить все настройки putty, чтобы не настраивать каждый раз заново.
- Terminal — позволяет включать или отключать возможности терминала;
- Window — настройка внешнего вида окна, цвет, шрифт, кодировка;
- Connection — настройка параметров подключения, алгоритма шифрования, сжатия, ключей аутентификации, X11 и других параметров.
Каждая вкладка имеет несколько подразделов, но мы не будем сейчас их трогать, а перейдем сразу к практике и посмотрим как подключиться putty к удаленному узлу.
2. Подключение к удаленному компьютеру PuTTY
Чтобы подключиться к удаленному компьютеру по SSH перейдите на вкладку «Session», здесь, в поле «Host Name» необходимо прописать ip адрес или имя хоста, компьютера, к которому вы хотите подключиться, в поле порт — нужно указать порт, на котором запущен SSH сервер, по умолчанию используется порт 22:
Далее, нажмите кнопку «Open». После этого появится запрос на добавление ключа сервера в список доверенных ключей, нажмите «Да»:
Затем вам будет нужно ввести логин пользователя и пароль
Важно заметить, что скопировать логин или пароль у вас не получится, необходимо только вводить вручную:
Теперь авторизация прошла успешно, и вы можете выполнять нужные действия на сервере:
3. Сохранение сессии PuTTY
Чтобы не вводить каждый раз ip и порт можно сохранить эти данные в виде сессии, для этого пропишите новое имя в поле «Saved Sessions», а затем нажмите кнопку «Save»:
Теперь вы сможете загрузить сохраненную сессию, нажав кнопку «Load».
После того как будет завершена настройка putty и все параметры будут выставлены правильно вы можете сохранить настройки и не вводить их несколько раз.
4. Имя пользователя по умолчанию
Вы можете не вводить имя пользователя каждый раз, для этого перейдите на влкадку «Connection», затем «Data» и в поле «Auto-login Username» пропишите имя пользователя, например, root:
Теперь подключение putty будет выполняться от имени этого пользователя.
5. Авторизация по ключу ssh в PuTTY
Чтобы не вводить каждый раз пароль можно настроить авторизацию по ключу. В Linux такая возможность используется очень широко потому что это удобно. Первым делом необходимо создать ключ. Для этого запустите утилиту PuTTYgen и установите переключатель в положение «SSH-2 RSA» нажмите «Generate»:
Обязательно ключ должен быть SSH-2 RSA, если в главном окне нет, выберите в меню «Key». Подвигайте мышкой, чтобы создать достаточное количество энтропии:
Ключ готов, затем, с помощью кнопок «Save Public Key» и «Save Private Key» сохраните оба ключа.
Далее, откройте PuTTY, перейдите на вкладку «Connection», затем «SSH», затем «Auth»:
Здесь необходимо нажать кнопку «Browse» и добавить недавно сохраненный приватный ключ:
Далее, возвращаемся на вкладку «Session», выбираем наше сохранение и нажимаем «Save» чтобы сохранить настройки. Осталось только отправить наш открытый ключ на сервер. Для этого авторизуйтесь на нем с помощью пароля и открытый ключ вставьте ключ в конец файла /root/.ssh/authorized_keys.
Ключ можно брать прямо из окна PuTTYgen «Public key for pasting» или из файла открытого ключа:
Все, теперь можно выходить и авторизоваться снова. На этот раз подключение по ssh putty будет выполняться с помощью нашего ключа. Не забывайте сохранять настройки сессии, чтобы не выбирать ключ каждый раз. Теперь вы знаете как пользоваться программой putty, рассмотрим еще передачу файлов.
5. Передача файлов через scp в PuTTY
Не все знают, но PuTTY позволяет передавать файлы через ssh также как это делает linux с помощью утилиты scp. Нажмите Win+R, затем пропишите cmd, чтобы запустить командную строку.
Синтаксис утилиты pcsp выглядит следующим образом:
pscp опции путь_файлу имя_пользователя@хост/путь/к/файлу/на/удаленном/хосте
Например, мы можем отправить файл из текущей папки в папку пользователя /root/:
С помощью опции -P можно задать удаленный порт:
А опция load позволяет загрузить сохраенные настройки сессии PuTTY:
Теперь вы знаете как использовать putty для передачи файлов.
Динамическое перенаправление портов: используем SSH-сервер в качестве прокси
Также существует «динамическое перенаправление портов», которое работает по тому же принципу что прокси или VPN-сервер. SSH-клиент создаёт SOCKS-прокси, который можно настраивать под собственные приложения. Весь трафик, отправляемый через прокси, будет отправляться через SSH-сервер. Принцип здесь схож с локальным перенаправлением – берётся локальный трафик, отправленный на определённый порт на вашем ПК, и перенаправляется через SSH-соединение на удалённый адрес.
Предположим, что вы используете общедоступную Wi-Fi сеть. Но хочется делать это безопасно. Если у вас есть доступ к SSH-серверу из дома, то можно подключиться к нему и использовать динамическое перенаправление. SSH-клиент создаст SOCKS-прокси на вашем ПК. Весь трафик, отправленный на этот прокси, будет отправляться через подключение к SSH-серверу. Никто из тех, кто использует общедоступную Wi-Fi сеть, не сможет отслеживать ваши перемещения в сети или закрывать доступ к сайтам. С перспективы сайтов, которые посещаете, будет казаться, что вы заходите на них с домашнего ПК.
Или же может понадобиться подключиться к медиа-серверу, находящемуся в вашей домашней сети. В целях безопасности, к интернету подключен только ваш SSH-сервер. При этом вы не разрешаете подключаться к медиа-серверу через интернет. В таком случае можно включить динамическое перенаправление портов, настроить SOCKS-прокси в браузере и затем подключаться к серверам, работающим в домашней сети, через браузер, как будто вы сидите дома.
Например, если медиа-сервер находится по адресу 192.168.1.123 в вашей домашней сети, то можно добавить адрес 192.168.1.123 в любое приложение при помощи SOCKS-прокси и получить доступ к медиа-серверу, как будто вы находитесь внутри домашней сети.
Чтобы воспользоваться динамическим перенаправлением, запустите ssh-команду с аргументом —D:
ssh -D local_port username@server.com
Предположим, что у вас есть доступ к SSH-серверу по адресу ssh.yourhome.com, а ваш логин на SSH-сервере – bob. Нужно использовать динамическое перенаправление для того, чтобы открыть SOCKS-прокси по порту 8888 на текущем ПК. Тогда команда для SSH туннелирования будет выглядеть следующим образом:
ssh -D 8888 bob@ssh.yourhome.com
После этого можно настроить браузер или другое приложение на использование локального IP-адреса (127.0.0.1) и порта 8888. Весь трафик этого приложения будет перенаправляться через туннель:
PuTTYWindowsConnection > SSH > TunnelsDynamicSource Port
Например, если вам нужно настроить SOCKS-прокси на порт 8888, то введите 8888 в качестве порта-источника. После этого нажмите «Add» и затем «Open», чтобы открыть SSH-подключение.
После этого можно настроить приложение на подключение через SOCKS-прокси на вашем локальном ПК (то есть, по IP-адресу 127.0.0.1, который ведёт на ваш локальный ПК) и указать корректный порт для работы:
FirefoxSOCKS-проксиFirefoxFirefoxSSH туннелирование
Туннель будет оставаться активным и открытым до тех пор, пока открыта сессия SSH-соединения. Когда вы завершите SSH-сессию и отключаетесь от сервера, туннель тоже закроется. Чтобы снова открыть туннель, переподключитесь при помощи соответствующей команды или нужной функции в PuTTY.
Как подключиться к серверу без пароля
Не всегда удобно каждый раз вводить пароль для входа на удаленное устройство. Комфортнее, когда вход выполняется автоматически и без лишних усилий. В PuTTY существует такой способ – использование авторизации по ключу SSH. Настроить его можно следующим образом:
- Для выполнения данной операции нам потребуется отдельная утилита под названием «PuTTYgen». Она автоматически устанавливается вместе с PuTTY, поэтому зайдем в меню «Пуск» и запустим ее оттуда.
- Далее перемещаемся в меню «Key» и устанавливаем значение «SSH-2 RSA key». После этого кликаем по кнопке «Generate key pair».
- Как только ключ будет сгенерирован, сохраним его в публичном и приватном варианте.
- Теперь перемещаемся в PuTTY и открываем раздел «Auth» — в него добавляем приватный ключ.
- Открываем раздел «Session» и сохраняем в нем пресет для подключения, как мы делали ранее. Затем подключаемся к серверу по своему адресу.
- Осталось подключиться к серверу и отправить на него открытый ключ. Для этого вставляем его в конец файла /root/.ssh/authorized_keys. Ключ мы можем скопировать напрямую из утилиты, в которой он был сгенерирован.
Готово! Теперь при повторном входе на сервер авторизация не потребуется. Главное – сохранить настройки сессии, чтобы не вводить ключ каждый раз.
Сегодня мы разобрали одну из важнейших тем, с которой сталкивается каждый, кто начинает изучать администрирование серверов. Использование PuTTY позволяет подключаться по протоколу SSH и удаленно работать с компьютером на операционной системе Linux. Такой способ позволяет легко администрировать устройство и всегда быть в курсе возникающих проблем. Надеемся, что наша статья была полезной, и у вас не осталось вопросов
Спасибо за внимание!
Подключение к серверу по SSH
Для подключения к серверам с ОС Linux используется протокол SSH. Он позволяет безопасно управлять сервером по сети.
Подключиться к серверу можно:
- по логину и паролю из панели управления — в таком случае при каждом подключении к серверу нужно вводить пароль;
- по паре сгенерированных SSH-ключей — при таком подключении вводить пароль не нужно, пользователь идентифицируется при первом подключении. Используется пара ключей: открытый ключ размещается на сервере, а закрытый ключ хранится на компьютере пользователя. Примечание: подключиться к серверу по SSH можно только с того компьютера, на котором хранится закрытый SSH-ключ.
Для подключения к серверу используются данные, которые указаны в панели управления на вкладке Операционная система на странице сервера:
- публичный IP-адрес сервера (поле IP);
- логин и пароль для доступа в систему (поля Username и Password).
Подключение по SSH из Linux / macOS
Для подключения к серверу по SSH введите в терминале команду:
Где — публичный IP-адрес сервера.
Далее система запросит пароль от сервера, введите его. Если вы ранее , то для подключения к серверу пароль указывать не требуется.
Подключение по SSH из Windows
В Windows 10 подключение происходит так же, как в Linux и macOS, но через командную строку (cmd.exe).
В более ранних версиях Windows подключение к серверу происходит с помощью PuTTY:
- Запустите PuTTY.
- Перейдите на вкладку Session. В поле Host Name укажите публичный IP-адрес сервера, а в поле Port — 22.
- Укажите тип соединения SSH в поле Connection type.
- Если вы подключаетесь с помощью , перейдите на вкладку SSH — Auth, нажмите Browse и выберите файл с приватным ключом.
- Нажмите Open, чтобы подключиться.
- Подтвердите подключение. В открывшейся консоли укажите логин и пароль для входа на сервер. Если вы ранее создавали пару ключей, то для подключения к серверу пароль указывать не требуется.
Создание пары ключей в Linux / macOS
Чтобы создать пару ключей:
Откройте терминал и выполните команду:
В консоли появится следующий диалог:
Укажите имя файла, в котором будут сохранены ключи, или используйте имя и путь по умолчанию .
Система предложит ввести кодовую фразу для дополнительной защиты:
Этот шаг можно пропустить.
Будет создан закрытый ключ () и открытый ключ ()
В консоли появится следующее сообщение:
Для вывода открытого ключа в консоль выполните команду:
Обратите внимание! — это путь до файла, в котором хранится открытый ключ. Если на шаге 2 вы изменили путь, то укажите его.
Добавьте открытый ключ в панели управления Selectel — на вкладке Операционная система на странице сервера нажмите кнопку Изменить конфигурацию сервера и введите ключ в поле SSH.
После создания ключей вы можете подключаться к серверу без пароля.
Создание пары ключей в Windows
В Windows 10 создать пару ключей можно таким же образом, как в Linux и macOS, но через командную строку (cmd.exe).
В более ранних версиях Windows для генерации ключей используется PuTTY:
- Установите PuTTY и запустите приложение PuTTYgen.
- В меню Type of key to generate выберите тип ключа RSA и нажмите Generate. Перемещайте курсор по экрану до тех пор, пока не будут созданы ключи.
- После создания пары ключей открытый ключ будет выведен на экран. Нажмите Save public key и сохраните его в текстовом файле, например в новом файле с названием .
- В поле Key passphrase введите кодовую фразу для дополнительной защиты. Этот шаг можно пропустить.
- Нажмите Save private key для сохранения закрытого ключа.
- Добавьте открытый ключ в панели управления Selectel – на вкладке Операционная система на странице сервера нажмите кнопку Изменить конфигурацию сервера и введите ключ в поле SSH.
После создания ключей вы можете подключаться к серверу без пароля.
Что такое SSH?
SSH или Secure Shell — это протокол безопасного доступа из одного компьютера к другому по сети. У протокола SSH очень много возможностей. Вы можете создавать защищенные соединения между компьютерами, открывать командную строку на удаленном компьютере, запускать графические программы, передавать файлы и организовывать частные сети.
За поддержку протокола SSH в Linux отвечает набор программного обеспечения OpenSSH. Это открытая реализация этого протокола, которая предоставляет все необходимые возможности. В состав пакета OpenSSH входят утилиты для установки соединения, передачи файлов, а также сам ssh сервер.
Командная строка
Если вы подключитесь к другому компьютеру по SSH, вы не увидите там рабочий стол и окна программ. Вы увидите чёрный экран и строки текста. Это нормально. Это называется командной строкой. Сейчас вы поймёте.
Когда вы работаете за компьютером, вы обычно видите окна, кнопки, страницы и всё подобное. Это называется графическим интерфейсом.
Графический интерфейс — это не сами программы. Это лишь способ представления программы. Сама программа — это то, что исполняется внутри компьютера: то, что считает, копирует, обрабатывает и так далее. Есть огромное количество программ без графического интерфейса: например, веб-сервер Apache — это программа. Сервер работает на вашем компьютере, занимает память, выдаёт страницы куда нужно, ведёт свою серверную работу, но у него нет графического интерфейса — нет никакого окошка, на которое вы можете сказать «Это сервер».
Или, например, ваш браузер. Если у вас Chrome, то вы видите окно с веб-страницей. А есть версия Headless Chrome, которая может выплёвывать любые страницы в виде картинок прямо на ваш жёсткий диск. У этого «Хрома» нет графического интерфейса со страницей (но есть небольшой интерфейс для настройки).
С нашей человеческой точки зрения интерфейс — это и есть программа. А с точки зрения компьютера интерфейс — это что-то побочное. И опытные программисты довольно часто используют в работе программы, у которых нет графического интерфейса, только командная строка.
Командная строка — это текстовый интерфейс программы. Вы вводите в эту строку команду, программа может в ответ что-то вас спросить текстом, вы ей текстом ответите, и программа сделает свою работу. Мы уже сталкивались с командной строкой, когда собирали своё приложение в электроне или объясняли, как устроен интернет:
Здесь в командной строке пользователь maximilyakhov на компьютере iMac-Maxim выполнил команду ping для адреса thecode.media — то есть проверил, откликается ли сервер с нашим сайтом. Это видно из второй строки. Программа Ping стала показывать статистику: получили пакеты по 64 байта за 79 мс. Пользователь удовлетворился результатом, вышел из программы клавишей Ctrl+C и получил итоговую статистику. Сейчас командная строка готова к новым командам
Бывают и другие интерфейсы программ. Например, может быть голосовой интерфейс: компьютер вас слушает, интерпретирует команды, задаёт вам вопросы голосом.
Может быть интерфейс в виде чата. Вместо того чтобы давать текстовые команды в командной строке, вы пишете команды чат-боту.
Может быть даже физический интерфейс: когда вы играете в приставку, вы даёте команду с помощью джойстика или каких-нибудь палок с датчиками. Когда в вас попадают враги, джойстики могут вибрировать — это приставка вам пытается что-то сказать. Так что графический интерфейс — это лишь одна из разновидностей.
Настройка сервера SSH
Все настройки сервера SSH находятся в файле /etc/ssh/sshd_config. Перед тем, как его редактировать лучше сделать резервную копию на всякий случай:
1. Смена порта
Одна из самых частых настроек, которую надо выполнять на большинстве серверов, это смена порта. Если у сервера есть публичный IP адрес, то его сканируют множество ботов, и как только они находят открытый порт 22, то сразу начинают пытаться перебрать пароль. Откройте конфигурационный файл и найдите строчку Port, расскоментируйте её, если нужно:
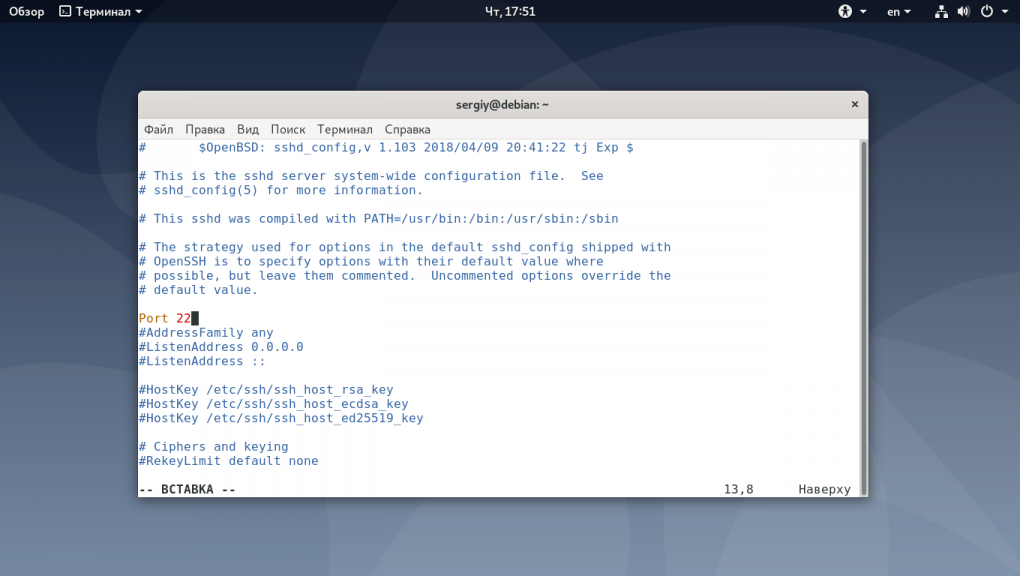
Затем пропишите нужное значение порта, например 2222:
Для того, чтобы изменения вступили в силу надо перезагрузить SSH сервер:
Теперь, чтобы подключится к этому серверу надо будет явно указать порт с помощью опции -p:

2. Отключение входа суперпользователя
Чаще всего боты используют для перебора пароля логин суперпользователя. Авторизацию для этого пользователя можно отключить. Перед тем, как это делать убедитесь, что у вас есть в системе ещё как минимум один пользователь от имени которого вы сможете авторизоваться. Затем найдите строку PermitRootLogin и замените её значение на no:

Чтобы разрешить подключение ssh Debian для пользователя root, замените значение этого параметра на yes.
3. Авторизация по ключу
Следующий шаг по обеспечению безопасности вашего сервера — отключить вообще авторизацию по паролю, а использовать только авторизацию по ключу. Подробнее про авторизацию по ключу рассказано здесь. В конфигурационном файле sshd вам надо изменить только несколько строчек:
Сначала найдите строку PubkeyAuthentication и замените её значение на yes:

Перед тем как отключать возможность входа по паролю убедитесь, что вы добавили ключ для авторизации, как это описано в статье выше. Затем замените значения параметров ChallengeResponseAuthentication, PasswordAuthentication, UsePAM на no.
Подключение к серверу через SSH
Мы уже выяснили, что представляет собой SSH и команды для него. Теперь установим соединение с сервером.
Естественно, перед началом надо арендовать виртуальный хостинг или VDS у одного из доступных провайдеров. У Timeweb, к примеру.
Если у вас macOS или Linux
- Запускаем программу Terminal.
- Вводим в консоль команду со следующим синтаксисом ssh имя пользователя@адрес сервера. В моем случае это ssh root@89.223.127.80.
- Указываем пароль суперпользователя (его отправляет хостинг-провайдер сразу после регистрации).
- Жмем Enter.
Все. Соединение установлено, можно переходить к работе непосредственно с сервером.
Если у вас Windows
- Скачиваем и устанавливаем программу PuTTY.
- В строку IP-адрес вводим адрес своего VDS или виртуального хостинга.
- Жмем на кнопку Open.
- Вводим пароль администратора, чтобы получить доступ к управлению.
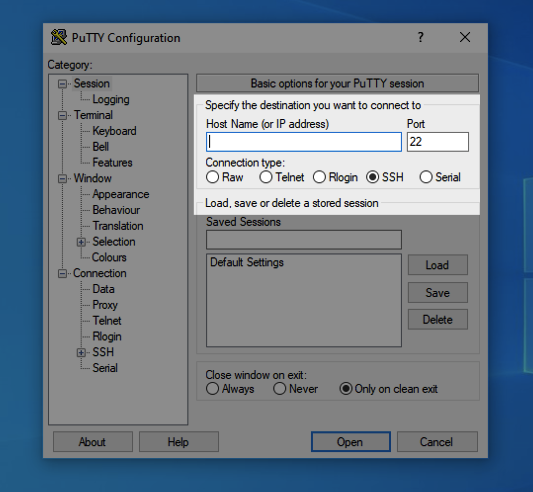
Управление протоколом SSH
У команды для подключения к удаленному PC по SSH есть две важных опции:
- ssh -p номер порта имя пользователя@адрес сервера — заменяет стандартный 22-й порт на иной, что положительно сказывается на безопасности и устойчивости к автоматическим хакерским атакам от ботов.
- ssh-copy-id -i путь до файла с ключом имя пользователя@адрес сервера— копирует ключ на сервер, чтобы вход осуществлялся без логина и пароля, а именно через ключ.