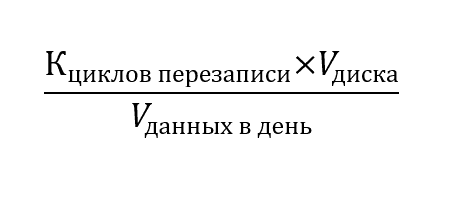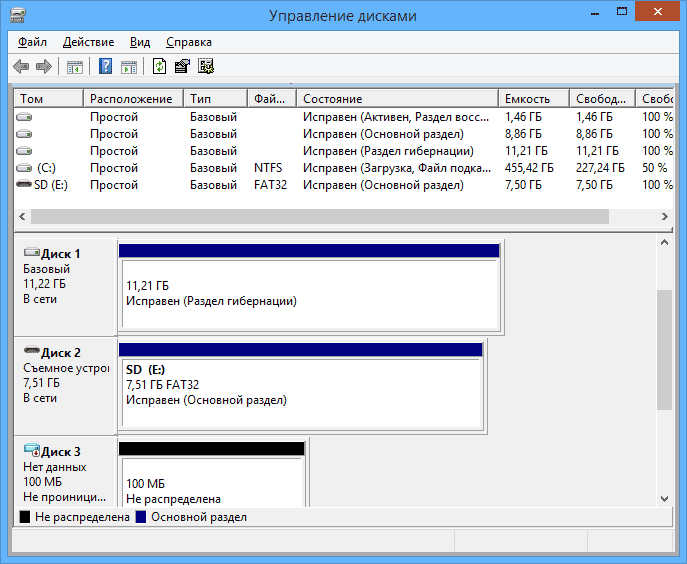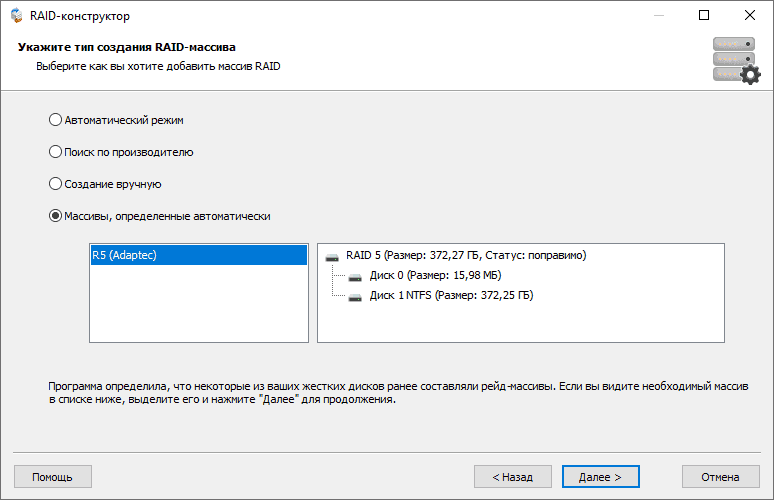Утилиты для проверки дисков (hdd, ssd и пр.)
Содержание:
- Особенности использования дисков SSD
- Куплен БУ SSD, на что обратить внимание?
- Особенности использования дисков SSD
- Увеличиваем скорость жесткого диска SSD в 10 раз [видео]
- Встроенные средства проверки дисков Windows 10, 8.1 и Windows 7
- Тест скорости жесткого диска и SSD
- Ограниченность ресурса SSD
- Дополнительные функции CrystalDiskInfo
- Утилиты и программы для проверки дисков
- Утилиты от производителей накопителей
- Увеличиваем скорость жесткого диска SSD в 10 раз [видео]
- Как запустить CHKDSK на Windows 10 / Windows 7
- Лучшие утилиты для проверки SSD-дисков
- Ограниченность ресурса SSD
- Проверка жесткого диска на ошибки средствами Windows 10
- Встроенные средства диагностики в Windows
- Лучшие утилиты для проверки SSD-дисков
Особенности использования дисков SSD
Диски SSD представляют собой твердотельные энергонезависимые накопители, принцип действия которых напоминает работу флеш-памяти – SD и microSD карт, USB-флешек и других носителей информации. Такие устройства не имеют движущихся частей, а для передачи данных используют микросхему DDR DRAM.
Параллельная запись информации одновременно на несколько элементов памяти и отсутствие необходимости в перемещении считывающих информацию головок (характерных для HDD) позволяют увеличить скорость процесса в несколько раз. И, если средняя скорость чтения современного жёсткого диска составляет около 60 МБ/с, даже средний SSD-диск способен выдать показатели в 4–5 раз выше. При записи данных превышение может оказаться меньшим, однако процесс происходит всё равно намного быстрее.
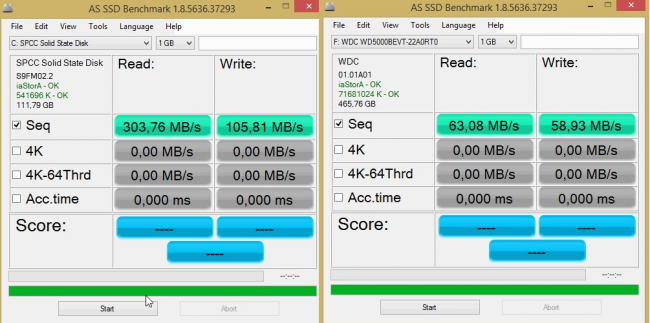
Рис. 1. Сравнение показателей скорости чтения и записи диска SSD и HDD.
Особое значение скорость загрузки имеет для тех компьютеров, на которых установлено несколько ресурсоёмких приложений. В этом случае только загрузка системы Windows происходит в течение 15–20 с для твердотельного накопителя и от 30 до 60 с для жёсткого диска. Такое же улучшение скорости происходит и в процессе запуска программ, и записи данных.
К другим преимуществам от использования SSD-дисков стоит отнести:
- стойкость к ударам и падениям. Параметр, важный для ноутбуков, жёсткие диски в которых часто выходят из строя именно из-за механических повреждений;
- компактность – многие диски ненамного превышают по размеру аккумулятор мобильного телефона, другие имеют габариты планки памяти;
- расширенный температурный диапазон работы диска;
- минимальное энергопотребление и отсутствие шума при работе.

Рис. 2. Сравнение размеров HDD, стандартного SSD и накопителя формата mSATA.
Вместе с тем, работа SSD связана и с определёнными недостатками. К ним относят сравнительно высокую стоимость накопителя, хотя при увеличении ёмкости соотношение цены к объёму становится меньшей. Второй важный минус – ограниченный ресурс SSD-дисков, из-за чего их рекомендуется периодически проверять.
Куплен БУ SSD, на что обратить внимание?
Покупка подержанных SSD не рекомендуется, хотя бы потому, что это устройство имеет эффект послабления или ухудшения своих характеристик с течением времени в той или иной степени. Основная причина — тому ограниченное число циклов записи, хотя (пока еще), доподлинно неизвестны случаи, когда на SSD выходила из строя память из-за своей «старости», лучше все равно использовать новый накопитель.
Время использования устройства не всегда может дать адекватную оценку теоритической нагрузки на диск. Там, где один пользователь установил на SSD только систему и некоторые приложения (а также провел ряд оптимизаций), второй выполнял регулярно бесполезную и даже губительную дефрагментацию накопителя, держал на микросхемах «торренты», и прочее. Соответственно, у одного и того же устройства при разных пользователях будет разный процент износа.
Первым делом (особенно, если приобретаете БУ SSD с гарантией какого-то магазина) обратите внимание на гарантийные стикеры и наклейки на корпусе. Они должны быть целы, а на винтах не должно быть следов от отверток
Вскрывать SSD попросту незачем, кроме как тестовым лабораториям, для того чтобы сделать качественные фото внутренних элементов, микросхем и контроллеров. Любое вскрытие, даже «аккуратное», будет замечено бдительной бригадой сервис инженеров, которые откажут в предоставлении гарантийных обязательств.
Вскрытие SSD также может означать попытку перепайки каких-то элементов, или того хуже, когда мошенники просто используют корпус накопителя для того, чтобы заменить исправную плату привода на заведомо бракованную, будьте бдительнее.
типичный переходник USB-SATA
Для того чтобы определить работоспособность SSD, к счастью, необязательно наличие ПК, подойдет любой ноутбук или нетбук с портами USB. Средний переходник с SATA интерфейса на USB может стоить порядка 500 рублей, это не так много, если вы покупаете емкий SSD.
Особенности использования дисков SSD
Диски SSD представляют собой твердотельные энергонезависимые накопители, принцип действия которых напоминает работу флеш-памяти – SD и microSD карт, USB-флешек и других носителей информации. Такие устройства не имеют движущихся частей, а для передачи данных используют микросхему DDR DRAM.
Параллельная запись информации одновременно на несколько элементов памяти и отсутствие необходимости в перемещении считывающих информацию головок (характерных для HDD) позволяют увеличить скорость процесса в несколько раз. И, если средняя скорость чтения современного жёсткого диска составляет около 60 МБ/с, даже средний SSD-диск способен выдать показатели в 4–5 раз выше. При записи данных превышение может оказаться меньшим, однако процесс происходит всё равно намного быстрее.
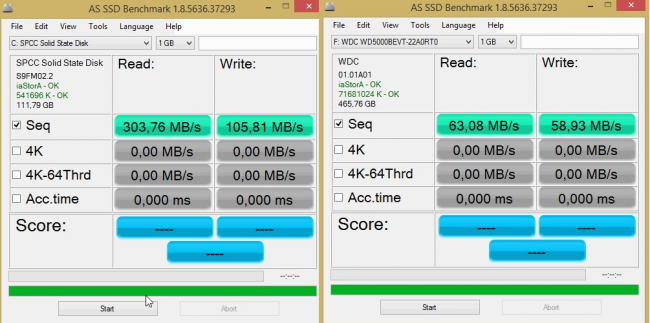
Рис. 1. Сравнение показателей скорости чтения и записи диска SSD и HDD.
Особое значение скорость загрузки имеет для тех компьютеров, на которых установлено несколько ресурсоёмких приложений. В этом случае только загрузка системы Windows происходит в течение 15–20 с для твердотельного накопителя и от 30 до 60 с для жёсткого диска. Такое же улучшение скорости происходит и в процессе запуска программ, и записи данных.
К другим преимуществам от использования SSD-дисков стоит отнести:
- стойкость к ударам и падениям. Параметр, важный для ноутбуков, жёсткие диски в которых часто выходят из строя именно из-за механических повреждений;
- компактность – многие диски ненамного превышают по размеру аккумулятор мобильного телефона, другие имеют габариты планки памяти;
- расширенный температурный диапазон работы диска;
- минимальное энергопотребление и отсутствие шума при работе.
Увеличиваем скорость жесткого диска SSD в 10 раз [видео]
Ответом на вопрос о том, как тестировать SSD диск на ошибки и работоспособность, станет использование ряда специальных диагностических программ, описанных мной чуть выше. Большинство из них обладает достаточно простым функционалом, позволяя в реальном времени отслеживать состояние вашего SSD-диска, и, при необходимости, выполнять его дополнительную проверку. Если вы являетесь счастливым обладателем таких дисков, тогда воспользуйтесь функционалом одной из описанных программ для регулярного мониторинга состояния вашего устройства, это позволит своевременно отслеживать его состояние и уберечь ваши файлы от нежелательных потерь.
Встроенные средства проверки дисков Windows 10, 8.1 и Windows 7
Для начала о тех средствах проверки и диагностики дисков Windows, которые применимы к SSD. В первую очередь речь пойдет о CHKDSK. Многие используют эту утилиту для проверки обычных жестких дисков, но насколько она применима к SSD?
- Запустите командную строку от имени администратора.
- Введите команду chkdsk C: /f и нажмите Enter.
- В команде выше букву диска (в примере — C) можно заменить на другую.
- После проверки вы получите отчет о найденных и исправленных ошибках файловой системы.
В чем особенность проверки SSD по сравнению с HDD? В том, что поиск поврежденных секторов с помощью дополнительного параметра, как в команде chkdsk C: /f /r производить не нужно и бессмысленно: этим занимается контроллер SSD, он же переназначает сектора. Аналогично, не следует «искать и исправлять бэд-блоки на SSD» с помощью утилит наподобие Victoria HDD.
Также в Windows предусмотрен простой инструмент для проверки состояния диска (в том числе SSD) на основании данных самодиагностики SMART: запустите командную строку и введите команду wmic diskdrive get status
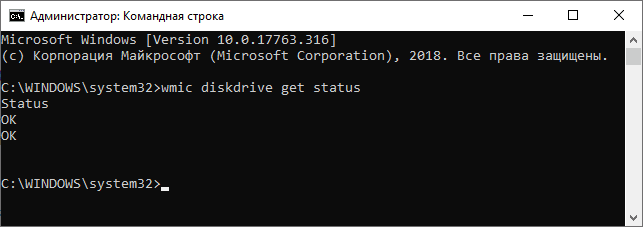
В результате её выполнения вы получите сообщение о статусе всех подключенных дисков. Если по мнению Windows (которое она формирует на основании данных SMART) всё в порядке, для каждого диска будет указано «Ок».
Тест скорости жесткого диска и SSD
Всем привет! Думаю ни для кого не секрет, что один из самых важных компонентов внутри вашего компьютера или ноутбука — это накопитель, который содержит операционную систему. Вполне логичным следствием является вопрос — как выполнить тест скорости жесткого диска (или SSD, если компьютер посвежее).
Если ваша операционная система установлена на медленном жестком диске, то не имеет значение насколько производительны ваши центральный процессор или оперативная память — сама Windows и установленные программы будут запускаться очень неохотно и насладиться полноценной многозадачностью не получится.
Это одна из причин популярности твердотельных накопителей (их еще называют SSD) в наше время, ведь заменив всего один компонент в системе, можно заметить разницу без всяких тестов…
Ограниченность ресурса SSD
Запись на «твердый» накопитель значительно отличается от записывания на классический HDD. Если на SSD уже есть файлы, то сперва из ячейки памяти диску нужно удалить старые данные, чтобы освободить место для новобранцев. Это означает, что запись на SSD диск — это не записывание в чистом виде, а записывание+удаление. Вот почему рекомендуется рассматривать твердотельные носители как «сейфы» для хранения системного ПО и установки ОС в том числе.
Диск не может писать и удалять вечно. Количество таких циклов лимитировано — это и есть ресурс SSD. Когда их количество превысит максимальное значение, она перестанет выполнять свои функции.

Ячейки формируют блоки. Писать можно по ячейкам, а вот удалять — блоками. Так, если открыть и поправить документ, то чтобы сохранить информацию, диску понадобится:
- сначала перенести все данные из блока в другое место;
- почистить инфоблок;
- вернуть в него данные;
- и только потом сохранить измененный документ.
Такой процесс зовется Write Amplification и означает, что накопитель хранит больше информации, чем видно юзеру. Соответственно то самое количество циклов записи/удаления возрастает.
Отработанный ресурс SSD вряд ли застанет врасплох, ведь срок его службы большинство производителей указывают в характеристиках: пишут объем, который может быть записан на диск.
Совет: если хочется быстрый вариант — стоит присмотреться к SAMSUNG 850 Evo Series. Тут главное — не память, а 32 слоя ячеек, который не влияют друг на друга, что повышает быстродействие.
Например, объем 220 TBW говорит о том, что на ССД может быть записано 220 терабайт информации. Если пользователь станет писать на диск по 50 ГБ в день, то накопитель прослужит 12 лет.
В тему: Особенности работы с SSD накопителями — ответы на 9 важных вопросов, чтобы ССД проработал дольше
Дополнительные функции CrystalDiskInfo
Одним лишь чтением S.M.A.R.T. атрибутов возможности программы не заканчиваются. Приложение CrystalDiskInfo также имеет следующие дополнительные функции:
- Построение подробного отчета изменений S.M.A.R.T. атрибутов дисков с визуализацией в виде графиков.
- Возможность управления шумом (AAM) и питанием (APM) дисков. Данные параметры управляют скоростью вращения дисков и движения считывающей головки. Если диск сильно шумит при работе, это может означать наличие неисправностей, в этом случае понижение производительности может увеличить срок службы устройства.
- Непрерывный мониторинг работы дисков с выводом уведомлений на рабочий стол при возникновении ошибок, перегрева или других событий. Также существует возможность отправки уведомлений на почту.
- И другие.
CrystalDiskInfo — полностью бесплатная программа. На данной странице можно скачать последнюю русскую версию CrystalDiskInfo для систем Windows XP и выше (32 бит и 64 бит).
Утилиты и программы для проверки дисков
Victoria (Виктория)
Одна из самых лучших утилит для проверки состояния диска (новая Victoria 5 обзавелась доп. функциями). Позволяет буквально за 5-10 мин. оценить показания SMART диска и провести тест на поиск бэд-блоков (проверяются случайные сектора диска).

Тестирование быстрое (Quick) — Victoria 5
Что очень полезно для начинающих: Victoria делает самостоятельно выводы о состояние диска (например, GOOD — в переводе с англ. означает, что с диском всё хорошо).
Кроме этого, новая 5-я версия полностью на русском и пользоваться ей стало значительно проще. Утилита полностью совместима с ОС Windows 7/8/10.
CrystalDiskInfo
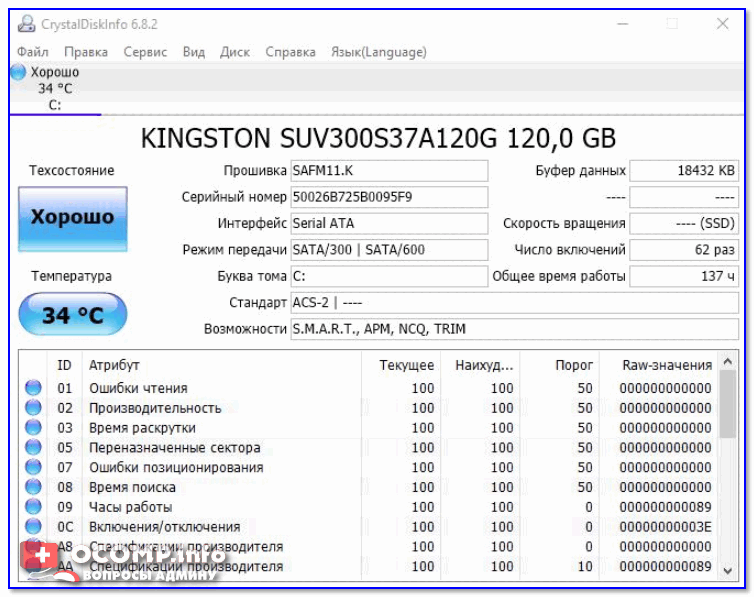
CrystalDiskInfo — техсостояние хорошее
Очень простая и в то же время удобная утилита для быстрой проверки:
- температуры диска;
- показаний SMART (причем, CrystalDiskInfo сразу делает вывод о диске в графе «Техсостояние»);
- определения режима передачи (SATA II / SATA III);
- просмотра возможностей, прошивки, серийного номера, общего времени работы диска.
Все вышеперечисленные данные будут сразу же предоставлены в первом окне, после запуска утилиты. CrystalDiskInfo рекомендую обязательно иметь под-рукой.
CrystalDiskMark
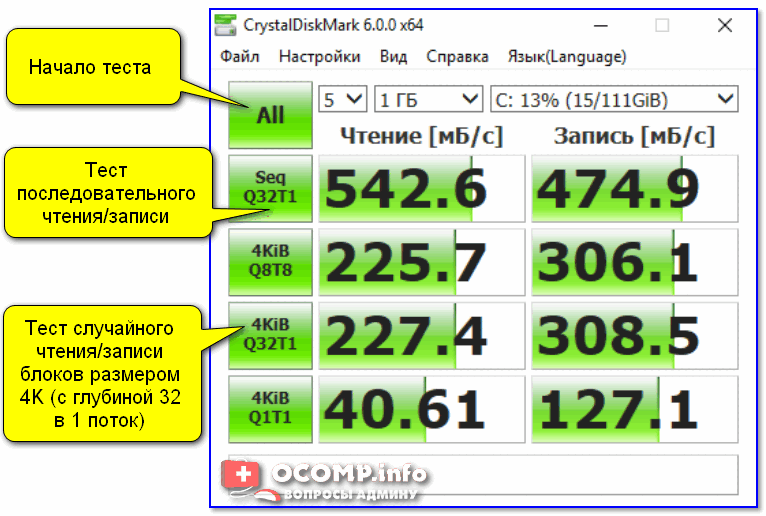
CrystalDiskMark — скриншот теста скорости диска
Еще одна крайне полезная утилита от этого же производителя. CrystalDiskMark используется для тестирования скорости чтения/записи (чаще всего для SSD накопителей).
В установке утилита не нуждается, для запуска теста — нужно нажать кнопку «ALL». Далее дождаться окончания проверки и посмотреть (в первую очередь) на:
- строку «SEQ» — это последовательная скорость чтения/записи (*т.е. та скорость, которую вы увидите при копировании большого файла с одного диска на другой) ;
- строку «4KiB» — это случайная скорость чтения/записи блоков размером в 4 КБ (более, чем половина операций при работе в Windows приходятся на такие файлы. Поэтому, быстродействие системы зависит от этого показателя диска) .
Hard Disk Sentinel
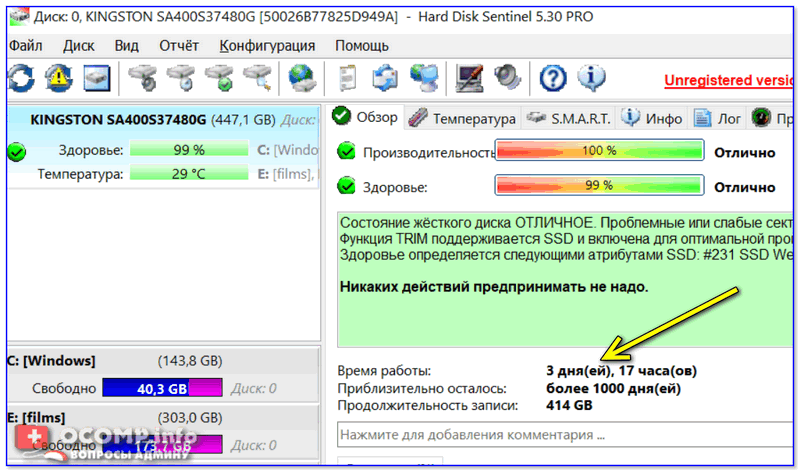
Скриншот окна Hard Disk Sentinel
Многофункциональная программа для тестирования и диагностики дисков. Позволяет в авто-режиме оценить «здоровье» диска и узнать примерно сколько он еще проработает (см. скриншот выше).
Кстати, для постоянного мониторинга за состоянием диска — рекомендуется утилиту добавить в автозагрузку Windows. Это позволит вам вовремя получить уведомление от Hard Disk Sentinel если с диском начнут происходить какие-то изменения не в лучшую сторону.
Помимо авто-проверки диска, есть еще несколько полезных вкладок: температура, SMART, информация, производительность.
SSD Life / HDD Life

Здоровье диска — отличное! / Утилита SSD Life
Эти утилиты как нельзя лучше подходят для начинающих пользователей. Исходя из показаний SMART они могут автоматически оценить состояние диска и указать вам степень его изношенности, сделать прогноз по сроку эксплуатации (см. скрин выше).
Для начала работы : необходимо загрузить и запустить утилиту. Буквально через несколько секунд вы увидите информацию о диске. Кстати, желательно утилиту добавить в автозагрузку, чтобы она постоянно мониторила состояние дисков. Как только с дисками будет что-то не так — она вовремя вас известит об этом!
HD Tune
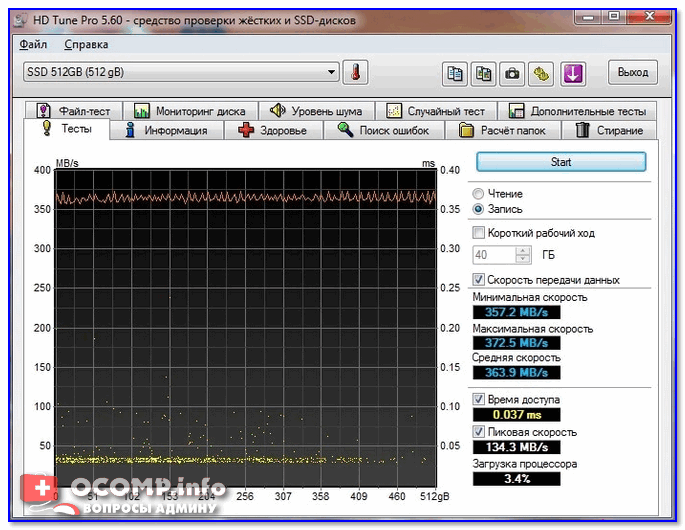
HD Tune — главное окно программы
HD Tune — универсальная программа для работы с USB-флешками, SD-картами, HDD дисками, SSD-накопителями. Помимо обычной информации о диске, с ее помощью можно провести ряд тестов, позволяющих оценить накопитель всесторонне. Вообще, рассчитана на более опытного пользователя.
HD Tune позволяет:
- просмотреть показания SMART;
- провести тест быстродействия и производительности (например, можно оценить не проседает ли скорость чтения во время постоянной нагрузки);
- вести мониторинг температуры;
- выполнить тест на наличие ошибок, бэд-блоков;
- провести удаление файлов, так, чтобы их нельзя было в последствии удалить;
- получить всестороннюю информацию о накопителе: серийный номер, прошивку, объем, буфер обмена и пр.
На сим пока всё. Дополнения приветствуются.
Утилиты от производителей накопителей
Все уважающие себя производители SSD накопителей давно уже выпустили собственный софт. Они правильно работают только со своими накопителями. Их можно бесплатно загрузить с официальных сайтов производителей.
- Samsung Magician — бесплатная программа позволит произвести тесты производительности, оптимизировать работу ОС в соответствии с параметрами, которые требуют установленные твердотельные накопители.
- Intel SSD Toolbox — это программное обеспечение для управления дисками, которое позволяет просматривать информацию о твердотельных накопителях, работоспособность накопителя и многое другое.
- Kingston SSD Manager — удобный просмотр технических идентификационных данных установленного накопителя и диагностика работоспособности, состояния и использования накопителя в целом.
- Crucial Storage Executive — позволяет следить за температурой и состоянием твердотельных накопителей и функция интеллектуального кэширования способна десятикратно повысить производительность.
- Toshiba / OCZ SSD Utility — приложение для мониторинга состояния, тонкой настройки и обновления прошивки твердотельных дисков и безопасное удаление данных с диска без возможности восстановления.
- ADATA / SSD Toolbox — программа позволяет просматривать информацию о накопителе и удобно изменять его настройки. Более того, можно улучшить производительность и даже увеличить срок службы накопителя.
- WD SSD Dashboard — программное обеспечение позволяет следить за доступной ёмкостью, рабочей температурой, атрибутами SMART и другими характеристиками установленного накопителя.
- SanDisk SSD Dashboard — включает инструменты для тестирования твердотельного накопителя (включая модель диска, ёмкость, версия прошивки, и модель накопителя, SMART отчёт) и обновления прошивки.
- GoodRam / OPTIMUM SSD Tool — фирменная утилита отображает все параметры состояния SSD: здоровье, температуру, историю операций, версию прошивки. Можно сделать анализ файловой системы.
Заключение
Для проверки SSD диска на исправность или ошибки более чем достаточно посмотреть здоровье диска. Может выводиться значение от хорошего вплоть до плохого. Здоровье напрямую показывает техническое состояние твердотельного накопителя. Вдруг будет полезно: Как проверить состояние жёсткого диска Windows 10.
Увеличиваем скорость жесткого диска SSD в 10 раз [видео]
Ответом на вопрос о том, как тестировать SSD диск на ошибки и работоспособность, станет использование ряда специальных диагностических программ, описанных мной чуть выше. Большинство из них обладает достаточно простым функционалом, позволяя в реальном времени отслеживать состояние вашего SSD-диска, и, при необходимости, выполнять его дополнительную проверку. Если вы являетесь счастливым обладателем таких дисков, тогда воспользуйтесь функционалом одной из описанных программ для регулярного мониторинга состояния вашего устройства, это позволит своевременно отслеживать его состояние и уберечь ваши файлы от нежелательных потерь.
Как запустить CHKDSK на Windows 10 / Windows 7
Есть два способа проверить ваш диск на наличие ошибок в Windows 10.
Первый способ:
Нажмите Ctrl + E, чтобы открыть окно Проводника. В левой панели навигации щелкните «Этот компьютер», а затем в основной части окна в разделе «Устройства и диски» щелкните правой кнопкой мыши по диску, который требуется проверить.
В контекстном меню выберите «Свойства», а затем в открывшемся окне выберите вкладку «Инструменты». На самом верху должна быть опция, которая гласит: «Эта опция проверяет диск на наличие ошибок файловой системы». Нажмите кнопку рядом с ней с надписью «Проверка».
Появится другое окно. Он может сказать, что Windows не обнаружила никаких ошибок, но вы все равно можете проверить свой диск. Если это так, нажмите «Сканировать диск», и начнется сканирование.
Второй способ:
CHKDSK можно также запустить из командной строки. В отличие от старых версий вам не нужно перезагружать компьютер для запуска утилиты. Чтобы начать работу в Windows 10, перейдите в меню «Пуск» > «Windows», а затем щелкните правой кнопкой мыши «Командная строка».
В открывшемся контекстном меню выберите «Дополнительно» > «Запуск от имени администратора». Чтобы запустить утилиту check disk на ПК с одним диском, вам нужно только ввести chkdsk и нажать Enter на клавиатуре; Программа будет проверять ваш диск на наличие ошибок, но исправлять их не будет.
Для того, чтобы утилита не только сканировала, но и исправляла ошибки следует дописать команды:
— /f — (исправление)
— /r — (восстановить читаемую информацию).
Таким образом, полная команда для сканирования диска на наличие ошибок и исправление их будет выглядеть так: «chkdsk / f / r» — обратите внимание на пробелы, поскольку они имеют решающее значение. Если у вас в систему не один диск, а несколько, например, 2 с именами C и D, и вам нужно сканировать на наличие ошибок только один диск, например, D, то команда будет выглядеть следующим образом: «chkdsk D: / f / r», но, опять же, не забывайте про пробелы
Если у вас в систему не один диск, а несколько, например, 2 с именами C и D, и вам нужно сканировать на наличие ошибок только один диск, например, D, то команда будет выглядеть следующим образом: «chkdsk D: / f / r», но, опять же, не забывайте про пробелы.
Так же имеются следующие параметры запуска программы chkdsk:
• /F — исправляет ошибки автоматически, сразу при сканировании;
• /V — отображает все пусти и наименования файлов на диске, а для дисков с файловой системой NTFS выводит сообщение об отчистке, если таковая имелась.
• /R — поиск бэд-секторов и восстановление информации, которая в них содержалась. Данный параметр включает в себя действие параметра /F.
• /X — используется в случае необходимости выполнить отключение тома перед его проверкой. После отключения все текущие дескрипторы для данного тома будут недействительны. Требует обязательного использования ключа /F;
• /I — отменяет жесткую проверку индексных элементов. Применяется только для файловой системы NTFS. Данный параметр ускоряет проверку, но дает ей слабину, т.е. она будет не такая тщательная;
• /C — отменяет проверку циклов внутри папок, так же применяется только для файловой системы NTFS и ускоряет проверку.
• /L:размер — данный параметр работает с размером файла журнала, приводя его к указанному значению в килобайтах.(так же только для NTFS).
• /B — позволяет сделать повторную оценку бэд кластеров, требуется использовать с параметром /R и только для NTFS.
Результаты проверки диска вы увидите на экране, а также, если вы не успели их запомнить или прочитать, они сохранятся в корневой директории вашего проверяемого диска и в журнале windows, который находится по адресу: Журнал Windows – Приложение – Источник Wininit
В свойствах события будут все подробности проверки диска.
Теперь, когда вы знаете, как использовать утилиту check disk, не забудьте запустить сканирование раз в месяц или около того, чтобы следить за состоянием вашего жесткого диска.
Так же прочитайте статью об отключении парковки головки на жестких дисках. Это очень важная тема!
А так же, о том, как выбрать новый жесткий диск и какой лучший в 2018.
Лучшие утилиты для проверки SSD-дисков
Для проверки состояния жёсткого диска производители накопителей и сторонние разработчики выпустили уже десятки приложений. Большая их часть бесплатная или условно бесплатная, то есть требующая оплаты только через некоторое время после начала использования. Эффективность у них практически одинаковая, а отличия заключаются в удобстве использования и функциональности.
SSD Life
Утилита SSD Life представляет собой одно из самых простых программных средств для работы с твердотельными накопителями. С её помощью можно провести диагностику диска и вывести на экран показатели его ресурса в процентах.
Приложение имеет 3 версии – одну портативную и две требующих установки (бесплатную и усовершенствованную платную SSD Life Pro). Инсталлируемые программы отличаются возможностью работы в фоновом режиме, с отображением состояния накопителя в реальном времени
Среди функций утилиты стоит обратить внимание на возможность автоматической диагностики каждые 4 часа и сохранение результатов предыдущих проверок
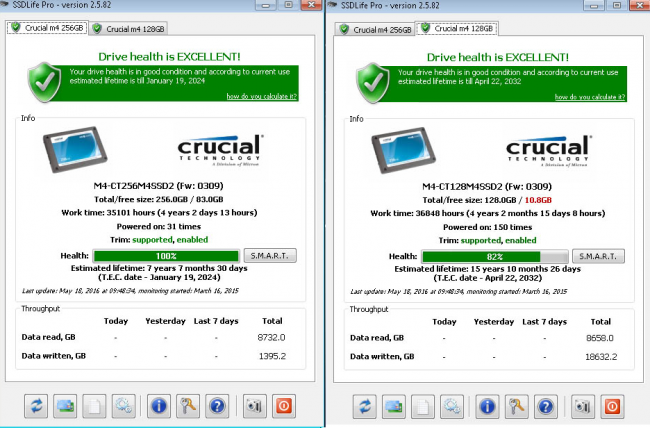
Рис. 3. Главное окно SSD Life при проверке нового и старого SSD.
Ограниченность ресурса SSD
Если вы задались вопросом о проверке SSD диска на ошибки и работоспособность, значит, могла возникнуть ситуация, при которой ваш SSD перестал нормально функционировать. В первую очередь это связано с тем, что SSD (Solid State Drive – твёрдотельный накопитель) позволяет записывать на себя информацию ограниченное количество раз (ресурс конкурентов SSD — HDD-дисков в этом плане не ограничен). Обычно производители дают гарантию на свои SSD-диски сроком на 3 года (или на объём записываемых данных размером 35 терабайт данных, что примерно равно цифре 20 гигабайт в день). Те же, кто активно использует свой SSD-драйв (на различных круглосуточных серверах и так далее) могут столкнуться с более быстрым выходом устройств ССД из строя.

Накопитель SSD на 128ГБ
Ну а те пользователи, которые работают со своим ПК в обычном, «бытовом» режиме, могут наслаждаться быстрой работой своих ССД на протяжении 5 и более лет.
Проверка жесткого диска на ошибки средствами Windows 10
1] Через вкладку диска С
Чтобы выполнить эту задачу, щелкните правой кнопкой мыши диск «C», перейдите в «Свойства», затем выберите вкладку «Сервис» и нажмите кнопку «Проверить».
2] Проверка жесткого диска на ошибки через командную строку
- В поиске находим командную строку и запускаем с правами администратора
- Вводим chkdsk C: /F /R и жмем Enter — где С — Диск, F -параметр исправления ошибок жд и R— поиск поврежденных секторов жд и попытка их восстановления.
- Далее нажимаете Y — да. И начнется перезагрузка, после которой пойдет проверка.
- После проверки вы увидите результат.
3] Проверка жесткого диска на ошибки через PowerShell
- Запускаем PowerShell (администратор) через меню пуск
- И вводим команду Repair-Volume -DriveLetter C -где C это ваш диск
- Запустится проверка и через некоторое время вы увидите результат
Встроенные средства диагностики в Windows
Как и чем проверить твердотельный накопитель? Иногда достаточно штатной утилиты CHKDSK. Ее можно применять в случаях, если файловая система ведет себя непонятным образом, а вместо рабочего раздела SSD, который был раньше, появляется раздел RAW.
Алгоритм действий следующий:
- Нажать кнопку «Пуск» и ввести в строке поиска cmd;
- Запустить найденный EXE-файл от имени администратора;
- Ввести команду chkdsk C: /f и нажать Enter.
После диагностики вы получите отчет об обнаруженных глюках файловой системы. Естественно, вместо буквы диска С можно ввести любую другую. Как вариант, можно воспользоваться технологией S.M.A.R.T. Для этого в командной строке введите:
Если с дисками все в порядке, напротив каждого будет уведомление ОК. В случае повреждения файловой системе на диске об этом будет выведено соответствующее сообщение.
Лучшие утилиты для проверки SSD-дисков
Для проверки состояния жёсткого диска производители накопителей и сторонние разработчики выпустили уже десятки приложений. Большая их часть бесплатная или условно бесплатная, то есть требующая оплаты только через некоторое время после начала использования. Эффективность у них практически одинаковая, а отличия заключаются в удобстве использования и функциональности.
SSD Life
Утилита SSD Life представляет собой одно из самых простых программных средств для работы с твердотельными накопителями. С её помощью можно провести диагностику диска и вывести на экран показатели его ресурса в процентах.
Приложение имеет 3 версии – одну портативную и две требующих установки (бесплатную и усовершенствованную платную SSD Life Pro). Инсталлируемые программы отличаются возможностью работы в фоновом режиме, с отображением состояния накопителя в реальном времени
Среди функций утилиты стоит обратить внимание на возможность автоматической диагностики каждые 4 часа и сохранение результатов предыдущих проверок.