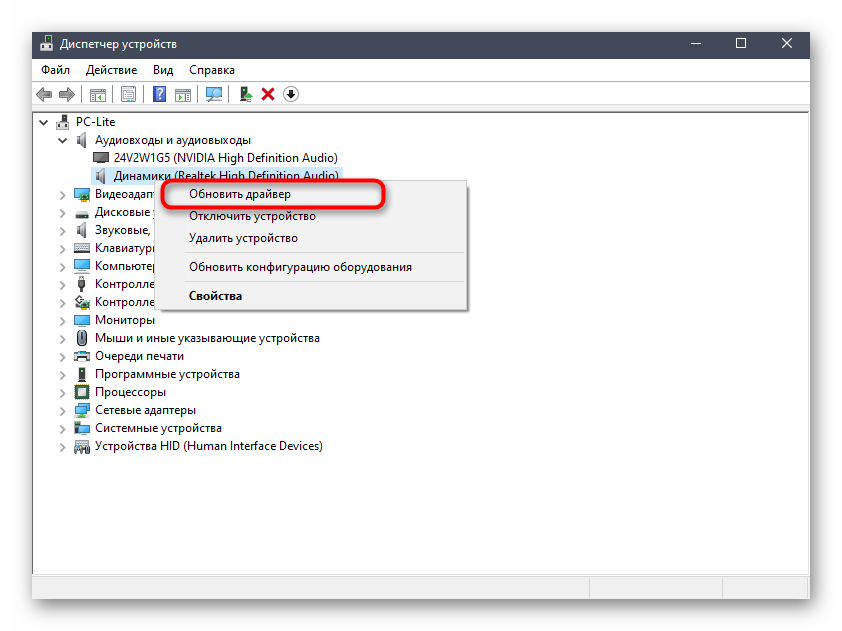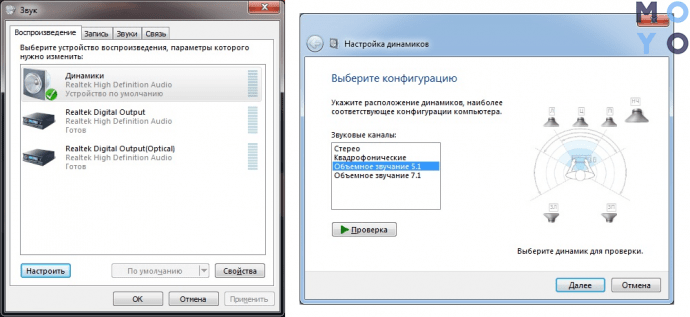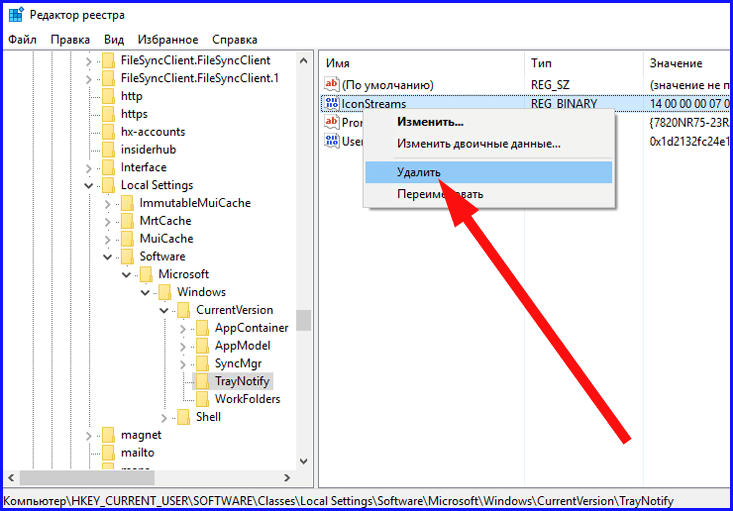Настройка геймпада на пк windows 10
Содержание:
- Настройка с помощью x360ce
- С помощью программы
- Thrustmaster Dual Trigger 2-in-1 Rumble Force
- Синхронизация
- Как проверить джойстик на ПК: проверка исправности джойстика
- Подключение джойстика на MacOS
- x360ce
- Внешний вид устройств
- Калибровка и настройка
- Зачем нужна проверка джойстика?
- Подключение к компьютеру
- {{$index + 1}} `gamepad`.`id`
- Признаки неисправности, их устранение
- Настройка и калибровка джойстика в Windows
- Почему не работает геймпад на ПК
- Подключаем через кабель:
Настройка с помощью x360ce
В случае если вышеизложенная инструкция вам не помогла, нужно переходить к другим способам. На этот раз потребуется помощь стороннего ПО, а именно x360ce. Это эмулятор геймпада от XBox 360. Он заставляет любую игру воспринимать ПК как устройство, подключенное к джойстику от XBox.
После загрузки нужно настроить программу. Это несложная задача, поэтому каждый запросто справиться с настройкой этого приложения:
- После загрузки архива поместите файлы из него в любую папку на вашем компьютере.
- Теперь открываем файл x360ce.exe из этой папки.
- Если контроллер подключен верно, то при запуске вы услышите характерный сигнал.
- Снизу нажмите на выпадающий список. Перед вами откроются все шаблоны.
- Из списка выберете Thrustmaster Dual Tigger 3 in 1 Rumble Mods.
- Нажмите кнопку Load.
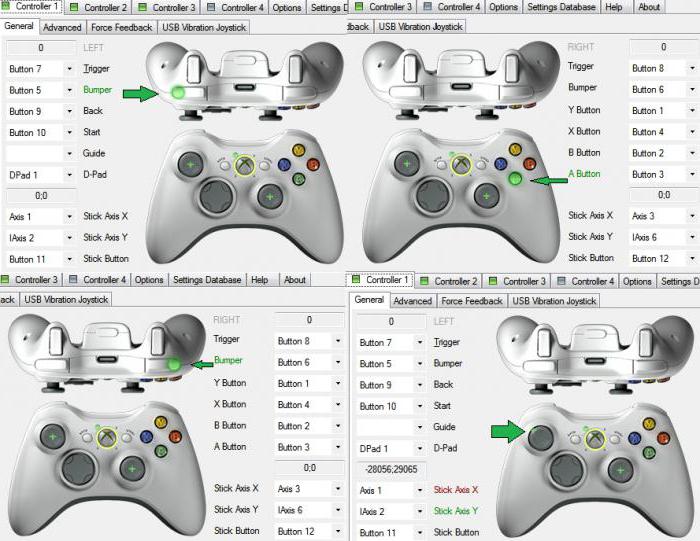
Теперь, нажимая на кнопки геймпада и взаимодействуя со стиками, вы увидите, что на изображении контроллера будут загораться соответствующие кнопки. Если это не так, то измените пресет или же назначьте нужные кнопки вручную. После того, как все будет сделано, нажимайте кнопку Save и закрывайте окно.
Все, что осталось сделать, — это скопировать файлы из папки, а именно: x360ce.exe, x360ce.ini, xinput1_3.dll — в корневую папку игры. Корневая папка — это та, в которой располагается лаунчер. Чтобы ее найти, можно нажать ПКМ по ярлыку игры и выбрать «Расположение файла». Откроется папка, в которую нужно поместить все вышеперечисленные файлы.
С помощью программы
Следующий метод, как проверить джойстик XBOX 360 на ПК — сделать это с помощью специального софта Joystick Tester. Для работы потребуется приложение, позволяющее проверить правильность работы геймпада с учетом его особенностей. Программа позволяет автоматически найти контроллер, подключенный к ПК и выдает сведения о его работоспособности.
Применение ПО актуально в том случае, когда панель управления Виндовс не выдает полную информацию об устройстве. Программа проверки геймпада XBOX 360 не вносит изменения в данные, но передает ряд дополнительных элементов. По сути, в главном окне софта отображаются те же сведения, но показанные в другом виде. Здесь можно посмотреть индикаторы кнопок и указатель точки обзора, позволяющие отслеживать корректность применения.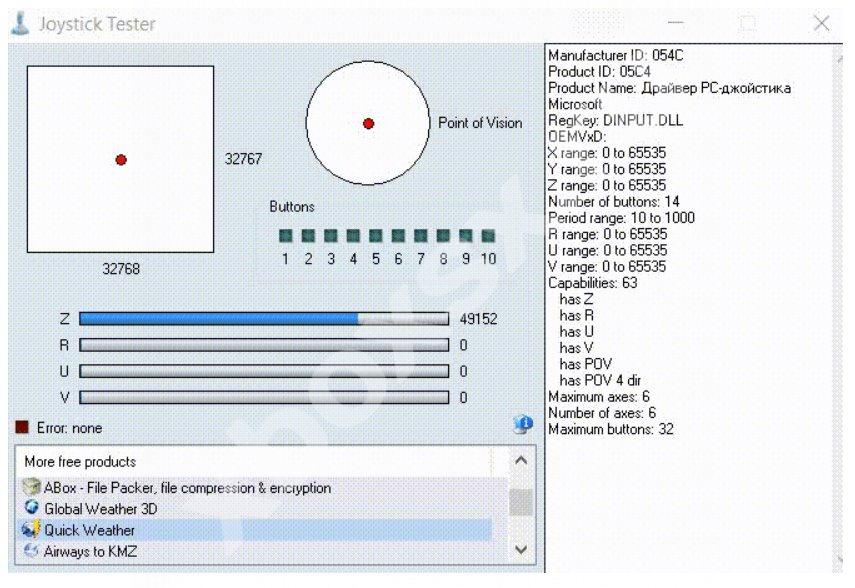
Программа для проверки геймпада XBOX 360 показывает отклик для 10 клавиш с возможностью просмотра траектории движения. Справа отображаются пункты с аппаратными возможностями и диапазоном определенного джойстика в числовом виде. Такая информация позволяет увидеть чувствительность каждой из кнопок и определить доступность всего диапазона движения. В дальнейшем показания датчиков можно использовать для проверки производительности геймпада XBOX 360 на ПК.
Приложение Joystick Tester — удобный и простой в применении софт, необходимый при проверке нового или старого джойстика.
Thrustmaster Dual Trigger 2-in-1 Rumble Force
 Цена – 180 грн
Цена – 180 грн
Вердикт
Продукт предоставлен
ABC, abc.kharkov.ua
Удобные шифты и D-pad; подключение к ПК и PS2
Под шифтами нет свободного места для «отдыха» средних пальцев
Классический дизайн Thrustmaster, с дополнительными аналоговыми триггерами-курками, расположенными ниже шифтов. Надо заметить, что триггеры не являются отдельной аналоговой осью – по умолчанию они дублируют правый стик, однако могут быть переназначены на любую кнопку с помощью расположенной по центру Mapping
В ладонях геймпад лежит удобно, рифление «рогов» не позволяет ему выскальзывать из рук. D-pad у Dual Trigger классический – в виде крестовины, безо всяких круглых оснований и т. д. Кнопки нажимаются очень легко и отчетливо. Шифты мягкие, с большим ходом, одинаково хорошо нажимаются при любом захвате геймпада.
|
|
По сути, единственное нарекание (зато серьезное) вызывают вышеупомянутые триггеры – они находятся как раз в том месте, где должны «отдыхать» средние пальцы. Поэтому их приходится держать либо на углу между шифтами и триггерами, либо вообще на триггерах (и следить при этом, чтобы не произошло случайного нажатия). Держать средние пальцы ниже триггеров неудобно – в таком случае тяжело использовать верхние шифты.
Синхронизация
Первый этап – регистрация Sixaxis. Данная процедура сводится к следующим действиям:
- Присоединить джойстик к компьютеру при помощи USB. Первое подключение приведет к тому, что операционная система начнет поиск и установку драйверов.
- Запустить ранее распакованный BtSix.
- Нажать в приложении на кнопку Adress.
На этом этапе произойдет регистрация джойстика. Но это еще не все! Как подключить геймпад от PS3 к ПК? Завершить действия предлагается при помощи синхронизации устройства с Bluetooth Dongle.
Что для этого потребуется? Нужно:
- Подключить к ПК Bluetooth Dongle.
- Запустить BtSix. Обязательно распаковать приложение перед началом процесса.
- Нажать один раз на кнопку в центре Sixaxis.
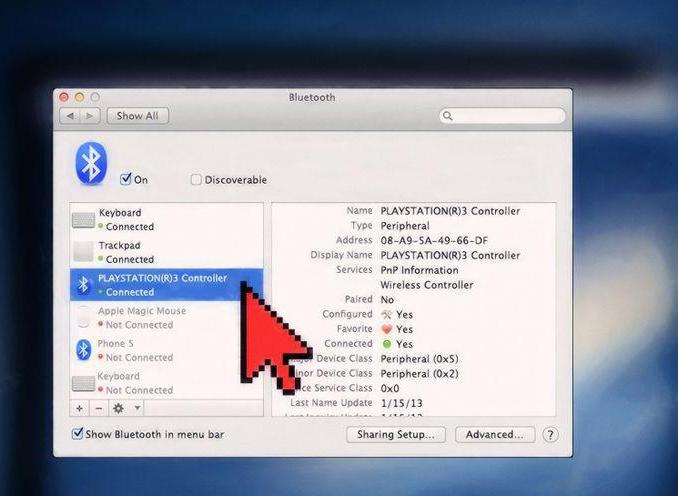
Теперь можно проверить работоспособность джойстика. Как правило, проделанные действия приводят к тому, что он начинает работать на компьютере. Вот и все! Отныне понятно, как подключить геймпад от PS3 к ПК. Практика показывает, что далеко не все BT-адаптеры совместимы с джойстиком
На этот нюанс должен обратить внимание каждый пользователь
Основные проблемы подключения геймпада от PS3 заключаются в поиске драйверов для него. Следуя указанным инструкциям, можно без особого труда поиграть с использованием джойстика Play Station 3. Даже начинающий пользователь справится с поставленной задачей. Главное отыскать необходимые программы для реализации задумки.
На данной странице вы сможете проверить состояние геймпада. Узнать чувствительность таких важных элементов, как курки или стики. Сравнить параметры оригинальных джойстиков и их китайских аналогов.
Отображаются все геймпады подключенные к компьютеру
Нажмите на любую кнопку на геймпаде для отображения
Как проверить джойстик на ПК: проверка исправности джойстика
 Все игроки делятся на два лагеря: одним нравятся компьютерные игры и соответствующее управление при помощи клавиатуры и мыши, другим по душе консоли с джойстиками. В последнее время стали разрабатываться и активно использоваться эмуляторы. Это позволяет наслаждаться игрушками, которые раньше были доступны только для приставок, на компьютере.
Все игроки делятся на два лагеря: одним нравятся компьютерные игры и соответствующее управление при помощи клавиатуры и мыши, другим по душе консоли с джойстиками. В последнее время стали разрабатываться и активно использоваться эмуляторы. Это позволяет наслаждаться игрушками, которые раньше были доступны только для приставок, на компьютере.
Но самым главным условием для увлекательного игрового процесса являются качественные настройки и схемы управления. Контроллеры для приставок могут похвастаться компактностью, удобным расположением кнопок и набором комбинаций для управления. Чтобы работа системы осуществлялась в полном объеме, необходимо произвести правильное подключение и настройку устройств. Иногда для контроллера требуется провести комплексную проверку, о которой мы расскажем дальше.
Зачем нужна проверка джойстика?
 Иногда при подключении техники и установки основных параметров она все равно отказывается работать. Бывают различные причины, из-за которых джойстик не реагирует на действия пользователя:
Иногда при подключении техники и установки основных параметров она все равно отказывается работать. Бывают различные причины, из-за которых джойстик не реагирует на действия пользователя:
- Механическое повреждение при ударах или падениях с высоты.
- Перегоревшие микросхемы(например, при попадании воды в корпус).
- Сбой в настройках и параметрах соединения.
- Компьютер не видит подключенных устройств.
- Отсутствие подключения (для проводной версии) или разряженный контроллер(беспроводной).
Бывают и другие виды неполадок, которые мешают осуществлять работу и наслаждаться любимой игрой. Для того чтобы узнать источник неисправности и произвести его ремонт, нужно выполнить тщательную диагностику. В данном случае рекомендуется сделать проверку с помощью одной из возможных программ.
Как проверить через ПК?
 Если вам точно известна причина неисправности, можете начинать её устранение. В случае непонятных поломок следует тщательно оценить функционирование всех систем. Для этого существуют специальные программы и приспособления. Мы расскажем о наиболее удобном способе проверки через компьютер. Для выполнения всех действий воспользуйтесь пошаговой инструкцией:
Если вам точно известна причина неисправности, можете начинать её устранение. В случае непонятных поломок следует тщательно оценить функционирование всех систем. Для этого существуют специальные программы и приспособления. Мы расскажем о наиболее удобном способе проверки через компьютер. Для выполнения всех действий воспользуйтесь пошаговой инструкцией:
- Сначала подключите геймпад к компьютеру одним из возможных способов: через USB провод или при помощи Bluetooth соединения.
- Затем зайдите в панель управления из меню «пуск». Откройте раздел «оборудование и звук», а затем пройдите в категорию «устройства и принтеры». Также можно воспользоваться строкой поиска для быстрого обнаружения джойстика, для этого просто напечатайте его название или путь к нужной программе.
- В открывшемся окне вы увидите подключенные устройства, среди которых должен быть контроллер. Откалибруйте его и настройте схему управления.
- После настройки проверьте свойства подключенного контроллера. Нажмите на его изображение правой кнопкой мыши и выберите из предложенного списка необходимый пункт.
- Попробуйте отрегулировать параметры по своим предпочтениям. Для удобства проверяйте изменения в игровом процессе, чтобы выбрать наиболее подходящее сочетание параметров.
Также существуют онлайн-сервисы проверки устройств, которые проверяют наличие соединения, причины неполадки и показывают возможные слабые места техники.
Что может показать проверка?
 После выполнения описанных выше манипуляций программа может выдать несколько вариантов в зависимости от результата проверки. Если проблем не нашлось и система работает исправно, то появится надпись «устройство подключено и готово к работе». При этом можно произвести дополнительные настройки и калибровку по желанию.
После выполнения описанных выше манипуляций программа может выдать несколько вариантов в зависимости от результата проверки. Если проблем не нашлось и система работает исправно, то появится надпись «устройство подключено и готово к работе». При этом можно произвести дополнительные настройки и калибровку по желанию.
В случае обнаружения неполадок программа напишет об этом в соответствующем разделе или в отдельном диалоговом окне. Возможны такие варианты:
- Устройство может быть не найдено при неправильном подключении или синхронизации.
- Рекомендации к калибровке устройства для улучшения качества управления.
- Необходимость переустановки драйверов или обновления их версии.
Если ваша техника уже слишком старая, лучше заменить её на новую модель. Это сэкономит время и избавит от необходимости переустанавливать систему.
Подпишитесь на наши Социальные сети
Подключение джойстика на MacOS
Так как Mac OS достаточно сильно отличается от Windows, подключение джойстика проходит иначе: большинство таких система вовсе их не видит, из-за чего требуется установить специальные драйверы или программы. Одна из таких – Joystick Mapper (4,99$ или 349 рублей в Mac App Store) после подключение геймпада позволяет сразу же настроить его и работает со всеми контроллерами во всех приложениях – он работает благодаря имитации клавиш клавиатуры. Существует и бесплатный аналог маппера – Enjoyable, работающий по аналогичному принципу.
Но существуют и те, что Мак увидит без дополнительных настроек: на Windows такие поддерживают Dinput (либо его и Xinput одновременно), например? можно отметить джойстики компании Logitech.
x360ce
x360ce — небольшая утилита для настройки джойстиков на компьютере. Приложение поддерживает геймпады от большинства известных производителей: Logitech, Thrustmaster, Speedlink и т.д.. Есть возможность проверки работоспособности отдельных элементов джойстика, а готовые конфигурации можно скачать в интернете.
Программа полностью бесплатная и совместима с Windows (32 и 64 бит), но интерфейса английский.
Перед запруском утилиты необходимо подключить геймпад к компьютеру. Откроется главное окно, в котором расположены основные инструменты для конфигурации джойстика. Первый доступный раздел — «General». Здесь отображаются все кнопки геймпада — триггеры, бамперы, стики.
Чтобы изменить назначение кнопки, нужно выбрать доступное действие из списка. Также есть возможность записи действий для более точной настройки геймпада. Для этого необходимо выбрать пункт «Record» и нажать нужную кнопку на джойстике.
Чтобы проверить корректность работы всех кнопок геймпада, необходимо нажать на одну из них. На изображенном в приложении x360ce джойстике появится зеленая точка на нажатой кнопке.
При необходимости пользователи могут подключить несколько контроллеров для настройки одновременно. Переключение геймпадов выполняется в верхней части интерфейса — «Controller 1», «Controller 2» и т.д.
По завершению настройки геймпада необходимо поместить файлы x360ce в папку с игрой. После этого пользователи могут играть в игру с помощью джойстика.
Преимущества программы x360ce:
- простой и удобный интерфейс;
- бесплатная модель распространения;
- возможность настройки нескольких контроллеров одновременно;
- поддержка всех популярных производителей джойстиков.
Недостатки:
нет официальной поддержки русского языка.
Внешний вид устройств
После осмотра упаковки необходимо уделить внимание непосредственно самому джойстику. У подделки стики могут быть расположены не параллельно
Любая их несимметричность − повод отказаться от покупки.
 Отсутствие симметрии у стиков
Отсутствие симметрии у стиков
У оригинальных геймпадов Sony используются аккуратные шурупы для соединения половинок джойстика. Они имеют плоскую шляпку, рассчитанную под тонкую крестовую отвертку. У подделки применены дешевые шурупы, которые часто встречаются у низкокачественных китайских игрушек.
 Шуруп у фирменного геймпада Sony
Шуруп у фирменного геймпада Sony
 Дешевый шуруп у пали
Дешевый шуруп у пали
Особое внимание необходимо уделить разъему micro-USB. В дешевых копиях он может быть заменен на mini-USB
Значок разъема у оригинала нанесен методом тиснения. У фальшивки он обозначается рисунком или барельефом.
 micro-USB
micro-USB
 Значок, выполненный не методом тиснения
Значок, выполненный не методом тиснения
Фирменный Dualshock приятно держать в руках. Он не скользит и имеет едва заметную рельефность. Подделка может быть слишком шершавой или наоборот гладкой и скользкой.
 Сравнение поверхностей геймпадов
Сравнение поверхностей геймпадов
Триггеры имеют надписи L1, L2, R1, R2. У копии они выполнены шрифтом разной величины, поэтому выглядят кустарно. У некоторых фальшивок курки могут быть перепутаны местами.
 Осмотр надписей на триггере
Осмотр надписей на триггере
Проверка работы кнопок джойстика − еще один способ как отличить Дуалшок 4 от подделки. Каждая клавиша должна обладать приятной упругостью и точно реагировать на нажатие. Заедание кнопок, их перекос или чрезмерный шум при движении − признак пали.
 Кнопки
Кнопки
 Клавиши подделки
Клавиши подделки
Особое внимание рекомендуется уделить кнопке с логотипом PS. У самых низкосортных копий надпись отсутствует
У более продвинутых подделок логотип есть, но он может располагаться неровно. Сама кнопка должна ходить плавно, упруго и без заеданий.
 Кнопка с логотипом PS
Кнопка с логотипом PS
 Кнопка с некачественным нанесением надписи
Кнопка с некачественным нанесением надписи
 Перекошенный логотип
Перекошенный логотип
 Отсутствие логотипа
Отсутствие логотипа
Джойстик Dualshock имеет разъемы Jack 3.5 и EXT. Первый можно проверить подключив наушники. Для контроля работоспособности разъема EXT потребуется совместимая с ним зарядка, клавиатура или другое устройство. У копий данные разъемы выполняют чисто декоративную функцию.
 Разъемы EXT и Jack 3.5
Разъемы EXT и Jack 3.5
Калибровка и настройка
После подключения геймпада к компьютеру нужно провести настройку и калибровку:
- Для калибровки джойстика требуется перейти в «Панель управления», а затем в «Оборудование и звук».
- В «устройствах» оборудования, если геймпад подключен правильно, будет обозначен контроллер – по нему нужно нажать правой кнопкой мыши и нажать «Параметры игровых устройств» — «Свойства».
- Во вкладке «проверка» можно проверить и оценить текущую калибровку.
- Чтобы собственноручно откалибровать устройство надо перейти во вкладку «параметры» — «откалибровать», после чего запустится окно мастера калибровки – далее требуется лишь следовать его советам.
Настройки джойстика для Windows 7, 8, 10 полностью идентична.
Зачем нужна проверка джойстика?
Иногда при подключении техники и установки основных параметров она все равно отказывается работать. Бывают различные причины, из-за которых джойстик не реагирует на действия пользователя:
- Механическое повреждение при ударах или падениях с высоты.
- Перегоревшие микросхемы(например, при попадании воды в корпус).
- Сбой в настройках и параметрах соединения.
- Компьютер не видит подключенных устройств.
- Отсутствие подключения (для проводной версии) или разряженный контроллер(беспроводной).
Бывают и другие виды неполадок, которые мешают осуществлять работу и наслаждаться любимой игрой. Для того чтобы узнать источник неисправности и произвести его ремонт, нужно выполнить тщательную диагностику. В данном случае рекомендуется сделать проверку с помощью одной из возможных программ.
Подключение к компьютеру
Чтобы подключить любой джойстик к ПК или ноутбуку достаточно вставить USB-кабель или BlueTooth адаптер (в зависимости от самого устройства) в USB разъём компьютера. Тем не менее после этого он вряд ли заработает, поскольку скорее всего будут отсутствовать нужные драйвера.
Для нефирменных и китайских контроллеров они почти всегда идут в комплекте на отдельном диске, либо предоставляется ссылка на их скачивание в инструкции (в противном случае нужно найти их в сети), всё зависит от производителя. После установки драйверов и подключения, компьютер должен определить джойстик, как контроллер и добавить его в диспетчер устройств – он начнёт работать.
{{$index + 1}} `gamepad`.`id`
- TIMESTAMP `gamepad`.`timestamp`
- INDEX `gamepad`.`index`
- MAPPING {{mappingString(gamepad.mapping)}}
Работает на базе https://html5gamepad.com/. Более обновлённая версия доступна на сайте автора.
Часто задаваемые вопросы
Почему не обнаруживает мой геймпад?
API геймпада не определился ОС или браузером. Некоторые причины:
Устройство подключено через bluetooth;
Нажмите несколько кнопок
На некоторых устройствах только определенные кнопки вызывают API геймпада (контроллеры PS3, например);
Закройте другие приложения, которые могут использовать геймпад;
Перезагрузите страницу браузера или сам браузер;
ВАЖНО! Мы не гарантируем работу приложения с китайскими геймпадами и рулями.
Какая информация здесь отображается?
К компьютеру можно подключить несколько геймпадов одновременно. Сервис показывает их все и их текущее состояние.
- Timestamp: время последнего обновления геймпада.
- Axis : текущее положение аналогов.
- B : текущее состояние кнопок on/off. Поддерживаются аналоговые кнопки.
Признаки неисправности, их устранение
Перейдем к рассмотрению конкретных признаков неисправностей ШИМ контроллера.
Остановка сразу после запуска
Импульсный модулятор запускается, но сразу останавливается. Возможные причины: разрыв цепи обратной связи; блок питания перегружен по току; неисправны фильтровые конденсаторы на выходе. Поиск проблемы: осмотр платы, поиск видимых внешних повреждений; измерение мультиметром напряжения питания микросхемы, напряжения на ключах (на затворах и на выходе), на выходных емкостях. В режиме омметра мультиметром надо измерить нагрузку стабилизатора, сравнить с типовым значением для аналогичных схем.

Импульсный модулятор не стартует
Возможные причины: наличие запрещающего сигнала на соответствующем входе. Информацию следует искать в даташите соответствующей микросхемы. Неисправность может быть в цепи питания ШИМ контроллера, возможно внутренне повреждение в самой микросхеме. Шаги по определению неисправности: наружный осмотр платы, визуальный поиск механических и электрических повреждений. Для проверки мультиметром делают замер напряжений на ножках микросхемы и проверку их соответствия с данными в даташит, в случае необходимости, надо заменить ШИМ контроллер.

Проблемы с напряжением
Выходное напряжение существенно отличается от номинальной величины. Это может происходить по следующим причинам: разрыв или изменение сопротивления в цепи обратной связи; неисправность внутри контроллера. Поиск неисправности: визуальное обследование схемы; проверка уровней управляющих и выходных напряжений и сверка их значений с даташит. Если входные параметры в норме, а выход не соответствует номинальному значению – замена ШИМ контроллера.
Настройка и калибровка джойстика в Windows

Видеоигры – один из самых популярных способов развлечения и отдыха. Сейчас почти невозможно найти молодого человека, который ни разу не играл в компьютерные игры. А если есть спрос, тогда есть и предложение. Каждый год выходят десятки игр и устройств для них. Среди устройств, призванных сделать игру еще комфортнее, распространенными являются джойстики.
В современных играх эти девайсы намного удобнее клавиатуры. Приятное расположение кнопок, определение положения джойстика в трехмерном пространстве, вибрация позволяют полностью окунуться в игровой мир.
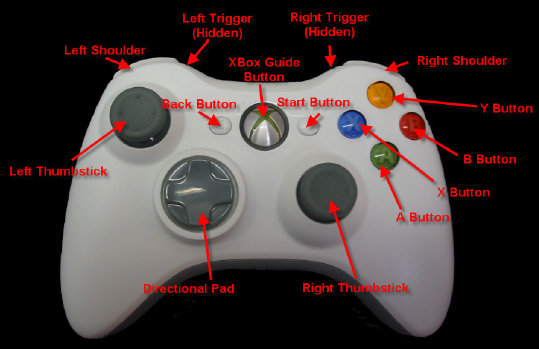
Относительно новые джойстики работают “из коробки”, то есть их можно использовать сразу после подключения. Но есть и особенные модели, которые требуют настройки. Например, джойстики GameCube и N64 требуют калибровки перед использованием. В этой статье мы расскажем, как настроить джойстик в Windows 10. На более ранних Windows эта процедура ничем не отличается.
Мы будем проводить калибровку джойстика Xbox One
Неважно, какой у вас контроллер. Калибровка джойстиков под игры разных моделей не имеет различий
Почему не работает геймпад на ПК
Чтобы джойстик работал корректно, системный блок должен определять его как новое подключённое устройство для игр. Но порой сделать он этого не может. Причинами возникновения данной проблемы могут быть:
- Отсутствие нужных драйверов геймпада. Если нет необходимого программного обеспечения, операционная система компьютера не сможет найти, распознать и синхронизироваться с контроллером. Эта причина является одной из самых распространённых и легко устраняется.
- Отсутствие необходимых настроек. После подключения игрового контроллера к компьютеру или ноутбуку, требуется выполнить ряд несложных настроек и произвести калибровку. Если калибровка не была выполнена, геймпад работать не будет.
- Неисправность гнезда USB.
- Конфликт манипулятора и уже подключённых к системному блоку устройств.
- Отключенный Bluetooth или Wi-Fi — если соединение осуществляется по беспроводной технологии.
- Установленная на ПК или ноутбук операционная система не поддерживает игровой контроллер. Обычно это бывает, когда к системному блоку, на который установлена последняя версия Windows, подключают геймпад старых моделей.
- Неисправность манипулятора. В случае механических повреждений, манипулятор может перестать функционировать.
- Выход из строя кабеля USB.

Подключаем через кабель:
Тут все предельно просто — подключаем геймпад (джойстик) к компьютеру с помощью кабеля, идущего в комплекте с приставкой. Да да, это тот самый кабель, которым вы заряжаете свой геймпад
Система самостоятельно определит устройство и установит драйверы, необходимо только подключение к сети Интернет. Убедиться в том, что система правильно определила устройство, можно так: зайти во «Все параметры» — «Устройства» — «Bluetooth и другие устройства» и посмотреть там. В списке устройств вы обнаружите «Wireless Controller». Это если у вас Windows 10, если Windows 7, то откройте «Пуск», затем «Устройства и принтеры», там ищите все тот же «Wireless Controller»

Пусть вас не смущает то, что геймпад добавился в список аудиоустройств, работать он будет как положено.
Если у вас Windows 7, и геймпад не определяется операционной системой, то вам поможет третий, продвинутый способ в конце статьи.
Не пугайтесь, если внезапно пропадет звук на компьютере при подключении геймпада, не страшно, — просто аудиопоток теперь перенаправляется на него. Можете убедиться в этом сами, подключив наушники в гнездо наушников геймпада. Сменить аудиоустройство можно в настройках звука операционной системы.
На этом проводная настройка завершена. Если хотите играть без проводов, читайте дальше