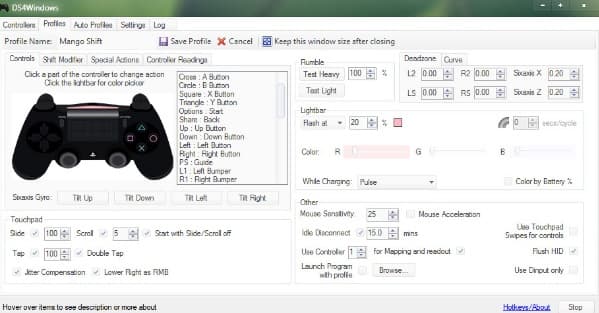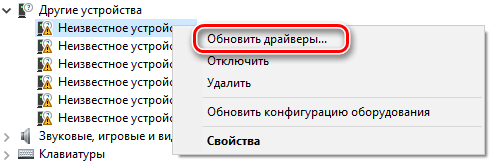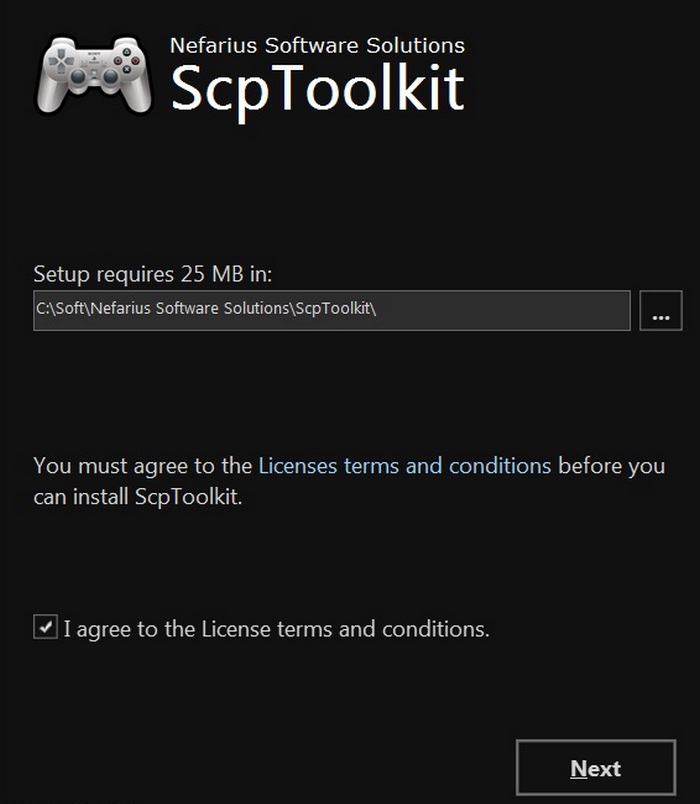Как подключить второй джойстик к xbox 360. подключение беспроводных и проводных геймпадов
Содержание:
- Mortal Kombat X
- Как подключить контроллер Xbox Series X к ПК
- Способы решения проблемы
- Настройка геймпада и выбор игры
- Как подключить геймпад Xbox 360 к монитору?
- Инструкция по подключению икс бокс к ноутбуку
- Предисловие
- Подключение геймпада Xbox One к ПК с помощью беспроводного адаптера Xbox
- Если x360ce не работает
- Калибровка джойстика
- Dark Souls II: Scholar of the First Sin
- Можно ли подключить беспроводной джойстик к ПК
- Настройка джойстика на Windows 8/8.1
- Какие могут возникнуть проблемы
- Теперь пытаемся использовать геймпад от PlayStation 4
- Dark Souls II: Scholar of the First Sin
- Если x360ce не работает
- Подключаем Xbox при помощи Wi-Fi
- Как настроить и откалибровать контроллер в Windows
- Подключение напрямую
Mortal Kombat X
Игра Mortal Kombat X, вышедшая в 2015 году, 64-битная и вместо xinput1_3.dll требует имени файла xinput9_1_0.dll (если не будет этого файла, x360ce не «прицепится» к игре и кнопки геймпада будут перепутаны), а также нуждается в некоторых специфичных настройках.
Чтобы облегчить вас задачу, я сам настроил x360ce, вам остается только назначить кнопки джойстика:
1. Скачайте архив с x360ce, который использую я: ссылка (запасная).
2. Распакуйте его содержимое в папку Binaries/Retail игры.
3. Запустите x360ce, настройте по инструкции выше (все как обычно).
4. Играйте, все будет работать.
Внимание! Если Mortal Kombat X не работает или вылетает с ошибками, не спрашивайте меня о том, как это исправить. Игра у многих очень, очень нестабильно работает
Ждем обновлений от разработчиков игры.
Как подключить контроллер Xbox Series X к ПК

(Изображение предоставлено ADMI)
Чтобы связать контроллер Xbox Series X с ПК, сначала убедитесь, что на ваш компьютер и контроллер установлены последние обновления. Нажмите кнопку Xbox на геймпаде, чтобы включить его, затем удерживайте кнопку «Сопряжение» в течение 3 секунд, прежде чем отпустить. Далее на вашем ПК перейдите в Пуск> Настройки> Устройства> Bluetooth и убедитесь, что Bluetooth включен, затем выберите опцию Добавить Bluetooth или другое устройство. Нажмите Bluetooth на экране «Добавить устройство», затем подождите, пока беспроводной геймпад Xbox не появится в списке устройств, и вы будете готовы к работе.
Способы решения проблемы

Если контроллер не включается из-за неисправности аккумулятора, то для начала просто попробуйте зарядить его. Если зарядка не дала результата, замените на ваш аккумуляторный блок на другой. Необязательно для этого покупать новый, одолжите его у вашего друга или возьмите из другого геймпада. Если проблема решится, тогда необходимо просто купить новый аккумулятор, он свободно продаётся в магазинах с компьютерной электротехникой.
Для избавления от электромагнитных помех отключите от сети все возможные приборы, которые их издают. Если после этого контроллер успешно заработает, то необходимо найти главный источник помех, поочерёдно включая приборы. А при обнаружении источника, отдалить его от приставки или отключать на время игры.
Прочие технические неисправности придётся чинить в обслуживающем центре.
Настройка геймпада и выбор игры
После того, как мы разобрались с подключением, можно переходить к вопросу, как пользоваться геймпадом от Xbox 360 на ПК. На самом деле, в этом нет ничего сложного, если вы уже играли до этого на консоли.
В любой игре, поддерживающей управления с геймпада, в настройках будет вкладка «Управление», где вы можете посмотреть, какая кнопка отвечает за то или иное действие. В некоторых играх кнопки можно переназначить, а в некоторых эта опция недоступна.
Чтобы узнать, поддерживает ли игра управление через джойстик, обратите внимание на описание к ней, например, в Steam или на сайте, откуда вы будете ее скачивать. Если об этом не написано, можете поискать информацию на форумах, ведь наверняка кто-то уже играл в нее, используя джойстик, или пытался это сделать
Источник
Как подключить геймпад Xbox 360 к монитору?
Популярная консоль позволяет даже самому искушенному геймеру насладиться игровым процессом, благодаря отличному качеству графики и звука. Но для того, чтобы вкусить все прелести и полностью погрузиться в виртуальную реальность, нужно знать, как подключить Xbox 360 к телевизору правильно.
Подключение через HDMI-кабель позволяет добиться максимально качественного разрешения видео-картинки и аудиоряда, поскольку кабель передает сигналы без каких-либо потерь. Подсоединение происходит через обозначенные порты на панелях монитора и приставки. Обычно кабель в комплектацию консоли не входит, и его нужно приобретать отдельно.
Способ соединения через Scart-разъем путем использования кабеля RGB Scart Cable аналогичен предыдущему и выводит в изображении картинку высокого качества.
Но как подключить геймпад Xbox 360, если на панели телевизора основные разъемы уже заняты домашним кинотеатром или чем-то еще? В этом случае пригодятся компонентные входы, которые обычно остаются свободными. Весь процесс подсоединения несложный и требует одного-единственного кабеля, AV разъем с одного конца которого входит в консоль, а остальные штекеры размещаются в соответствующие гнезда (различаемые по цвету) на боковой панели монитора
Обычно при наличии нужного шнура весь процесс подключения занимает не более пяти минут.

Инструкция по подключению икс бокс к ноутбуку

Существуют различные варианты сопряжения устройств в зависимости от модели и фирмы производителя покупаемого оборудования. Стоит выбрать подходящий способ, который можно выполнить для вашей приставки. Прежде всего необходимо подготовить все необходимые элементы для подсоединения:
- Консоль современной модели со всеми элементами, которые идут в базовой комплекте при покупке.
- Ноутбук с обновленной версией программного обеспечения и драйверов. Слишком старое оборудование может не поддерживать ряд функций(в том числе сопряжение с консолью).
- Набор проводов, подходящих к основным разъёмам на корпусе техники.
- Удобный и быстрый доступ к локальной сети для возможности взаимодействия и синхронизации.
- В некоторых случаях потребуется скачать специальное приложение или эмулятор для осуществления функций приставки.
В различных способах сопряжения могут применяться дополнительные элементы и детали. Уточните информацию у консультантов или на официальном сайте компании. Для удобства мы рассмотрим два основных метода подключения приставки.
Предисловие
Все началось с того, что я и моя жена решили играть вместе на одном ПК в файтинги — серии игр Mortal Kombat, Naruto. Так как на одной клавиатуре в четыре руки играть неудобно, решили купить геймпады (джойстики — некорректное слово по отношению к кнопочным игровым устройствам).
Выбрали относительно дешевые, потому что было неизвестно, как часто будем использовать:

Пришли откуда-то из Китая.
Подобных геймпадов море. Все они отличаются внешним видом и качеством сборки, недостатки одни и те же:
- Слишком чувствительные аналоговые стики — те черные рычажки, благодаря которым целятся, управляют бегом. Достаточно небольшого сдвига, чтобы персонаж бежал как ошпаренный. Управлять камерой тем более неудобно. Для файтингов сойдут, но про «стрелялки» забудьте.
- Вместо курков, чувствительных к силе нажатия — обычные кнопки. В некоторых играх (например, гонках) будет неудобно играть.
- Проблемы с драйверами — не работает виброотдача с теми, что идут на комплектном диске. Нашел подходящие (ссылка), но они подойдут не ко всем моделям.
- Совместимость с современными играми. Этому вопросу посвящена следующая глава.
Конечно, можно было не заморачиваться и купить универсальный геймпад, который работает и на ПК, и с Xbx 360, и даже с PS3 и Android, но тогда, признаюсь, об этом как-то не подумал. Пришлось выкручиваться с помощью эмулятора, чему и посвящена эта инструкция.
Подключение геймпада Xbox One к ПК с помощью беспроводного адаптера Xbox
Windows 10 полностью настроена и готова к работе с беспроводным адаптером Xbox. Драйверы автоматически устанавливаются при подключении устройства, поэтому процесс значительно упрощается
Шаг 1: подключите беспроводной адаптер Xbox к ПК с Windows и разрешите автоматическую установку драйверов.
Постарайтесь убедиться, что адаптер подключен к вашему ПК и обеспечивает лучшую видимость для контроллера.
Шаг 2: Включите контроллер Xbox One, нажав логотип Xbox в центре контроллера.
Шаг 3: найдите и нажмите кнопку на беспроводном адаптере Xbox
Шаг 4: Нажмите кнопку подключения на вашем контроллере Xbox One. Его можно найти на передней панели устройства рядом с портом micro USB. Он отмечен символом, который выглядит следующим образом: «(((»
Шаг 5: Убедитесь, что логотип Xbox на вашем контроллере мигает. Это указывает на то, что он соединяется.
На этом все. Теперь вы знаете как подключить геймпад Xbox One к ПК
Если x360ce не работает
Такое случается. Разные игры используют разные способы определения геймпада.
1. Убедитесь, что содержимое папки с настроенным x360ce скопировано в папку с исполняемым (.exe) файлом игры. Например, исполняемые файлы игр серии Borderlands находятся в папка_игрыBinariesWin32.
2. Сделайте копии файла xinput1_3.dll и переименуйте:
Это помогает, если игра старая или наоборот, очень новая.
Внимание! «.dll» в именах файлов — расширение. Если у вас не включен показ расширений или не знаете, что это такое, именуйте копии файлов без «.dll»
4. Прямо в папке с исполняемым файлом игры запустите конфигуратор и измените опцию Use Init Beep в разделе Options:
Включаем оповещение о корректной инициализации x360ce.
Если при запуске игры x360ce корректно загрузился, вы услышите звук «бип», что позволит нам приблизиться к решению проблемы.
Если звук «бип» есть, а джойстик все равно ну никак не работает в игре (например, не видно в настройках управления), проверяем:
а) В конфигураторе квадрат около вкладки Controller 1 должен быть зеленым. Если он серый и в настройках стало пусто — геймпад отключен (проверьте USB-провод, подключение).
б) Если упомянутый выше квадрат зеленый, игре почему-то не понравился виртуальный геймпад Xbox 360. Идем в конфигуратор, открываем вкладку Controller 1 (с остальными цифрами тоже не забудьте, если подключаете больше одного геймпада), там вкладку Advanced и проверяем опцию Device Type — должно быть Gamepad. Если там все-таки Gamepad, можно поменять на Unknown, но мой опыт говорит — x360ce с этой игрой не заработает.
Если звука «бип» нет, значит, ни один из файлов x360ce (xinput*.dll) не загружается игрой. Скорее всего, вы скопировали файлы x360ce не в папку с исполняемым файлом игры. Если игра поддерживает геймпад от Xbox 360, то она обязана загружать один из этих файлов. Решение очевидно — копируем эмулятор геймпада Xbox 360 в нужную папку.
в) Перебираем Hook Mode на вкладке Options. Когда пользовался старой версией x360ce, это помогало. В последних версиях эмулятор смотрит эту опцию в файле x360ce.gdb, поэтому актуальность совета под вопросом, но попробовать можно.
4.Смотрим список поддерживаемых игр. Полезная информация, которую можно оттуда почерпнуть:
- С каким именем файла xinput*.dll игра корректно работает.
- Какой разрядности требуются файлы *.dll (я уже упоминал, что есть две версии x360ce — 32- и 64-битные).
- В разделе Known games that do not work список игр, которые не работают ни в какую с x360ce.
5.Обновляем x360ce.gdb. Этот файл содержит специфичные настройки для некоторых игр и обновляется довольно часто.
Идем на эту страницу, качаем файл под именем x360ce.gdb, заменяем им одноимённый файл из папки с игрой.
6. Игра все равно не видит джойстик, а конфигуратор его опознает — перечитываем еще раз пункты 1-5. Поверьте — причина большинства проблем в невнимательности. То файл назовут xinpit.dll (как можно до такого додуматься?), то скопируют не туда, где лежит исполняемый файл игры… Поэтому еще раз проверяем папку, проверяем разрядность игры (глава ниже), пробуем именовать файлы по-разному (п. 2).
Калибровка джойстика
Кроме того, как подключить беспроводной джойстик от xbox 360 к компьютеру также необходимо знать о его калибровке. Она нужна для задачи осям джойстика диапазона движения. Если этого не требуется, то калибровка ни к чему. Для этого нужно подсоединить к ПК гаджет и выполнить следующие этапы:
в поисковую строку введите joy.cpl и кликните по одноименной всплывшей строчке для доступа к окну с игровыми устройствами; во всплывшем окне выбирайте Геймпад XNA, а затем зайдите в свойства; во вкладке с настройками нужно перейти в калибровку; далее важно четко следовать инструкциям программы – в случае поступления требований протестировать крестовину на замену ей двигайте мини-джойстик слева, при эксплуатации крестовины его конфигурация может нарушиться; для сохранения установленных настроек кликайте «готово», а затем «применить»; если контроллер функционирует верно, то кликните «ок», а после еще раз на «ок». Когда пользователь неудовлетворен работой джойстика нужно снова зайти во вкладку с настройками и сбросить к значениям по умолчанию
При нажатии этого пункта все настройки возвращаются к параметрам по умолчанию, принятые из джойстика
Когда пользователь неудовлетворен работой джойстика нужно снова зайти во вкладку с настройками и сбросить к значениям по умолчанию. При нажатии этого пункта все настройки возвращаются к параметрам по умолчанию, принятые из джойстика.
Dark Souls II: Scholar of the First Sin
Для работы x360ce в Dark Souls II: Scholar of the First Sin требуются специфичные настройки. Пока база в файле x360ce.gdb авторами не обновлена, джойстик будет работать некорректно.
Как исправить самим:
1. Настраиваем x360ce и геймпад по инструкции выше.
Игра 64-битная, поэтому удаляем xinput1_3.dll, x360ce.gdb и конфигуратор x360ce.exe (вы ведь кнопки геймпада настроили, не так ли?), кладем в ту же папку 64-битную версию файла xinput1_3.dll. Конфигуратор x360ce.exe можно удалить, т.к. с 64-битной библиотекой xinput он не работает.
2. Открываем файл x360ce.ini программой Блокнот (не Word или WordPad, а обычным Блокнотом!). Это текстовый файл, где все настройки можно поправить вручную.
3. Ищем секцию . Если под ней нет строчки «Version=1» без кавычек, добавляем.
4. После названия секции удаляем строку «HookCOM=1» (если есть) и добавляем вместо неё:
HookLL=1HookCOM=1HookSA=0HookWT=0HOOK_DI=0HOOK_PIDVID=0
Закрываем файл, попутно сохранив. Напоминаю, что кавычки ставить не нужно.
5. Если игра при запуске вылетает, снова откройте x360ce.ini и смените «HookLL=1» на «HookLL=0».
6. Играем.
Если метод не помог — убедитесь, что все сделали строго по инструкции, с 64-битной версией.
Можно ли подключить беспроводной джойстик к ПК
Альтернативным вариантом подключения является возможность подключения беспроводного ( wireless ) джойстика Xbox 360. Такая задача вполне реализуема, для этого нам понадобиться специальный ресивер , который станет транзитным звеном между подключенным джойстиком и нашим ПК.
Если такого ресивера у вас нет, вы можете его приобрести. Его стоимость колеблется от 9 до 20 долларов США, при этом оригинальный от Майкрософт может стоит чуть дороже нежели китайские аналоги, которые вы сможете легко отыскать на «Алиэкспресс».
Подключите ресивер в порт ЮСБ на вашем PC. После подключения на ресивере должен загореться зелёный огонёк , сигнализирующий о нормальной работе девайса.
В некоторых случаях система автоматически запускает мастер установки нового оборудования , вам останется лишь следовать очерёдности таких шагов.
Если же мастер не появился, тогда необходимо выполнить следующее:
- В комплектации к ресиверу прилагался диск драйвера , необходимо установить их на PC;
- Если таких драйверов нет, тогда перейдите на сайт Майкрософт, справа выберите вашу версию Виндовс (во многих случаях подойдут драйвера под Виндовс 7 в режиме совместимости);
- Скачайте файл « Xbox 360 Accessories Software 1.2 », и запустите его на вашем PC;
- После установки драйверов перезагрузите систему .
Теперь нам нужно подключить наш контроллер к ресиверу. Включите ваш контроллер зажав кнопку « Xbox Guide » в центре геймпада, и дождитесь появления зелёной подсветки . После этого нажмите на кнопку связи на ресивере до времени, пока она не начнёт мигать зелёным.
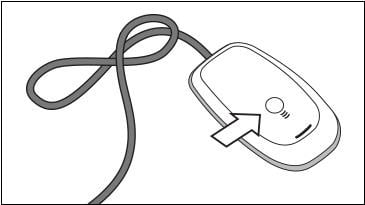
Затем нажмите на кнопку связи (круглая кнопка в верхней части джойстика) на вашем контроллере для начала процесса коннекта.
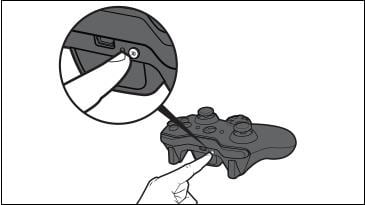
Процесс соединения займёт пару секунд, после чего мигающий огонь на ресивере станет стабильно зелёным , а на контроллере засветится один из 4 углов рядом с кнопкой « Guide ». Это означает, что соединение прошло нормально, и вы можете пользоваться функционалом беспроводного джойстика на вашем PC.
Если же стабильного соединения установить не удалось, рекомендую посетить страницу помощи Майкрософт для решения возникшей проблемы.
Настройка джойстика на Windows 8/8.1
Принцип подключения геймпада в операционных системах Windows 8/8.1 такой же, как и в инструкции, выше.
В том случае, если у вас не вышло автоматически установить программное обеспечение для устройства, тогда необходимо проверить включена ли функция автоматического обновления, или произвести установку драйверов в совместимости с Windows 7. Для установки драйверов в совместимости и подключения геймпада произведите следующие действия:
Первым делом необходимо скачать и установить программное обеспечение для джойстика Xbox 360
Ссылка на скачивание драйверов с официального сайта производителя: https://www.microsoft.com/accessories/uk-ua/d/xbox-360-controller-for-windows
После того как выбрали разрядность системы, выберите язык драйвера и нажмите на ссылку для скачивания файла.
Когда файл скатается, нажмите на него правой кнопкой мыши и в выпавшем меню выберите пункт «Свойства», после чего откроется окно.
После завершения установки рекомендуется перезагрузить компьютер.
Подключение проводного геймпада к компьютеру
После того как установили драйвер и перезагрузили компьютер, вставьте провод джойстика в любой свободный USB порт компьютера. Он должен определится компьютером.
Для проверки правильной работы контролера Xbox 360 вы можете запустить специальное приложение:
Какие могут возникнуть проблемы
Самая распространенная проблема – приставка не воспринимает геймпад. Попробуйте выполнить следующие действия:
- Вытащить кабель из USB-разъема и поставить обратно. Проверьте порт, штекер и кабель на предмет внешних повреждений. Но проблема может касаться и внутренней части провода, например, поврежден слой изоляции или залипли контакты. В таких случаях обращаются в сервисный центр.
- Если соединение беспроводное, попробуйте подключить устройство заново. Убедитесь, что блютуз включен и работает.
- Перезагрузите приставку.
- Перезагрузите геймпад, нажав клавишу Xbox , и удержав ее на 5 секунд. Включите девайс, снова нажав эту кнопку.
Если все перечисленные способы не помогли, высока вероятность повреждения кабеля или порта. Тогда необходим ремонт. В таком случае необходимо отнести джойстик в сервисный центр или купить новый. Если вы разбираетесь в устроении геймпада, можно сделать все своими руками.

Последняя проблема – геймпад устарел. Некоторые современные игры не поддерживают устаревшие версии геймпадов. К сожалению, ремонт не возможен, остается только купить современное оборудование.
Существуют некоторые примечания, которые необходимо учесть:
- Одна консоль способна работать не больше, чем с 8 джойстиками одновременно.
- Необходимо назначить джойстик специально для пользователя, который будет его держать (что-то вроде учетной записи).

Теперь пытаемся использовать геймпад от PlayStation 4
Ну, хорошо, вы хотите пальнуть из пушки по воробьям и оживить PlayStation 3 с помощью геймпада от PlayStation 4. Это возможно, мало ли какие причины могут возникнуть
Причём обращаем внимание, работа будет доступна в любом режиме — и с проводом, и без провода
Чтобы выполнить подключение, снова убеждаемся в полном заряде аккумулятора DualShock 4.
В случае необходимо джойстик зарядите
Делаем следующее:
- Запускаем на PS3 «Управление устройствами Bluetooth».
- В открывшемся окне нажимаем на «Регистрация нового устройства».
- При нажатии на кнопку «Начать сканирование» осуществляем поиск внешнего устройства.
- На самом устройстве одновременно нажимаем и удерживаем в нажатом состоянии две кнопки —PS и Share.
- Когда на джойстике замигает белый индикатор, распознавание и установка успешно проведены.
- В этот момент на экране должна появиться надпись Wireless Controller («Беспроводной контроллер»).
Дошла очередь и любого подвернувшегося джойстика
Ну, это слишком сильно сказано — «любой подвернувшийся». Но, действительно, вероятность поиграть есть всегда, особенно если джойстик от Microsoft и правильно выбрать способ подключения (возможно, просто повезёт и вы угадали, благо выбор невелик).
Что касается способа, то их два:
- через кабель;
- через Bluetooth-приёмник.
Кабельное подключение проще и надёжнее
Беспроводное подключение, да ещё «неродного» джойстика, часто заканчивается неудачей, он может не распознаться или консолью, или компьютером.
Для подключения геймпада от компьютера потребуется стандартный набор:
- сама игровая приставка, конечно;
- устройство управления;
- USB-провод или Bluetooth-адаптер.
Если же появилось желание теперь использовать DualShock 3 на компьютере, то тут уже будет не обойтись:
- без программы, решающей проблему, как настроитькнопки управления джойстика —настраиваемреакцию каждой игры на все 8 направлений движения;
- драйверов для джойстика точно под установленную систему.
Итак, подключаться«сторонняя» управляющая периферия к PS3 будет по такому алгоритму:
- Со стороны консоли ничего необычного — включение в сеть и в монитор, включение питания и ожидание полной загрузки.
- Соединяем между собой приставку и джойстик с помощью USB-кабеля.
- Включаем питание джойстика, который также должен быть заряжен.
- Сразу происходит распознавание консолью нового подключённого устройства и его инициализация. Если распознавание неудачно, то вывод один — консоль не имеет драйвера этой периферии, «не знает» её и использовать её не допускает. Есть только один нюанс, который может спасти — возможно, неудача связана с тем, что вы подключаете джойстик в качестве второго. Тогда нужно убедиться, что ставите его как Gamepad 1.
Даже если вы в будущем и этот «неродной» джойстик намереваетесь использовать без проводов, то первичное подсоединение делается через провод. Если всё же и подключение хочется сделать wireless, то поступайте так:
- После включения PlayStation 3 в сеть нужно вставить в его USB-разъём wireless-приёмник.
- Как правило, такой приёмник приобретается отдельно от джойстика.
- Подаём питание как на приставку, так и на джойстик.
- На геймпаде нажимаем всё ту же кнопку PS.
- Консоль попытается установить связь и распознать периферию.
Понять, улыбнулась вам удача или нет, можно очень просто — попробуйте поиграть в любимую игру; если она «дышит», то всё в порядке, устройство подошло
Теперь попытаемся использовать DualShock 3 на компьютере. Порядок действий не отличается от подключения любой другой периферии, учитывая даже такой обычный шаг — вы предварительно должны раздобыть драйвер DS3 для соответствующей системы на ПК. Далее:
- Соединяем между собой DS3 и компьютер через USB-разъём.
- Запускаем драйвер DS3, их несколько, но лучше всего зарекомендовал себя Motioninjoy.
- Входим в управление профилями —Profiles.
- Устанавливаем переключатель выбора единственного режима работы —Selectonemode.
- Следом включаем джойстик.
- Ожидаем его активизации. Если на джойстике загорелся индикатор, он успешно установлен.
- Теперь необходимо провести настройку, лучше всего для этого воспользоваться программой xPadder.
Если вы хотите провести установку удалённо, то потребуется wireless-приёмник в USB-разъёме. Затем:
- Устанавливаем на компьютере драйвер геймпада.
- На ПК, в Устройствах, находим «Bluetooth-джойстик».
- Нажимаем на кнопку «Подключить».
Dark Souls II: Scholar of the First Sin
Для работы x360ce в Dark Souls II: Scholar of the First Sin требуются специфичные настройки. Пока база в файле x360ce.gdb авторами не обновлена, джойстик будет работать некорректно.
Как исправить самим:
1. Настраиваем x360ce и геймпад по инструкции выше.
Игра 64-битная, поэтому удаляем xinput1_3.dll, x360ce.gdb и конфигуратор x360ce.exe (вы ведь кнопки геймпада настроили, не так ли?), кладем в ту же папку 64-битную версию файла xinput1_3.dll. Конфигуратор x360ce.exe можно удалить, т.к. с 64-битной библиотекой xinput он не работает.
2. Открываем файл x360ce.ini программой Блокнот (не Word или WordPad, а обычным Блокнотом!). Это текстовый файл, где все настройки можно поправить вручную.
3. Ищем секцию . Если под ней нет строчки «Version=1» без кавычек, добавляем.
4. После названия секции удаляем строку «HookCOM=1» (если есть) и добавляем вместо неё:
HookLL=1 HookCOM=1 HookSA=0 HookWT=0 HOOK_DI=0 HOOK_PIDVID=0
Закрываем файл, попутно сохранив. Напоминаю, что кавычки ставить не нужно.
5. Если игра при запуске вылетает, снова откройте x360ce.ini и смените «HookLL=1» на «HookLL=0».
6. Играем.
Если метод не помог — убедитесь, что все сделали строго по инструкции, с 64-битной версией.
Если x360ce не работает
Такое случается. Разные игры используют разные способы определения геймпада.
1. Убедитесь, что содержимое папки с настроенным x360ce скопировано в папку с исполняемым (.exe) файлом игры. Например, исполняемые файлы игр серии Borderlands находятся в папка_игрыBinariesWin32.
2. Сделайте копии файла xinput1_3.dll и переименуйте:
Это помогает, если игра старая или наоборот, очень новая.
Внимание! «.dll» в именах файлов — расширение. Если у вас не включен показ расширений или не знаете, что это такое, именуйте копии файлов без «.dll»
4. Прямо в папке с исполняемым файлом игры запустите конфигуратор и измените опцию Use Init Beep в разделе Options:
Включаем оповещение о корректной инициализации x360ce.
Если при запуске игры x360ce корректно загрузился, вы услышите звук «бип», что позволит нам приблизиться к решению проблемы.
Если звук «бип» есть, а джойстик все равно ну никак не работает в игре (например, не видно в настройках управления), проверяем:
а) В конфигураторе квадрат около вкладки Controller 1 должен быть зеленым. Если он серый и в настройках стало пусто — геймпад отключен (проверьте USB-провод, подключение).
б) Если упомянутый выше квадрат зеленый, игре почему-то не понравился виртуальный геймпад Xbox 360. Идем в конфигуратор, открываем вкладку Controller 1 (с остальными цифрами тоже не забудьте, если подключаете больше одного геймпада), там вкладку Advanced и проверяем опцию Device Type — должно быть Gamepad. Если там все-таки Gamepad, можно поменять на Unknown, но мой опыт говорит — x360ce с этой игрой не заработает.
Если звука «бип» нет, значит, ни один из файлов x360ce (xinput*.dll) не загружается игрой. Скорее всего, вы скопировали файлы x360ce не в папку с исполняемым файлом игры. Если игра поддерживает геймпад от Xbox 360, то она обязана загружать один из этих файлов. Решение очевидно — копируем эмулятор геймпада Xbox 360 в нужную папку.
в) Перебираем Hook Mode на вкладке Options. Когда пользовался старой версией x360ce, это помогало. В последних версиях эмулятор смотрит эту опцию в файле x360ce.gdb, поэтому актуальность совета под вопросом, но попробовать можно.
4.Смотрим список поддерживаемых игр. Полезная информация, которую можно оттуда почерпнуть:
- С каким именем файла xinput*.dll игра корректно работает.
- Какой разрядности требуются файлы *.dll (я уже упоминал, что есть две версии x360ce — 32- и 64-битные).
- В разделе Known games that do not work список игр, которые не работают ни в какую с x360ce.
5.Обновляем x360ce.gdb. Этот файл содержит специфичные настройки для некоторых игр и обновляется довольно часто.
Идем на эту страницу, качаем файл под именем x360ce.gdb, заменяем им одноимённый файл из папки с игрой.
6. Игра все равно не видит джойстик, а конфигуратор его опознает — перечитываем еще раз пункты 1-5. Поверьте — причина большинства проблем в невнимательности. То файл назовут xinpit.dll (как можно до такого додуматься?), то скопируют не туда, где лежит исполняемый файл игры… Поэтому еще раз проверяем папку, проверяем разрядность игры (глава ниже), пробуем именовать файлы по-разному (п. 2).
Подключаем Xbox при помощи Wi-Fi
Этот способ достаточно прост, поэтому никаких существенных проблем у вас возникнуть не должно. В последних версиях Xbox 360 уже установлен Wi-Fi-модуль. Во многих ноутбуках беспроводной адаптер уже встроен, в то время как владельцы ПК могут купить его отдельно.
Чтобы подключить игровую приставку к персональному компьютеру, оба устройства необходимо включить. Чтобы свести к минимуму возникновение проблем, лучше отключить сетевую карту. Это необходимое ещё и для того, чтобы уже имеющиеся настройки не сбились. В этом вам поможет «Диспетчер устройств».
Создаём беспроводную сеть
Зайдя в «Панель управления», нужно выбрать «Центр управления сетями и общим доступом». Выбираем пункт «Добавить» => «Создать сеть» (Компьютер — Компьютер). Следуя появляющимся инструкциям, вы добьётесь того, что на Xbox 360 будет обнаружена как только что созданная сеть. Проверяем подключение приставки с компьютером. При положительном результате устанавливаем галочку на частое размещение. И последнее, что нужно сделать, так это протестировать подключение с online-сервисом Xbox Live.
Как настроить и откалибровать контроллер в Windows
Как только пульт дистанционного управления уже работает, обнаружен и синхронизирован через Bluetooth в Windows, нам придется его откалибровать и настроить. Для этого одним из наиболее эффективных решений, которые мы можем использовать прямо сейчас, является приложение Xbox Accessories, которое можно загрузить с официального Окна 10 хранения.
Аксессуары Xbox
Разработчик: Microsoft Corporation
Если у нас нет синхронизированного контроллера, первое, о чем нас спросит приложение, это запустить его в Windows , Для этого достаточно выполнить описанные выше действия. Как только это будет сделано и все будет работать правильно, фотография самого устройства появится в Аксессуарах Xbox.
Чтобы проверить реакцию всех кнопок и джойстиков на контроллере, нам просто нужно нажать на кнопку, которая представлена флягой. Здесь мы уже воочию можем увидеть реакцию всех этих элементов команды как таковых.
Но мы должны знать, что для выполнения настройки из этого приложения необходимо, чтобы мы подключили устройство с помощью USB-кабель , Через Bluetooth это не позволит нам выполнить настройку пульта ДУ. После подключения по USB мы увидим, как активируется кнопка «Конфигурация» основного интерфейса программы.
Как только мы получим доступ к этому разделу, который мы обсуждали, первое, что мы сделаем, это присвоим имя профилю конфигурации, который мы собираемся создать из Новый профиль кнопку.
Используйте пользовательские профили на контроллере
Это уступит место тому, что нас действительно интересует в данном случае, — окну конфигурации продукта. Это очень простая в использовании программа, которая фактически позволяет нам настраивать поведение элементов контроллера Xbox. Среди них мы находим возможность переназначения кнопок, замены палочки , переворачивая их оси или меняя триггеры .
На этом этапе мы должны думать, что, как мы упоминали ранее, мы можем создавать различные профили использования. Таким образом, в зависимости от человек кто будет его использовать, или игру, с которой мы будем работать, мы можем переключаться между ними.
Подключение напрямую
Еще один способ подключения — связать устройства напрямую. Для этого понадобиться скачать любой файловый FTP-менеджер, а также найти провод ethernet (патч-корд). Этот способ хорош тем, что работает на любой прошивке Xbox (оригинальной или Freeboot, значения не имеет). Кроме этого, способ может заработать в том случае, если не получается предыдущий.
Настройки
Для того, чтобы подключить Xbox 360 напрямую к ПК, нужно скачать на компьютер программу FileZilla (или другой FTP-менеджер) и установить ее. После установки нужно сделать следующее:
- Находим на компьютере и консоли разъем Ethernet, подключаем туда кабель, соединяя устройства вместе.
- В настройках консоли выбираем пункт «Параметры сети», далее настраиваем сеть следующим образом — в пункте «IP-адрес» выбираем параметр ручной настройки, и вводим IP «192.168.1.20» без кавычек. В пункте маска подсети — «255.255.255.0» В поле шлюз пишем «0.0.0.0».
- Сохраняем настройки.
- На компьютере заходим в панель управления и выбираем «Центр управления сетями и общим доступом». Далее — «Изменение параметров адаптера». Выбираем подключение по локальной сети, нажимаем на него правой кнопкой мыши и выбираем пункт «Свойства». Там нужно отключить пункт «IP версии 6» и два раза нажать на «IP версии 4». Вводим туда те данные, которые указывали при настройке консоли, за исключением IP-адреса. Его нужно изменить на «192.168.1.21».
- Теперь заходим в FileZilla и в поле «Хост» вводим IP-адрес консоли. В поля «Имя», «Пароль» введите «xbox».
- Нажимаем кнопку «Быстрое соединение».
- В результате доступ к жесткому диску консоли будет открыть, можно напрямую передавать файлы с ПК.
Зачем нужна «Лягушка» для зарядки аккумулятора – как ей пользоваться
Настройки Xbox
Чтобы Xbox 360 подключалась к ПК, нужно правильно ввести IP-адрес и остальные данные. Проверяйте провода на исправность.
Настройка ноутбука и компьютера
Важно сделать всё так, чтобы локальная сеть была настроена в соответствии с предыдущими настройками консоли. То есть, значения шлюза и маска подсети должны совпадать
Если этого не будет, то синхронизация не произойдет.