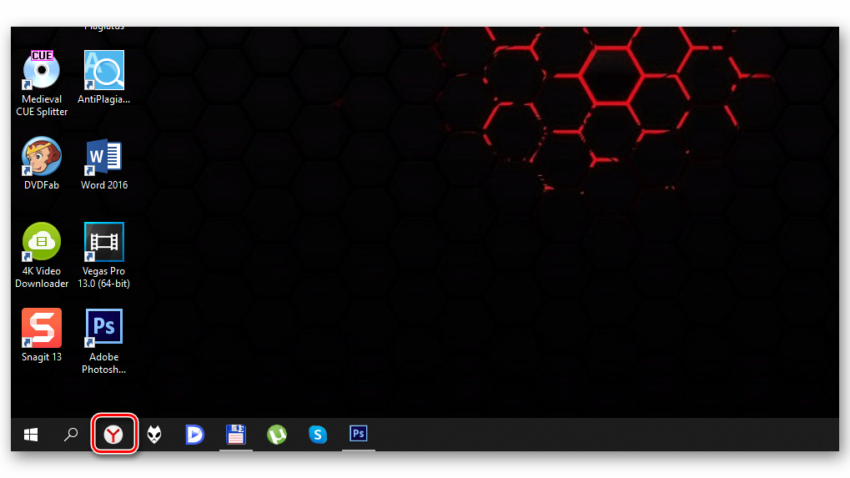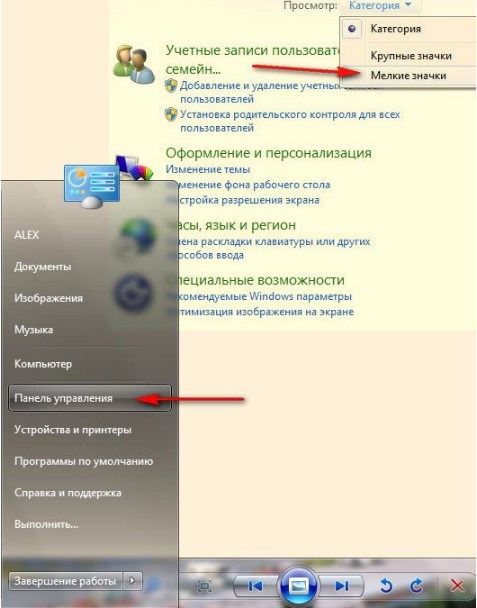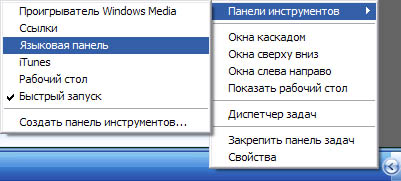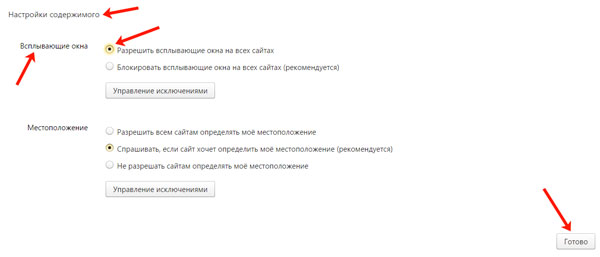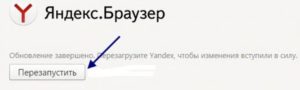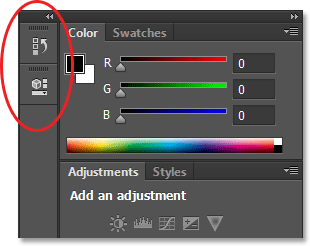Почему пропала и как закрепить нижнюю панель при запуске yandex браузер
Содержание:
- В Windows 7
- Что делать, если пропала панель задач Windows 10
- Сведения о вопросе
- Разворачивание и свертывание панелей
- Перезапуск Проводника
- Настройка нижней панели навигации на Android
- «Панель задач» не откликается на нажатие иконок в Windows 10
- Проверка системных файлов
- Пропала панель задач на рабочем столе Windows 7 — как восстановить
- Как улучшить работу панели задач Windows 7 на компьютере или ноутбуке
- Возможные проблемы
- Пропала панель задач на windows. Как восстановить?
- Топ дополнительных программ для кастомизации панели задач
В Windows 7
Настройка панели задач в Windows 7, или 8, и ее элементы, очень похожи на десятку. Кликом по свободному месту на строке открывается контекстное меню. В нем есть все пункты, которые мы уже рассмотрели.
Если же вас интересует больше настроек, например, нужно закрепить или убрать панель задач с экрана, то вместо кнопки «Параметры» заходите в «Свойства».
Как скрыть панель задач в Windows 7
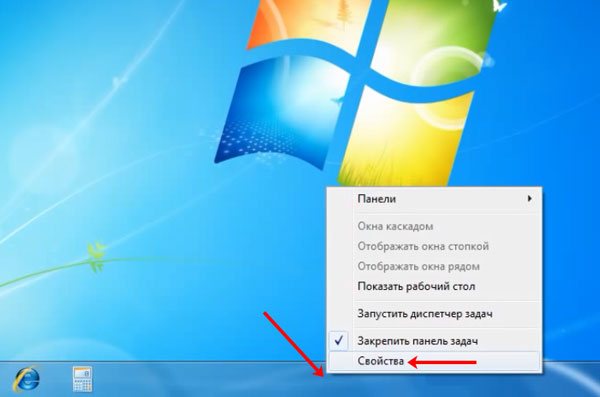
Откроется отдельное окошко, в котором, собственно, все это и можно сделать: выбрать вид кнопок, положение самой панели на экране и прочее. Если пропали часы или значок громкости, то воспользуйтесь кнопкой «Настроить».
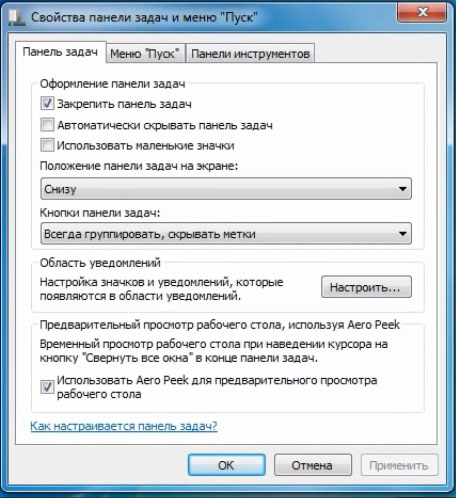
Теперь, вы точно знаете, где находится панель задач в Windows, и как ее можно настраивать. Недооценивать ее не стоит, поскольку она позволяет не только переключаться между открытыми утилитами, но и может помочь в быстром доступе к нужной папке. А благодаря правильной настройке отображения системных значков, на виду всегда будет нужная информация.
Смотрите видео по теме:
Оценить статью:
(1 оценок, среднее: 5,00 из 5)
Об авторе: Аня Каминская
Что делать, если пропала панель задач Windows 10
Еще одной проблемой, которая может произойти с панелью задач, это ее полное исчезновение. Работать на компьютере без нее практически невозможно, как и сказать однозначно, с чем связана возникшая ситуация. Предлагаем несколько способов, как вернуть нижнюю панель при ее исчезновении.
Настройка параметров панели задач
Вследствие системной ошибки, действия сторонних приложений или по невнимательности пользователя панель задач может быть отключена в самих настройках. Вернуть ее можно следующим образом:
- Нажмите на клавиатуре сочетание клавиш Windows+R и в появившейся строчке «Выполнить» введите команду control, чтобы открыть «Панель управления». Также запустить ее можно нажав правой кнопкой мыши на меню «Пуск» и выбрав соответствующий пункт в выпадающем меню;
- Далее выберите вариант «Панель задач и навигация»;
- Откроется окно со свойствами панели задач, в нем требуется выбрать вкладку «Панель задач» и убедиться, что не стоит галочка напротив пункта меню «Автоматически скрывать панель задач».
Внимание: Даже если галочка убрана, но панель задач пропала, попробуйте отметить данный пункт, нажать «Применить». После этого уберите галочку и вновь нажмите «Применить»
В некоторых ситуациях подобным образом можно решить возникшую системную ошибку.
Перезагрузка проводника Windows 10
Еще один способ вернуть панель задач – это перезапустить проводник системы. Из-за ошибки в Windows 10 с ним могут произойти проблемы, и далеко не всегда решить их удается перезагрузкой компьютера. Чтобы перезапустить проводник потребуется:
- Запустить любую папку;
- Далее нажать на клавиатуре сочетание Ctrl+Alt+Del, чтобы открылся «Диспетчер задач»;
- После этого необходимо нажать «Подробнее», чтобы загрузить список процессов, запущенных на компьютере;
- Далее среди процессов найдите «Проводник», нажмите на него и выберите пункт «Перезапуск».
После этого рабочий стол компьютера и все принадлежащие ему опции будут перезапущены, в том числе и панель задач.
Возникновение проблемы из-за сторонней программы
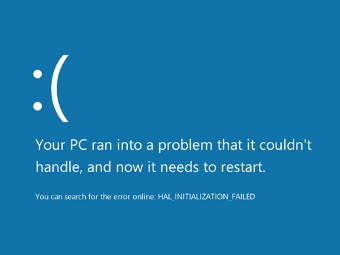 Исчезнуть панель задач в Windows 10 может по вине стороннего приложения, которое не совместимо с системой по различным причинам. Не всегда такое приложение является вирусом, но его предстоит удалить, чтобы вернуть панель задач.
Исчезнуть панель задач в Windows 10 может по вине стороннего приложения, которое не совместимо с системой по различным причинам. Не всегда такое приложение является вирусом, но его предстоит удалить, чтобы вернуть панель задач.
Чтобы проверить, действительно ли проблема связана со сторонним приложением, потребуется произвести чистую загрузку Windows. Если при загрузке системы в чистом режиме все работает исправно, необходимо выявить и удалить программу, из-за которой происходит сбой. Для этого проверьте список программ в автозагрузке, можно их последовательно включать и отключать, наблюдая за влиянием на систему. Лучше начать с приложений, которые недавно были установлены или обновлены.
Другие причины, из-за которых может исчезнуть панель задач
Выше описаны наиболее часто возникающие проблемы, из-за которых пропадает панель задач. При этом также исчезнуть нижняя панель может в следующих ситуациях:
- Неправильное использование двух мониторов. Если изображение компьютера выводится на два монитора, например, к ноутбуку подключен внешний дисплей, возможно, что причина связана с неверно выбранными опциями трансляции экрана. Решить данную проблему довольно просто, необходимо нажать на клавиатуре сочетание клавиш Windows+P, чтобы открыть панель настройки проецирования. Далее выберите любой вариант, кроме «Расширить», и при любом из них панель задач должна появиться в нижней части экрана;
- Ошибка в работе операционной системы. Нельзя исключать, что проблема связана со сбоями в работе Windows 10. Рекомендуем первым делом попробовать восстановить систему, если создавались точки восстановления. Когда это не помогает решить проблему, можно сбросить Windows 10 до исходного состояния;
В редких ситуациях неисправность может быть связана с проблемами «железного» плана. Например, если выходит из строя видеокарта, на экране могут появляться различные «артефакты», а некоторые его элементы пропадать. В такой ситуации потребуется диагностика компьютера или замена видеокарты.
Сведения о вопросе
Никакой дополнительный софт не устанавливался. Ноутбук вообще рабочий, используется только для 1С бухгалтерии.
Надстроек в ИЕ не устанавливали, так как пользователи работают в браузерах сторонних разработчиков.
В период проявления глюков работы в интернете не вели. Ноутбук вообще постоянно работает автономно.
На счет указанной выше ссылки: поверьте, я могу отличить спрятанную панель задач от отсутствующей. Тем более, что кнопка «Пуск» видна абсолютно четко на своем месте и с исходным размером. Кстати и программы при разворачивании их на весь экран не занимают тот участок экрана, на котором должна быть полоса панели задач. После перезапуска Explorer.exe все восстанавливается.
Если вы опытный пользователь, то должны знать, что если даже ИЕ не используется, на Виндоус, то всё равно он остаётся в ней.
Поэтому, если устанавливаемая программа имеет свойства встраивать свои собственные, скрытые надстройки, то они там и будут обнаружены, если открыть окно в ИЕ, «все надстройки», и они будут влиять на работу компьютера.
Вот почему, независимо от того, используете вы ИЕ или нет, лучше проверить установленные в нём надстройки.
Разворачивание и свертывание панелей
Второстепенный столбец особенно подходит для расположения на нем панелей, которые нам нужны открытыми не все время, а периодически. Способ отображения панелей в виде иконок хорош тем, что в таком виде панели не занимают много места на экране, и мы можем получить быстрый доступ к ним. Если мы нажмем на иконку панели (или на ее название), программа Photoshop временно развернет панель до ее полного размера, и мы сможем поработать с ней. В моем случае, я разверну панель «История», нажав на ее иконку/название:
Нажимаем на иконку/название панели «История», чтобы развернуть ее до полного размера
Чтобы свернуть панель обратно до вида иконки, мы можем либо еще раз нажать на ее иконку/название, либо кликнуть на значок маленькой двойной стрелки:
Нажимаем на значок маленькой двойной стрелки, чтобы свернуть панель
Мы можем развернуть все панели во втором столбце одновременно, нажав на значок двойной стрелки меньшего размера в верхнем правом углу столбца:
Нажимаем на значок двойной стрелки, чтобы развернуть все панели во втором столбце
Чтобы свернуть все панели во втором столбце за один раз, нажмите на тот же значок:
Чтобы свернуть все панели, нажимаем на тот же значок двойной стрелки
Если вам нужно еще больше свободного места на экране, вы можете также свернуть и основной столбец с панелями. Для этого найдите похожую двойную стрелку в правом верхнем углу основного столбца и нажмите на нее для сворачивания столбца:
Сворачиваем основной столбец с панелями
Это действие приведет к тому, что все панели отобразятся в виде иконок с названиями:
Основной столбец после первоначального сворачивания панелей
Для того чтобы свернуть все панели еще больше — до вида одних иконок, наведите курсор мыши на линию, разделяющую основной и второстепенный столбец. Когда ваш курсор превратится в двунаправленную стрелку, нажмите на разделительную линию и перетащите ее вправо до тех пор, пока видимыми не останутся только иконки панелей. При работе со столбцами, где все панели представлены только в виде иконок, на экране освобождается много свободного места, однако, чтобы работа была эффективной, необходимо хорошо помнить названия всех иконок. Я бы не рекомендовал вам такой способ отображения панелей, но это только мое мнение:
Теперь все панели в обоих столбцах представлены в виде иконок
Чтобы быстро развернуть основной столбец с панелями до полного размера, снова нажмите на значок двойной стрелки в правом верхнем углу:
Нажимаем на двойную стрелку, чтобы развернуть основной столбец с панелями до полного размера
И теперь основной столбец представлен в первоначальном развернутом виде, каким я его обычно и оставляю:
Основной столбец теперь представлен в первоначальном развернутом виде
Перемещение панелей между столбцами
Мы можем перемещать панели из одного столбца в другой с той же легкостью, что и между группами. В моем случае, я открыл еще несколько панелей («Гистограмма» (Histogram), «Инфо» (Info) и «Навигатор» (Navigator)), выбрав их в разделе меню «Окно». Программа разместила панели во второстепенном столбце, наряду с панелями «История» и «Свойства», которые были в столбце изначально:
Три новых панели были добавлены во второй столбец
Предположим, что я хочу сгруппировать панель «Свойства», которая расположена во второстепенном столбце, с панелью «Коррекция» в основном столбце. Чтобы это сделать, необходимо всего лишь нажать на заголовок панели «Свойства» и, удерживая нажатой кнопку мыши, начать перемещать панель в основной столбец к панели «Коррекция» до тех пор, пока не появится знакомая нам голубая подсвечивающая рамка:
Перемещаем панель «Свойства» в группу с панелью «Коррекция»
Я отпущу кнопку мыши, и программа поместит панель «Свойства» в новую группу в новом столбце. Мы можем сделать то же самое и в обратном направлении, нажав на панель и переместив ее из основного во второстепенный столбец:
Панель «Свойства» теперь сгруппирована с панелями «Коррекция» и «Стили»
Перезапуск Проводника
О том, что вы столкнулись именно с этой проблемой, будет свидетельствовать не только исчезнувшая панель задач, но и отсутствие ярлыков на рабочем столе.
Для начала нужно проверить компьютер на вирусы. Нажимайте Win+E, чтобы открыть окно Проводника. Затем на диске С: ищите исполняемый файл, установленной у вас, антивирусной программы. Также зайдите в Интернет и скачайте утилиту Dr.Web CureIt. Она также поможет отыскать и вылечить вирусы.
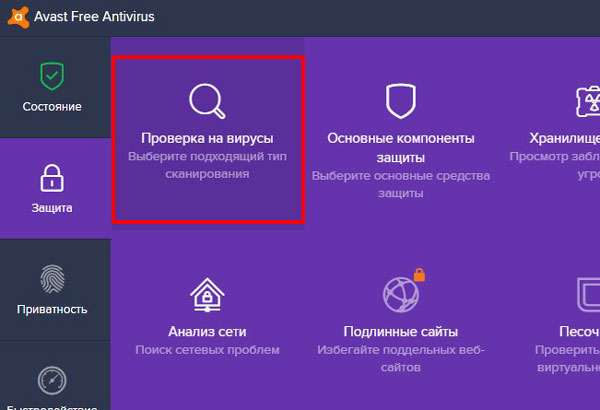
После этого нужно запустить «Диспетчер задач» – нажмите комбинацию клавиш Ctrl+Shift+ESC. На вкладке «Процессы» найдите «Проводник». Выделите его и жмите кнопку «Перезапустить».
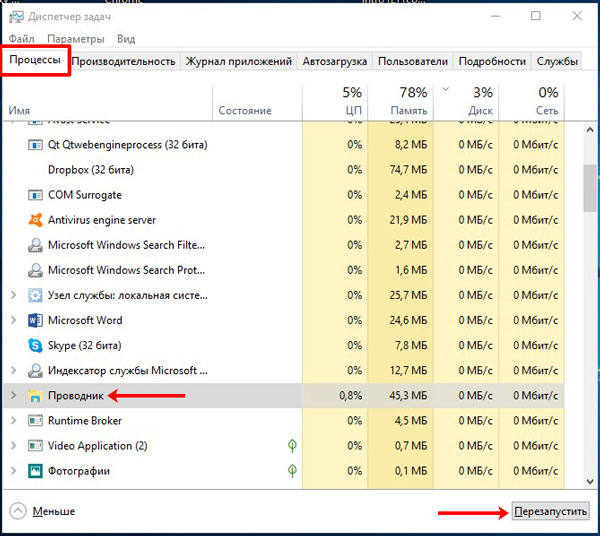
Если нужную строку вы не нашли, то на вкладке «Файл» выберите «Запустить новую задачу».
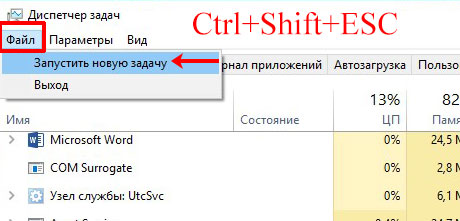
В поле «Открыть» введите explorer.exe, поставьте птичку напротив строки «Создать задачу с правами администратора» и жмите «ОК».
После этого Проводник должен снова запуститься, и на экране появятся исчезнувшие значки и панель.
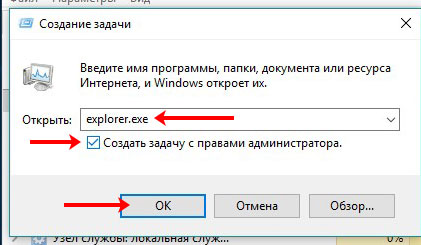
Если и после ручного запуска ничего не вышло, то вероятнее всего, вирус удалил нужный нам файл explorer.exe. Чтобы это проверить, открывайте окно проводника – клавишами Win+E, переходите по пути С:\Windows и ищите в данной папке приложение с названием «explorer». Если найдете, кликните по нему два раза мышкой, чтобы запустить. Если приложения там не окажется, вам придется его скачать (для вашей версии ОС и ее разрядности) и поместить в указанную папку.
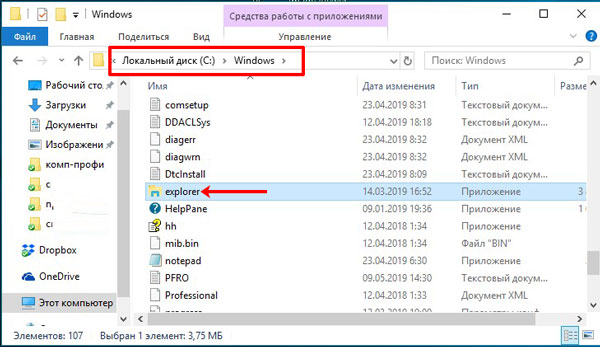
Настройка нижней панели навигации на Android
Настройка панели навигации на андроиде позволяет переназначить некоторые действия и добавить дополнительные клавиши для создания скриншотов, управления программами, а также многое другое.
Навигация с помощью кнопок очень удобная
Обратите внимание! Процесс конфигурирования может помочь в случае, если пропали кнопки внизу экрана андроид-устройства. Если пользователь ищет ответ на вопрос, как поменять местами кнопки на андроид 9, необходимо выяснить, какими средствами он хочет пользоваться
Можно попробовать заменить назначение клавиш с помощью стандартного функционала, а можно изменить их внешний вид или вообще удалить навигацию через сторонние программные продукты
Если пользователь ищет ответ на вопрос, как поменять местами кнопки на андроид 9, необходимо выяснить, какими средствами он хочет пользоваться. Можно попробовать заменить назначение клавиш с помощью стандартного функционала, а можно изменить их внешний вид или вообще удалить навигацию через сторонние программные продукты.
Раздел, содержащий работу с навигацией
«Панель задач» не откликается на нажатие иконок в Windows 10
Проблема носит более серьёзный характер, чем предшествующие визуальные ошибки, и заключается в том, что при нажатии на любую иконку, расположенную на «Панели задач», ничего не происходит: не запускаются приложения, не открываются настройки и меню «Пуск», нельзя получить доступ к дополнительному информационному окну, нажав правой кнопкой мыши по панели и т.д. Устранить эту проблему можно без привлечения стороннего ПО.
Решение неполадок с помощью инструментального набора SFC
SFC — специальная программа Windows, предназначенная для проверки целостности системных файлов и их восстановления при необходимости. Для запуска автоматической проверки и восстановления потребуется выполнить ряд шагов:
- Запустите «Командную строку». Нажмите сочетание клавиш Win + R, наберите в строке cmd и нажмите Enter. В окне пропишите команду sfc /scannow и нажмите Enter.
- Дождитесь окончания автоматических процессов проверки и восстановления повреждённых данных.
Исходя из личного опыта, могу посоветовать воспользоваться ещё одним дополнительным инструментом SFC (для большей эффективности и повышения шанса успешного восстановления повреждённых секторов данных). Для этого в «Командной строке» после процесса сканирования sfc /scannow следует прописать dism /Online /Cleanup-Image /RestoreHealth. Данная команда также запустит процесс поиска и восстановления системных файлов.
Данный процесс восстановления обычно занимает несколько минут
Видео: как восстановить повреждённые файлы с помощью инструментов SFC и DISM
Перезагрузка «Панели задач» через PowerShell
PowerShell — инструмент Windows, предназначенный для выполнения скрытых административных задач и системных операций. С его помощью можно выполнить принудительную перезагрузку «Панели задач», во время которой произойдёт сброс всех её настроек. Для этого:
- Запустите «Диспетчер задач». Нажмите комбинацию клавиш Win + R, введите powershell и нажмите «ОК».
- Затем в рабочем окне PowerShell пропишите команду: Get-AppXPackage -AllUsers | Foreach {Add-AppxPackage -DisableDevelopmentMode -Register “$($_.InstallLocation)\AppXManifest.xml”}. Нажмите Enter.
- Дождитесь окончания автоматического процесса проверки и восстановления повреждённых файлов, после чего ваша система сама выполнит перезагрузку.
Восстановление в реестре ветки, отвечающей за «Панель задач»
Этот способ решения проблемы в первую очередь подойдёт тем пользователям, у которых «Панель задач» перестала корректно функционировать после чистки системного реестра сторонними программами и утилитами, например, CCleaner, RegOrganizer и другими. Всё дело в том, что при удалении внутренних данных Windows подобного рода ПО способно дать сбой и в итоге вместе с ненужными данными удалить целую системную ветку реестра.
- Запустите «Диспетчер задач» и пропишите команду regedit.
- В открывшемся окне реестра перейдите по каталогу до папки: HKEY_CURRENT_USER\Software\Microsoft\Windows\CurrentVersion\Explorer\Advanced. Затем в рабочем окне щёлкните правой кнопкой мыши и выберите «Создать»/«Параметр DWORD (32 бита)».
- После создания параметра переименуйте его на EnableXAMLStartMenu. Затем щёлкните по нему дважды левой кнопкой мыши и в строке «Значение» поставьте 0. Нажмите «ОК».
- Закройте реестр и перезагрузите ПК.
«Панель задач», как и любой другой системный инструмент Windows, подвержена ряду сбоев и ошибок, способных привести к нарушению её корректной работы. Чаще всего такие проблемы носят незначительный визуальный характер, например, изменение месторасположения панели или её цветовой гаммы, но бывают и такие ошибки, из-за которых «Панель задач» полностью перестаёт функционировать и отвечать на запрашиваемые пользователем команды. Однако весь спектр неисправностей может быть устранён с помощью встроенного в Windows ПО.
Проверка системных файлов
Повреждения каких-либо файлов системы может привести к рассматриваемой нами проблеме. Для ее решения необходимо произвести проверку неисправностей. Используем командную строку:
- Нажимаем Win + X
- «Командная строка (администратор)»
- В новом окне вводим команду
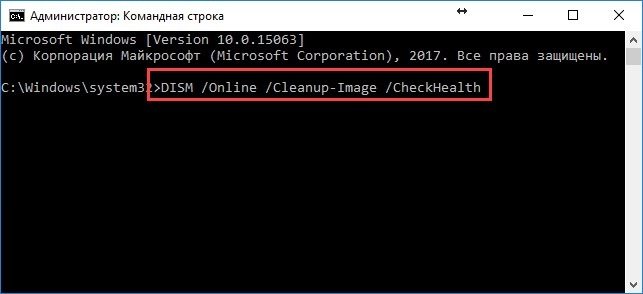
Затем появиться сообщение об окончании проверки.
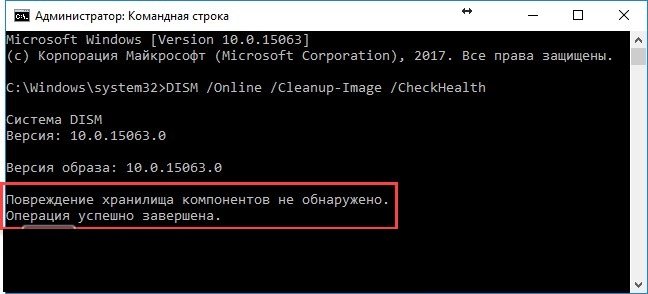
Такой результат значит, что проблем не обнаружено. Если в сообщении видим «Хранилище компонентов подлежит восстановлению» — запускаем еще одну команду:
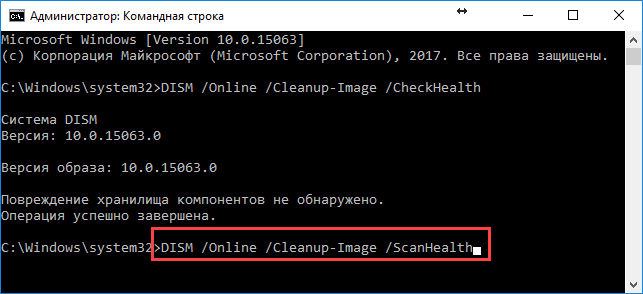
Повторная проверка длиться дольше, а ее процент выполнения отображается на экране. Более глубокое сканирование может показать другой результат.
Пропала панель задач на рабочем столе Windows 7 — как восстановить
Стоит заметить, что в большинстве случаев данная панель просто скрывается через настройки, а не исчезает. Это могло произойти из-за конфликта пользовательского и встроенного программного обеспечения, системного сбоя или неправильных действий пользователя.
Для того чтобы включить отображение элемента навигации, необходимо:
- Перейти в «Панель управления». Через меню «Пуск» это можно сделать, путем нажатия на физическую клавишу Win на клавиатуре, так как виртуальная, скорее всего, пропадет вместе с панелью. Также можно нажать на сочетание Win + R и вписать команду control.
- Установить режим просмотра на «Мелкие значки» и найти среди представленных конфигураций ссылку на раздел «Панель задач и меню «Пуск».
- Дождаться открытия диалогового окна, а затем найти параметр «Автоматически скрывать панель задач» и убрать галочку, которая наверняка будет стоять около него.
- Применить и сохранить настройки, а затем наблюдать, появится ли «Панель задач».
Важно! Если данный элемент нужно скрыть, то делается это в несколько раз быстрее. Необходимо нажать правой клавишей мыши по любой свободной точке полоски, а затем выбрать пункт «Свойства»
Он откроет то же самое окно с настройками.
Если панель скрылась после установки какого-либо программного обеспечения со стороннего сайта, то есть вероятность, что оно вступило в конфликт с системными службами и процессами. Рекомендуется удалить такое ПО и попробовать перезагрузить компьютер. Проблема должна пропасть.
Есть также риск подхватить вирусы и прочие вредоносные программы. Следует быстро проверить свой компьютер или ноутбук специальным антивирусом, загруженным с официального сайта, а затем удалить все найденные угрозы и перезагрузить компьютер.
Перезапуск службы «Проводника»
Не отображается панель задач — режим нескольких дисплеев
Стоит знать, что при использовании нескольких мониторов в семерке или десятке, или при подключении ноутбука к телевизору, панель задач будет отображаться только на одном устройстве. Чтобы поверить, действительно ли проблема заключается в этом, просто. Достаточно нажать на клавиатуре комбинацию Win + P, затем выбрать любой из понравившихся режимов. К примеру, «Повторяющийся» или «Только второй экран». «Расширить» использовать не нужно.
Перезапуск панели задач через командную строку, Диспетчер задач или окно «Выполнить»
Так как интерфейс панели задач, а также рабочий стол и меню «Пуск» принадлежат одному процессу explorer.exe, то за все эти элементы ответственен стандартный файловый менеджер «Проводник». Он время от времени может глючить и тормозить, а его процесс будет завершаться из-за сбоев в работе операционной системы, при запуске каких-либо конфликтных программ или в результате действия вирусного программного обеспечения.
Выполнить активацию этого процесса и его перезапуск можно различными способами: с помощью окна-утилиты «Выполнить», командной строки или утилиты «Диспетчер задач». Далее эти способы будут рассмотрены более подробно.
Пошаговая инструкция для людей, не знающих, что делать, если исчезла панель задач и меню «Пуск» и как их вернуть в Windows 7 с помощью командной строки, выглядит следующим образом:
- Переходят в поисковое меню и в соответствующей строке выполняют поиск «Командной строки» или «CMD». Также запустить ее можно, нажав на сочетание Win + R и прописав команду «cmd».
- Выбирают нужный пункт из результатов поиска.
- Дожидаются запуска программы.
- Вводят команду на запуск процесса «explorer.exe» (это и есть команда).
- Нажимают «Ввод» и проверяют, появился ли нужный элемент интерфейса навигации.
То же самое можно сделать и с помощью «Диспетчера задач». Для этого следуют такой поэтапной инструкции:
- Нажимают на сочетание клавиш Ctrl + Alt + Del.
- После появления окна выбора действий нажимают на пункт «Диспетчер задач».
- Перейти в раздел «Файл» и выбрать из контекстного меню пункт «Новая задача».
- Вставляют в поле название процесса explorer.exe.
- Нажимают на клавишу «Ввод» и ожидают обновления процесса.
Запуск через консоль
Способ с окном-утилитой «Выполнить» быстрее, чем все вышеперечисленные. Можно сразу же выполнить запуск процесса из окна, а не переходить в командную строку. Делается это следующим образом:
- Нажимают на сочетание функциональных клавиш Win + R.
- Дожидаются открытия окна-утилиты «Выполнить».
- Прописывают название процесса explorer.exe.
- Нажимают на клавишу «Ок» и ожидают появления элемента.
Как улучшить работу панели задач Windows 7 на компьютере или ноутбуке
На этой ленте, как уже было сказано ранее, есть множество различных функций и кнопок взаимодействия. Интерфейс Аэро привнес туда миниатюры окон при наведении мышки на запущенные программы, а также списки действий, если нажать по ним правой клавишей мыши. В этом случае Ворд будет открывать последние документы, с которыми работал пользователь, а браузер – показывать недавно помещенные или открытые прямо сейчас сайты. Это удобно, так как можно сразу же перейти к работе с документами и файлами, которые по нажатию моментально откроются в нужной программе.
Есть сторонние программы, позволяющие добавить новые функции, а также изменить внешний вид ленты. Практически все это можно сделать стандартными средствами, поэтому не следует скачивать и устанавливать стороннее программное обеспечение без необходимости.
Сканирование системы на вирусы
Таким образом, было рассказано, что делать, если пропало меню пуск Windows 7 и смежная с ним панель запуска задач. Первым делом необходимо выполнить поиск процесса explorer в «Диспетчере задач» и восстановить его при необходимости. Если элемент так и будет пропадать, то следует просканировать ОС на вирусы.
Возможные проблемы
Любой элемент операционной системы может функционировать некорректно, что относится и к языковой панели. Проблемы возникают как из-за неаккуратных действий пользователя, так и из-за различных сбоев Win.
Пропала область
Случается такое, что в Вин 10 пропадает языковая панель. Она просто перестает отображаться в нижней части экрана. В прежних версиях системы в таком случае требовалось редактирование реестра, теперь же все выполняется гораздо проще.
Первым делом стоит просто перезагрузить компьютер. В большинстве случаев это решит проблему. Но в некоторых ситуациях этого будет недостаточно, понадобится дополнительная настройка системы, а иногда и ее восстановление. Рассмотрим простой способ исправления сбоя.
Если же действие не помогло, то воспользуйтесь инструкцией по включению панели. Рядом с пунктом активации расположена кнопка «Параметры».
В первом блоке окна присутствует перечень режимов работы, состоящий из трех элементов. Необходимо выбрать второй из них и применить настройки.
Альтернативный вариант — включение иконки «Индикатор ввода»:
- Кликните ПКМ по свободной области панели задач (там, где находятся закрепленные программы, обычно — в нижней части экрана).
- В списке выберите последний пункт.
- Пролистайте меню до раздела «Область уведомлений», там кликните на надпись «Включение и выключение…».
- Активируйте пункт «Индикатор ввода» и закройте окно.
Сочетание клавиш для смены языка не работает
Традиционно раскладка клавиатуры меняется при нажатии сочетании клавиш LShift + Alt. Но иногда эта комбинация ни к чему не приводит. В таком случае сменить раскладку можно в языковой панели, но это далеко не всегда удобно, ведь замедляет скорость ввода. Предпочтительнее установить горячие клавиши.
Инструкция по смене сочетания кнопок:
- Откройте меню дополнительных параметров согласно инструкции из первого раздела статьи.
- В разделе «Переключение методов ввода» выберите «Изменить сочетания…».
- В появившемся окне доступны все необходимые настройки.
В нем также можно задать комбинацию клавиш клавиатуры для вызова определенной раскладки, например, английской. Такая функция будет особенно актуальна для систем, в которых задано больше двух методов ввода.
Заданы не те языки
Языки, заданные в данной панели, устанавливаются еще на этапе настройки Виндовс 10. Но изменить их можно в любой момент. Потребуется это при различных сбоях, переводе документов и в некоторых других случаях.
- Для начала нужно активировать языковую панель.
- Кликните по ней ПКМ и выберите пункт настроек.
- Откроется окно изменения языковых параметров, в нем можно добавить новый элемент в список, удалить лишнее, а также отредактировать их порядок.
При внесении языка возможна сортировка не только по названию, но и по письменности.
@top-advice.ru
Пропала панель задач на windows. Как восстановить?
2015-01-09 / Вр:22:48 / просмотров: 23871

История о том, как у меня пропала панель задач.
…пропала панель задач и исчезли иконки и гаджеты с рабочего стола. Началось все с того, что я решил проверить, как отображается сайт заказчика в браузере Internet Explorer. И тут браузер завис. Я все еще выдерживаю спокойствие, потому что знаю, как закрыть зависшую программу. Открываю диспетчер задач, но в спешке нажимаю завершение не того процесса (вместо «iexplore.exe», закрываю «explorer.exe» ):

Как результат, исчезла панель задач и иконки с рабочего стола. Упс! Не ожидал я такого исхода!
И вот теперь из личного опыта я вам расскажу, как все восстановить.
Как решить проблему и все восстановить? Все действия можно применять на windows XP и на windows7. 1). Запустить «диспетчер задач». Для этого нужно нажать комбинацию клавиш: «Ctrl+Alt+Delete» и в меню выбрать «Файл» => «Новая задача (Выполнить…)»:
2). Ввести в поле «explorer.exe» и нажать на кнопку «ОК»:

либо на кнопку «Обзор…»

зайти на диске C в папку WINDOWS и выбрать файл explorer.exe. Нажать на кнопку «Открыть»:
Потом жать кнопку «ОК»:

После проделанной процедуры панель задач, рабочий стол со всем ярлыками и гаджетами должен восстановиться.
Если исчезла панель задач и все ярлыки и гаджеты с рабочего стола не по вашей вине, то обязательно просканируйте систему на наличие вирусов антивирусной программой.
Топ дополнительных программ для кастомизации панели задач
Если пользователю требуется кастомизация, пользуются дополнительными программами. Среди них есть наиболее распространенные.
- Translucent TB. Благодаря программе меняют цветовой фон, устанавливают прозрачность, насыщенность цвета, применяют эффект акрила. Последняя функция доступна только для Windows 10.
- Taskbar Tool. Доступно изменение акцентного цвета, эффектов прозрачности и заблюренного фона. Делают панель более размытой.
- Smart Task Bar. Позволяет появляться панели задач при наведении курсора. Она становится выдвижной, когда не нужна – исчезает. Для этого выбирают режим Авто. Можно разворачивать окно на весь экран, панель не будет скрываться, но уменьшатся значки.
- Taskbar Gadget LT. Предоставляет возможность для перехода в раздел диска, диспетчера задач, сетевых настроек, монитора ресурсов. Просматривают раздел по погоде в отдельном окошке, закрепляют панель поверх других окон. Можно сменить полноэкранный режим.
- Taskplay. Позволяет добавить 3 кнопки в панель для регулировки медиаплеера. Можно нажимать на паузу, пролистывать предыдущий или следующий трек.
Программы скачиваются отдельно, они недоступны в стартовой системе Windows 10.
Благодаря основной строке, расположенной на главном экране, осуществляется часть действий в Windows 10. В меню открывают любое приложение, настройки, мой компьютер. Здесь находятся основные ярлыки, которые, которые требуются пользователю. Можно добавлять новые значки или устранить ненужные. По своему усмотрению человек сможет изменить месторасположение, цвет, другие настройки.