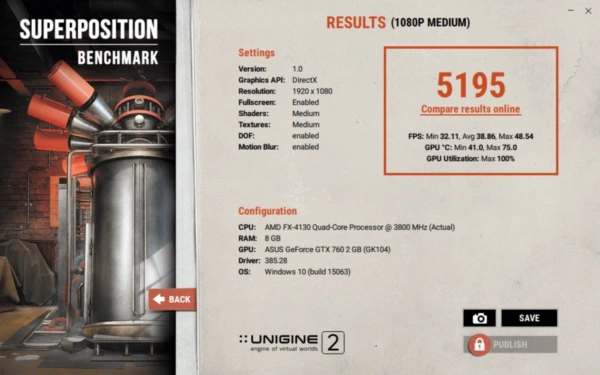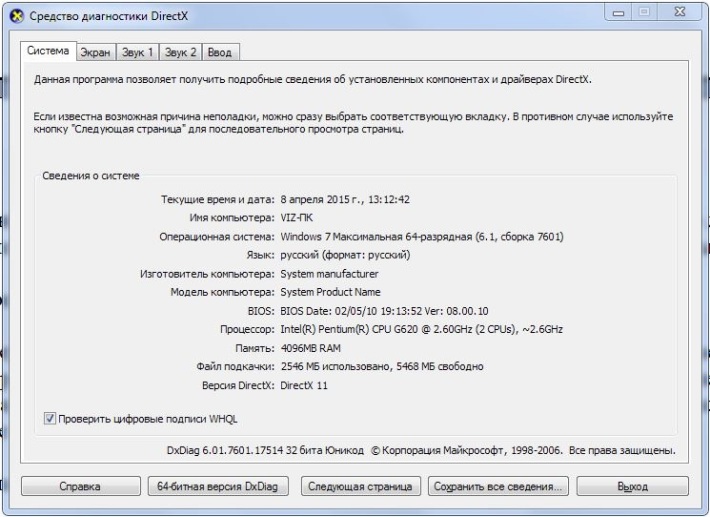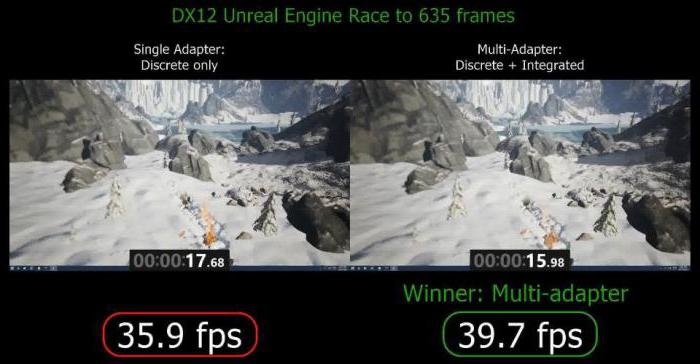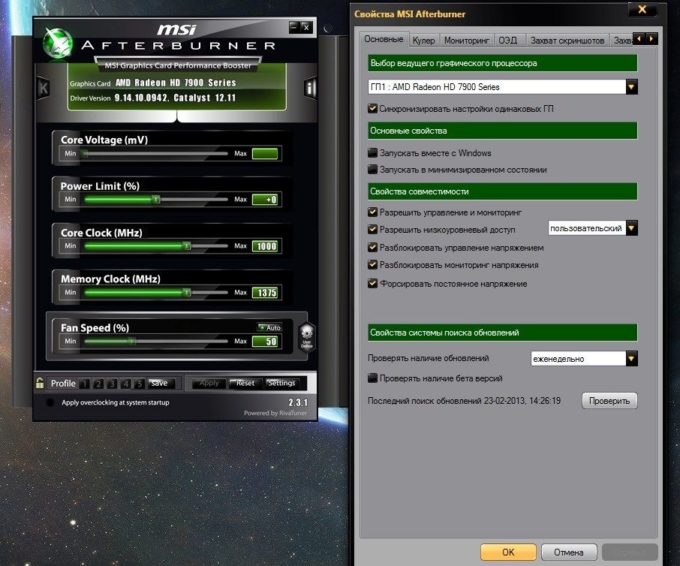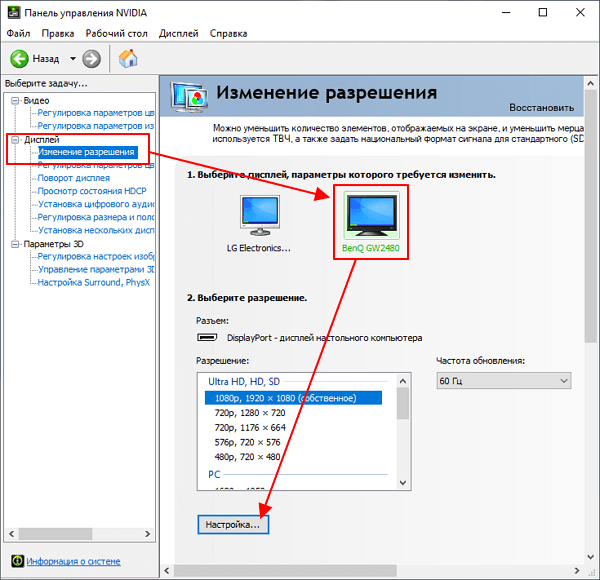Разгон видеокарты nvidia geforce
Содержание:
- MSI Afterburner
- NVIDIA Inspector
- Насколько можно повысить работоспособность видеокарты
- PhysX FluidMark
- Nvidia System Management Interface
- Программы проверки видеокарты на работоспособность
- Интерфейс
- 3DMark
- Проверка видеокарты онлайн – имеющиеся возможности
- Kombustor
- EVGA Precision
- Разгон графического процессора видеокарты в MSI Afterburner
- Как разогнать видеокарту AMD Radeon
- FurMark
- SAPPHIRE Trixx
- Оптимальная температура видеокарты
- AIDA64
- Zotac Firestorm
MSI Afterburner
Эффективная программа для разгона видеокарты Nvidia. Функционирует утилита на основе движка RivaTuner, но, несмотря на это, с точки зрения интуитивности интерфейса и функциональных возможностей, она значительно превосходит своего более именитого конкурента.
Обширный функционал содержит специальные опции для работы с устройствами AMD Radeon, например, можно поменять уровень напряжения питания видеоадаптера и видеопамяти, к тому же, реализован автоматический мониторинг переключений между 2D и 3D режимами. Используются профили. Доступна упрощенная система оптимизации и управления охладительной системой, позволяющая предотвратить перегрев.

Программа поддерживает регистрацию профилей для увеличения производительности посредством нажатия пользователем «горячей клавиши», можно установить до 5 комбинаций. Софтом осуществляется мониторинг, позволяющий держать под контролем частоту кадров в 3D программах. Собранные данные выводятся в наложенное экранное меню или в system tray.
В целом, программное обеспечение является универсальным, его можно использовать для устройств, созданных компаниями Nvidia и AMD, но некоторые функции, например, управлением напряжением графического процессора, предназначены для фирменных устройств MSI.
Скачать MSI Afterburner для разгона графического ядра памяти, можно в комплекте с приложением стресс-теста, которое было создано на основе FurMark.
NVIDIA Inspector

Программа, предназначенная для работы с видеокартами NVidia. Софт собирает доступную информацию о графической карте, отслеживает текущее состояние и выводит собранные сведения на экран. Кроме мониторинга, программа разгоняет видеокарты, позволяя изменить частоту GPU и видеопамяти, а также вручную управлять системой охлаждения.
Особенности и возможности:
- предоставление сведений о характеристиках видеоадаптеров;
- мониторинг параметров видеокарт Нвидиа (отслеживание нагрузки, потребляемой энергии, скорости вращения кулеров и прочих параметров);
- изменение частоты видеочипа и памяти;
- управление скоростью вращения кулеров;
- встроенный редактор профилей драйвера GeForce.
Насколько можно повысить работоспособность видеокарты
Все выпущенные линейки видеокарт были спроектированы таким образом, что с помощью процедуры разгона пользователь все равно не сможет добиться слишком высокий показатель производительности персонального компьютера. То есть, нельзя разогнать модель младшей карты до уровня производительности старших.
Возможные риски при разгоне
Несмотря на то, что представленная операция позволяет улучшить работу персонального компьютера в несколько раз, она обладает определенными недостатками и рисками. А именно:
- После разгона прибора оно может начать очень сильно нагреваться. Это происходит из-за того, что ускоренная видеокарта начинает нагревать все встроенные чипы. А это приводит к определенным поломках в компьютере, из-за которых пользователю может потребоваться приобретение нового устройства. Однако, данную проблему пользователь может избежать, установив в компьютере специальную систему, которая будет охлаждать его;
- После этой процедуры видеокарта начинает потреблять огромное количество электрической энергии. В случае, если блок питания устройства не подготовлен к более высокому уровню настроек, все оборудование может полностью выйти из строя. Также, прибор может работать с постоянными перебоями или вообще перестать функционировать;
- В случае, если видеокарта, установленная в персональном компьютере, уже работает с максимальной мощностью, то после ее разгона могут сгореть чипы. Рекомендуется проводить эту процедуру плавно, постоянно делая проверки работы видеокарты;
- После оверлоакинга срок службы может значительно сократиться. Без сомнений, персональный компьютер будет работать в разы лучше, однако прослужить он меньшее количество времени, чем при стандартной работе. Это происходит из-за того, что компьютерное устройство подвергается очень высоким нагрузкам;
- Даже в том случае, если процедура разгона компьютера была проведена с успехом, спустя определенное количество времени могут возникнуть определенные проблемы в функционировании прибора. Зачастую это происходит из-за того, что внутри устройства теряется синхронизация. Также, детали графического хранилища могут самостоятельно меняться, а программы для ускорения работы персонального компьютера могут выдавать неправильные показатели;
- В процессе разгона функциональности персонального компьютера используются специальные программы. Однако, также в определенных случаях для проведения этой процедуры может потребоваться перепайка определенных деталей. Несмотря на то, что это позволяет еще больше увеличить производительность компьютера, есть огромный риск поломки прибора. Зачастую это происходит из-за неопытности человека, проводившего процедуру, нехватки определенных знаний, а также неправильной перепайки.
PhysX FluidMark
Если выше мы рассматривали FurMark, то сейчас мы рассмотрим FluidMark. Преимущество этой программы заключается в возможности тестирования производительности видеокарт на основе технологии NVIDIA PhysX.
Загрузите программу FluidMark, кликнув по кнопке ниже. После этого установите программу.
Программа-FluidMark-v1.5.2.rar – Загружено 209 раз – 4 MB
Режим стресс-теста
Запустите FluidMark, установите галочку возле возле пункт «Fullscreen», выберите разрешение экрана, а затем кликните на кнопку «Start PhysX test».
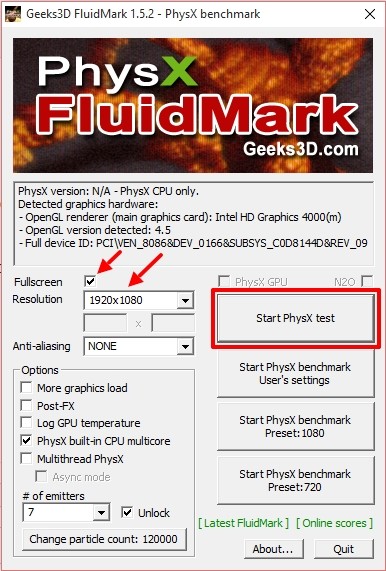
После этого запустится тестирование. В левом верхнем углу вы можете наблюдать за поведением видеокарты. При необходимости завершения процедуры, просто нажмите на кнопку Esc.

Режим бенчмарк-теста
Запустите программу FluidMark, выберите подходящий пресет и кликните по нему.
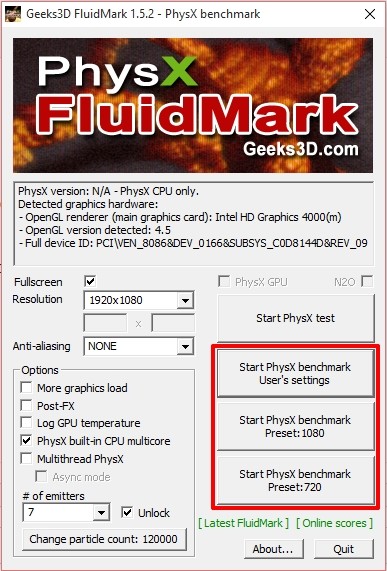
Запустится процедура тестирования. Дождитесь завершения, занимает около 3 минут.

По окончанию процедуры, вы получите подробные результаты.
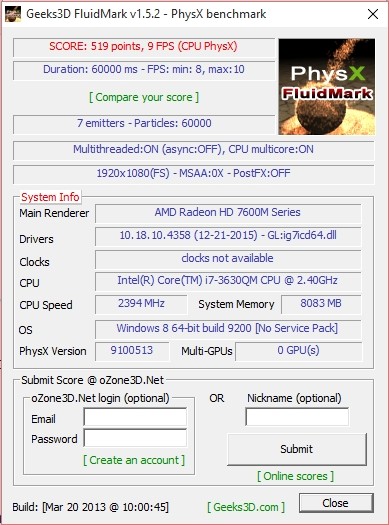
Nvidia System Management Interface
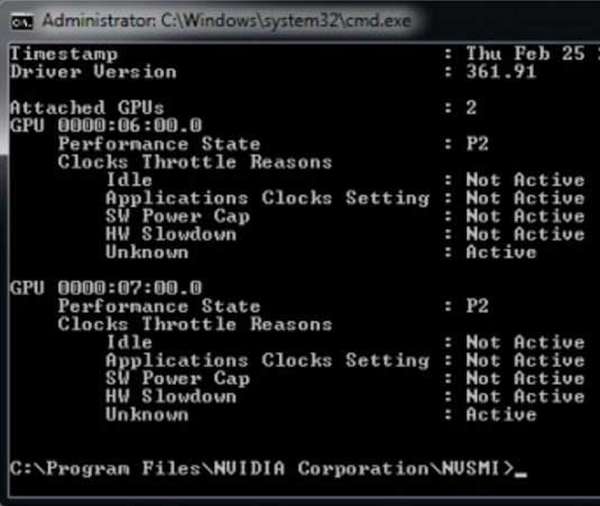
Консольная утилита также позволяет настроить высший приоритет, вместо стандартных параметров. Естественно, скорость майнинга значительно возрастет. Инструкция по разгону видеокарт Нвидиа через SMI:
- Откройте через командную строку директорию «С:\Program Files\NVIDIA Corporation\NVSMI\».
- Вводим команду «nvidia-smi -q -d PERFORMANCE», чтобы оценить актуальную мощность подключенных GPU-устройств.
- Показатель мощности – динамический параметр, который изменяется в зависимости от нагрузки, поэтому запустите программу для майнинга криптовалюты.
- Для увеличения производительности вводим «nvidia-smi -ac 3503,1455».
Для тестирования использовалась карта GTX 970 WF30C. Энергопотребление возросло всего лишь на 10 Вт, а производительность увеличилась примерно на 2-3 MH/s.


Программы проверки видеокарты на работоспособность
Существуют специализированные утилиты для проверки видеоадаптера на компьютерах или ноутбуках Windows 7, 8, 10. Они позволяют провести нагрузочный тест видеокарты и выявить проблемные моменты.
Furmark
Популярная утилита для проверки видеокарты. Ее еще называют «волосатый бублик», поскольку диагностика проходит с похожим изображением на экране. После того, как скачаете Furmark его необходимо установить и запустить. Для этого кликаем дважды по файлу скачанной программы, соглашаемся с условиями и лицензией и жмем кнопку «Next».
Приложение установлено. Заходите в меню «Settings
» или настройки. В нем можно указать разрешение.
В настройках выставляете те пункты, которые указаны на рисунке, кроме «Xtreme burn in». Эта настройка может выведет из стоя карту, поскольку тест будет проходить при максимальных нагрузках.
Кликаете кнопку «Burn in Test
».
Утилита выведет предупреждение о том, что нагрузка будет большая, что может вызвать нестабильную работу системы или вообще отключение компьютера. Однако, не обращаем на это внимания и кликаем кнопку «Go».
Итак, процесс пошел.
В результате тестирования температура может подняться слишком высоко. Поэтому не рекомендуется
проводить тест более 20 минут. Утилита сразу нагружает и проводит тест GPU, что резко поднимает температуру. Тестирование с помощью данной программы не сравнимо даже с самой мощной игрой.
Если адаптер исправен, то температура станет выравниваться после двух, трех минут работы утилиты. Если видеокарта неисправна, то температура поднимется выше 100 градусов, изображение будет зависать или отключаться
.
При таком поведении компьютера следует проверить кулер и радиатор карты. Если они чистые, без пыли и кулер свободно крутится, то рекомендуется отвинтить радиатор и проверить термопасту на чипе. Возможно она высохла и ее нужно заменить. Если пользователь не умеет делать ничего из перечисленного, лучше обратиться в мастерскую.
Проводим стресс-тест Aida 64
Следующей программой для тестирования видеокарты на неисправность будет Aida 64 .
После скачивания необходимо установить ее также, как и в инструкции по установке Furmark. Кликаете по файлу с расширением *.exe. Соглашаетесь с условиями, кликаете по кнопке «Next». Теперь открываете утилиту и переходите во вкладку «Сервис» и заходите в пункт «Test
GPGPU
».
Запускаете его, выбираете ваше устройство и кликаете по кнопке «Start
Benchmark
».
Кроме этого вы можете провести стресс-тест для видеоадаптера. Для этого опять же заходите во вкладку «Сервис», кликаете по «» и выбираете «Stress GPU».
При критических температурах выведется предупреждения и полоса графика будет красной, а также система может самостоятельно перезагрузится. Если с видеокартой все нормально, никаких сбоев не произойдет.
Используем Ati Tool
Несмотря на название, эта утилита может проверять и видеоадаптеры от Nvidia. После того, как скачаете Ati Tool , устанавливаете ее и запускаете.
Откроется такое окно.
Отобразится температура и частота
на которой работает адаптер. Частоту можно изменять ползунками, но этого делать не стоит, без должных знаний.
Если нажать на «Show 3D» то можно увидеть количество FPS.
Программе следует тестировать видеокарту в течении десяти минут. В это время следите за температурой. Если она превысит 85 градусов, то немедленно прекратите тест
. Это значит, что ваш адаптер поврежден.
Если в окне 3D появилось множество желтых точек, это значит, что карта также неисправна. Рекомендуется
заменить термопасту. Если после этого ничего не поменялось в работе, то лучше купить новую.
3DMark
Скачать 3DMark можно с официального сайта.
Процедура стандартна, приложение устанавливается на компьютер и запускается диагностика, кликом по кнопке «Run
3
D
Mark
». После проверки высветится результат теста. Будет предоставлена информация о процессоре, фильтрации текстур, памяти, рабочей частоте видеоадаптера и многое другое.
OCCT
OCCT можно не устанавливать, а просто распаковать из архива на рабочий стол и запустить.
Утилита имеет набор вкладок для диагностики при стрессовых условиях, для теста стабильности видеокарты, и тестирования элементов питания. Не рекомендуется
данную утилиту использовать для тестирования поврежденной видеокарты на ноутбуке или компьютере, так как возможен выход адаптера из строя.
Интерфейс
Приложение состоит из стартового окна настроек и окна тестов, которое запускают по кнопке GPU Stress Test.
Основное окно
Под картинкой с названием программы отражены видеокарты, найденные в компьютерной системе. Ниже слева пользователь выбирает настройки стресс-теста:
- показать тест в полноэкранном режиме (отметить Fullscreen);
- разрешение — из списка либо вручную (сначала выбрать в списке Custom);
- эффект сглаживания, который дополнительно нагружает видеокарту.
Справа есть пять кнопок для бенчмарков:
- 720p, HD;
- 1080p, Full HD;
- 1440p, Quad HD;
- 2160p, 4K/Ultra HD;
- тест с пользовательскими настройками.
В разделе сервиса есть три кнопки с дополнительными инструментами. Каждая кнопка открывает окно со встроенной утилитой.
GPU-Z
Отображает информацию о видеоадаптере и графическом процессоре:
- общие данные: производитель, версия БИОС, частота и т.д.
- показатели датчиков;
- дополнительные сведения о драйверах, энергопотреблении и возможностях поддержки OpenCL, Vulcan и DirectX.
Отправляет данные на сайт производителя и делает скриншоты.
GPU Shark
Мониторит видеокарты Radeon и GeForce и выводит информацию о системе и всех видеокартах компьютера в одном окне. Данные отображает как в упрощённом варианте, так и в подробном.
В первом пользователь видит только основные параметры: конфигурацию, температуру, скорость вращения вентиляторов, а в детализированном — все доступные данные вплоть до характеристик ядер графического процессора и списка активных 3D-приложений.
CPU burner
Это стресс-тест для центрального процессора. Пользователь задаёт количество потоков и запускает тест. Утилита разгоняет процессор, нагружая его FPU-операциями. После проведения теста сообщает об обнаруженных ошибках и сбоях.
Под ссылками на страницы сайта производителя находятся четыре кнопки:
“Settings” — дополнительные настройки для проведения теста (например, 3D-параметры);
“Log file” — выводит текстовый файл логов;
“About…” — информация о приложении и кнопки для валидации данных и перехода на сайт производителя;
“Quit” — выход из программы.
Окно теста
Открывается при запуске любого из бенчмарков или стресс-теста. Пользователь видит вращающийся “бублик” на фоне движущегося фона.
Вверху изображения указываются:
- строка и таймер течения времени;
- название теста и его параметры;
- частота кадров (FPS): минимальное, максимальное и среднее значения;
- температура, нагрузка на ядро и видеопамять, скорость вращения кулеров.
Снизу рисуется температурный график. Считается, что рабочая температура видеокарты равна тому показателю, на котором график выравнивается. После теста выходит окно с его результатами.
Разработчики программы FurMark не стоят на месте и создали три специальные версии приложения:
EVGA OC Scanner X — идеально подходит для тестирования видеокарты NVIDIA;
MSI Kombustor — создана под адаптеры производства MSI;
FurMark ROG Edition — инструмент для диагностики графических процессоров ASUS.
Таким образом, производитель позаботился о том, чтобы каждый пользователь мог подобрать подходящий вариант программы и провести оптимальное тестирование видеокарты на своём компьютере.
Мне нравится14Не нравится1
3DMark
Знаменитая программа для диагностики видеоадаптеров, которой пользуются не только геймеры, но и сами производители устройств. Ее результаты считаются эталоном и оцениваются при составлении рейтингов. Приложение платное, но есть и бесплатная версия с ограниченным количеством тестов, которой вполне хватает для личного использования.
Как протестировать видеокарту в 3D Mark: запустите программу и наблюдайте за ходом тестов. Приложение оценит поведение графического адаптера и процессора под разными типами нагрузок. Через 10-15 мин тестирование окончится, его результаты будут отображены в браузере. Их сразу можно сравнить с данными других пользователей.
Проверка видеокарты онлайн – имеющиеся возможности
В сети практически отсутствуют сервисы, позволяющие провести глубокий тестинг видеокарт пользовательских ПК. Доступен лишь тест видеокарт Nvidia на сайте указанного производителя, позволяющий проверить возможности пользовательской видеокарты Nvidia для запуска ряда игр, а также несколько сетевых сервисов, позволяющих сравнить возможности двух видеокарт онлайн. Потому в данном материале я расскажу как о данных сетевых площадках, так и о программах, позволяющих провести подробный тест возможностей вашей видеокарты (3D Mark, FurMark, DirectX и др.).

Тестируем нашу видеокарту на различных платформах
Для того, чтобы посмотреть какая видеокарта установлена на вашем компьютере вам нужно перейти на краткую инструкцию.
Kombustor
Разработкой этого бенчмарка занимается компания MSI, которая имеет непосредственное отношение к разработке аппаратного обеспечения для компьютеров. Также они работают над специализированным «софтом» для так называемого разгона видеокарт. То есть ускорения производительности за счет изменения тактовой частоты и других параметров устройства. Поэтому они как никто другой знают, как нужно тестировать видеокарты.
Дизайн на любителя, конечно, но программа полезная
Kombustor разрабатывался как бенчмарк, способный по максимуму нагрузить комплектующие компьютера и выявить его сильные и слабые места. А еще он показывает все критически важные параметры, включая уровень нагрева, напряжение, объема памяти, количество кадров в секунду и так далее.
Плюсы
- Набор из 10 синтетических тестов.
- Поддержка 32-битных операционных систем.
- Тонкая настройка каждого теста (например, вывода количества 3D-объектов).
- Распространяется бесплатно.
Минусы
- Отсутствует поддержка русского языка.
- Результаты синтетических тестов в программе мало чем связаны с реальностью. Они не отражают того, как то или иное устройство проявит себя в современных видеоиграх.
EVGA Precision
EVGA Precision – программа разгона видеокарты NVIDIA, которая отдаленно напоминает предыдущий вариант. Но она менее нагружена, поэтому многие пользователи оценивают ее высокую степень удобства. Основные особенности данной утилиты:
- Устанавливается на Windows Vista и более поздние версии, что очень удобно, ведь можно заниматься разгоном видеокарт и на старом оборудовании.
- Позволяет быстро и удобно корректировать параметры видеокарты.
- Сама программа может действовать автоматически, оптимизируя все параметры под один, который и был установлен пользователем. К примеру, пользователь указывает нужную ему частоту ядра, а температуру, напряжение, скорость работы вентилятора и т.д. программа уже будет настраивать автоматически под заданную частоту.
Базовый экран отображает все параметры, требуемые пользователю: графика, частота, температура и прочие.
Программа очень удобная, но она имеет привязку к производителю, поэтому разгонять на ней другие карты (не NVIDIA) не удастся.
Разгон графического процессора видеокарты в MSI Afterburner
Теперь можно приступать непосредственно к разгону. Процесс разгона видеокарты через MSI Afterburner включает в себя 3 этапа:
- Разгон графического процессора (Core Clock).
- Разгон видеопамяти (Memory Clock).
- Разгон графического процессора и видеопамяти вместе.
Первые два этапа позволяют определить максимальные значения разгона, которые можно использовать для графического процессора и памяти видеокарты. А на последнем этапе проверяется, как это все работает совместно. На каждом этапе и после каждого изменения параметров видеокарта тестируется. Если все нормально, можно продолжать, если же возникают проблемы, то нужно возвращаться и уменьшать разгон.
Шаг № 1. Мы начнем с разгона графического процессора. Для этого выставляем Power Limit на максимум и увеличиваем Core Clock на 40-50 MHz. После этого сохраняем настройки с помощью кнопки «Apply».
Шаг № 2. Запускаем стресс-тестирование видеокарты в программе FurMark и наблюдаем минут 5. Если вовремя стресс-тестирования нет никаких проблем (артефакты, вылеты, зависания, перегрев), то запускаем какую-нибудь тяжелую игру и играем в течение 30-60 минут. При этом регулярно наблюдаем за температурой видеокарты. Желательно, чтобы температура не выходила за 80 градусов. Если же вовремя стресс-тестирования возникли проблемы, то немного снижаем Core Clock и снова запускаем стресс-тест. Если все нормально, тестируем в играх.
Шаг № 3. После первого удачного повышения Core Clock можно повторить процедуру. Снова повышаем частоту графического чипа (в этот раз на 10-20 MHz), нажимаем «Apply» и переходим к шагу № 2 (стресс-тестирование и потом игры).
Дальше повторяем шаги № 2 и 3 до тех пор, пока не определим максимальную частоту Core Clock с которой может работать видеокарта
Очень важно повышать частоту постепенно и небольшими шагами при этом тестировать после каждого шага. Только так можно правильно и безопасно определить максимальный разгон, на котором видеокарта сохраняет стабильность
После определения максимальной частоты ее нужно снизить на 10 MHz для только чтобы получить 100% стабильность.
Как разогнать видеокарту AMD Radeon
Кардинальных отличий в процессе разгона видеокарты AMD Radeon от способа для NVIDIA GeForce нет. Для оверлокинга также потребуется диагностическая утилита CPU-Z и приложение для разгона. Для решений от AMD Radeon доступно несколько десятков программ, способных разогнать видеокарту, например: MSI Afterburner, AMD GPU Clock Tool, ASUS GPU Tweak и другие. Можно также использовать «родное» приложение, которое устанавливается вместе с драйверами видеокарты и носит название AMD Catalyst Control Center.
Чтобы разогнать видеокарту AMD Radeon при помощи AMD Catalyst Control Center необходимо:
- Запустить программу. Найти ее можно через поиск или запустить с панели быстрого доступа, поскольку она постоянно работает в фоновом режиме, если не устанавливались ограничения;
- Далее в левом меню выберите пункты «Производительность» — «AMD Overdrive». Если переход в опции для разгона происходит впервые, потребуется принять соглашение, в котором AMD предупреждает о возможных рисках при разгоне;
- После этого нажмите на кнопку «Настроить Graphics OverDrive»;
- Откроется меню оверлокинга, в котором, в отличие от NVIDIA Inspector, отсутствует возможность увеличить самостоятельно Вольтаж. Его приложение от AMD регулирует в автоматическом режиме;
- Чтобы разогнать видеокарту, сдвиньте ползунок с настройкой частоты графического процессора на 5-10% вправо и выберите пункт «Тестировать пользовательские настройки». Запустится экран тестирования, во время работы которого будет нагружаться видеокарта. После теста в окне программы можно посмотреть, насколько увеличилась скорость вентилятора и температура;
- Если показатели по охлаждению допустимые, то поднимите на 5-10% частоту высокопроизводительной шины, после чего вновь протестируйте. При отсутствии проблем нажмите «Применить» и выйдите из приложения или начните второй шаг разгона видеокарты.
Обратите внимание: Если требуется более мощное охлаждение чипа кулером, можно установить галочку в пункте «Включить ручное управление вентилятором» и повысить обороты. Перед тем как приступать к разгону видеокарты AMD Radeon, если на компьютере отсутствует приложение AMD Catalyst Control Center, рекомендуется ознакомиться с отзывами в интернете относительно различных программ для оверлокинга
Подберите рекомендуемое приложение под модель видеокарты, которая будет разгоняться
Перед тем как приступать к разгону видеокарты AMD Radeon, если на компьютере отсутствует приложение AMD Catalyst Control Center, рекомендуется ознакомиться с отзывами в интернете относительно различных программ для оверлокинга. Подберите рекомендуемое приложение под модель видеокарты, которая будет разгоняться.
FurMark
FurMark — одна из самых продвинутых и популярных утилит для проверки видеокарты в Windows. На основе программного кода именно этой утилиты создан модуль тестирования MSI Kombustor.
Программа распространяется бесплатно и позволяет протестировать оборудование в экстремальных режимах. Поддерживаются различные способы проверки, в том числе без ограничения по времени работы, что очень удобно для тестирования на стабильность работы в течение нескольких часов. При необходимости (например, на экране появились явные артефакты) тест можно остановить.
Программа успешно работает с большим количеством видеокарт, как от NVIDIA, так и от конкурирующего производителя чипов AMD. Непосредственная проверка может выполняться в оконном режиме или с отображением тестового изображения на весь экран. Пользователь может указать желаемое разрешение, включить или отключить сглаживание. Базовые наборы настроек подходят для запуска в режимах 4K/QHD/FHD и т.д.
Во время тестирования FurMark отображает температуру и ход выполнения теста. Дополнительную информацию можно получить при помощи совместимых утилит — например, прямо из интерфейса запускается GPU-Z для просмотра параметров видеоадаптера. Есть функция сравнения результатов с другими пользователями.
- Плюсы: компактный и очень мощный тест, поддерживающий современные карты.
- Минусы: англоязычный интерфейс (впрочем, все и с ним понятно).
SAPPHIRE Trixx
SAPPHIRE Trixx. Программа разработана для видеокарт AMD. Ориентирована данная программа на игровые системы с двумя видеокартами, а также тонкую настройку видеокарт с двумя GPU.
Кроме того, SAPPHIRE Trixx предоставляет пользователям возможность повысить производительность игр за счет уменьшения разрешения рендеринга, масштабируя изображение с применением технологии Radeon Image Sharpening.
Программа позволяет производить широкую настройку подсветки игровых видеокарт, а также контролировать не только скорость вентилятора, но и сообщать пользователю о его неисправностях.

Мне нравится1Не нравится
Оптимальная температура видеокарты
Как мы уже выяснили, добиться полноценной работы компьютера без графических элементов невозможно
Поэтому важно не только отслеживать характеристики, но и выяснить, какая должна быть температура видеокарты в стандартных условиях и в момент пиковых нагрузок. Зная оптимальный диапазон и максимальные показатели, можно избежать критических ситуаций и перегрева видеокарты
Нормальная температура видеокарты очень зависит от производителя и конкретной модели. Как правило, точные цифры указаны на официальных сайтах и в описании карты. Если говорить в целом, то критическим считается повышение температуры до 105 градусов Цельсия. При таких показателях драйвер начинает искусственно замедлять работу, чтобы карта могла охладиться. Если этого не происходит, система автоматически выключается. При этом максимальная температура видеокарты nVidia, AMD, IntelHD находится приблизительно на одном уровне за исключением некоторых моделей, в которых критической считается температура свыше 90 градусов.
Несмотря на такие высокие цифры, важно понимать, что подобный нагрев в нон-стоп режиме грозит уменьшением продолжительности «жизни» видеокарты и ухудшением ее работы. Поэтому постоянное повышение температуры до 95-100 градусов говорит о том, что видеокарту нужно проверить
Что касается оптимальных показателей, то в момент низких нагрузок идеальным считают диапазон 30-60 градусов в зависимости от модели. Во время пиковых нагрузок в играх или программах температура растет до 80-90 градусов. Если речь идет о разогнанной видеокарте, максимально допустимые температуры могут быть на 5-10 градусов выше.
AIDA64
Комплексный продукт AIDA64 разработан для всестороннего анализа работы ПК, в том числе и для просмотра детальных сведений об установленном видеоадаптере.
Кроме отображения характеристик, программа умеет выполнять стрессовое тестирование. За счет этого ее можно применять как в диагностических целях, например, для быстрого выявления неисправностей, так и для проверки системных компонентов на стабильность.
Прогон теста под нагрузкой позволяет выявить перегрев или иные нарушения работы. Их можно заметить не только по артефактам, но и по отображаемым непосредственно в интерфейсе данным с температурных датчиков или с вентиляторов.
Программа поставляется в нескольких вариантах, отличающихся возможностями по проверке различных компьютеров. Без покупки и активации возможна работа в течение 30 дней, однако при этом приложение будет закрывать часть считанной информации. Также есть приложение для мобильных устройств, с помощью которого можно вести удаленный мониторинг. Основной модуль работает в системах под управлением Windows от 7 и выше.
- Плюсы: поддержка разнообразного оборудования, детальные отчеты о системных компонентах, возможность работы в portable-режиме.
- Минусы: платная, в демо-режиме показывает только часть данных.
Zotac Firestorm
Если нужно скачать программу для разгона видеокарты NVIDIA, которая не будет отличаться сложностью интерфейса, обеспечит понятным взаимодействием, то Zotac Firestorm станет отличным вариантом. Как и предыдущая утилита, данная имеет привязку к производителю. Но есть у этого и достоинство, ведь программное обеспечение стилизуется под конкретные видеокарты, поэтому оптимальные параметры будут максимально высокими.
Кроме оптимальных параметров пользователь также может выполнять ручную настройку. На основном экране отображаются различные сведения, как частота ядра, память, температура, напряжение и прочие.
Как показано на картинке, пользователь может переключаться между несколькими профилями, равно как разгонять встроенную и подключенную видеокарту, если имеется два адаптера.