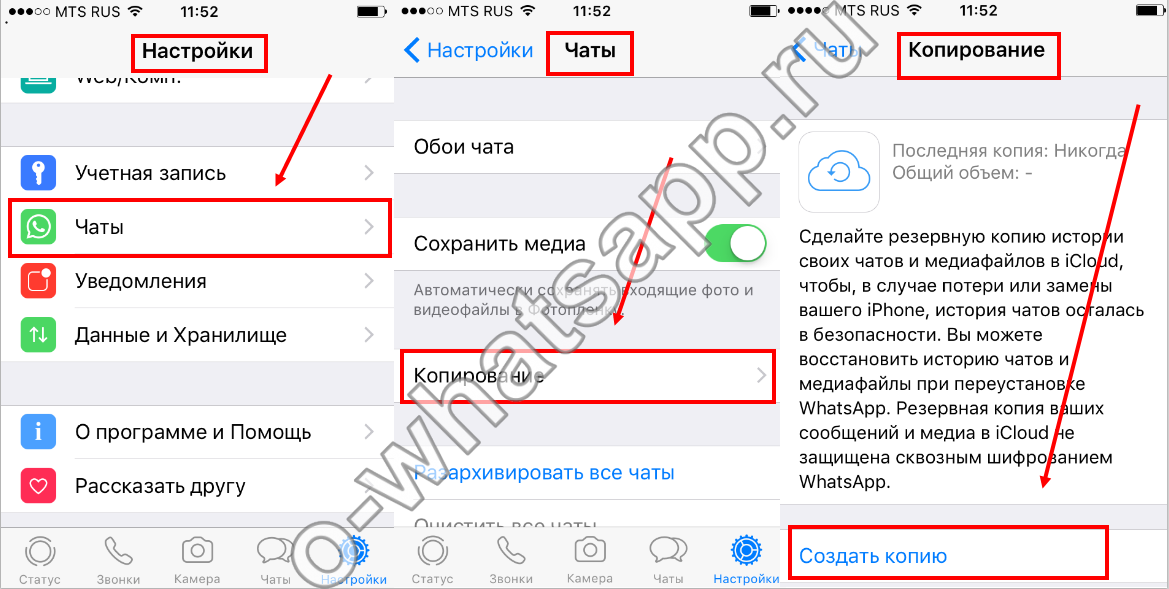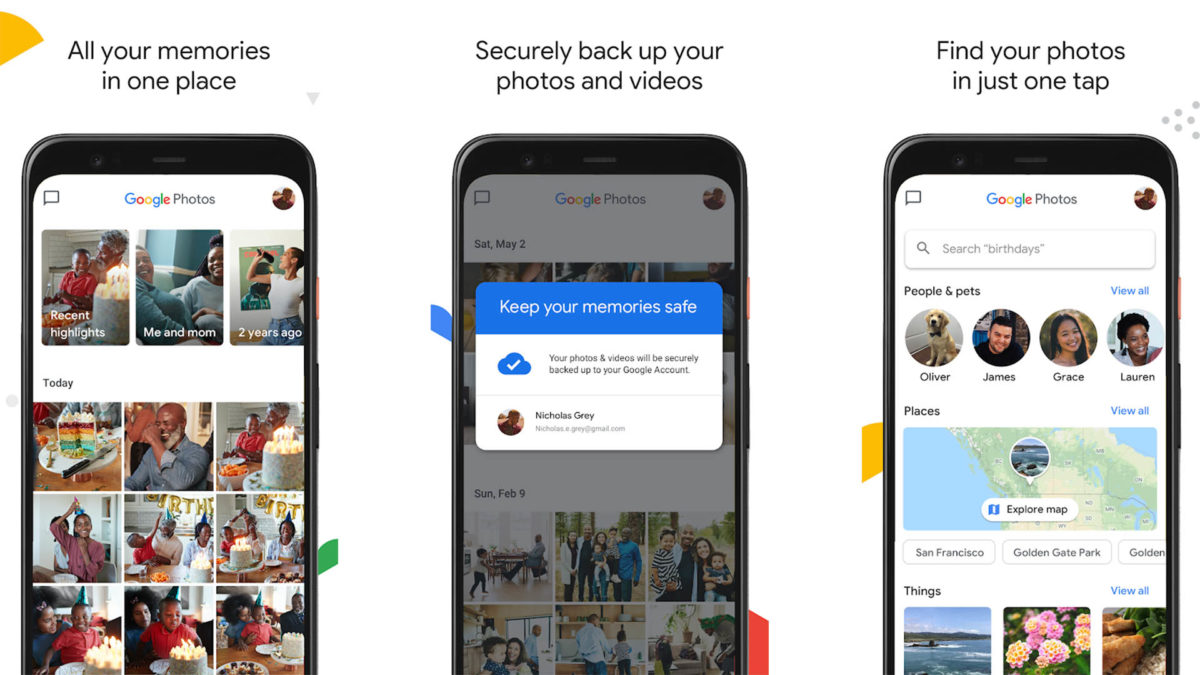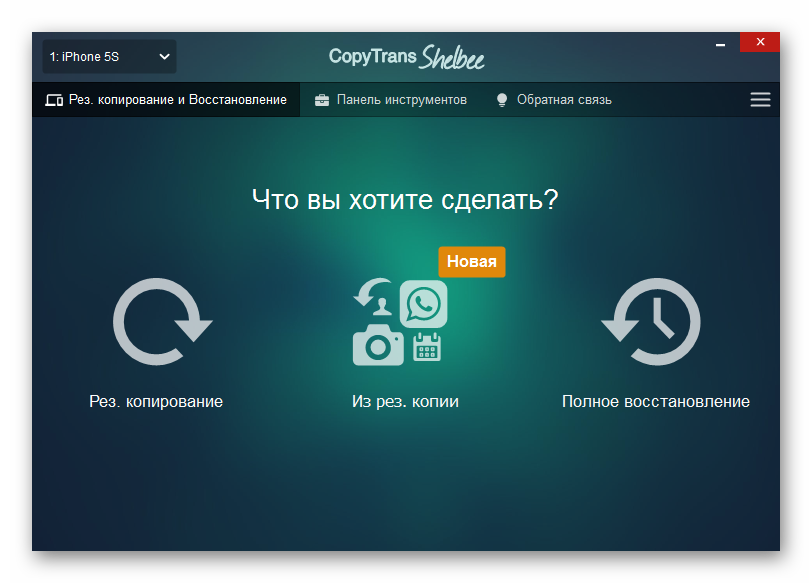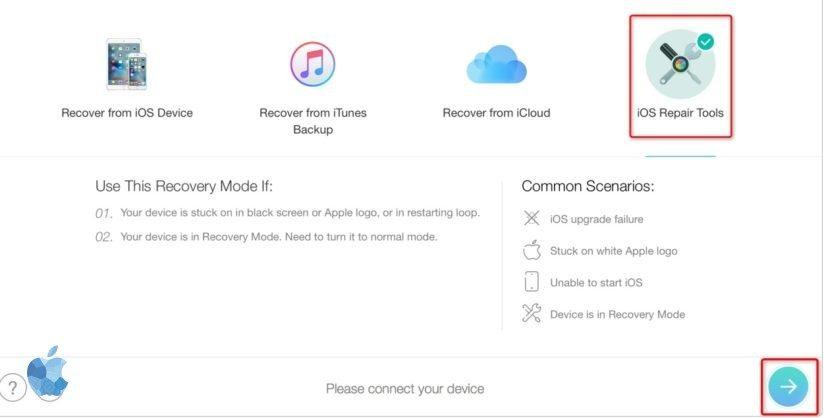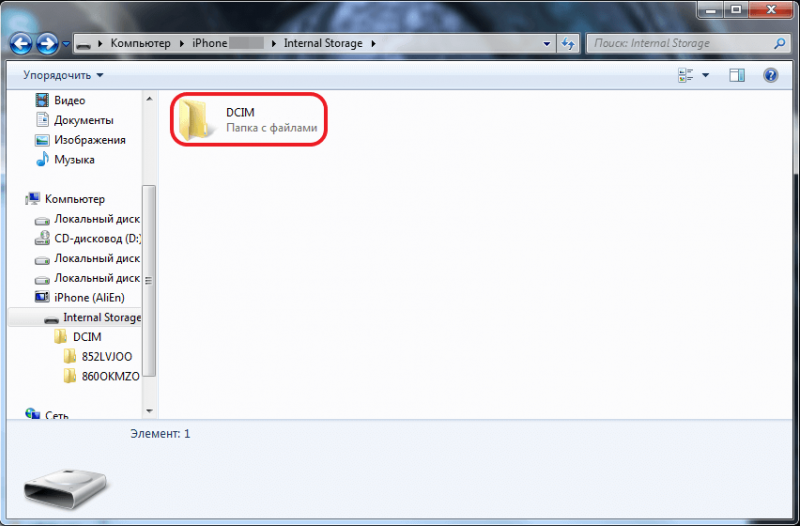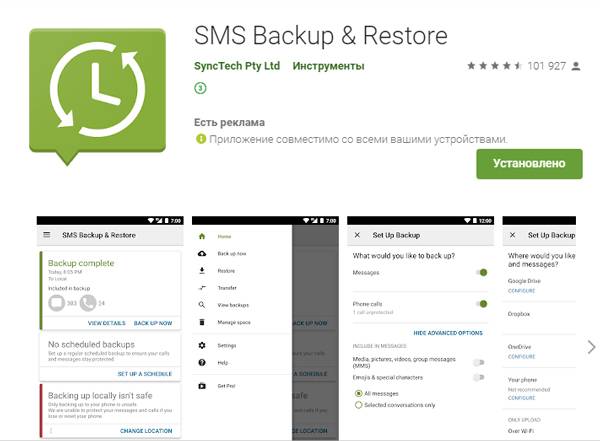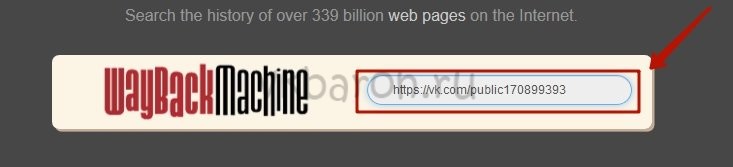Как создать резервную копию айфона
Содержание:
- Что делать, если не создается резервная копия iPhone в iCloud
- Создаем резервную копию Айфона в iTunes
- Как определить, для какого устройства создана данная резервная копия
- Резервная копия iCloud
- Сторонние облачные сервисы для хранения информации на примере Google
- Что не входит в cохраняемые данные
- Лучше восстанавливать резервную копию из iTunes на компьютере или «по воздуху» из iCloud?
- Инструкция для Windows Vista и Windows 7
- Как сделать резервную копию iPhone через iTunes
- Как узнать, что находится в резервной копии вашего iPhone
- Как сделать резервную копию iPhone в iTunes
- iCloud в качестве облачного хранилища резервных копий iPhone
- iCloud общая информация
- Как найти резервную копию в iCloud?
Что делать, если не создается резервная копия iPhone в iCloud
В большинстве случаев проблема бэкапов связана с недостаточным объемом свободного пространства в хранилище. Предупреждение выводится при формировании копии, когда приложению требуется большее количество мегабайт, чем есть в наличие.
Проблемы с созданием дубликата
Перед формированием копии необходимо узнать ее размер:
- для iOS 11 и более поздних вариантов заходят в основное меню, вводят параметр «Ваше имя», переходят в айклуд, из него в «Управление» и «Резервные копии», нажимают на используемый гаджет;
- для 10 операционной системы из меню переходят в подраздел «Ваше имя», затем в «Айклуд», перемещаются в «Хранилище» и «Управление», ищут используемое устройство.
После просмотра объемов свободного пространства в памяти нужно настроить хранилище:
- уменьшить размер дубликата путем выборочного стирания неактуальной информации;
- увеличить при помощи платной подписки объем пространства.
Если указанные действия не помогли решить проблему, то необходимо:
- проверить подключение к беспроводным сетям;
- обновить операционную систему до последней версии;
- попытаться создавать копии через другой источник Интернета.
Специалисты рекомендуют регулярно делать жесткую перезагрузку смартфона, такой подход удаляет все лишние файлы, помогая уменьшить объемы будущей копии. С вопросом, почему отказывается работать указанный функционал, можно обратиться в техническую службу поддержки пользователей компании «Эппл».
Создание резервных копий проводится несколькими способами, но не гарантирует, что все материалы будут сохраняться в полном объеме. Правильное соблюдение инструкций поможет избежать ошибок и ускорит процесс.
*Цены в статье указаны на январь 2020 г.
Создаем резервную копию Айфона в iTunes
При создании резервной копии Айфона в iTunes ее размер ограничен только объемом накопителя компьютера. Если на гаджете собрано много данных, к примеру, целые коллекции видео и фотографии, то именно через iTunes следует создавать его резервную копию.
Выполняем такие действия:
- Подключаем Айфон к компьютеру с помощью USB кабеля, запускаем iTunes. Если на компьютере Айтюнс не установлен, то загружаем его официальную версию с ресурса Apple http://www.apple.com/ru/itunes/download/.
- В окне iTunes выбираем гаджет.
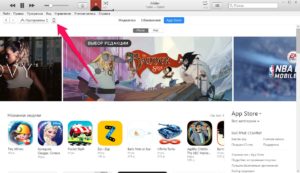
В разделе «Обзор» (открывается по умолчанию) необходимо поставить флажок возле пункта «Этот компьютер».
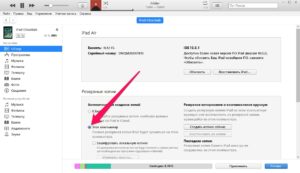
Нажимаем «Создать копию сейчас», чтобы запустить создание резервной копии гаджета. Перед этим можно активировать функцию «Зашифровать локальную копию», которая позволяет на резервную копию устанавливать пароль. После этого важно не забыть введенный пароль, так как без него восстановление из копии станет невозможным.
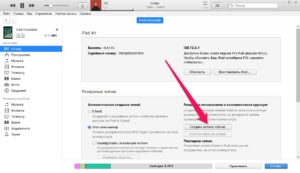
Ожидаем завершения создания резервной копии. Гаджет в ходе процедуры от компьютера нельзя отключать. Копия может создаваться довольно долго, особенно, если на Айфоне сохранено много контента.
Из вышеприведенной инструкции видно, что процесс создания в iTunes резервной копии сложностью не отличается. Кроме Айтюнс, создать резервную копию можно при помощи различных сторонних приложений.
Как определить, для какого устройства создана данная резервная копия
В названии файла бэкапа не содержатся данные о том, для какого устройства оно создавалось. Если у пользователя один Айфон, то трудностей не будет, так как новое резервное копирование заменяет старое. Однако, при нескольких устройствах может возникнуть путаница.
В каждой папке с копией есть специальный файл «Info.plist», в котором и находится вся необходимая информация. Чтобы определить, для какого устройства создавался бэкап, нужно:
Открыть файл «Info.plist» в любом текстовом редакторе.
Найти «Product Name», для этого можно воспользоваться поиском.
Обратить внимание на строку «String», в которой прописана модель устройства.
Данный фрагмент рассказывает не только о версии смартфона. Здесь также можно просмотреть серийный номер, версию операционной системы и многое другое. Пользователь может просмотреть модель устройства, сравнив данные в файле идентификационного серийного номера и IMEI.
Резервная копия iCloud
- Создается непосредственно на iPhone и iPad.
- Сохраняется в облачном хранилище (на серверах Apple).
- Создается автоматически или вручную.
- Автоматически создается ежедневно, если:
- устройство подключено к источнику питания,
- с доступом к Интернету,
- экран устройства заблокирован.
- Для восстановления данных из резервной копии iCloud не требуется подключение устройства к компьютеру.
- Восстановление данных из копии iCloud выполняется при активации устройства после восстановления в iTunes и стирания контента и настроек.
Как создать резервную копию iCloud на iPhone/iPad?
-
Создайте Apple ID, если у вас нет учетной записи Apple — это бесплатно.
-
на вашем устройстве, если вы этого еще не сделали — бесплатно доступно 5 ГБ свободного места в облачном хранилище (для резервных копий этого объема более чем достаточно).
- Подключите iPhone/iPad к Интернету по Wi-Fi (чтобы начать резервное копирование, необходимо подключение к сети Wi-Fi).
-
На устройстве перейдите в «Настройки -> iCloud -> Резервное копирование» (страницу нужно прокрутить донизу).
- Включите выключатель «Резервная копия в iCloud».
-
Нажмите на кнопку «Создать резервную копию».
Кнопка «Создать резервную копию» неактивна, если ваше устройство не подключено к сети Wi-Fi с доступом в Интернет.
Как создать резервную копию iPhone/iPad с помощью iMazing и ему подобных?
iTunes не единственная компьютерная программа с функцией резервного копирования iPhone/iPad, в своей работе я использую iMazing — почти полный аналог iTunes, только без функции восстановления и обновления устройства.
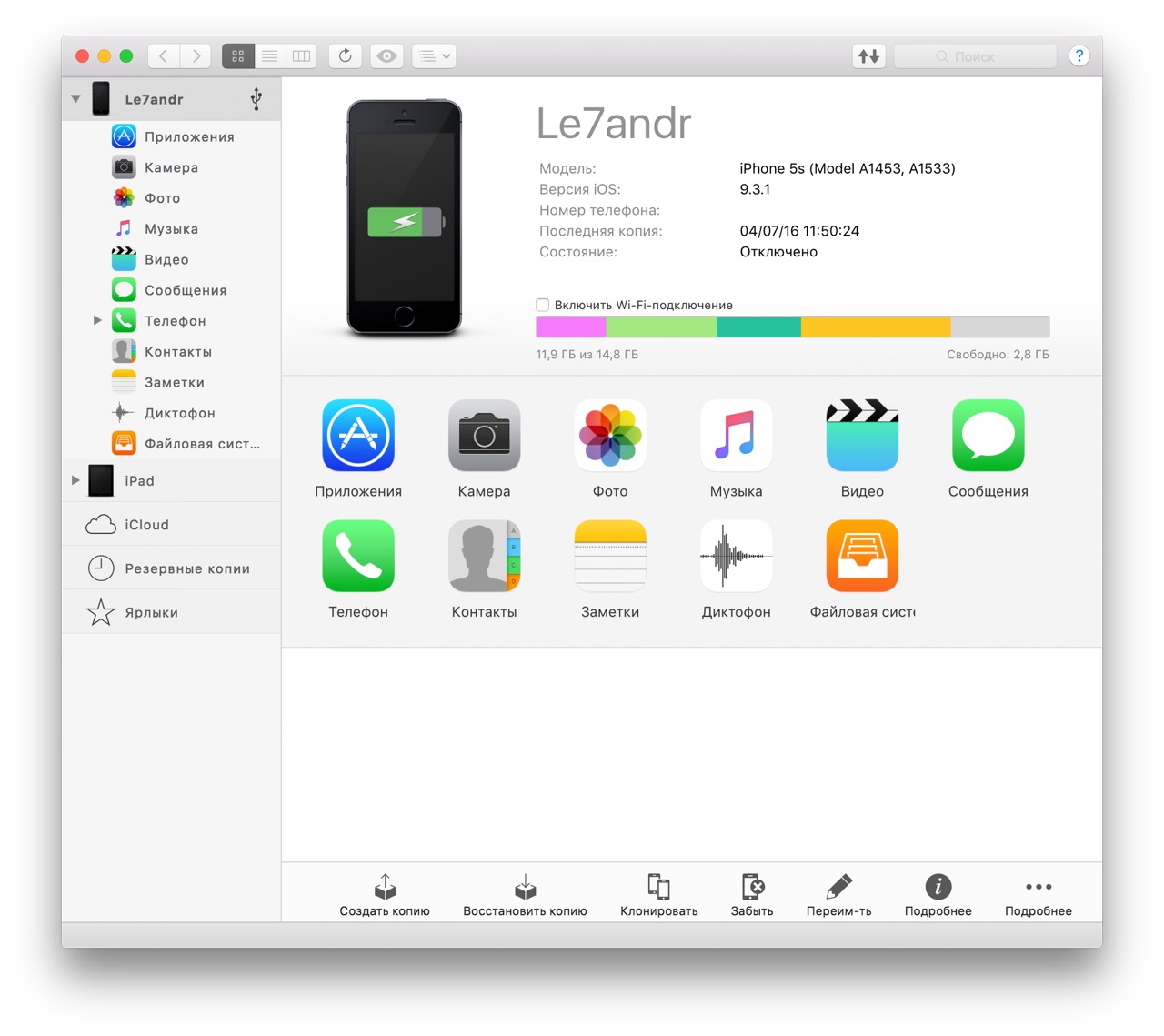
Интересно то, что резервные копии iMazing и iTunes полностью совместимы: копия iTunes распознается в iMazing и наоборот — копия iMazing совместима с iTunes.
Чтобы создать резервную копию iPhone/iPad с помощью iMazing:
- Подключите устройство к компьютеру по USB.
-
Запустите программу iMazing.
-
Если вы впервые связываете устройство с компьютером, разрешите компьютеру доступ к настройкам и данным на вашем iPhone/iPad.
-
Выберите ваше устройство в основном меню программы и нажмите кнопку «Создать копию».
-
В появившемся окне выберите тип копии: стандартная резервная копия (совместимая с iTunes) или однофайловая копия iMazing.
- Включите функцию «Автоматического создания копии при обнаружении этого устройства» и программа будет автоматически создавать резервные копии вашего iPhone/iPad каждый раз при его подключении к компьютеру (если запущен iMazing).
- Также в iMazing можно изменить путь для сохранения резервных копий и включить их шифрование — это позволит скопировать пароли и данные о здоровье из учетной записи.
-
Нажмите кнопку «Создать копию» и не отсоединяйте устройство до окончания процесса. Резервное копирование моего iPhone 5s на 16 ГБ со свободными 2,8 ГБ заняло не более 1 минуты.
-
Запустите iTunes, перейдите в Настройки программы на вкладку «Устройства» и по времени создания копии убедитесь в том, что созданная копия в iMazing заменила копию в iTunes.
Автоматическое резервное копирование iPhone/iPad
Если ваш iPhone/iPad подключен к источнику питания и к сети Wi-Fi с доступом в Интернет, и его экран заблокирован, то резервные копии в iCloud создаются автоматически ежедневно без вашего участия.
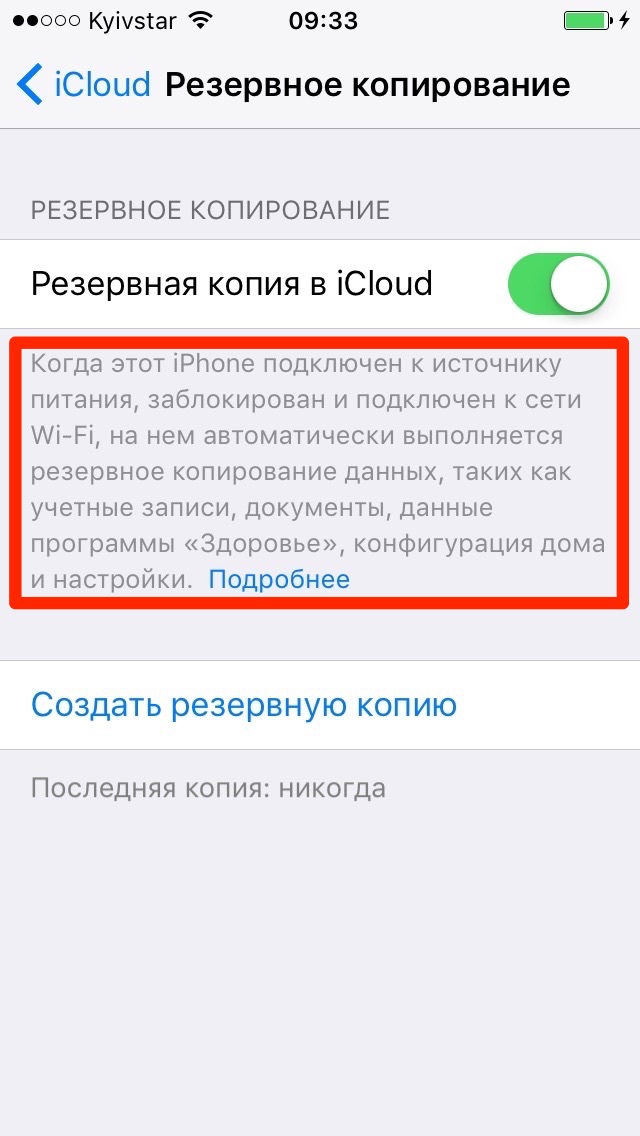
С одной стороны, это здорово, потому что экономит наше с вами время, с другой — это может привести к потере контактов, событий календаря или закладок Safari. Например, ваш айфон находится на зарядке и подключен к сети Wi-Fi, вы удалили контакт, а затем заблокировали устройство, нажав кнопку «Power» (кнопка выключения). В iCloud автоматически создается новая резервная копия без удаленного вами контакта, которая заменяет старую копию, созданную ДО удаления данных. В результате, вы остались без контакта, и, если бы не функция восстановления данных в iCloud, ваши данные были бы безвозвратно удалены. К счастью, файлы в iCloud Drive, контакты, календарь и закладки Safari можно восстановить.
Сторонние облачные сервисы для хранения информации на примере Google
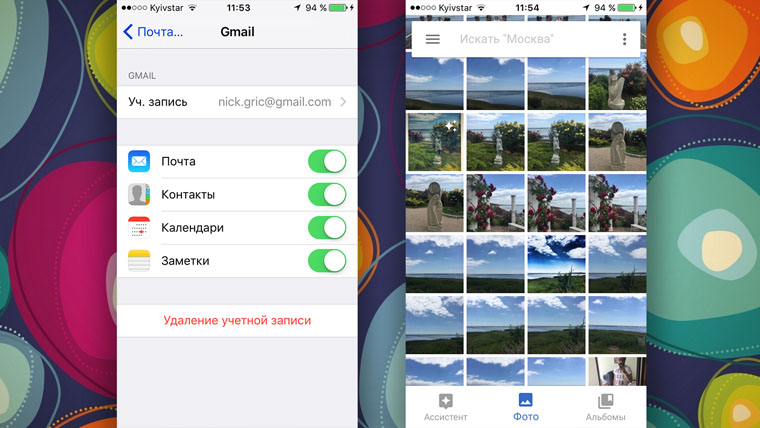
Преимущества: наибольшая универсальность и доступ с любых устройств. Например, фирменные сервисы Google отлично подойдут пользователям, которые дополняет работу с iPhone смартфоном на Android.
Недостатки: ограничения iOS (все-таки Apple отдает предпочтение фирменным сервисам), возможность сохранить далеко не все данные, а также необходимость доступа к интернету.
Что можно сохранить: почту, контакты, календари, заметки, а также фотографии в Google Photos, музыку в Google Music, файлы в Google Drive и так далее. И такая же история с другими подобными сервисами — например, файлы любых типов можно смело хранить в Dropbox, и они никуда не денутся даже в самых экстренных случаях.
Как это сделать: настройка синхронизация почты, контактов, календарей и заметок Google доступна из соответствующего раздела системных настроек устройства (Настройка — Почта, адреса, календари), а загрузка других данных настраивается из каждого отдельного стороннего приложения.
Мое мнение: если вы используете несколько устройств от разных производителей (быть может, у вас PC вместо Mac или Android вместо iPhone), вам точно будет удобно хранить базовые данные в Gmail — почту, календари и контакты. В остальных случаях лучше отдать всю свою информацию в руки Apple — так удобнее.
Что не входит в cохраняемые данные
- Что не входит в iTunes. С потерей телефона вы потеряете музыку из iTunes Store, приложения из Apple Store, а также музыку, видео и книги, скачанные при помощи iTunes (если не поставить одну важную галочку, см. ниже). Также придется распрощаться с настройками Touch ID, настройками Apple Pay и данными из программ «Активность», «Здоровье» и «Связка ключей».
- Что не входит в iCloud. Будут утеряны ранее занесенные в облако данные вроде контактов, заметок, календарей и информация. Также, как и в случае выше, придется распрощаться с настройками ID. Пропадут все данные, скачанные не из iTunes Store, Apple Store или IBooks Store.
Однако в обоих случаях основные данные будут сохранены, а судить о лучшем из вариантов — вам.
Лучше восстанавливать резервную копию из iTunes на компьютере или «по воздуху» из iCloud?
Давайте представим идеальную ситуацию – присутствует резервная копия и в iCloud, и в iTunes. Подробнейшая инструкция о создании резервных копий iPhone или iPad в iTunes и iCloud размещена на этой странице. Здесь мы лишь кратко напомним как это делается:
Резервные копии в iCloud можно включить в разделе Настройки → <Ваше имя> → iCloud → Резервная копия в iCloud. Данные начнут сохраняться в облако по Wi-Fi с подключенного к адаптеру питания устройства, находящегося в режиме ожидания (в момент, когда пользователь не пользуется устройством). И так как резервная копия будет храниться в Интернете, то и восстанавливать ее придется с использованием Сети.
Резервные копии iTunes создаются автоматически или вручную, после подключения iPhone или iPad к компьютеру Windows или Mac с установленной программой iTunes (скачать можно здесь). Нажмите на иконку подключенного устройства, выберите вкладку «Обзор» и нажмите в ней на кнопку «Создать копию сейчас». Резервные копии iTunes будут храниться локально на компьютере.
В большинстве случаев, чем свежее является резервная копия, тем лучше. Например, если вы меняете свой старый iPhone на новый, подключите старое устройство к компьютеру с установленным iTunes, выполните резервное копирование, а затем восстановите данные на новом устройстве с помощью только что созданной резервной копии.
Важно! Резервную копию, хранящуюся в iTunes, можно установить на рабочее (используемое) устройство (т.е. с имеющимися данными, включая фото, музыку, приложения и т.д.), тогда как восстановление резервной копии из iCloud возможно только на чистый iPhone или iPad (новый или сброшенный до заводских настроек)
Только в этом случае появится доступ к опции восстановления через облако.
ПО ТЕМЕ: Как сделать, скачать и установить свой рингтон на iPhone.
Инструкция для Windows Vista и Windows 7
Тут всё не намного сложнее, чем для Mac OS. Для этих двух системы символические ссылки можно создать средствами самой системы. Если у вас Vista или Семёрка рекомендую ссылки создать именно так как я опишу.
Чтобы не повторяться со скриншотами, кратко опишу начальные действия (подробнее читаем пункты 1 и 2 инструкции для Mac OS чуть выше).
1. Выясняем какие резервные копии у нас лишние и удаляем их в настройках iTunes и в файловой системе. Пути, по которым система хранит их:
\Users\\AppData\Roaming\Apple Computer\MobileSync\Backup\
Эти пути через обычный проводник могут быть недоступны — рекомендую воспользоваться файловым менеджером (Total Commander или Far Manager). Обязательно в настройках файлового менеджера включите отображение скрытых и системных файлов.
2. Допустим, мы хотим перенести резервную копию iPad на диск D. Создаем на диске D папку iTunes (имя и путь выбирайте сами) и переносим целиком папку Backup со всеми нашими бэкапами с диска C в эту самую папку iTunes.
3. Нажимаем Пуск и в поисковой строке ищем CMD. В результатах жмем правой кнопкой мыши и запускаем CMD (командную строку) с правами администратора.
4. Осталось самое сложное и самое простое одновременно. Вбить правильно команду создания символьной ссылки:
Пояснение:
/D — указываем команде, что символическая ссылка будет вести на директорию
НовыйПуть — Новый путь, в данном случае на диске D куда iTunes будет сохранять бэкапы.
Пример выполнения команды смотрим на скриншоте:
Вот собственно и всё — тестируем. Пробуем сохранить резервную копию. Копия сохраняется на диск D, что и требовалось сделать.
Инструкция для Windows XP
Это дополнение подойдет как для Windows XP, так и для других Windows систем. Как известно команды mklink нет в Windows XP, потому можно воспользоваться утилитой junction. Качаем ее по этой ссылке .
Смысл и использование ее полностью аналогично использованию команды .
1. Скачиваем эту программу. Разархивируем. Заливаем ее в какую-нибудь папку на диске. Допустим C:\Junction
2. Выполняем пункты 1,2,3 инструкции для Windows 7 и Vista.
3. В командной строке выполняем команду:
c:\Junction\junction.exe ИмяСимволическойСсылки НовыйПуть
Пояснение данной команды смотрим в пункт 4 Инструкции для Windows 7 и Vista выше.
О резервном копировании на ПК уже упоминалось не раз, например, в прошлой статье. Причина переноса резервной копии iPad на другой диск, в том, что на основном жестком диске попросту не хватает места и возникает необходимость перенести данные на другой HDD. Резервное копирование iOS устройств съедает довольно много свободного места и естественно возникает желание перенести копии. iCloud, предназначенная для этих целей, не у всех в почете. Итак, сегодня я расскажу о переносе резервной копии iPad на другой диск (в том числе и на внешний HDD) на примере операционных систем Windows 7/Vista, Windows XP и Mac Os. Данная инструкция подходит для переноса бэкапов iPhone и iPod.
Как сделать резервную копию iPhone через iTunes
Перед процедурой нужно решить, какой тип копии нужно сделать: вместе с сохранением приложений и паролей или без них.
Смартфон нужно подключить к персональному компьютеру (маку) и провести авторизацию в iTunes. Затем пройти шаги:
- Перейти в меню «Файл».
- Спуститься в подраздел «Устройства».
- Отыскать пункт «Сформировать резервную копию».
- Активировать флажок рядом с подпунктом «Шифровать резервную копию».
После введения пароля нужно подтвердить действие в ответ на запрос системы. При правильном проведении процедуры приложение сделает копию вместе со всеми программами и паролями, которые сохранены на гаджете.
Обратите внимание! Если требуется выгрузить информацию на новый телефон, то его подключают к макбуку и выбирают в айтюнс режим восстановления из копии. После введения пароля, которым зашифрована резервная версия, произойдет автоматический перенос данных

Работа с айтюнс
Как узнать, что находится в резервной копии вашего iPhone
Допустим, у вас есть резервная копия iTunes, и вместо того, чтобы восстанавливать ее на iPhone или iPad, вы хотите посмотреть, что в ней, и извлечь ее файлы на свой компьютер. Лучший способ сделать это с помощью iPhone Backup Extractor, который извлекает эти файлы (даже удаленные!) В обычном доступном формате.
Просматривать резервную копию iTunes легко с помощью нескольких щелчков мыши, используя бесплатную версию iPhone Backup Extractor:
-
Загрузите и установите iPhone Backup Extractor , а затем откройте его. Он работает на ПК и Mac.
-
С левой стороны вы увидите браузер резервного копирования iTunes, в котором показаны все резервные копии в папке резервного копирования iTunes по умолчанию. Выберите резервную копию iTunes, с которой вы хотите работать, нажав на нее. Если файл резервной копии зашифрован, вам будет предложено ввести пароль, необходимый для доступа к нему.
Если у вас есть резервная копия iTunes, расположенная где-то еще, вы можете нажать кнопку и сообщить iPhone Backup Extractor о дополнительных местах для поиска резервных копий.
Если резервные копии не отображаются, это означает, что у вас нет резервной копии, созданной для учетной записи вашего ПК или Mac. Это легко и бесплатно создать, и у нас есть инструкции о в этом руководстве. Если вы используете резервные копии iCloud, вы можете загрузить резервную копию iCloud и преобразовать ее в резервную копию iTunes с помощью нашего руководства .
Резервные копии iTunes отображаются в iPhone Backup Extractor
-
После загрузки резервной копии вы увидите информацию о резервной копии iTunes и несколько вкладок для просмотра и редактирования различных ее частей.
Как вы можете видеть на скриншоте здесь, iPhone Backup Extractor покажет вам всевозможную информацию о вашем iPhone, включая прошивку, IMEI, будь то старый классический iPhone, новейший iPhone, или что-то среднее между ними.
Вы также узнаете, сколько контактов хранится в резервной копии вашего iPhone, содержит ли резервная копия все фотографии, которые вы снимали, и хранятся ли эти сентиментальные SMS-сообщения для хранения.
Обзорный экран iPhone Backup Extractor
Выберите вкладку «Предварительный просмотр», и вы сможете увидеть большинство основных типов данных, доступных в вашей резервной копии.
Создание, восстановление и восстановление данных из iTunes звучит сложно, но это не обязательно. В нашем приложении для резервного копирования iTunes есть четыре режима восстановления данных:
-
Обзорный режим : простая в использовании сводка данных iPhone с одним щелчком мыши для экспорта в PDF, HTML и CSV
Обзор iPhone Backup Extractor обобщает основные типы данных в резервной копии iTunes, показывая набор значков приложений. Нажатие на любой из значков немедленно начнет экспорт данных этого приложения, и у вас есть выбор форматов для этого.
iPhone Backup Extractor в режиме обзора
-
Режим предварительного просмотра: для предварительного просмотра основных данных iPhone, таких как сообщения, контакты и звонки
«Режим предварительного просмотра» позволяет взглянуть прямо на данные, хранящиеся в резервной копии iTunes: они отображаются аналогично тому, как они будут отображаться на iPhone или iPad. Наш предварительный просмотр включает в себя данные, которые были удалены до резервного копирования, поэтому вы увидите даже больше, чем если бы вы просто восстановили резервную копию. Подробнее о том, как это работает, см. Наш раздел о ниже. Вы можете выбрать записи в окне предварительного просмотра и затем нажать «Извлечь», чтобы экспортировать их на свой компьютер.
iPhone Backup Extractor показывает фотографии в «режиме предварительного просмотра»
-
Режим просмотра приложения : для извлечения данных сторонних приложений из резервных копий iTunes
В нашем режиме «Просмотр приложений» отображаются все приложения, которые вы установили в момент создания резервной копии iTunes. Он показывает список этих приложений, и если вы выберете приложение, оно позволит вам сразу же получить файлы этих приложений. Этот режим особенно полезен, когда вы хотите узнать больше о том, как приложение хранит данные, или если вы хотите получить файлы из приложения, которое мы не выделяем в обзоре. Легко! Вы можете экспортировать файлы из «Представления приложения» одним щелчком мыши.
iPhone Backup Extractor в режиме просмотра приложений
Как сделать резервную копию iPhone в iTunes
При обновлении iPhone до новой модели этот способ переноса данных со старого смартфона Apple является самым быстрым. Для формирования бэкапа в iTunes проделайте следующее:
1. Скачайте iTunes для Windows или убедитесь в присутствии актуальной версии iTunes на вашем Mac.
2. Запустите iTunes и подключите к компьютеру при помощи кабеля iPhone, iPad или другое устройство с iOS.
3. Нажмите на появившийся значок устройства в верхней левой части окна, а затем выберите из списка свое устройство. Это может быть iPad, iPhone или iPod Touch.
4. На вкладке «Обзор» нажмите «Создать копию сейчас» и дождитесь завершения процесса.
Примечание: Для того, чтобы резервная копия содержала сохраненные пароли, информацию о сетях Wi-Fi, а также данные программ «Здоровье» и «Активность», активируйте опцию «Зашифровать резервную копию iPhone» и укажите пароль, который необходимо будет ввести при восстановлении копии.
Если вы используете ноутбук или другой компьютер с недостатком места для хранения архива, то локальное резервное копирование может оказаться невозможным.
ПО ТЕМЕ: Какие QR-коды умеет считывать камера iPhone: 10 примеров использования.
iCloud в качестве облачного хранилища резервных копий iPhone
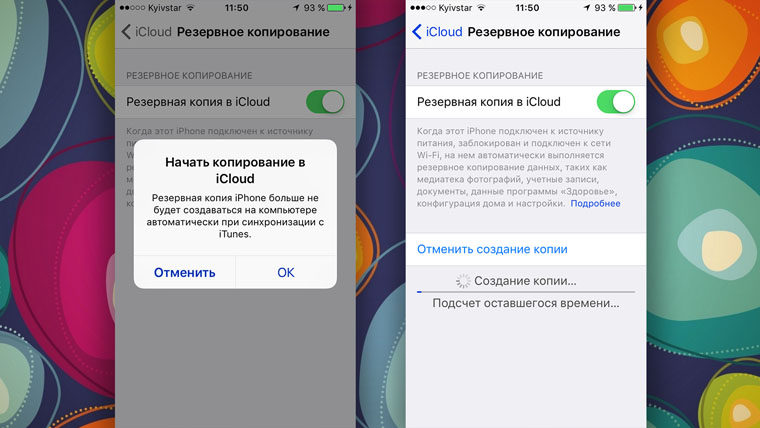
Преимущества: в данном случае компьютер не понадобится. И это здорово.
Недостатки: потенциальная оплата за большой объем хранилища для тех, кому бесплатных 5 Гбайт окажется слишком мало. Плюс — без интернета все это бесполезно.
Что можно сохранить: почти все, кроме ранее сохраненных в iCloud данных, данных из других облачных сервисов (например, Gmail), настроек Apple Pay, настроек Touch ID, контента из App Store и iTunes Store.
Как это сделать: нужно перейти в меню резервного копирования из раздела iCloud в системных настройках устройства (Настройки — iCloud — Резервная копия) — здесь доступны все необходимые функции.
Мое мнение: несмотря на то, что сегодня я пользуюсь только устройствами от Apple (MacBook Pro, iPhone и iPad), многие интересные сервисы «живут» со мной еще со времен моего первого Android-смартфона (HTC Wildfire, если память не изменяет). Поэтому мое основное облако — Google Drive, а не iCloud. И в последнем у меня редко хватает бесплатного места для резервных копий.
iCloud общая информация
Среди достоинств этого ресурса выделяется удобное использование, так как для копирования достаточно только включить Wi-fi, а все остальное будет сделано автоматически. И так ежедневно. Поэтому с его помощью у вас всегда будет актуальная база данных. Это очень удобно, так как восстановление может осуществляться из любого места, где только есть соединение с беспроводной сетью и без дополнительных устройств и проводов.
- Включается опция в iCloud в настройках девайса.
- Далее в разделе «Резервных копий» нажмите на предложение о создании резервной копии.
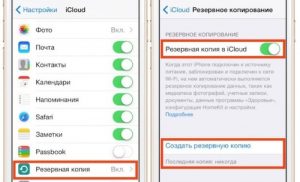
Что такое резервная копия iPhone?
- Вам достаточно один раз подключиться и устройство всегда будет копировать данные самостоятельно. Как правило, происходит это по вечерам, когда телефон стоит на зарядке и у него включён Wi-fi, так как оперативная память в этот момент загружена меньше всего и операция проходит намного быстрее качественнее. Сохраняются данные в ваше личное «облако», к которому доступ имеете только вы.
- По мере того, как облако будет заполняться, система будет стирать все ненужные ей данные, а также старые базы. Это обусловлено ограничением размера облака, которое предоставляется Apple. Первоначально вы получаете ресурс, имеющий 5 ГБ памяти. Если вы будете использовать объём сверх этого лимита, то придётся внести дополнительную плату.
- Как правило, в облако сохраняется три последних копии. В них содержатся персональные настройки, переписки и сообщения. Кстати, если вы в течение 180 дней не будете делать новых копий, то Apple сотрет старые по причине не востребованности и восстановить из них данные будет нельзя.
Как найти резервную копию в iCloud?
Если при создании бэкапа iphone было использовано Облако от Apple, то доступ к скопированным данным можно получить непосредственно со смартфона.
Чтобы найти в нем необходимую копию, делаем следующее:
- Переходим в Настройки, далее находим «имя пользователя», выбираем iCloud и Управлять хранилищем.
- Открываем меню Резервного копирования.
- Выбираем необходимую копию, которой будем управлять.
При выборе копии текущего гаджета, пользователю доступно изменение набора данных, который затем поместится в бэкап. Таким образом, включение или удалении из копии данных тех или иных программ, вы сможете откорректировать размер копии.
При выборе копии из другого гаджета, ее можно только стереть из iCloud-а.
Находим и просматриваем бэкапы в облачном хранилище на Макбуке:
- Заходим в раздел Системных настроек – Айклауд и выбираем Айклауд в меню сбоку.
- Выбираем пункт Управления.
- Переходим в раздел с Резервными копиями.
В нем пользователю будет видно название гаджета, бэкап которого был выполнен, дата его создания и удаление с помощью кнопки «-«.