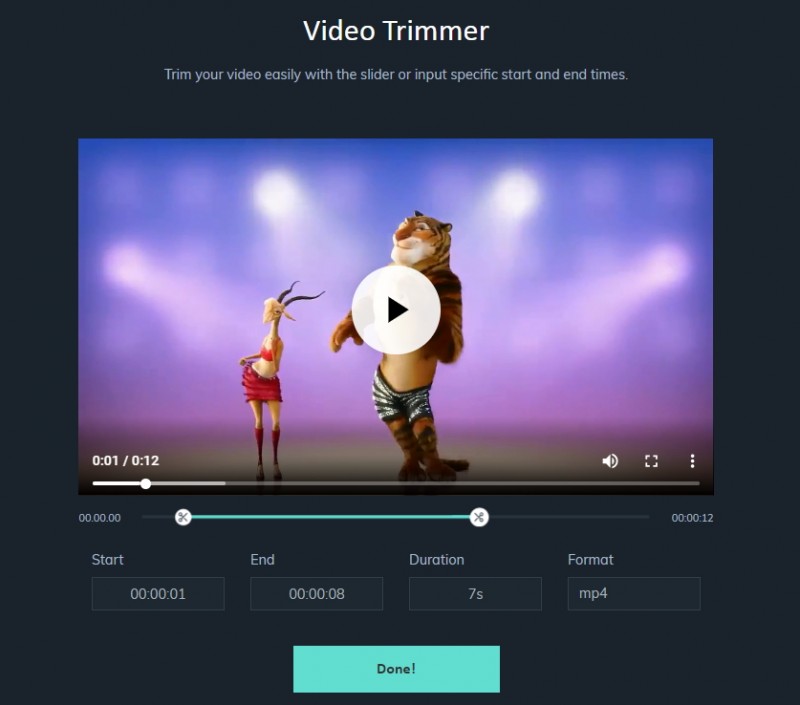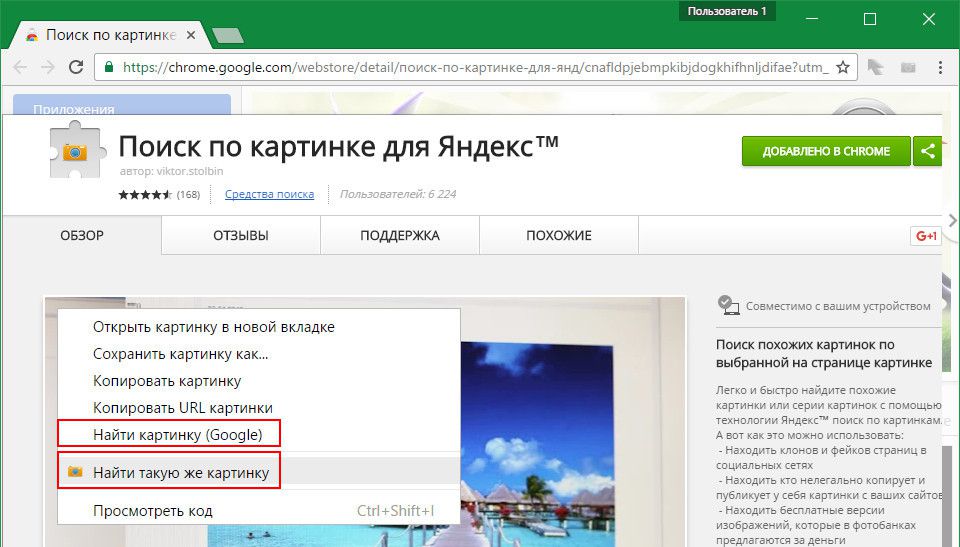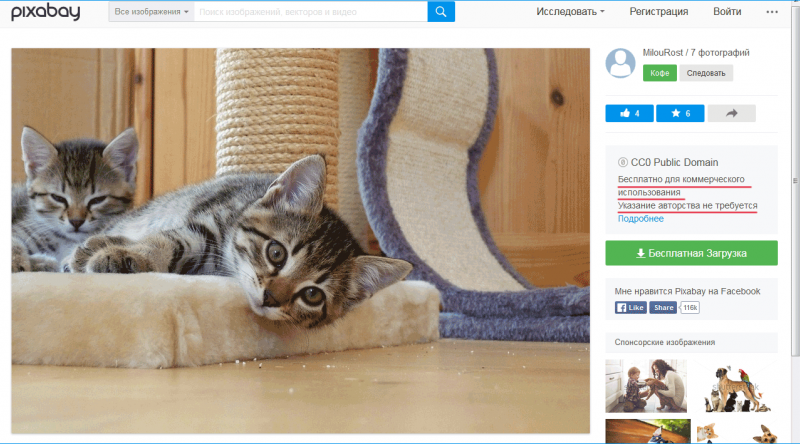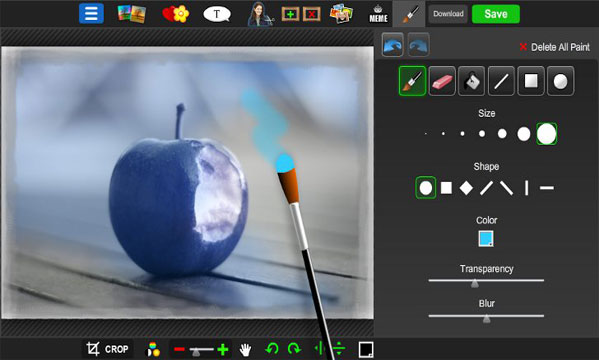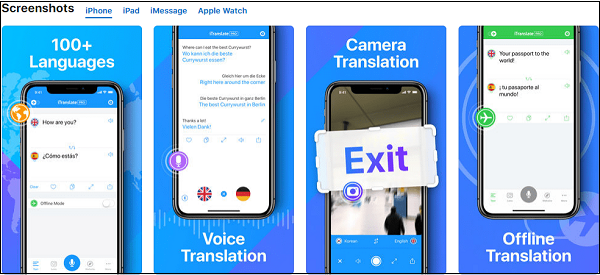Вырезать фон на фото или картинке онлайн
Содержание:
- Вырезаем объект из фотографии онлайн
- ВидеоМОНТАЖ — программа №1
- Программы для обрезки фотографий
- Рекомендации для использования сервиса Photoshop online
- Часть 1: Лучшие видео слияния 5 для компьютера
- Склейка видео в один ролик — GiliSoft Video Editor 11.3.0 RePack (& Portable) by elchupacabra
- Вырезать Вставить фотографии Pro Править Чоп
- Обрезать фото онлайн: пошаговая инструкция.
- Установка Cut Paste Photos на компьютер
- Как обрезать картинку в паинте (Paint)?
- Работа с обработанным фото, после удаления фона
- Удобные инструменты обрезки
- Фоторедактор Imagecutter
- Cut Cut Cut – Редактор вырезов и фотографий
Вырезаем объект из фотографии онлайн
Сегодня мы поговорим о двух сайтах, позволяющих справиться с поставленной задачей. Их функциональность сосредоточена конкретно на вырезании отдельных объектов из картинок, и работают они примерно по одному и тому же алгоритму. Давайте приступим к их детальному обзору.
Что касается вырезания объектов в специальном программном обеспечении, то Adobe Photoshop отлично подойдет для выполнения этой задачи. В отдельных наших статьях по ссылкам ниже вы найдете детальные инструкции по этой теме, они помогут справиться с обрезкой без особых трудностей.
Подробнее:Как вырезать объект в ФотошопеКак сгладить края после вырезания объекта в Фотошопе
Способ 1: PhotoScrissors
Первым на очереди выступает бесплатный сайт PhotoScrissors. Его разработчики предоставляют ограниченную онлайн-версию своего софта для тех, кому необходимо быстро обработать рисунок. В вашем случае этот интернет-ресурс идеально подойдет. Вырезание в нем делается буквально за несколько шагов:
- Находясь на главной странице PhotoScrissors, приступайте к загрузке необходимого изображения.
В открывшемся обозревателе выделите фото и кликните на кнопку «Открыть».
Дождитесь загрузки картинки на сервер.
Вы будете автоматически перемещены в редактор, где вам предложат ознакомиться с инструкцией по его использованию.
Щелкните левой кнопкой мыши на значок в виде зеленого плюса и выделите этим маркером область, которую нужно оставить.
Красным же маркером отмечаются те объекты и фон, которые будут вырезаны.
Изменения изображения показываются в реальном времени, поэтому вы можете сразу же дорисовывать или отменять любые линии.
На панели сверху есть инструменты, позволяющие вернуться назад, вперед или стереть нарисованную часть.
Обратите внимание на панель справа. На ней настраивается отображение объекта, например, сглаживание.
Переместитесь во вторую вкладку, чтобы выбрать цвет фона. Его можно сделать белым, оставить прозрачным или наложить любой другой оттенок.
По окончании всех настроек переходите к сохранению готовой картинки.
Она будет скачана на компьютер в формате PNG.
Теперь вы ознакомлены с принципом вырезания объектов с рисунков при помощи встроенного редактора на сайте PhotoScrissors. Как видите, делать это совсем несложно, а с управлением разберется даже неопытный пользователь, не обладающий дополнительными знаниями и навыками. Единственное — он не всегда хорошо справляется со сложными объектами на примере медузы со скриншотов выше.
Способ 2: ClippingMagic
Как видите, два рассмотренных сегодня онлайн-сервиса практически не отличаются друг от друга и работают примерно по одному и тому же принципу. Однако стоит отметить, что более точная обрезка объектов происходит на ClippingMagic, что и оправдывает его платность.
Опишите, что у вас не получилось.
Наши специалисты постараются ответить максимально быстро.
ВидеоМОНТАЖ — программа №1
Невероятно простой, многофункциональный и качественный видеоредактор, который подойдёт для монтажа видео любой сложности. Софт имеет пошаговый принцип работы,
удобный интерфейс и онлайн учебник с инструкциями. С помощью ВидеоМОНТАЖа обрезать или склеить
несколько видеофрагментов можно буквально за несколько секунд. По праву одна из лучших программ среди своих аналогов. Обладает поддержкой видео 4К и
возможностью обтравки хромакея. Кроме того, редактор имеет готовые пресеты для экспорта видео, что позволяет сразу же подготовить ролик к записи на
конкретный источник (мобильное устройство, Интернет, DVD-диск).
Преимущества:
- Поддержка всех форматов видео: AVI, MKV, MOV и т.д.;
- Работа с высокими разрешениями видео — 4K, хромакеем;
- Огромная коллекция визуальных эффектов, переходов, музыки, футажей;
- Экспорт готовых роликов сразу в социальные сети или Youtube;
- Пошаговый режим работы с возможностью редактирования любого этапа создания видео;
- Русский удобный интерфейс;
- Большое собрание видео руководств для новичков;
 Интерфейс ВидеоМОНТАЖ
Интерфейс ВидеоМОНТАЖ
Как обрезать видео в ВидеоМОНТАЖе
Шаг 1. В главном меню программы кликните по функции «Нарезка видео». В открывшемся меню укажите видео, которое необходимо обрезать на фрагменты и кликните «Далее».
 Выбор видео для обрезки
Выбор видео для обрезки
Шаг 2. Для обрезки видео передвигайте черные маркеры на видеопроигрывателе, определяя нужные отрезки видео.
Для создания нескольких фрагментов кликните по кнопке «Новый фрагмент» в меню справа. При необходимости, вы можете посмотреть
видеоинструкцию по обрезке видео в соответствующем меню сверху. По завершении нарезки кликните «Далее».
 Выбор фрагментов для обрезки
Выбор фрагментов для обрезки
Шаг 3. В выпадающем меню экспорта выберите опцию сохранения фрагментов: сохранить в исходном видео формате или
конвертировать в другой. При конвертировании выберите новый формат видео для его сохранения, задайте размер кадра,
качество и кодек для экспорта. После выбора всех параметров кликните «Создать видео» и укажите место сохранения.
Программы для обрезки фотографий
Не всегда размер изображений соответствует нужному, благо сейчас есть возможность изменить его без особых усилий с помощью специальных программ.
Чаще всего они обладают дополнительным функционалом, который позволяет редактировать фотографии.
В этой статье мы разберем несколько представителей подобного софта, рассмотрим самые разные программмы, которые отлично справляются с задачей изменения изображений.
Bimage Studio
Данный представитель подойдет исключительно для обрезки фотографий, однако некоторые приятные дополнения имеются в наличии. Например, небольшой редактор цвета изображения. Передвигая ползунки, пользователь может настроить яркость, контрастность и гамму. Еще присутствует добавление водяных знаков, что поможет защитить изображение от копирования и сделает его авторским.
Скачать Bimage Studio
Altarsoft Photo Editor
Altarsoft Photo Editor – простой графический редактор с минимальным набором функций. В нем нет ничего такого, что выделяло бы данного представителя из десятка других подобных программ. Однако как бесплатный вариант для пользователей, которым не нужно множество инструментов, Photo Editor может существовать.
В нем доступно редактирование фотографий, добавление надписей, применение эффектов и фильтров. Кроме этого есть захват экрана, но реализована данная функция очень плохо, изображения получаются низкого качества.
Скачать Altarsoft Photo Editor
RIOT
Основная задача программы RIOT – сжатие фотографий для уменьшения их веса. Делается это путем изменения качества, формата или размера. Присутствует и пакетная обработка, что поможет сэкономить огромное количество времени. Нужно только один раз выбрать настройки, а они применятся ко всем указанным файлам. Распространяется RIOT бесплатно и доступен к скачиванию на официальном сайте.
Скачать RIOT
В этой статье мы разобрали список программ, которые предлагают пользователям функцию обрезки изображений. Некоторые представители являются графическими редакторами, некоторые были созданы специально для выполнения данной операции.
Они разные и одновременно похожи, а выбор зависит только от пользователя. Мы рады, что смогли помочь Вам в решении проблемы. Опишите, что у вас не получилось. Наши специалисты постараются ответить максимально быстро.
Рекомендации для использования сервиса Photoshop online
Если вам необходимо обрезать фото онлайн, следуйте простым правилам редактирования изображений в онлайн Фотошоп, которые указаны в самом начале — это
три простых шага. Первый, загрузите фотографию для обрезки. Второй, обведите фото инструментом обрезки
для вашей загруженной фотографии. Третий и самый простой шаг,
это «сохранить» готовый результат отредактированной фотографии.
Помните, если по каким то причинам Вам не удалось достичь желаемой обрезки фото снимка, всегда можно сделать омену ваших действий — комбинаций клавиш на клавиатуре : «Ctrl» «Z»
Или же просто перезагрузите страницу, и загрузите фотографию для редактирования в онлайн Photoshop по новому.
Наш редактор изображений абсолютно бесплатен для всех пользователей нашего ресурса. Основное направление — это обрезать фотографию онлайн,
хотя при малейшем представлении о программе Фотошоп, Вы сможете корректировать на загруженной фотографии — баланс белого,
создавать коллажи, убирать эффект красных глаз на всех снимках в онлайн режиме и многое другое….
Фотошоп онлайн, будет полезен как для частного использования бесплатной программой Photoshop, так и для коммерческих организаций, где устанавливать дорогой лицензионный софт — проблематично.
Вы можете использовать наш онлайн сервис, как альтернативу — бесплатный Фотошоп для редактирования фотографий, всевозможных изображений онлайн.
Данный интернет сервис, предназначен для быстрого редактирования изображений в онлайн режиме. Интерфейс программы очень похож на Photoshop,
но в тот же момент не является продуктом компании Adobe.
Часть 1: Лучшие видео слияния 5 для компьютера
Вверх 1: Tipard Video Converter Ultimate
При создании историй с видеоклипами вы можете быть обеспокоены качеством вывода. С этого момента Tipard Video Converter Ultimate это лучший вариант, чтобы сшить несколько видеоклипов без потери качества. Он использует передовые технологии для улучшения и оптимизации вывода с целью обеспечения наилучшего качества видео и аудио.
Плюсы
- 1. Объедините неограниченное количество видеоклипов в один файл фильма.
- 2. Поддержка всех видео и аудио форматов, включая AVI, MP4, 3GP и т. Д.
- 3. Просто добавьте фоновую музыку в ваши видео файлы.
- 4. Включите широкий спектр инструментов для редактирования медиа.
- 5. Кодируйте видео результаты для воспроизведения на любых устройствах, таких как iPhone.
Минусы
1. Требуется установка на жесткий диск.
Как объединить видео клипы на компьютере
Шаг 1
Установите самый простой видео слияния и редактор
Поскольку Video Converter является настольным программным обеспечением, вам необходимо скачать и установить его на свой компьютер. Затем запустите его и нажмите Добавить файл меню для импорта видеоклипов для объединения. Или вы можете перетащить их в домашний интерфейс напрямую.
Шаг 2
Объедините видео клипы
Чтобы объединить видео и аудио, найдите видеофайл в области библиотеки и нажмите кнопку Дополнительная значок рядом с Аудио и добавьте аудиофайл.
Если вы хотите объединить видеоклипы вместе, установите флажок рядом с Объединить в один файл, Кроме того, вы можете редактировать каждый видеоклип, нажав Редактировать меню.
Шаг 3
Экспортировать видео историю
После редактирования нажмите Настройки в нижней части, чтобы открыть Настройки профиля Диалог. Выберите ваш любимый формат видео или целевое устройство из Профиль раскрывающийся список. Затем нажмите Сохранить как Кнопка, чтобы установить конкретную папку для сохранения результата. Настройте другие параметры или оставьте их по умолчанию. Ударил OK чтобы подтвердить это, а затем нажмите Конвертировать кнопка в домашнем интерфейсе, чтобы экспортировать результат.
Топ 2: Windows Movie Maker
Windows Movie Maker это бесплатный видео столяр и редактор для пользователей Windows. Одно из самых больших преимуществ абсолютно бесплатно. К сожалению, он не доступен на веб-сайте Microsoft.
Плюсы
- 1. Объедините видео клипы на раскадровке просто.
- 2. Предварительный просмотр видео-истории со встроенным медиаплеером.
- 3. Включите основные инструменты для редактирования видео и несколько фильтров.
Минусы
1. Большинство сторонних плагинов требуют покупки.
Вверх 3: Format Factory
Хотя Format Factory — это не видеоредактор, а программа для конвертирования файлов, в нем можно найти видеопаяльник. Кроме того, пользователи могут наслаждаться высокой производительностью, так как это давняя программа.
Плюсы
- 1. Объедините видеоклипы вместе, чтобы создать один видеофайл.
- 2. Включите несколько пользовательских параметров, таких как качество видео.
- 3. Преобразовать результат в популярный формат видео.
Минусы
1. Он предлагает только инструменты для обрезки и закрепления.
Топ 4: Avidemux
Avidemux — это видео-объединитель и редактор с открытым исходным кодом. Он совместим с широким спектром платформ, включая Windows, Mac и Linux. Вы можете использовать его для объединения видеоклипов, не платя ни копейки.
Плюсы
- 1. Присоединяйтесь к нескольким видеоклипам и создайте один файл.
- 2. Поддержка почти всех популярных видео и аудио форматов.
- 3. Включите основные функции редактирования видео, такие как обрезка.
Минусы
1. Это трудно освоить, особенно для обычных людей.
Топ 5: iMovie
IMOVIE бесплатное слияние видео для компьютеров Mac Он полагается на проекты для редактирования видео и быстрого комбинирования видео и аудио клипов на дорожках. Кроме того, это видео слияние хорошо работает с QuickTime и другими утилитами на Mac.
Плюсы
- 1. Поместите видео и аудио файлы на временной шкале для комбинации.
- 2. Отрегулируйте яркость, контрастность, экспозицию и другие параметры.
- 3. Сохраняйте оригинальное качество видео в максимально возможной степени.
Минусы
1. Выходные форматы ограничены.
Склейка видео в один ролик — GiliSoft Video Editor 11.3.0 RePack (& Portable) by elchupacabra
Мощный и многофункциональный видеоредактор. С его помощью можно обрезать черный полосы по краям видео, вырезать из видео ненужные фрагменты, склеить несколько видеоклипов в один ролик, повернуть видео, добавить визуальные эффекты, наложить на видео водяной знак. В Gilisoft Video Editor также есть инструменты для наложения фоновой музыки на видео и работы с субтитрами.Системные требования:Windows XP / Vista / 7 / 8 / 8.1 / 10 (32/64-bit)Торрент Склейка видео в один ролик — GiliSoft Video Editor 11.3.0 RePack (& Portable) by elchupacabra подробно:Особенности программы:·Возможность объединения нескольких видеофайлов в один.·Разделение видео на несколько сегментов.·Вырезание и удаление ненужных фрагментов видео.·Настройка параметров видео (частота, разрешение, скорость передачи данных).·Работа в фоновом режиме.·Наличие встроенного проигрывателя.·Добавление субтитров и водяных знаков.·Поворот видео на 90/180/270 градусов.·Объединение нескольких аудио файлов в один.·Настройка последовательности вывода видео файла.·Поддерживаемые форматы входных файлов: AVI, MPEG, WMV, MP4, FLV, MKV, H.264/MPEG-4, DivX, XviD, MOV, RM, RMVB, M4V, VOB, ASF, 3GP, 3G2, SWF, H.261, H.264, DV, DIF, MJPG, MJPEG, DVR-MS, NUT, QT, YUV, DAT, MPV, NSV;AVCHD Video (*.mts, *.m2ts), H.264/MPEG-4 AVC (*.mp4), MPEG2 HD Video (*.mpg; *.mpeg), MPEG-4 TS HD Video (*.ts), MPEG-2 TS HD Video (*.ts), Quick Time HD Video (*.mov), WMV HD Video (*.xwmv), Audio-Video Interleaved HD Video (*.avi).·Поддерживаемые форматы выходных файлов: AVI, MPEG, WMV, MP4, FLV, MKV, H.264/MPEG-4, DivX, XviD, MOV, RMVB, ASF, 3GP, 3G2, SWF, VOB, TS, DV;H.264/MPEG-4 AVC (*.mp4), MPEG2 HD Video (*.mpg; *.mpeg), MPEG-4 TS HD Video (*.ts), MPEG-2 TS HD Video (*.ts), Quick Time HD Video (*.mov), WMV HD Video (*.wmv), Audio-Video Interleaved HD Video (*.avi).Особенности перепаковки:1. Совмещённые в одном дистрибутиве установка программы или распаковка портативной (PortableApps формат) версии2. Не требует регистрации (патч + ключ)3. Мультиязычный интерфейс (включая русский /русификатор Dodakaedr с моими небольшими правками под текущий билд/)4. Обновлена библиотека Adobe Flash до актуальной5. Удалены: Обратная связь и различный рекламный «мусор»6. Подхватывает *.cfg файлы настроек (если находятся рядом с инсталлятором)»Тихая» установка с ключами /SILENT или /VERYSILENT (или файлом «Тихая установка.cmd»)Для «Тихой» установки портативной версии дополнительный ключ /PORTABLE=1 (или файлом «Распаковка portable.cmd»)Примечание!!! По завершении установки будет предложено посетить сайт автора репака. Жмём Да или Нет по желанию.
Скриншоты Склейка видео в один ролик — GiliSoft Video Editor 11.3.0 RePack (& Portable) by elchupacabra торрент:
Скачать Склейка видео в один ролик — GiliSoft Video Editor 11.3.0 RePack (& Portable) by elchupacabra через торрент:
gilisoft-video-editor-11_3_0-repack-portable-by-elchupacabra.torrent (cкачиваний: 551)
Вырезать Вставить фотографии Pro Править Чоп
В дополнение к основной теме, вы можете захватить несколько элементов одного изображения одновременно. Если у вас нет идей для фона, вы можете использовать коллекцию Cut Paste Photos Pro Edit Chop.
Приложение имеет платную версию, которая позволяет использовать весь функционал в неограниченном количестве. Бесконечное количество изображений, доступных для обработки, эффектов, наклеек и смайликов – то есть за определенную цену вы расширяете набор доступных инструментов.
Абонемент стоит менее 6 долларов в месяц или менее 12 долларов на 3 месяца. Чтобы узнать, удобно ли вам пользоваться, попробуйте все функции в течение 3-дневного пробного периода. Cut Paste Photos Pro Edit Chop постарается помочь вам реализовать все ваши идеи и идеи с помощью фотографий.
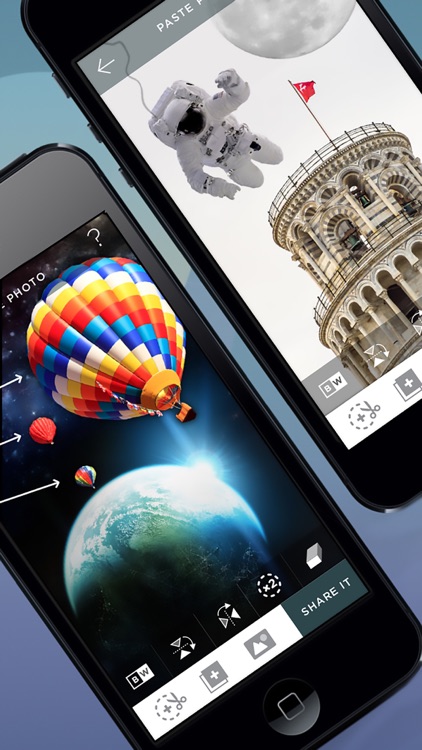
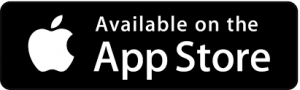
Обрезать фото онлайн: пошаговая инструкция.
На этой странице вы можете обрезать фото онлайн бесплатно и без регистрации. Просто загрузите фотографию в окно обрезателя, выделите нужный фрагмент и нажмите кнопку «Обрезать». Фотография обрежется моментально, после чего ее можно будет скачать. Вырезать фото с помощью нашего сервиса можно буквально за одну минуту! Поддерживаются все форматы изображений. Далее будут описаны эти же шаги, но немного подробнее.
Шаг 1. Загрузите фото. Это можно сделать двумя способами: или просто перетащить фотографию с компьютера или кликнуть в любое место приложения и выбрать изображение через стандартный файловый менеджер операционной системы («Обзор»).
Шаг 2. Выделите нужный фрагмент. Перетаскивайте мышкой границы появившейся области. То, что внутри и есть будущая фотография. Потенциальные размеры обрезанного изображения динамически отображаются над правым верхним углом приложения в графе «Получится на выходе».
Шаг 3. Нажмите обрезать. Внизу есть большая зеленая кнопка «Обрезать». Фото обрежется в течении нескольких секунд.
Шаг 4. Скачайте фотографию. Обрезанное изображение можно скачать или с помощью правой кнопки («Сохранить как…») или с помощью кнопки «Скачать», которая находится под изображением.
Если фото обрезалось не совсем корректно, то просто нажмите кнопку «Назад» и повторите все заново. Если вы хотите загрузить другое изображение, то нажмите кнопку «Очистить». После этого интерфейс очистится и вы сможете обрезать другую фотографию без обновления страницы.
Установка Cut Paste Photos на компьютер
Данное приложение можно установить на ПК с Windows 10 или Windows 8 через магазин, а для компьютера с Windows 7 придется использовать эмулятор. Ниже мы поговорим об этом подробно.
Cut Paste Photos и магазин от Microsoft
Изначально нужно открыть сам магазин. Обычно он располагается в меню «Пуск», если его там нет, можно воспользоваться поиском.

Теперь вводим в поисковую строку сервиса название нашей программы, в данном случае – «Cut Paste Photos». Если такая программа в магазине есть, вы сразу увидите результат. Нажимаем на него.

Мы попали на домашнюю страничку приложения, где собрана вся информация о нем. Тут есть картинки, описание и рейтинг, сформированный на основе оценок пользователей. Но нам нужна кнопка «Получить». Нажимаем ее.

Приложение начнет скачиваться, в зависимости от его размера и от скорости соединения с сетью, это может занять время.

После автоматической установки можно начинать пользоваться редактором. Запустить приложение очень просто она появится в меню «Пуск».

Установка программы на Windows 7
Но что делать владельцам «Семерок»? Не переходить же на новую версию Windows только из-за того, что там есть магазин? Конечно нет! Установить приложение для компьютера с Windows 7 можно через эмулятор Андроид. Их существует сразу несколько, но мы рекомендуем использовать лучший – BlueStacks 4. Давайте скачаем его и начнем установку.
Как только файл размером примерно в триста мегабайт закачается, запустите его. Начнется распаковка необходимых для инсталляции данных.
Вскоре разархивация закончится, появится окошко с приветствием и лицензией от Блюстакс. Принимайте ее, для этого жмите на «Далее».

Путь установки особой роли не играет, важно чтобы хватало свободного места на выбранном диске

А вот наличие на своих местах обеих галочек просто необходимо. Снятие любой из них приведет к тому, что вы попросту не сможете «ставить» ни игры, ни программы.

Давайте скорее заканчивать установку эмулятора и переходить к более интересному процессу – установке программы. Жмем «Готово».

Да, нужно настроить эмулятор. Но не расстраивайтесь, это делается всего один раз. Выбираем язык, который нам нужен.

Входим в программу при помощи своих данных от учетки Гугл. Или сначала регистрируем ее.

Выбираем сервисы, которые нас интересуют и идем дальше.

Владелец устройства – формальность. Введите что угодно.

Готово. Можно устанавливать программу. Чтобы это сделать перейдите в Плей Маркет, расположенный в меню эмулятора.

Вводим название приложения в поиск и выбираем нужный нам результат.
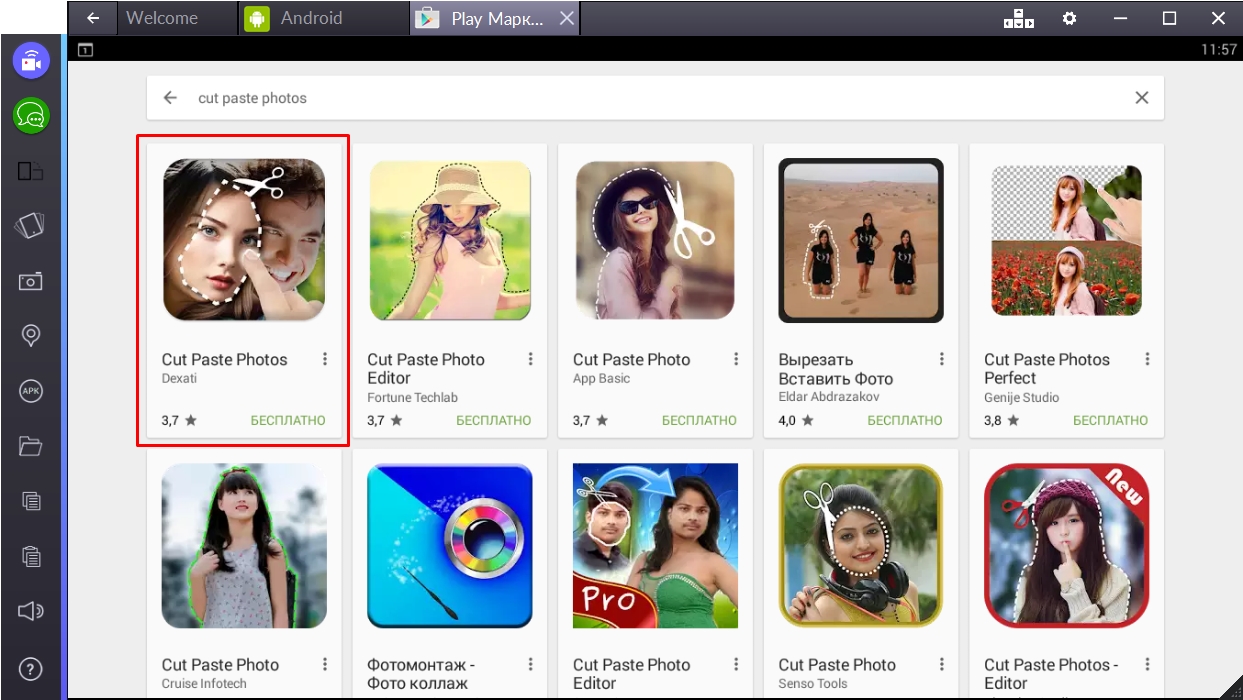
Мы оказались на домашней страничке программы, с заветной кнопкой «Установить». Именно она нам и нужна. Смело жмем.

Программа запросит доступ. Разрешаем.
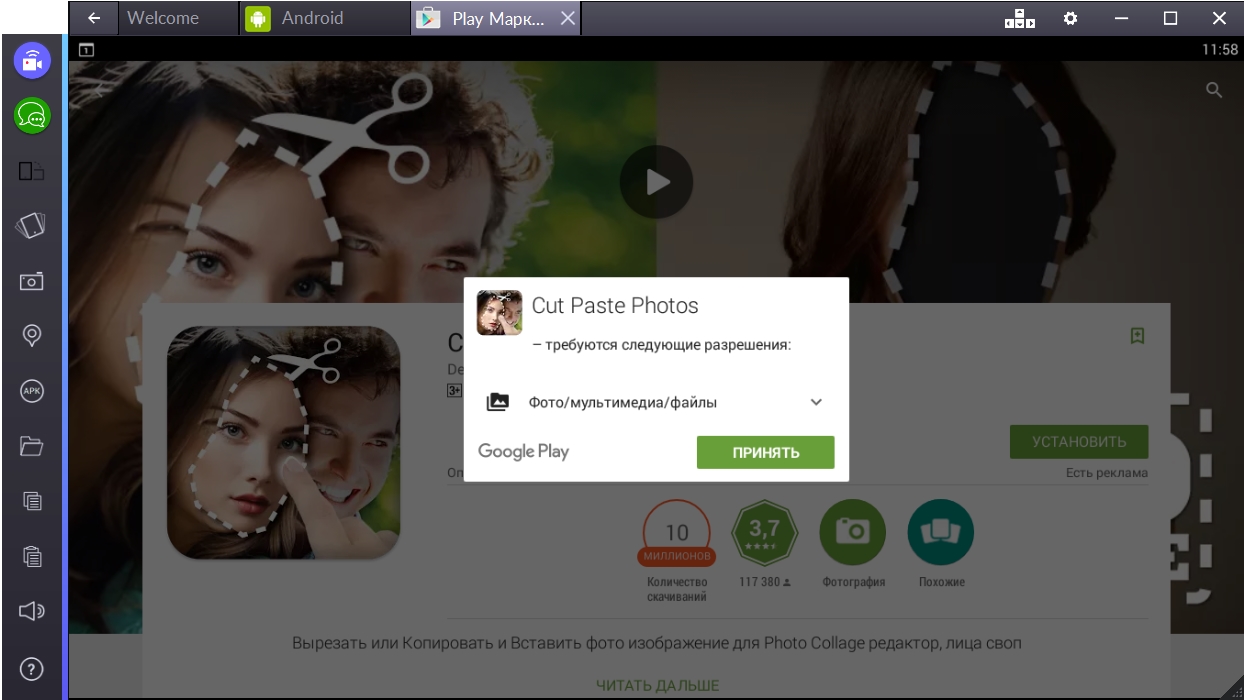
И начинается скачивание, с последующей автоматической инсталляцией.

Пользуйтесь программой и удивляйте друзей снимками, от которых у них будут становится дыбом волосы.

Как обрезать картинку в паинте (Paint)?
На любом компьютере, где установлена операционная система Windows есть стандартное приложение Paint. С его помощью можно легко выполнить простую обрезку фотографии или любой другой картинки всего за несколько кликов.
Для начала запустим Paint. Найти его можно. открыв меню “Пуск” далее “Все программы” ->”Стандартные” -> “Paint”.
Программа Paint в меню пуск
Или просто выбрать “Поиск” в том же “Пуске” и написать Paint.
Программа Paint через поиск Windows 7
Программа Paint через поиск windows 10
После этого откроется главное меню программы. Далее нужно открыть фотографию, которую предстоит обрезать.
Главное окно программы paint
Для этого выбираем “Файл” -> “Открыть”. Находим нужную фотографию на компьютере и жмем кнопку “Открыть”.
Открытие фотографии для обрезки
Фотография загрузится в программу Paint и можно приступать к ее обрезке.
Выбираем на панели инструментов выделение.
Выделение области для обрезания фото
Далее ставим указатель мыши в верхнюю левую часть картинки, которую вы хотите выделить, нажимаем левую кнопку мыши и не отпуская ее тяните указатель в правый нижний угол будущей области выделения.
Таким образом вы выберите часть фотографии, которая останется после обрезки. Все, что находится за пределами выделенной области будет обрезано и удалено.
После выделения на панели инструментов выбираете “Обрезать”.
Результат обрезания фотографии в Paint
Теперь если фотография обрезаны так как вам нужно нажимаете на левый верхний значок (Файл), выбираете “Сохранить как”, указываете пусть сохранения, формат файла и его имя. Далее жмете кнопку “Сохранить” в низу окна.
Работа с обработанным фото, после удаления фона
Шаг 6. После обработки нашей картинки, при правильных настройках удаления фона, мы получим искомое изображение на прозрачном фоне. Теперь можно для него изменить параметры: «Перо», «Тень» и «Размеры». Первый параметр отвечает за точность и резкость удаляемой области вокруг оставшегося объекта, сглаживая или заостряя границу. Второй параметр позволит добавить тень к нашему изображению, что придаст ему визуальный объем и глубину. Третий же параметр, чаще всего, не трогается, он автоматически обрезает область по границе оставшейся картинки. Однако, в редких случаях, нам необходимо получить изображение с полями, размером больше, чем оставшаяся часть обработанного изображения. Просто поменяйте размеры области, задав их в полях вместо значения Auto.
Шаг 7. В некоторых случаях будет крайне удобным проверить, как будет накладываться наша обработанная картинка или фото на тот или иной цвет, как будут смотреться параметры тени и границы резкости. Для этого необходимо нажать на «Цвет фона предварительного просмотра» в правом верхнем углу сервисного окна. Выбирая в цветокорректоре необходимое значение, можно увидеть как обработанное фото ляжет на тот или иной цвет.
Шаг 8. По окончании всех процедур отделения изображения от фона или после удаления части картинки или фото, можно переходить к его сохранению на свой компьютер. В простом варианте по умолчанию достаточно нажать кнопку «Скачать», в некоторых редких случаях можно перед этим задать формат скачиваемого файта, выбрав рядом кнопку-опцию «Настройка выгрузки». Имейте ввиду, если выбирать не PNG, а JPG формат сохранения файла, то фон вашего изображения не будет прозрачным, а сохранится со значением, указанным в окошке цветовыбора.
Шаг 9. В процессе работы над выделением границ изображения, указания полей или предварительном просмотре вам может пригодиться один из инструментов на панели: «Увеличение масштаба», «Уменьшение масштаба», «Перемещение», «Сброс» области, «Отмена» и «Повтор» последних действий. Включая необходимую кнопку на сервисной панели можно, соответственно, добиться увеличения и уменьшения обрабатываемой области изображения, перемещения по области и сброса всех указанных областей. Также, соответственно, можно повторить или отменить предыдущие действия.
Готово! Вот таким, совершенно нетрудным способом, практически в полуавтоматическом режиме, можно успешно и быстро отделять фон от необходимых деталей изображения. Пробуйте и творите!
Нужно больше возможностей? Воспользуйтесь бесплатным редактором изображений!Редактирование, фильтры, рисование, работа со слоями и текстом
Редактор фото онлайн
Удобные инструменты обрезки
Домашняя Фотостудия предоставляет множество инструментов по обработке фотографий. В разделе «Изображение» вы сможете произвести профессиональную цветокоррекцию, удалить дефекты, вроде шума или красных глаз, а также применить автоулучшение картинки. Всего один клик — и программа самостоятельно сделает ваше изображение чётче и светлее.
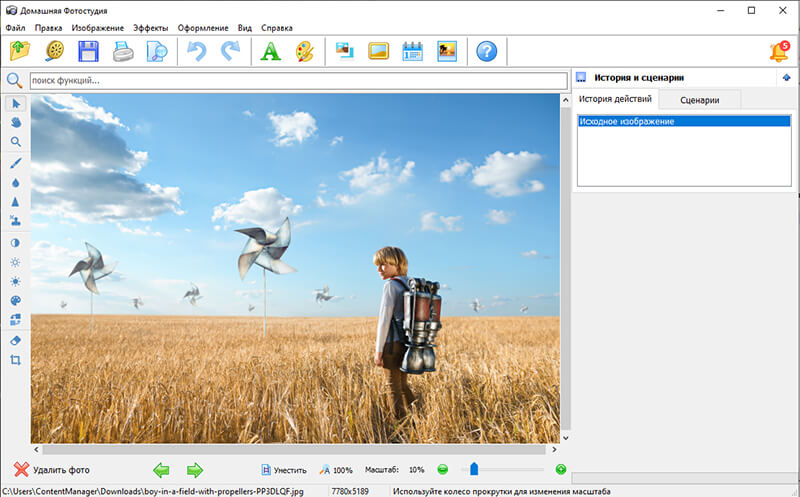
Основное окно программы Домашняя Фотостудия
Как обрезать фото? Для начала перейдите к инструменту «Кадрирование», он находится на панели слева. После клика на его иконку на открытом изображении появится область обрезки. Её можно легко регулировать с помощью мышки — достаточно потянуть за один из углов рамки или боковую границу. Часть фото, остающаяся за рамкой, будет затемнена, чтобы вы могли сразу оценить результат. Также, установив нужное соотношение сторон, можно переместить выделение, зажав левой кнопкой мыши любую точку внутри него.
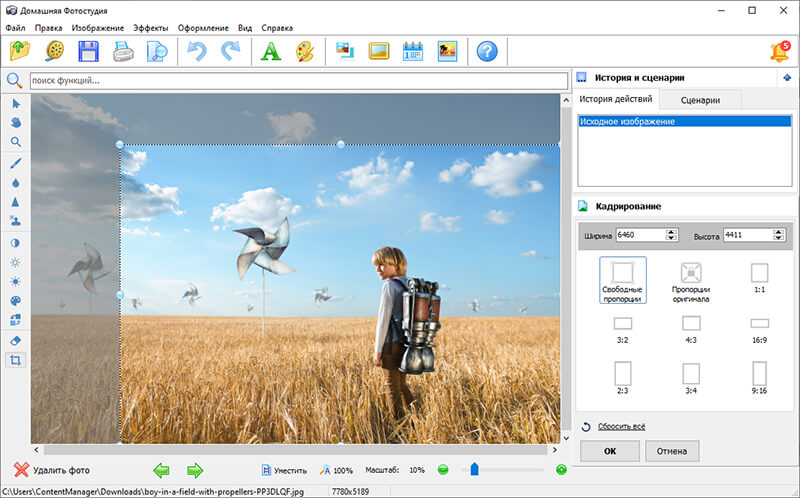
Выбирайте композицию так, чтобы главные объекты находились ближе к центру
Если вы знаете конкретные величины, которым должны соответствовать стороны — выберите один из готовых пресетов программы. Там есть соотношения 1:1 (квадрат), 4:3 (VHS кассета), 16:9 (экран смартфона), 3:2 (некоторые планшеты и нетбуки), их противоположности, а также возможность вписать любые значения для ширины и высоты. Выбрав нужную степень обрезки и правильно её расположив, нажимайте «ОК».
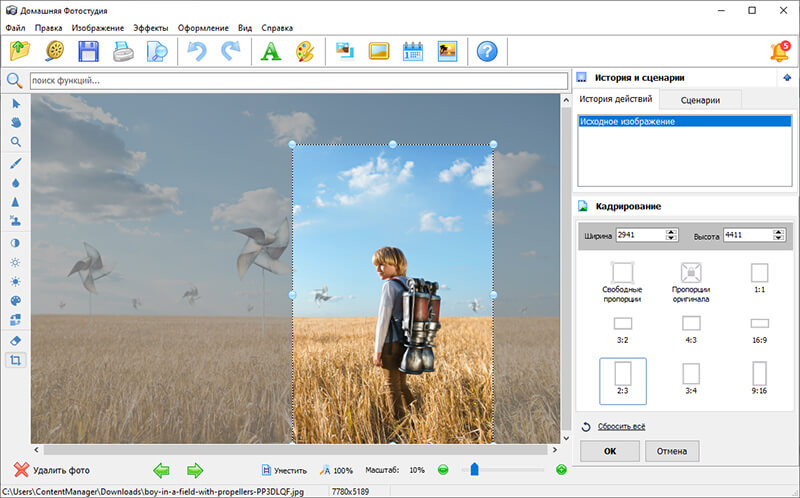
Из максимально общего плана вы сможете сделать крупный
Функция кадрирования не раз выручит вас, если понадобится удалить лишние объекты или сделать более крупный кадр. Однако в Домашней Фотостудии есть и другие инструменты, которые выручат вас при неудачном кадре. Например, заваленный горизонт всегда можно выровнять при помощи одноимённой функции. А случайно оказавшийся на фоне пейзажа мусор можно попросту стереть при помощи функции «Штамп».
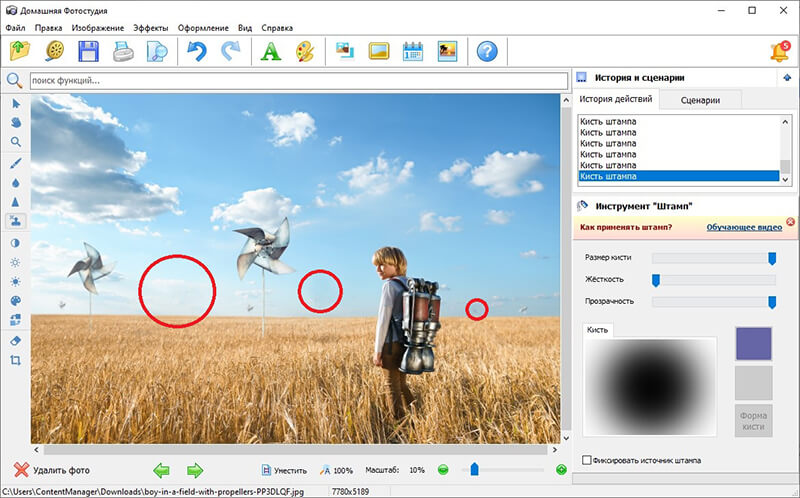
Достаточно указать область для замены и затем «стереть» ненужные объекты
Фоторедактор Imagecutter
Photoeditor Imagecutter предлагает вам набор фоновых изображений с определенной темой. Например, есть даже фон, который является парящим Суперменом! Вырежьте свое лицо или лицо вашего друга и наложите его на картинку – теперь вы боитесь криптонита и боретесь со злом мира.
Или вы всегда хотели сфотографироваться на Гоа? В любом случае, инструменты автоматического выбора и обрезки будут вашими помощниками.
Сервис имеет приятный и удобный интерфейс. Он сочетает в себе все основные инструменты для редактирования фотографий – наклейки, текст и эффекты, помимо основного фонарика. Фоторедактор Imagecutter весит немного, чтобы ваш смартфон не был принесен в жертву.
Cut Cut Cut – Редактор вырезов и фотографий
Иногда вы делаете потрясающую фотографию, но фон подводит вас. Например, вы показали все свои преимущества, но грязные носки, лежащие на стуле, портят всю картину! Не отчаивайтесь, есть способ сохранить картинку. Cut Cut Cut станет помощником в замене фона, если вам нужно сделать все быстро и качественно.
Приложение работает на системе искусственного интеллекта – то есть в этом режиме вы прикладываете минимум усилий для выделения объекта. Существует также ручной режим – где вы сможете удалить любые ненужные элементы или то, что осталось от обработки. Cut Cut Cut немедленно представляет фоновые шаблоны, которые вы можете использовать для своего снимка.
В дополнение к выделению вы также можете применять эффекты к вырезанному изображению. Вы когда-нибудь видели завораживающий эффект летающей мозаики? В Cut Cut Cut вы можете сделать это с вашей фотографией!
Просто и быстро – в этом секрет популярности Cut Cut Cut. Сразу после смены фотографии вы можете загрузить ее на Instagram, Facebook или же Twitter – поделитесь своим творением с друзьями.
Вам также может понравиться: 15 лучших приложений для редактирования детских фотографий для Android и iOS