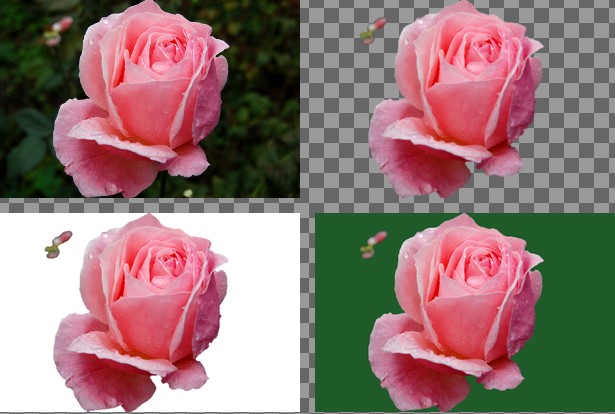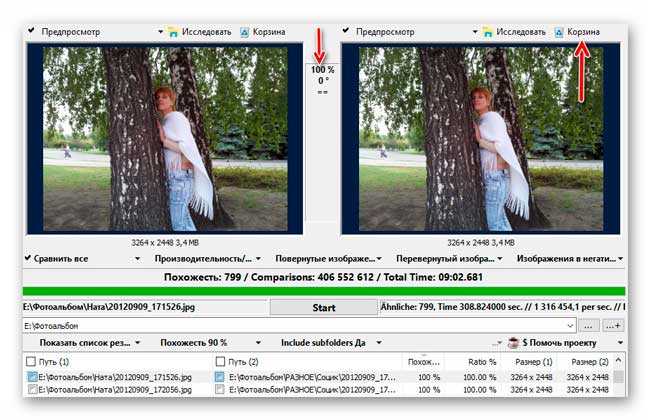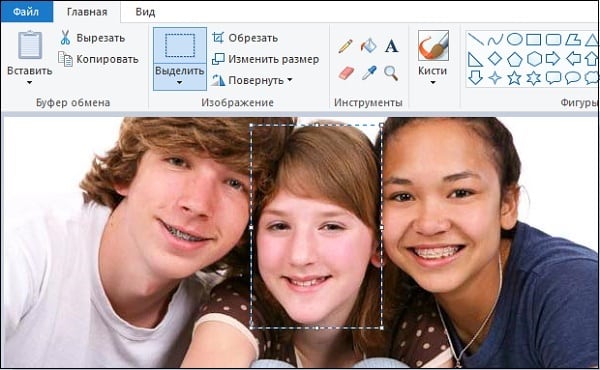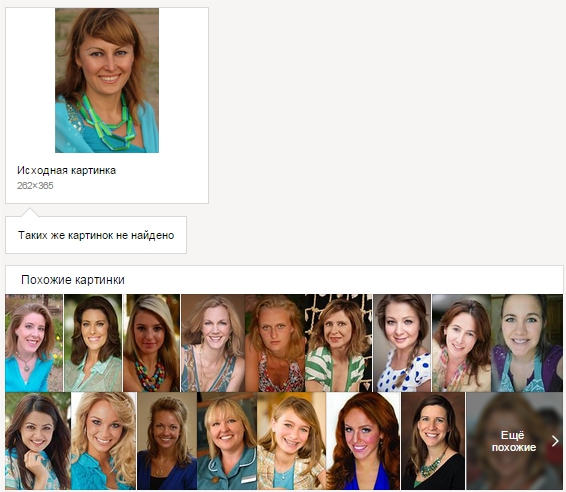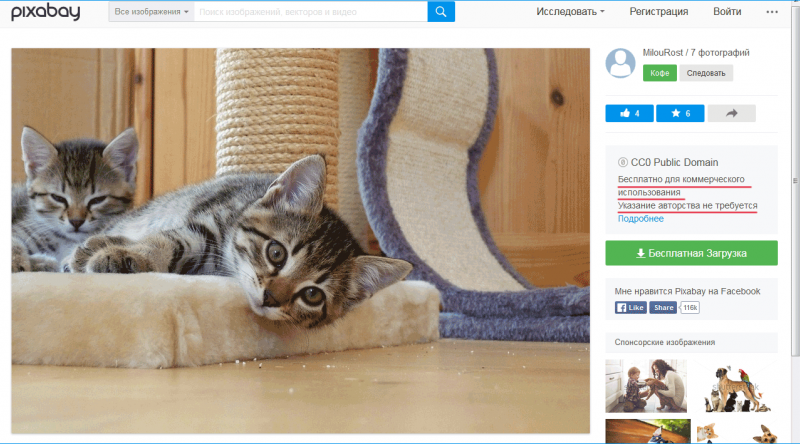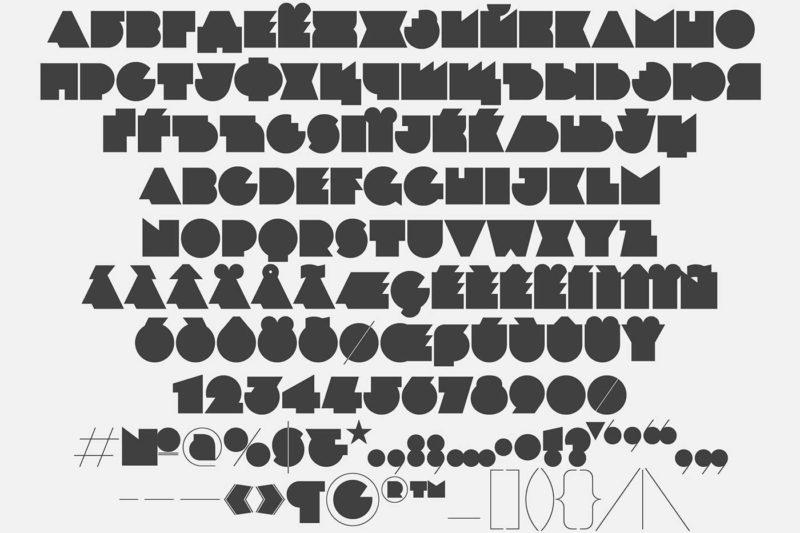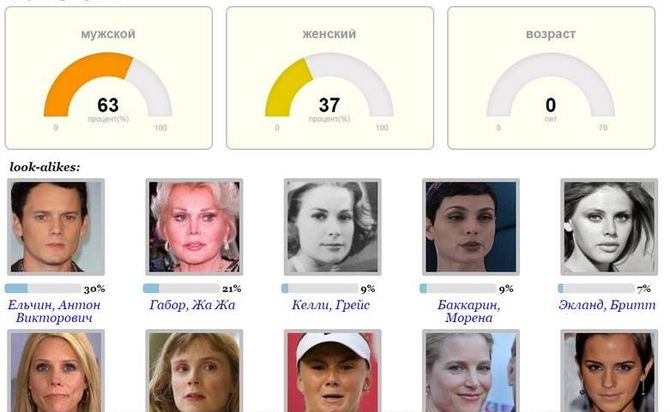Поиск по картинке, изображению или фото. выбираем лучшие сервисы
Содержание:
- Поиск вещей по фото на Gurulook
- Как проверить фото через сервис Google Картинки
- Другие способы поиска по фотографии
- Как искать картинки в Google
- Когда это может понадобиться
- Браузерные расширения по поиску картинок, фото и изображений.
- Особенности процесса до обучения браузеров
- Как найти картинку по картинке с помощью Google?
- Каким образом определить предмет через Google Lens
- Правила перед использованием изображения
- Поиск по картинке с телефона (Android, iPhone).
- 4 метода проверки изображений
- Поиск вещей из интернет-магазинов через смартфон
- 3. Поиск по картинкам из контекстного меню браузера
- 4. Эффективность
- Как найти фото по фото?
Поиск вещей по фото на Gurulook
Перейдите на следующую страницу gurulook.com/asks/create. Этот сайт предлагает услуги поиска нужного товара своими сотрудниками — товарными экспертами
Если для вас очень важно найти эту вещь, ресурс подойдет как нельзя лучше. Здесь вам нужно будет заполнить своеобразную форму
Порядок действий:
- В первом блоке нужно нажать на крестик и указать до 3 ссылок на нужные изображения. Или загрузить 3 фотографии нужного вам товара. Загружать картинки нужно только в JPG, GIF или PNG формате. Другие сервис не примет;
- Ниже опишите свой товар. Возможно у вас есть какие-либо комментарии. Предоставьте как можно больше информации, чтобы эксперты смогли найти его быстрее;
- Рядом в блоке нужно написать теги к искомому товару. После чего нажмите кнопку «Опубликовать заявку».
В завершении нужно авторизоваться, выбрав одну из предложенных социальных сетей: Фейсбук, ВКонтакте, Инстаграм. Когда вы отправите заявку, ваш товар будут искать по соответствию на разных популярных торговых площадках. Таких как Taobao, Yoox, Amazon, Ebay, Aliexpress и других. На главной странице расположены все заявки пользователей, которые в данный момент ждут ответа. Вы можете просмотреть заявки и помочь другим определить название вещи.
Как проверить фото через сервис Google Картинки
Поиск изображений Гугл – самая эффективная и известная на сегодняшний день система поиска изображений, созданная 12 июля 2001 года
В 2001 году специалисты Google обратили внимание на существующее на тот момент множество поисковых запросов по поводу зелёного платья от «Versace» Дженифер Лопес. В Гугл решили, что организовать специализированный поиск по изображению будет намного лучше, нежели использовать стандартный текстовый (и не всегда эффективный) поиск
Был создан специальный алгоритм поиска изображений в сети, функционалом которого мы пользуемся по сей день.
Для проверки картинки на совпадение выполните следующее:
- Перейдите на google.com.ru;
- Кликните на значок с изображением фотоаппарата справа от поисковой строки (поиск по картинке);
- Нажмите на раздел «Загрузить файл» для загрузки изображения для поиска с вашего ПК или в разделе «Указать ссылку» приведите ссылку на изображение в Интернете;
- После загрузки изображения система произведёт её поиск;
- Ознакомьтесь с найденными в Гугл результатами.
Другие способы поиска по фотографии
Как для мобильных устройств, так и для веб-браузера доступен отличный онлайн-сервис по адресу https://tineye.com/. Его часто используют для того, чтобы определить, есть ли копии изображения в интернете. Поэтому вы сможете быстро отыскать оригинал вашей картинки. Так как в результатах вы увидите все сайты, где расположена точно такая же картинка.
Для этого вам нужно проделать уже знакомые действия:
- На главной странице вы увидите строку поиска. В неё нужно вставить ссылку на изображение товара;
- Рядом кнопка «Upload», нажав на неё, можно закачать картинку на сервис. Если у вас есть копия на компьютере;
- Для совершения поиска нажмите знак лупы в поисковой строке.
Tineye — это качественный сайт, где можно отыскать по картинке любую информацию — имя человека или звезды, название роскошного автомобиля, фирму-производителя видеокарты. После розыска нужных товаров по их фото все ваши загруженные картинки сразу же удалятся с серверов. А действия на этой странице отслеживаться не будут.
Как искать картинки в Google
Сервис Google Images забугорной поисковой машины появился более десяти лет тому назад (2001 год) и вплоть до 2011 года это был неприметный каталог проиндексированных изображений с других проектов.
Так как роботы не могли понимать, что изображено на снимке, то строили выдачу, ориентируясь на текст в тегах «Title» и «Alt» и слова, которые окружали картинку.
В итоге пользователь мог видеть в выдаче по запросу искаженную информацию.
Но в обновленной версии картинок все изменилось кардинально. Гугл не только доработал интерфейс, сделав его удобным, но и обучил алгоритмы разбивать фото на отдельные элементы, классы, которые получают уникальный код.
В итоге животное «Ягуар» не сможет перепутаться с аналогичной маркой машины.
Но не будем углубляться во все тяжкие, а давайте лучше попробуем, что-нибудь поискать в картинках и посмотреть, как с этим справится мировой поисковик.
Теперь можно приступить к поиску изображений, но перед этим стоит добавить, что Гугл предоставляет посетителям возможность искать картинки одним из трех способов:
- текстом
- голосом
- по фото
С текстом все понятно, здесь достаточно в поисковую строку ввести любой запрос.
Если вам это лень делать с помощью реальной клавиатуры, воспользуйтесь виртуальной.
Голосовой поиск позволяет переводить речь в текст, а затем процесс происходит как привычный текстовый поиск.
Все что нужно это выбрать значок микрофона и произнести любое слово, которое система распознает и переведет в кириллицу.
Такое решение дел будет актуально для, кто в большей степени выходит в сеть, используя мобильные устройства, где электронная клавиатура оставляет желать лучшего.
Но самое интересное это искать картинки по имеющимся уже фотографиям. Такой способ будет полезен в том случае, если у вас есть фотография человека, а вы не знаете кто это.
Или фотография здания, машины и любого другого объекта, о котором нужна подробная информация.
Например я был городе на Неве Санкт-Петербурге и привез оттуда 1000 снимков, но со временем половины их названия уже не помню, поэтому беру любую из забытых фоток или копирую ее URL адрес, в том случае если их выкладывал в сеть.
Далее в Google картинках выбираем значок фотоаппарата и загружаем фотографию с компьютера либо вставляем на URL адрес ссылки на снимок из сети.
Результат выдачи вас приятно удивит. Google без проблем определил размер фотографии и указал все имеющиеся размеры.
Но самое главное дано четкое название того что изображено на фото, в моем случае это «Palace Square», что означает «Дворцовая площадь».
Ниже идет список сайтов, на которых встречается подходящие под объект изображения, а еще ниже Гугл предлагает ознакомиться с похожими картинками из своей базы.
Обзор инструментов для поиска изображений
Теперь давайте поговорим про удобство работы с найденными изображениями в Google, так как мировой поиск предоставляет множество фильтров и удобную панель отображения.
Как уже говорилось выше, благодаря умным алгоритмам все запросы делятся на классы, чтобы просматривать изображения нужной вам тематики.
Еще мне очень нравится, что все миниатюры выдачи картинок расположены близко друг к другу, что позволяет за раз просматривать много графики, а страница прокрутки будет подгружать новые снимки бесконечно, пока они не закончатся в базе.
Чтобы еще больше сузить круг поиска Гугл предлагает настроить фильтр, дабы отобрать те картинки, которые будут удовлетворять вашим требованиям.
Для этого надо перейти в раздел «Инструменты поиска» и задать один из параметров в открывшихся фильтрах.
Размер. Изначально поиск по картинкам настроен под все форматы размеров, но его можно поменять на такие величины: большой, средний, маленький, больше чем… или точный.
Цвет. Выбираете, какой будет преобладать набор цветов на изображениях: цветные, черно-белые, прозрачные или другой.
Тип. Данный фильтр отсортирует иллюстрации по типу: лица, фотографии, клип-арт, ч/б рисунки, анимированные.
Время. Отрезок времени, за которой images были найдены поисковым роботов: за 24 часа, за неделю, за конкретный период.
Права на использование. Можно выбрать один из типов лицензий, который распространяется к найденным фото.
Еще. В этой настройке предоставляется возможность включить показ размеров на всех картинках.
Итак, с фильтрами разобрались, теперь давайте перейдем к самой картинке, которую вы открыли.
Как видно из скрина выше, здесь Гугл предоставил возможность узнать, из какого источника был взят искомая графика, определил ее точные размеры и кусок текста страницы, на которой она расположена.
Можно осуществить поиск по картинке, открыть ее в полный размер, а ниже отображены миниатюры схожие с данной картинкой.
Когда это может понадобиться
- Вы являетесь фотографом, выкладываете свои фото в интернет и хотите посмотреть на каких сайтах они используются и где возможно нарушаются Ваши авторские права.
- Вы являетесь блогером или копирайтером, пишите статьи и хотите подобрать к своему материалу «незаезженное» изображение.
- А вдруг кто-то использует Ваше фото из профиля Вконтакте или Фейсбук в качестве аватарки на форуме или фальшивой учетной записи в какой-либо социальной сети? А ведь такое более чем возможно!
- Вы нашли фотографию знакомого актера и хотите вспомнить как его зовут.
На самом деле, случаев, когда может пригодиться поиск по фотографии, огромное множество. Можно еще привести и такой пример…
Браузерные расширения по поиску картинок, фото и изображений.
Иногда вы можете столкнуться с ситуацией, что вам нужно найти точное изображение и хотели бы проверить во всех сервисах сразу. Конечно, это займет не 2 часа, но все же придется повозиться. В этом вам может помочь сервис, а точнее браузерное расширение — PhotoTracker Lite. Работает с браузерами: Yandex, Chrome, Opera. Есть еще один бонус, приложение ищет картинки в поисковике Bing.
Таким образом, вы можете использовать все четыре сервиса одновременно, для поиска нужного изображения. Чтобы начать, установите расширение в ваш браузер.
После установки вы сможете настроить расширение, в каких сервисах искать, а также в каком окне открывать страницу с результатами (в фоновых или активных, для этого кликните на шестеренку «настройки»).
После настройки расширения, вы спокойно можете его использовать по назначению. Кликнув правой кнопкой мыши, как в Гугле и Яндексе, вы сможете увидеть новый подраздел «Искать это изображение». Кликаете и расширение перенаправит вас к результатам.
Но это еще не все, PhotoTracker Lite имеет еще одну приятную функцию поиска. Это «Иконка быстрого поиска», где все результаты будут загружены еще быстрее (вкл. и откл. в настройках расширения).
После клика на поиск у вас откроются результаты во всех выбранных (в зависимости от настроек) сервисах.
Стоит отметить, что данное расширение справляется со своей задачей очень хорошо и может быть очень полезно для тех, кто занимается фотографией, имеет непосредственное отношение по работе с изображениями и т.д.
Смотрите видео о том, как использовать расширение PhotoTracker Lite:
Несмотря на все недостатки, которые могут случиться при использовании данных сервисов и приложений, они все равно являются лучшими, которые существуют на сегодняшний день.
Особенности процесса до обучения браузеров
Ранее, еще несколько лет назад, до появления функции, поисковики находили изображения по ключевым словам и не могли различать того, что изображено на фото. Опорой для поиска служили слова, прописанные в атрибуте alt или title которые находились в теге img. Таким образом, если владелец сайта вставил картинку с фруктами и подписал ее как фотообои, то навряд ли вы найдете ее по запросам «фрукты» или «сервировка стола». В ряде случаев такие ошибки подписи исправлялись, но только для наиболее популярных запросов. Случалось это в том случае, если проверка проходила вручную и пользователь мог написать об ошибке владельцу или же самостоятельно внести коррективы в описание файла.
Еще один минус поиска по изображению был в том, что даже если вы показывали поисковой системе картинку низкого качества, то вам никак не могли найти оригинал фото с более высокими показателями. Нельзя таким образом было и найти по фото человека или его страницу в социальной сети.
Учитывая все эти недостатки, разработчики существенно доработали алгоритмы и так появились новые возможности для работы с поисковыми запросами.
Как найти картинку по картинке с помощью Google?
- Кликнуть правой кнопкой мышки по картинке, скопировать ее URL-адрес.
- Открыть Google и в правом верхнем углу нажать на ссылку «Картинки».
- В появившемся окне поиска кликнуть по иконке фотоаппарата.
- Вставить скопированную ссылку и нажать на кнопку «Поиск по картинке».
Вместо ссылки на картинку на этом этапе можно загрузить любой графический файл с компьютера или мобильного устройства. Поиск будет осуществлен аналогичным образом.
В результате поисковая система Google найдет нужную фотографию в разных форматах (если она доступна в интернете), а также продемонстрирует пользователю похожие изображения.
Каким образом определить предмет через Google Lens
Английское слово «Lens» переводится на русский язык как «Объектив». И это действительно лучшее название для приложения Google Lens на Андроид.
Потому как оно работает в режиме онлайн и быстро находит или рассказывает о предмете, который попадает в объектив вашей камере. На данный момент его можно назвать одним из самых лучших инструментов для поиска похожих картинок.
В нём ещё есть другие не менее полезные функции и особенности:
- Мгновенно переводит текст на десятки языков при наведении на иностранные слова и фразы;
- С лёгкостью определяет название животных и предметов по фото, а также их виды. Может предоставить для вас полное описание растения, которое попало под его обозрение;
- Узнаёт знаменитую архитектуру разных стран и городов, определяет блюда и может подсказать что сегодня в меню того или иного ресторана;
- Определяет штрих и QR коды и выводит всю информацию, которая в них закодирована на экран;
- Воспроизводит голосом текст или его перевод.
Управлять им несложно, при запуске вам сразу же будет предоставлена возможность создать снимок.
- По умолчанию Гугл Ленс запускает камеру, чтобы начать работать.
- Во время съёмки пользователь может приближать объект в камере, отдалять его, выделять маркером текст, которые предполагается перевести.
- Чтобы помочь приложению сделать качественную расшифровку предмета, выберите в меню подходящий раздел из списка: еда, текст, товары, документы, места.

Сразу же под снимком появятся готовые результаты того, что вы ищите. Если вы находитесь в тёмном помещении, нажмите на иконку с молнией, чтобы включить подсветку (если она доступна на телефоне). А для того, чтобы совершить поиск по готовой картинке из галереи, нажмите на кнопку вверху возле меню.
Правила перед использованием изображения
При использовании изображений для вашего блога или рекламы обязательно ознакомьтесь с лицензией. Например, если вы хотите использовать изображение из Google Images, вам необходимо убедиться, что оно помечено для коммерческого использования. В противном случае, у вас не будет разрешения на использование фотографии. Вы также можете покупать фотографии на веб-сайтах стоковых изображений, чтобы гарантировать, что у вас есть права на их использование в маркетинговых целях.
Вы можете использовать такие инструменты, как TinEye и другие инструменты для обратного поиска, чтобы попытаться найти источник изображения. Или, если сомневаетесь, вы можете сделать собственные фотографии, чтобы защитить свой бизнес от любых судебных исков. Вы можете сделать свои собственные снимки или нанять кого-нибудь, чтобы сфотографировать ваш продукт.
Поиск по картинке с телефона (Android, iPhone).
Чтобы найти фото, картинку или любое другое изображение с телефона, не нужно прикладывать никаких усилий. Все точно также легко и просто, как и на обычном компьютере. Поиск можно осуществить по картинке, которая у вас на смартфоне или по той, которую вы нашли в интернете.
Итак, допустим, вас заинтересовала фотография девушки, которая изображена ниже и вы бы хотели узнать о ней больше. Для этого, конечно, вам нужно отправить ее в поиск одной из поисковых систем Google или Yandex.
Тапните на фото и удерживайте до появления всплывающего меню.
Кликните на «Найти это изображение в Google» и в мгновенно попадете на страницу с результатами того, что нашел поисковик. В Яндекс браузере вы сможете проделать точно такую же манипуляцию. Если ваша картинка или фото находится у вас на смартфоне, тогда для поиска вам нужно проделать такие же шаги, как и на компьютере (см. начало статьи).
4 метода проверки изображений
Первоначально следует понять, что ни один из предоставленных способов не даст 100% гарантии по обнаружению неуникальных изображений, так как картинок в интернете огромное множество и каждую секунду загружаются десятки тысяч новых фото.
Но дело не только в этом. Существуют ещё и ограничения по доступным ресурсам, так как не все сервисы на 100% хранят данные со всех площадок мира, поэтому лучше использовать несколько средств проверки.
Сервис TinEye.com
Это удобный сервис, отличительной особенностью которого является то, что он стремится по минимуму подстраиваться под пользователя и не накладывает на него ограничений, в отличие от инструментов поисковых гигантов.
TinEye проверяет загруженные файлы на уникальность и если были найдены совпадения, то предоставляет отчёт, сколько раз и где они были обнаружены.
Преимущества этого сервиса заключаются в большой базе данных уже найденных изображений, с которой легко работать.
Для этого достаточно просто перейти на главную страницу, загрузить в форму изображение и подождать, пока не будет выдан результат.
На странице будет выведен перечень сайтов, где встречалось искомое фото (если совпадения вообще будут). Проверить работоспособность сервиса можно взяв случайную картинку из интернета.
Используем поиск Google
Гугл — это глобальная система поиска, которая поможет отыскать не только требуемую текстовую информацию, но и сможет проверить на уникальность любые картинки.
Для этого следует соблюдать такой алгоритм:
- Нужно зайти на главную страницу Google.
- Вверху справа следует нажать на ссылку «Картинки».
- Откроется новое окно. В поисковой строке следует нажать на иконку фотоаппарата (поиск по картинке).
- Появится небольшое окно, где указываем ссылку на изображение в интернете или загружаем файл с ПК.
Остаётся нажать на кнопку «Поиск по картинке», после чего появится список площадок, где есть похожее изображение.
Если описанные действия показались слишком сложными, то есть способ проще.
Поиск через функции браузера Google Chrome
Он подойдёт для владельцев браузера Google Chrome. В таком случае достаточно просто перейти на страницу с картинкой и нажать правую кнопку мыши, после чего из выпадающего списка выбираем «Найти картинку (Google)».
Используем поиск Яндекс
Яндекс в большей мере ориентирован на русскоязычный сегмент. Если необходимо поискать совпадения именно здесь, то он часто демонстрирует на порядок лучший результат, нежели два предыдущих сервиса.
Порядок работы с Яндексом аналогичный тому, что есть у Google.
Следует зайти на главную страницу сервиса и над поисковой строкой выбирается сервис «Картинки».
После чего находим значок с фотоаппаратом.
На появившейся странице также необходимо выбрать, что указывать в качестве исходника: файл на компьютере или ссылку в интернете.
Остаётся запустить машину поиска.
Особенно следует отметить то, что Яндекс хорошо ищет оригиналы, даже если в них были внесены небольшие правки. Они в таком случае предлагаются в списке визуально подобных картинок.
Программа eTXT Антиплагиат
Если результат, демонстрируемый удалёнными сервисами, продолжает оставаться неудовлетворительным даже после многочисленных переборов и поисков, можно превратить свой компьютер в поисковую машину.
И в этом поможет специальное программное обеспечение. В качестве образца для пояснения принципа работы будет использоваться eTXT Антиплагиат.
Алгоритм действий:
- Скачивается сама программа и запускается.
- В меню выбирается «Операции», где из всего доступного списка жмем по «Уникальность изображения».
В появившемся окне необходимо указать ссылку на источник.
Далее ждем, когда программа покажет, где были найдены похожие картинки.
Хотя ни один из рассмотренных методов и не может гарантировать 100% результата, в совокупности им под силу уменьшить вероятность того, что где-то одна из копий останется незамеченной.
Но даже если никакой сервис и ни одна программа не смогли найти совпадения, это вовсе не значит, что в интернете их попросту нет.
Возможно, до таких фоток попросту не смогли добраться поисковые алгоритмы.
Поиск вещей из интернет-магазинов через смартфон
Рассмотренные сервисы также доступны и для мобильных устройств. Также в магазинах Play Market и App Store доступны специальные приложения, которые помогут найти нужный товар. Эти приложения больше похожи на каталоги товаров, чем на поисковые инструменты. Но есть среди них и подходящее нам по функциям — это Google Фото. С его помощью вы сможете отыскать не только нужную вещь через поисковую систему Google, но и любое другое изображение, которое вам нужно.
Google Фото позволяет также делиться своими фотографиями с друзьями, загружать изображения на свой Google Drive и многое другое. Для совершения поиска нужной вам картинки, нужно загрузить фото в приложение или предоставить ему ссылку. Через некоторое время вы увидите подходящие результаты.
3. Поиск по картинкам из контекстного меню браузера
Искать изображения, схожие с теми, что хранятся на диске компьютера, можно описанными выше способами посредством веб-интерфейса сервисов Яндекс.Картинки и Google. А вот для работы со схожими с исходным вариантом картинками и фото, выложенными на интернет-сайтах, существует более удобный способ – контекстное меню браузера. Предусмотренная штатно или встраиваемая с помощью расширения опция поиска по изображению выбирается из числа команд контекстного меню браузера, вызванного на заинтересовавшем изображении в Интернете. Рассмотрим, как организовать такую опцию в контекстном меню популярных браузеров, если ее нет в числе штатных возможностей.
Google Chrome
Команда поиска посредством сервиса Картинки Google встроена в контекстное меню браузера Chrome изначально. Это пункт контекстного меню «Найти картинку (Google)». Организовать такую возможность с использованием сервиса Яндекс.Картинки можно, установив в браузер расширение . Расширение добавит в контекстное меню Chrome команду «Найти такую же» со значком желтого фотоаппарата.
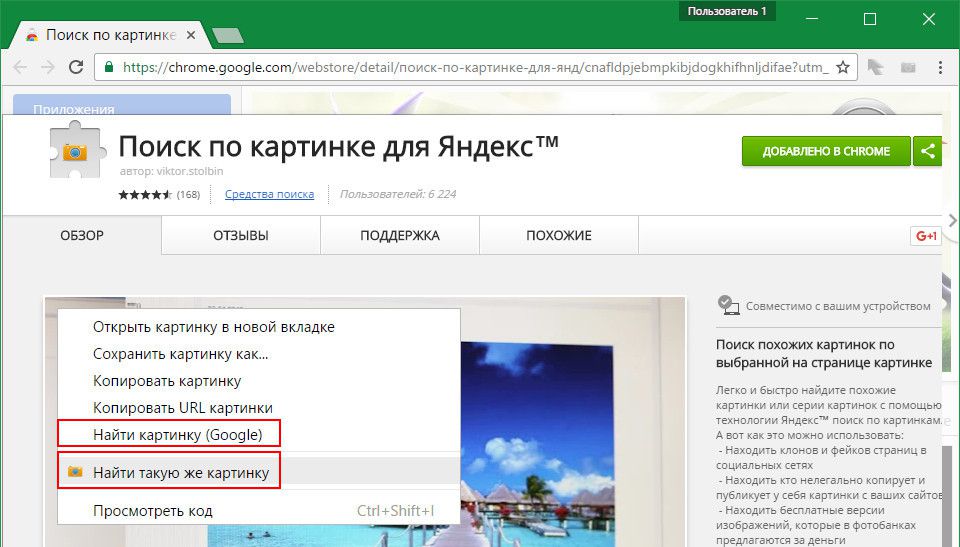
Яндекс.Браузер
С Яндекс.Браузером ситуация наоборот. Поиск по изображениям с помощью сервиса от создателя браузера реализован в контекстном меню штатно. Это команда с черным значком фотоаппарата «Найти это изображение в Яндексе». А для реализации поиска по изображениям с использованием возможностей сервиса Картинки Google необходимо установить в Яндекс.Браузер расширение . Оно добавляет в контекстное меню пункт «Search Google with this image» со значком синего фотоаппарата.

Поскольку Яндекс.Браузер позволяет установку расширений и из магазина Google Chrome, и из магазина браузера Opera, в качестве альтернативы можно рассмотреть следующий вариант.
Opera
Для браузера Opera в его магазине предусмотрено универсальное расширение , которое ищет похожие изображения с помощью сразу трех сервисов – Google, Яндекса и веб-сервиса TinEye, специализирующегося конкретно на нахождении идентичных и схожих изображений. После установки расширения в контекстном меню Оперы появится пункт «Искать по картинке», в котором далее выбирается нужный сервис.

Mozilla Firefox
Mozilla Firefox также можно укомплектовать универсальным расширением для поиска по фото с использованием сервисов от Google, Яндекса и TinEye. Расширение добавляет в контекстное меню Mozilla Firefox опцию, идентичную названию расширения. При вызове контекстного меню на фото эта опция далее предусматривает два блока возможных вариантов выбора. Верхний блок содержит команды поиска фотографий, опубликованных в Интернете. Нижний блок команд, появляющийся при вызове контекстного меню всегда, а не только на изображениях веб-публикаций – это опции вызова проводника для загрузки файла с диска компьютера. Плюс к этому, расширение для Mozilla Firefox позволяет открыть результаты во всех трех поддерживаемых сервисах в отдельных вкладках. А пользователи с зарегистрированным аккаунтом на фотохостинге Wampi.ru смогут отправлять в него любые картинки из Интернета всего лишь в пару кликов.

4. Эффективность
Результаты поиска по картинке – как с помощью Google, так и посредством Яндекса – далеко не в каждом случае смогут удовлетворить пользователя. Более эффективными результаты будут для изображений популярных достопримечательностей, публичных личностей, прочих известных объектов. Чем больше база данных по объекту, тем, соответственно, большая вероятность найти нужный его ракурс. Возможно, результаты поиска будут более точными, если исходное изображение обрезать до акцентного фрагмента.
В отдельных случаях из-за специфики дизайна сайта все или часть опций контекстного меню могут не работать. Таким образом некоторые создатели веб-ресурсов пытаются уберечься от копирования контента. Если поиск из контекстного меню браузера заблокирован, можно сделать скриншот нужной части веб-страницы.
Что касается эффективности функции поиска в целом, об этом говорить пока еще рановато. Сегодня мы можем наблюдать лишь ее зачатки. Возможно, в будущем искусственный интеллект достигнет такого уровня, что сможет отыскать в Интернете нужного человека по его фото, скажем, 20-летней давности.
Как найти фото по фото?
Сейчас для подобного поиска применяются два самых популярных поисковых сайта – это Google и Яндекс. Многие предпочитают использовать первый вариант, так как он находит гораздо больше информации, однако (особенно в отношении картинок) в этом может заключаться недостаток.
Как правило, пользуясь поиском по фото, человек ищет нечто вполне конкретное. Если он обратится к поисковой системе Google, то рискует получить массу объектов, имеющих очень слабое отношение к тому, что должно было быть найдено. Да, с помощью Яндекса удастся получить меньшее количество результатов, но они с огромной вероятностью будут как раз тем, что должно было быть обнаружено.
Итак, стоит рассмотреть процесс нахождения фотографий в этих двух поисковых системах. Их принцип будет одинаковым, и каждый сайт предлагает два варианта действий.