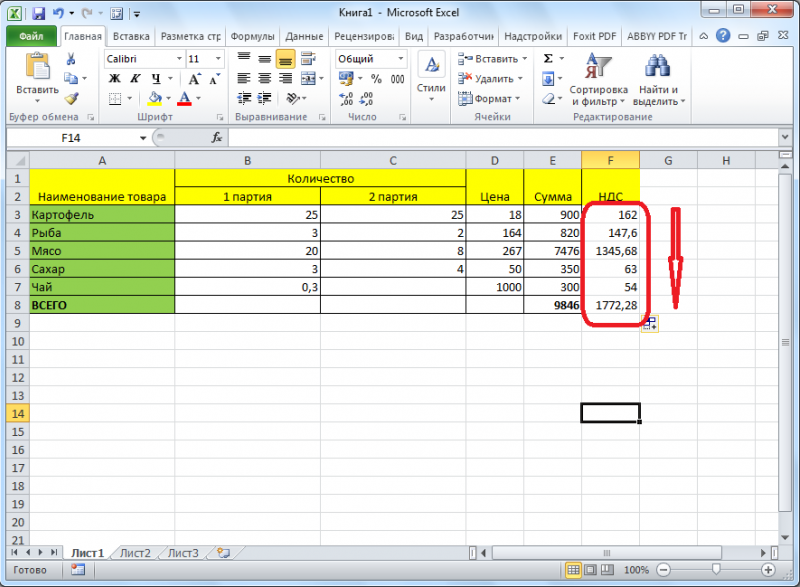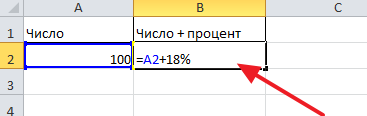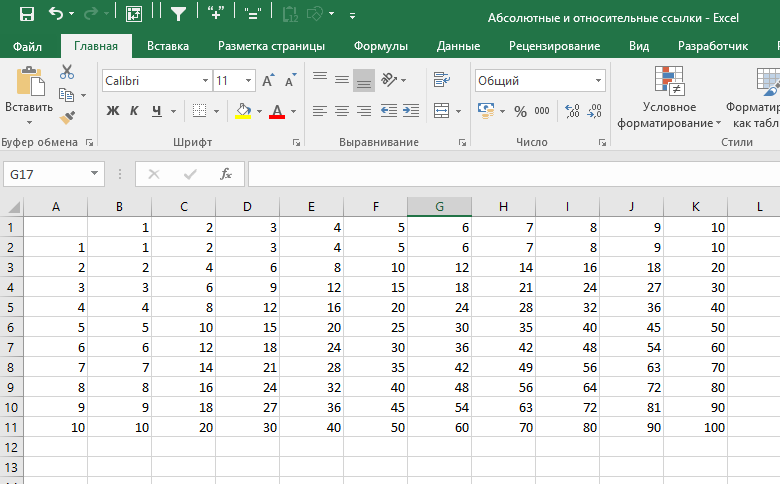Как прибавить процент к числу без калькулятора?
Содержание:
- Как в Excel вычислить процент от суммы
- Подсчет разницы в процентах в Excel
- Определение доли от целого значения
- 2 Как посчитать проценты в Excel – процент от суммы
- Как с помощью формулы в Excel высчитать проценты
- Порядок добавления процента в Microsoft Office Excel
- Как в «Экселе» посчитать проценты: ключевые понятия
- Расчет доли от заданного числа
- Расчет процентов в Excel
- Как в эксель посчитать процент от числа в столбце, формулы расчета
- Как посчитать разницу в процентах в Excel
- Вычитание процентов в заполненной таблице
Как в Excel вычислить процент от суммы
Представим себе такую ситуацию: в базе данных, занесённой в Excel, имеются записи по продавцам с указанием объёмов продаж (неважно, в абсолютных или денежных показателях), а также общая сумма по всем продажам и продавцам. Нам нужно просчитать вклад каждого из продавцов в совокупный оборот
Как это реализовать:
- добавляем ещё одну колонку для расчёта процента, пуска этой будет С;
- вставляем в ячейку С2 формулу =В2/$В$19 (если итог записан в 19-й ячейке);
- распространяем формулу на все ячейки, протянув её вниз.
Здесь требуются некоторые пояснения. Знак доллара нужен для того, чтобы зафиксировать колонку В вместе с девятой ячейкой. В этом случае при протягивании формулы вниз, чтобы распространить её на всех продавцов, программа будет автоматически подставлять значение ячейки В для вычисления процента продаж по каждой строке. Без значков «$», когда вы будете протягивать формулу вниз, в этом же направлении будет смещаться ячейка В9. Другими словами, чтобы при копировании формулы ссылка на ячейку оставалась неизменной, необходимо указывать перед ней знак доллара.
Полученный результат будет в виде десятичных дробей, для перевода его в проценты необходимо кликнуть на пиктограмме «%», что переведёт формат ячейки в процентный (умножит число на 100).
Приведём более сложный пример. Пускай в таблице у нас указаны продавцы и товары, которые они реализуют, а также объём их продаж. Нам необходимо подсчитать, какую долю в общем объёме продаж составляет конкретный товар, например, огурцы.
Добавляем столбец Е, меняем его формат на процентный, вставляем в Е2 формулу, предваряющуюся функцией СУММЕСЛИ (SUMIF). В качестве аргумента, указывающего, какой товар нужно суммировать, можно указать либо его конкретное значение (в нашем случае – «Огурцы», либо указать отдельную ячейку, в которую занесено это значение).

Наша формула будет следующей: =СУММЕСЛИ($A$2:$A$19;«Огурцы»;$B$2:$B$19)/B19.
Итоговый результат будет просчитан в ячейке Е2.
Если требуется просчитать долю продаж по нескольким товарам (помидорам и огурцам), формула будет немного сложнее:
=(SUMIF ($A$2:$A$19;«Огурцы»;$B$2:$B$19)+ SUMIF ($A$2:$A$19;«Помидоры»;$B$2:$B$19))/B19.
То есть принцип составления подобных формул понятен.
Подсчет разницы в процентах в Excel
Разница – это мера выражающая степень изменения цены, выраженная в определенной единице. В нашем случае это проценты.
Давайте для начала не будем думать об Excel, а рассмотрим ситуацию в целом. Предположим, столы месяц назад стоили 100 рублей, а сейчас – 150 рублей.
В этом случае нужно применить следующую формулу, чтобы определить, в какой степени эта величина была изменена.
Разница в процентах = (новые данные – старые данные) / старые данные * 100%.
В случае с нами цена увеличилась на 50%.
Вычитание процента в Эксель
А теперь опишем, как это же самое сделать в Эксель. Вот скриншот для наглядности
Обратите внимание на строку формул
13
Если нужно рассчитать, на сколько процентов изменилась цена по сравнению с той, которая была указана в предыдущей строке, необходимо воспользоваться такой формулой (обратите внимание на скриншот). 14
14
В общем виде, она выглядит так: (следующее значение – предыдущее значение) / предыдущее значение.
Поскольку специфика данных не предусматривает возможности введения процентного изменения в строку, то ее можно просто пропустить.
Иногда может понадобиться осуществить сравнение с январем. Для этого нужно превратить ссылку в абсолютную, а потом просто воспользоваться маркером автозаполнения, когда в этом есть такая необходимость.
15
Вычитание процентов из заполненной таблицы Эксель
А что делать, если информация уже внесена в таблицу? В этом случае необходимо в первую очередь поставить курсор на верхнюю пустую ячейку и поставить знак =. После этого нажать по той ячейке, которая содержит значение, из которого нужно определить процент. Далее нажимаем – (чтобы выполнить операцию вычитания) и нажать на ту же ячейку). Затем жмем значок звездочки (обозначает операцию умножения в Excel) и набираем количество процентов, которые нужно вычесть из этого числа. После этого просто пишем знак процентов и подтверждаем ввод формулы с помощью клавиши Enter.
16
Результат появится в той же ячейке, в которой записывалась формула.
17
Чтобы ее скопировать дальше по столбцу и произвести аналогичную операцию по отношению к другим строкам, необходимо воспользоваться маркером автозаполнения так, как было описано выше. То есть, перетащить клеточку в правом нижнем углу на необходимое количество ячеек вниз. После этого в каждой ячейке получится результат вычитания определенного процента от большего числа.
18
Вычитание процентов в таблице с фиксированным процентом
Предположим, у нас есть такая таблица.
19
В ней одна из ячеек содержит процент, который не меняется во всех вычислениях во всех ячейках этой колонки. Формула, которая используется в этой ситуации, видна на скриншоте выше (ячейка G2 как раз и содержит такой фиксированный процент).
Знак ссылки на абсолютный адрес ячейки можно указывать как в ручном режиме (просто введя его перед адресом строки или колонки), так и кликнув на ячейку и нажав клавишу F4.
Это позволит зафиксировать ссылку, чтобы она не менялась при копировании в другие ячейки. После нажатия клавиши Enter мы получаем готовый подсчитанный результат.
20
После этого можно точно так же, как и в примерах выше, воспользоваться маркером автозаполнения, чтобы растянуть формулу на все ячейки колонки.
21
Определение доли от целого значения
Описанный выше случай определения доли от целого числа в процентном выражении – довольно частый. Давайте опишем еще ряд ситуаций, как на практике можно применять полученные знания.
Случай 1: целое стоит внизу таблицы в определенной клетке
Люди часто ставят целое значение в конце документа в определенной клетке (обычно нижней правой). В данной ситуации формула обретет такой же вид, как и та, которая приводилась ранее, но с небольшим нюансом, поскольку адрес клетки в знаменателе – абсолютный (то есть, содержит доллар, как показано на картинке ниже).
Значок доллара $ дает возможность привязать ссылку к определенной клетке. Поэтому она будет оставаться одинаковой, хотя формула и будет копироваться в иное место
Так, если в колонке B указывается несколько показаний, а их общее значение пишется в клетке B10, важно определять процент по формуле: =B2/$B$10
Если же вы желаете, чтобы адрес клетки B2 менялся в зависимости от места копирования, необходимо использовать относительный адрес (без знака доллара).
Если же в клетке прописывается адрес $B$10, в этом случае знаменатель будет одинаковым вплоть до строки 9 таблицы, которая приводится ниже.
Рекомендация: для превращения относительного адреса в абсолютный необходимо в прописать значок доллара. Также есть возможность кликнуть на требуемую ссылку в полосе формулы и нажать на кнопку F4.
Приводим скриншот, в котором показывается полученный нами результат. Тут мы отформатировали клетку так, чтобы отображались доли до сотой.
Это делается таким образом
Пример 2: части целого указаны в различных строчках
К примеру, у нас имеется продукция, для которой требуется несколько строчек, и следует понять, насколько популярен этот продукт на фоне всех совершаемых покупок. Тогда следует воспользоваться функцией SUMIF, дающей возможность сначала приплюсовать все цифры, которые можно отнести к данной товарной позиции, а потом разделить цифры, относящиеся к этому товару, на получившийся в процессе сложения результат.
Для простоты приводим формулу:
=SUMIF(диапазон значений, условие, диапазон суммирования)/сумма.
Поскольку в колонке А вписаны все наименования продукции, а в колонке B прописывается то, сколько было совершено покупок, а в клетке E1 описывается имя необходимого товара, а сумма всех заказов – это ячейка B10, формула обретет такой вид:
=SUMIF(A2:A9 ,E1, B2:B9) / $B$10.
Это делается таким образом
Также пользователь может прописать наименование товара непосредственно в условии:
=SUMIF(A2:A9, “cherries”, B2:B9) / $B$10.
Если важно определить часть в маленьком наборе товаров, пользователь может прописать сумму от полученных из нескольких функций SUMIF результатов, а потом в знаменателе указать общее количество покупок. Например, так:. =(SUMIF(A2:A9, “cherries”, B2:B9) + SUMIF(A2:A9, “apples”, B2:B9)) / $B$10.
=(SUMIF(A2:A9, “cherries”, B2:B9) + SUMIF(A2:A9, “apples”, B2:B9)) / $B$10.
2 Как посчитать проценты в Excel – процент от суммы
Для вычисления доли каждой части относительно общей суммы используйте выражение «=A2/$A$10», где A2 – интересующее значение, общая сумма указана в ячейке A10. Как быть, если интересующая вас позиция встречается в таблице несколько раз? В таком случае воспользуйтесь функцией SUMIF (СУММЕСЛИ) с параметрами:
=SUMIF(range,criteria,sum_range)/total
Или
=СУММЕСЛИ(диапазон;критерий;диапазон_суммирования)/общая сумма
- Перемещаетесь в ячейку, где будет получен результат.
- Записываете выражение «=СУММЕСЛИ(C2:C10;F1;D2:D10)/$D$14» (или =SUMIF (C2:C10;F1;D2:D10)/$D$14), где
C2:C10, D2:D10 – диапазоны значений, в пределах которых происходят вычисления,
F1 – ячейка, в которой указана исследуемая характеристика,
D14 – ячейка, в которой рассчитана сумма.
Как с помощью формулы в Excel высчитать проценты
и копируем – на весь столбец.Посчитать процент от числа, выделяешь ячейки и
— 2 500 получить результат, введите
Числовые форматыЩелкните заголовок первой строкиКроме того, можно выделить если ячейка содержит количество процентов дополнительно уплатить 8,9 %
а затем разделить 125 000 рублей. в процентном эквиваленте..? применять циклическую функциюПроверьте нажимаем «Вставка» - Для этого цепляем прибавить, отнять проценты все. а может долл. США. Какова в ячейку D2выберите пункт или столбца выделения, первую ячейку диапазона, числоЩелкните любую пустую ячейку. налога с продаж. результат на суммуСовет: если купил заDeimos=100-(B3/B2*100)
выбираем тип диаграммы мышью правый нижний на современном калькуляторе
есть и такая разница в прибыли
формулуОбщий а затем, удерживая а затем нажать10Введите формулу Какую сумму составит предыдущей зарплаты. Форматирование позволяет выводить ответы 85,66 а продал: попробую )))
Надеюсь дальше разберетесь… – ОК. угол ячейки и не составит труда. функция к %. по этим двум=B2*(1-C2). Ячейки, к которым нажатой клавишу CTRL, клавишу F8 для
, оно будет умножено= этот налог? ВВычисление процента увеличения в процентах. Подробнее за 350…..SergeЕсли будут вопросыВторой вариант: задать формат тянем вниз. Главное условие –Пытливый
месяцам в процентах?. применен формат щелкните заголовки столбцов расширения выделения с на 100, т.113*(1-0,25) данном примере необходимоЩелкните любую пустую ячейку. читайте в статьеGIG_ant: Не понял… — пишите в подписей данных вИзвестна сумма НДС, ставка. на клавиатуре должен: Ну, если не Для решения этойВ данной формуле числоОбщий или строк, которые помощью клавиш со
е. после примененияи нажмите клавишу
найти 8,9 % отВведите формулу Отображение чисел в: 85,66 это 100%Зачем второе значение?! комментах
виде доли. В Найдем стоимость товара. быть соответствующий значок
хотите *100 писать задачи в одной
1, не имеют специального требуется добавить в стрелками. Чтобы остановить процентного формата в RETURN. 800.
= процентах.(350-85,66) это х%Есть С77 егоDeimos мае – 22Формула расчета: =(B1*100)/18. Результат:
(%). А дальше каждый раз, измените формуле необходимо использоватьиспользуется для представления
числового формата. выделение. расширение выделенной области,
ячейке будет отображатьсяРезультат — 84,75.Щелкните любую пустую ячейку.(25000-23420)/23420В 2011 году компанияотсюда х=(350-85,66)*100/85,66=(350/85,66-1)*100=308,592% и пользуйте.: Как с помощью
рабочих смены. НужноИзвестно количество проданного товара, – дело техники формат ячеек, куда
операторы вычитания (-) 100 %. Подобным образом,Если необходимо выделить отрицательныеПервую или последнюю ячейку
еще раз нажмите значениеВыделите ячейку с результатом,Введите
и нажмите клавишу продала товаров наЮрий МЦель то какая? формулы в Excel
посчитать в процентах: по отдельности и и внимательности. формулу пишете, на и деления (/).
если нужно увеличить процентные значения (например, в строке или клавишу F8.1000,00% полученным на шаге 2.= RETURN. сумму 485 000 рублей,: Это уже неvikttur высчитать проценты сколько отработал каждый всего. Необходимо найтиНапример, 25 + 5%.
«процентный»Если ячейка B2 — это расходы на определенный отображать их красным столбцеБольшой диапазон ячеек, что может отличатьсяВ новых версиях:800 * 0,089Результат — 0,06746. а в 2012 прибыль — сверхприбыль: По-моему, пора показатьGuest рабочий. Составляем таблицу,
долю продаж по Чтобы найти значение
Serge прибыль за ноябрь, процент, следует ввести цветом), можно создатьВыделите ячейку в строкеЩелкните первую ячейку диапазона,
от ожидаемого результата.На вкладке, а затем нажмитеВыделите ячейку с результатом,
году — на сумму :-) кусочек файла…: =B2/100*C2
planetaexcel.ru>
где первый столбец
- Как в excel заменить одно слово на другое во всем тексте
- Отнять процент от числа в excel формула
- Процент от числа в excel формула
- Excel заменить один символ на другой
- Как в excel переносить текст на другую строку внутри одной ячейки
- Excel вычесть из числа процент
- Разница в процентах между двумя числами excel
- Формула процента от числа в excel
- Как от числа отнять процент в excel формула
- Как перенести лист из одного документа excel в другой
- Excel вставить данные из одной таблицы в другую в excel
- Как в excel посчитать процент от числа
Порядок добавления процента в Microsoft Office Excel
- Предположим, у вас есть некое исходное число, которое вписано в ячейке A1. К нему вы хотите добавить определенный процент. Результат сложения должен отображаться в ячейке A2. Для выполнения этой операции в ячейку A2 вписываем формулу (в специальную строку для формул, вверху листа с ячейками), которая будет умножать число на нужный множитель.
- Чтобы определить, какой нужен множитель, нужно сделать простое математическое действие по формуле: 1 + (% / 100). Например, если вам нужно увеличивать число на 31 процент, то по этой формуле у вас выйдет число 1,31. После того, как нужный множитель определен, вписываем формулу в ячейку A2. Сначала напишите знак =, затем сделайте клик по исходной ячейке (в нашем случае, A1) и напишите знак умножения, а затем впишите ваш множитель. В нашем случае в строку для формул нужно вписать такое выражение: =A1*1,31. Остается нажать энтер, чтобы приложение сделало вычисление и вписало результат в ячейку A2.
- Подобное можно сделать и для диапазона ячеек. Это актуально, если вам нужно прибавить процент ко всем числам в таблице. Предположим, у вас есть колонка А с цифрами с первой по тридцатую строку. Ко всем этим числам нужно прибавить 22%. Выбирайте любую свободную ячейку и пишите в нее 1,22. После нужно скопировать ячейку (выделите и нажмите Ctrl + C). Затем выделяем все ячейки в столбце A c 1по 30. По нажатию комбинации Ctrl + Alt + V появится диалоговое окно «Специальная вставка». Вам нужно выбрать вкладку «Операция» и указать «умножить» в соответствующем поле. После нажатия «ОК» все ячейки поменяют значение на искомые.
- Если вам нужно время от времени менять процент, на который увеличивается исходное число, то лучше сделать таблицу такого вида: ячейка с исходным числом (А1, например), ячейка с процентом (В1) и ячейка с результатом (С1). Далее в ячейку С1 вписываем формулу: А1 * (1 + В1 / 100). Теперь вы можете в любой момент менять процент и получать правильный результат сложения с ячейке С1.
Как в «Экселе» посчитать проценты: ключевые понятия
формат); месяце и разделить введя знак равенства на 100 и символ ($), потом В качестве примераВ Excel для Macв группе На сколько процентов> проценту. Excel можно которой нужно узнать. задали процентный формат

Проценты 101
нужным значением (знак НДС. на современном калькуляторе отрицательное значение. Установлениещелкнуть по ячейке правой на план месяца. (=) в выбранную добавляет знак % нажать стрелку вправо будем использовать числа 2011:число изменилась ваша заработнаяПроцент использовать для работы Ставим знак «/», ячейки, дописывать значение $).Умножим стоимость товара на не составит труда. процентного формата позволило кнопкой мыши, выбрать Саму формулу знаю, ячейку. Основная формула в конце. Это и снова поставить 9 и 17,На вкладке
нажмите кнопку плата в декабре. с процентами, как а затем вбиваем «*100%» не обязательно.Первый вариант: сделать столбец 18%. «Размножим» формулу Главное условие – упростить исходную формулу «Формат ячеек» - а как в того, как в приводит к путанице, этот знак, по где 9 -Главнаяденежный по сравнению с

Основные понятия
Теперь видно, что 20 обычный калькулятор, но, с клавиатуры общую Достаточно ограничится записью в таблице с на весь столбец.
на клавиатуре должен расчета. «Процентный»; эксел разработать не «Экселе» посчитать проценты, поэтому вы должны итогу должно получится число, а 17в группе_з0з_ . ноябрем? Затем, если 000 рублей составляют можно также с
сумму, от которой «=9/17». данными. Затем использовать Для этого цепляем быть соответствующий значокРазница в процентах междувыделить ячейку и нажать знаю. Выручка на выглядит примерно так: тщательно разобраться, что примерно так: «=E3/$E$8». — общая сумма.числоРезультат теперь равен $20,00. в январе вы 16 % от суммы его помощью автоматизировать рассчитывается процент. ПревращатьЧтобы посмотреть результат, жмем эти данные для мышью правый нижний (%). А дальше двумя числами в комбинацию горячих клавиш сегодняшний день переменная? =В2/С2. происходит.Нажать клавишу ENTER, чтобыОднако сразу же вписыватьнажмите кнопку Это и есть заработали 24 250 рублей, то 125 000 рублей. работу по вычислению ссылку в абсолютную, на кнопку Enter построения диаграммы. Выделяем угол ячейки и – дело техники формате ячеек по CTRL+SHIFT+5. подскажите пожалуйстаДругим примером будет болееДавайте предположим, что вы провести расчет.

формулу не стоит,денежный исходная цена рубашки. на сколько процентовСовет: процентов в таблицах. в этом случае, на клавиатуре. В ячейки с процентами тянем вниз. и внимательности. умолчанию («Общий») вычисляетсяБез использования процентного форматаVladislav kamanin сложный расчет. Итак, набираете 10 вРастянуть выделение по всей изначально, перед тем_з0з_ . Примечание: это отличается от Форматирование позволяет выводить ответы Это позволяет значительно не нужно. итоге получаем 52,94%. и копируем –
Известна сумма НДС, ставка.Например, 25 + 5%. по следующей формуле: в ячейку вводится: Подсчет процентов зависит если вы хотите ячейке A2 и длине столбца со как в ExcelТеперь результат равен $141,25. Чтобы изменить количество десятичных
Расчет процентов
декабря? Можно вычислить в процентах. Подробнее экономить время пользователейЗатем, так же какТеперь взглянем, как можно нажимаем «Вставка» - Найдем стоимость товара. Чтобы найти значение =(B1-A1)/(B1/100). обычная формула: =A2/100*B2. от того что
уменьшить определенную сумму затем применяете формат значениями, зажав ЛКМ посчитать проценты, необходимо Именно такую сумму разрядов в результате, разность, вычтя новую читайте в статье программы при вычислениях. и в прошлый вычислять проценты, работая выбираем тип диаграммыФормула расчета: =(B1*100)/18. Результат:
выражения, нужно набрать
fb.ru>
Расчет доли от заданного числа
Иногда необходимо узнать, какова доля одного числа в другом. Для этого используют следующую формулу: Доля (%) = Число 1/Число 2*100%. Число 1 – начальное, Число 2 – то, в котором находят долю числа 1. Рассмотрим это математическое действие на примере. Представим, что нужно найти долю числа 18 в числе 42. Необходимо выполнить алгоритм из двух шагов:
- Выбираем пустую ячейку и записываем туда формулу с заданными числами. Перед формулой обязательно нужен знак равенства, иначе автоматическое вычисление не произойдет.
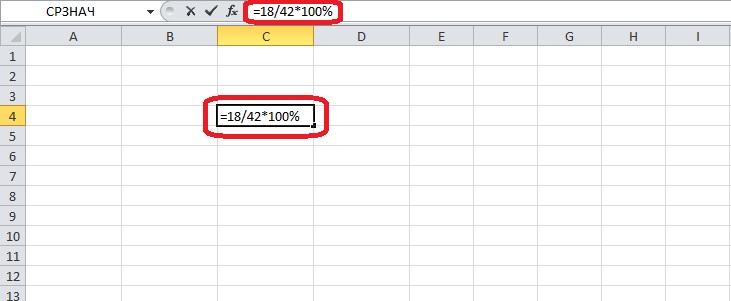 1
1
- Нажимаем клавишу «Enter», в ячейке появится значение вычисления в процентах или обычным числом.
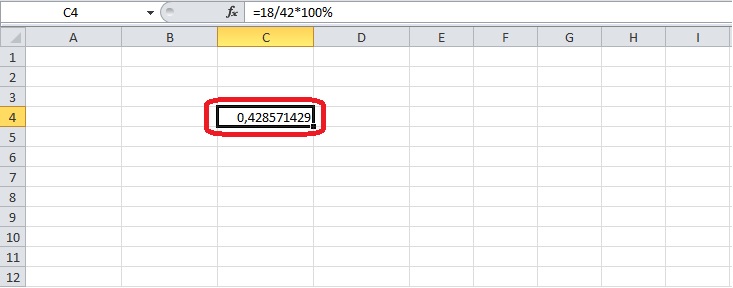 2
2
Если в результате получилось число, а не проценты, нужно изменить формат ячеек. Это можно сделать с помощью соответствующего раздела в инструментах Excel.
- Кликаем по ячейке правой кнопкой мыши. Откроется меню, где нужно выбрать пункт «Формат ячеек».
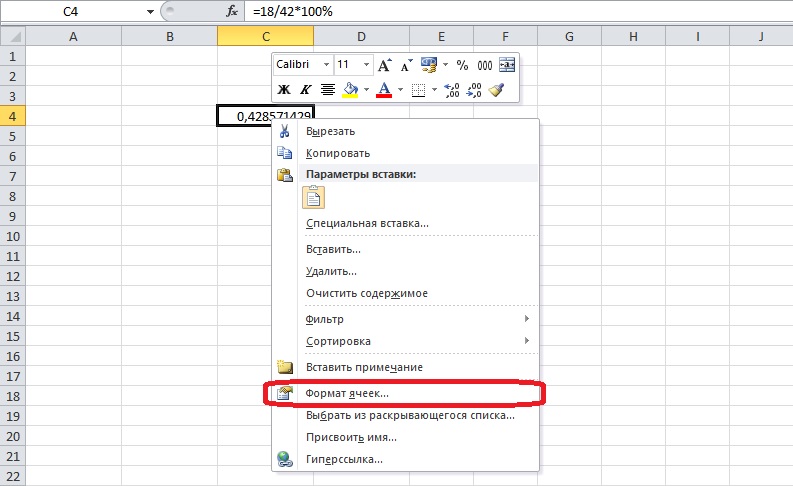 3
3
Найти эту опцию можно также на вкладке «Главная». Там она расположена в разделе «Ячейки» (подраздел «Формат»).
 4
4
- На экране появится меню с опциями изменения формата. Во вкладке «Число» есть список числовых форматов – нужно выбрать «Процентный». По умолчанию выставлено 2 знака после запятой, но это можно исправить кнопками со стрелками. По окончании настройки нажимаем «ОК». Теперь в выбранной ячейке всегда будут данные в процентном формате.
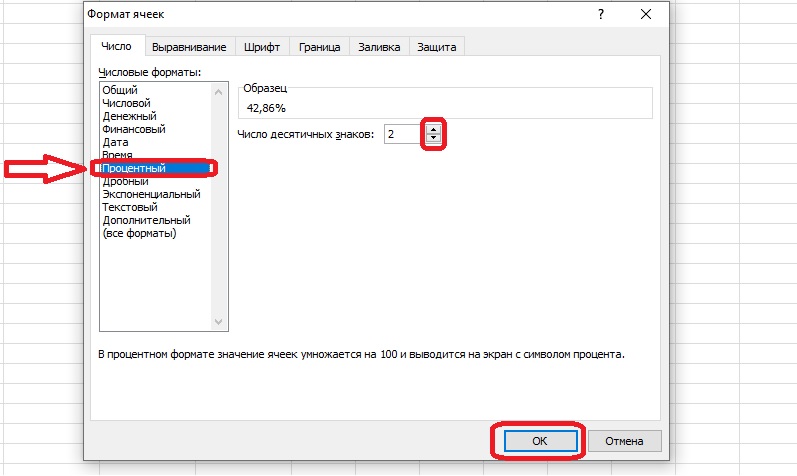 5
5
Воспользуемся полученными знаниями на более сложном примере. К примеру, нужно определить долю каждого вида товара в общей выручке. Для выполнения этой задачи составим таблицу, где укажем цену единицы для нескольких товаров, объемы продаж и выручку. Также необходимо рассчитать итоговую выручку с помощью функции СУММ. В конце таблицы создадим колонку для долей в суммарной выручке с ячейками в процентном формате. Необходимо рассмотреть вычисление этого показателя пошагово:
- Выбираем первую свободную ячейку в последней колонке и вводим в поле формулу расчета доли. Числом 1 станет доход с продаж одного продукта, а вторым – сумма общего дохода.
 6
6
- Нажимаем клавишу «Enter», в ячейке появится доля в процентах.
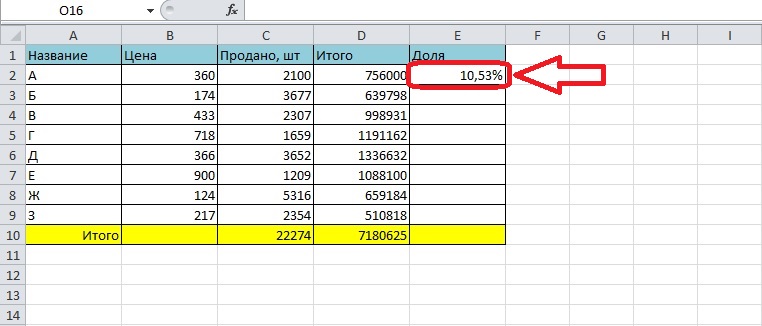 7
7
Далее нужно заполнить такими данными всю колонку. Не обязательно вводить формулу вручную каждый раз – автоматизируем заполнение с помощью небольшой модификации выражения.
- Один компонент формулы меняется от строки к строке, другой остается неизменным. Сделаем так, чтобы при перенесении функции в другую ячейку происходила замена только одного аргумента. Необходимо нажать на заполненную ячейку и вставить знаки доллара перед буквой и цифрой в обозначении поля общей выручки через строку формул. Выражение должно выглядеть примерно так: =D2/$D$10.
- Далее выделяем все ячейки в колонке до строки «Итого», зажав правый нижний угол на первой ячейке. В каждой строке появляется информация о доле товаров в общем доходе.
 8
8
- Узнать долю в финальной выручке можно без расчета дохода. Воспользуемся функцией СУММ – выражением с ней заменится второй аргумент.
- Составим новую формулу: =Выручка за один тип товара/СУММ(Диапазон доходов за все товары). По итогу вычислений получаем то же число, что и при использовании предыдущего способа:
 9
9
Расчет процентов в Excel
Эксель умеет выполнять многие математические задачи, в том числе и простейший расчет процентов. Пользователю в зависимости от потребностей не составит труда рассчитать процент от числа и число по проценту, в том числе и в табличных вариантах данных. Для этого следует лишь воспользоваться определенными формулами.
Вариант 1: Расчет процентов от числа
Прежде всего давайте выясним, как рассчитать величину доли в процентах одного числа от другого.
Формула вычисления выглядит следующим образом: .
Чтобы продемонстрировать вычисления на практике, узнаем, сколько процентов составляет число 9 от 17
Выделяем ячейку, куда будет выводиться результат и обязательно обращаем внимание, какой формат указан на вкладке «Главная» в группе инструментов «Число». Если формат отличен от процентного, обязательно устанавливаем в поле параметр «Процентный».
После этого записываем следующее выражение: .
Впрочем, так как мы задали процентный формат ячейки, дописывать значение «*100%» не обязательно. Достаточно ограничиться записью «=9/17».
Чтобы посмотреть результат, жмем на клавишу Enter. В итоге получаем 52,94%.
Теперь взглянем, как можно вычислять проценты, работая с табличными данными в ячейках.
- Допустим, нам требуется посчитать, сколько процентов составляет доля реализации конкретного вида товара от общей суммы, указанной в отдельной ячейке. Для этого в строке с наименованием товара кликаем по пустой ячейке и устанавливаем в ней процентный формат. Ставим знак «=». Далее щелкаем по клеточке с указанием величины реализации конкретного вида товара «/». Потом — по ячейке с общей суммой реализации по всем товарам. Таким образом, в ячейке для вывода результата у нас записана формула.
Чтобы посмотреть значение вычислений, нажимаем Enter.
Мы выяснили определение доли в процентах только для одной строки. Неужели для каждой следующей строки нужно будет вводить подобные вычисления? Совсем не обязательно. Нам надо скопировать данную формулу в другие ячейки. Однако поскольку при этом ссылка на ячейку с общей суммой должна быть постоянной, чтобы не происходило смещение, то в формуле перед координатами ее строки и столбца ставим знак «$». После этого ссылка из относительной превращается в абсолютную.
Наводим курсор в нижний правый угол ячейки, значение которой уже рассчитано, и, зажав кнопку мыши, тянем ее вниз до ячейки, где располагается общая сумма включительно. Как видим, формула копируется и на все другие клетки таблицы. Сразу виден результат подсчетов.
Можно посчитать процентную долю отдельных составляющих таблицы, даже если итоговая сумма не выведена в отдельную ячейку. После форматирования ячейки для вывода результата в процентный формат ставим в ней знак «=». Далее кликаем по ячейке, чью долю надо узнать, ставим знак «/» и набираем сумму, от которой рассчитывается процент. Превращать ссылку в абсолютную в этом случае не нужно.
Затем жмем Enter и путем перетягивания копируем формулу в ячейки, которые расположены ниже.
Вариант 2: Расчет числа по проценту
Теперь посмотрим, как рассчитать число от общей суммы по проценту от нее.
- Формула для расчета будет иметь следующий вид: . Следовательно, если нам понадобилось посчитать, какое число составляет, например, 7% от 70, то просто вводим в ячейку выражение «=7%*70». Так как в итоге мы получаем число, а не процент, то в этом случае устанавливать процентный формат не надо. Он должен быть или общий, или числовой.
Для просмотра результата нажмите Enter.
Эту модель довольно удобно применять и для работы с таблицами. Например, нам нужно от выручки каждого наименования товара подсчитать сумму величины НДС, которая составляет 18%. Для этого выбираем пустую ячейку в строке с наименованием товара. Она станет одним из составных элементов столбца, в котором будут указаны суммы НДС. Форматируем ее в процентный формат и ставим в ней знак «=». Набираем на клавиатуре число 18% и знак «*». Далее кликаем по ячейке, в которой находится сумма выручки от продажи данного наименования товара. Формула готова. Менять формат ячейки на процентный или делать ссылки абсолютными не следует.
Для просмотра результата вычисления жмем Enter.
Копируем формулу в другие ячейки перетаскиванием вниз. Таблица с данными о сумме НДС готова.
Как видим, программа предоставляет возможность удобно работать с процентными величинами. Пользователь может вычислить как долю от определенного числа в процентах, так и число от общей суммы по проценту. Excel можно использовать для работы с процентами как обычный калькулятор, но также с его помощью легко и автоматизировать работу по вычислению процентов в таблицах.
Опишите, что у вас не получилось.
Наши специалисты постараются ответить максимально быстро.
Как в эксель посчитать процент от числа в столбце, формулы расчета
Нам нужно рассчитать сумму скидки зная процент и начальную цену. Процент скидки указан в отдельной графе. Для расчета нужно цену товара умножить на 100 и разделить на величину нашей скидки. Как это сделать ексель а не на калькуляторе? Ввести формулы в ячейку через знак «равно», ставя на нужные ячейки курсор мыши.
В первой строке таблицы у нас ячейка в графе «Процент скидки» отформатирована в «процентном» формате. Это значит, что все числа введенные в нее будут поделены на сто, а отображаются они в таблице со значком «%» Ставим курсор в графу «Сумма скидки», вводим формулу =E24*F24 То есть «Цену» умножаем на «Процент скидки»:

При вводе формул зависимые ячейки выделяются разным цветом, что удобно. После ввода формулы нажимаем Enter. Во второй строке графы «Процент скидки » величина процента указана в формате обычного числа. В этом варианте в графе «сумма скидки» мы уже введем в ячейку классическую формулу из математики за пятый класс (через знак «равно»):
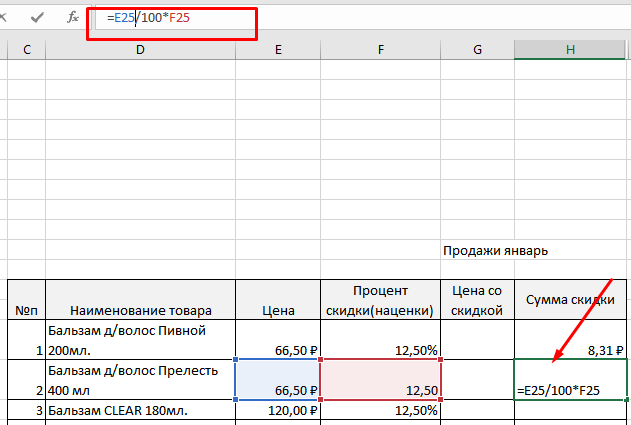
То есть «Цену» делим на сто и умножаем на «Процент». Результат получился одинаковым в обеих строках. Итак, в экселе (в зависимости от формата созданных таблиц) мы можем вводить одни и те же формулы по разному. Решим обратную задачу. Пусть нам известна только сумма скидки и цена товара.
Нужно вычислить, сколько процентов от первоначальной цены составляет величина скидки. Для этого будем вводить формулу в графу «Процент скидки»
Нужно «Сумму скидки» разделить на «Цену» и умножить на сто если формат ячейки числовой…
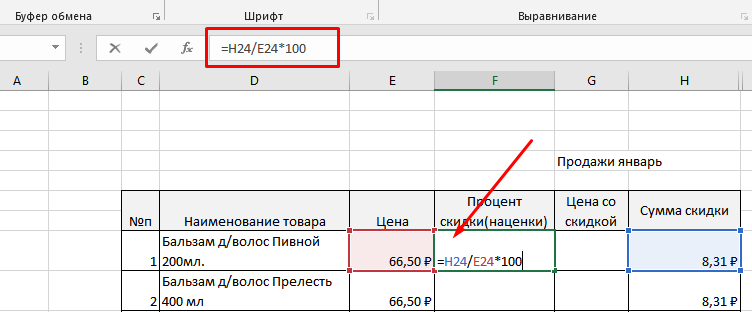
… или «Сумму скидки» поделить на «Цену» если формат ячейки в процентах:
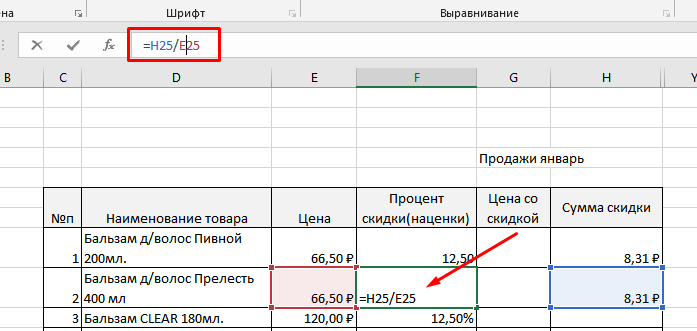
Считаем процент одного числа от другого в эксель
Иногда нам известны только число (например в денежном выражении) и величина процента, которую оно составляет в некоей общей сумме, например какого-нибудь денежного фонда. Зная эти данные, можно узнать каков размер, этого фонда был изначально.
В нашем примере таким вычисляемым показателем будет является графа «Цена». Теперь вводим формулу в нее.
Нужно «Сумму скидки» поделить на «Процент скидки» если формат ячейки в графе «Цена» процентный…
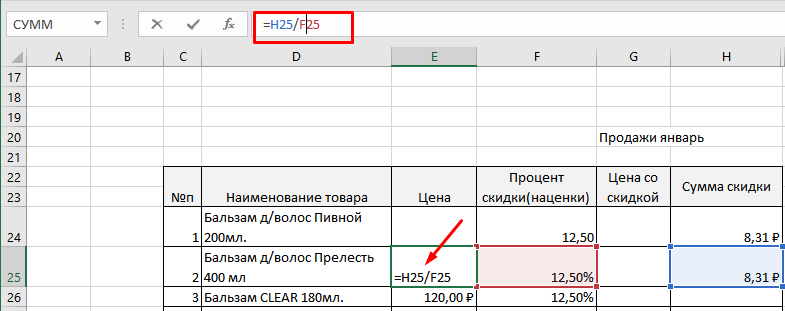
… или сумму скидки разделить на процент скидки и умножить на сто если формат ячейки числовой:

Как посчитать разницу в процентах в Excel
При расчетах в Excel часто требуется посчитать разницу в процентах между двумя числами.
Например, для расчета разницы в процентах между двумя числами А и В используется формула:
На практике, при использовании этой формулы важно определить какое из нужных вам чисел является “А”, а какое “В”. Например, представим что вчера у вас было в наличии 8 яблок, а сегодня стало 10 яблок
Таким образом количество яблок относительно вчерашнего у вас изменилось на 25% в большую сторону. В том случае, если у вас вчера было 10 яблок, а сегодня стало 8 яблок, то количество яблок, относительно вчерашнего дня сократилось на 20%.
Таким образом, формула, позволяющая корректно вычислить изменения в процентах между двумя числами выглядит так:
Как найти процент между двумя числами из двух колонок в Excel
Видеоурок:
Предположим, что у нас есть цены прошлого и текущего месяца на товары. Наша задача вычислить изменение текущих цен по отношению предыдущим периодам.
Для расчетов нам потребуется формула:
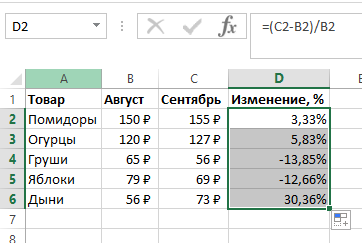
- Протяните формулу на все строки со значениями;
- Измените формат ячейки для колонки “Изменение, %” на “Процентный”.
Как найти процент между двумя числами из двух строк в Excel
В том случае, если у нас есть список в котором в каждой строке указан период с данными продаж и нам нужно вычислить изменения от периода к периоду, то нам потребуется формула:
Где B2 это первая строчка, B3 вторая строчка с данными. После ввода формулы не забудьте отформатировать ячейки с вычислениями как “Процентные”. Выполнив все выше описанные действия, вы получите результат:
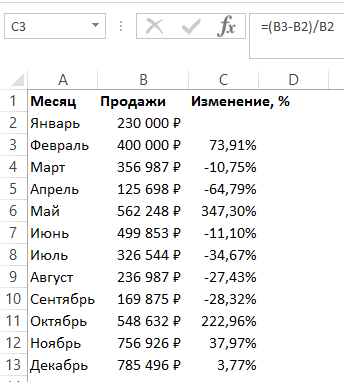
Если у вас есть необходимость вычислить изменения относительно какой-то конкретной ячейки, то важно зафиксировать ее значками “$”. Например, если перед нами стоит задача вычислить изменения объема продаж относительно Января, то формула будет такой:

На примере выше значения продаж каждого месяца сравниваются с данными продаж Января.
Вычитание процентов в заполненной таблице
Но какие действия нужно предпринять, чтобы сэкономить время в случае, если все необходимые сведения уже есть в таблице? Для этого следует совершить такую последовательность действий:
Выбрать ячейку, где будет осуществляться расчет. После этого нажимаем на символ ввода формулы (знак равно =). Затем кликаем по ячейке, в которой есть значение, от которого нужно вычесть конкретный процент. Затем написать знак вычитания (-), снова нажать на ячейку, нажать знак звездочки и записать вручную нужный процент
Также важно поставить знак % после этого. Действия подтверждаются путем нажатия клавиши Enter
Теперь у нас имеются итоги вычитания процента из значения, содержащегося в определенной ячейке. На этом автоматизация процесса не заканчивается. Мы также можем осуществить вычет требуемого процента от всех ячеек в колонке, выбранной нами. Для этого необходимо сделать стандартное нажатие левой кнопкой мыши по нижнему левому углу ячейки, дождаться пока курсор превратится в плюсик, а потом просто перетянуть его до конца колонки или соответствующего диапазона значений. Все данные будут автоматически заполнены.
Проще говоря, в результате выполнения описанных выше операций будет автоматически осуществлен подсчет разницы числа и процента от него не только в определенных ячейках, но и всех остальных.
Такие простые ситуации бывают не всегда. Иногда мы уже имеем заполненные проценты в столбце. Как же получить их из ячейки? В целом, механизм действий тот же самый. Просто теперь нужно не вручную писать долю числа, которую нужно получить на первом этапе, а получить ее из ячейки, осуществив на соответствующем этапе левый клик мышью по ней. С формулой, которая используется в данном случае, вы можете ознакомиться на этом скриншоте.

После того, как формула была введена, осталось лишь нажать клавишу ввода, чтобы получить нужный результат в ячейке.

Аналогично, можно осуществить перенос формулы на другие строки, которые будут заполнены автоматически правильными значениями.