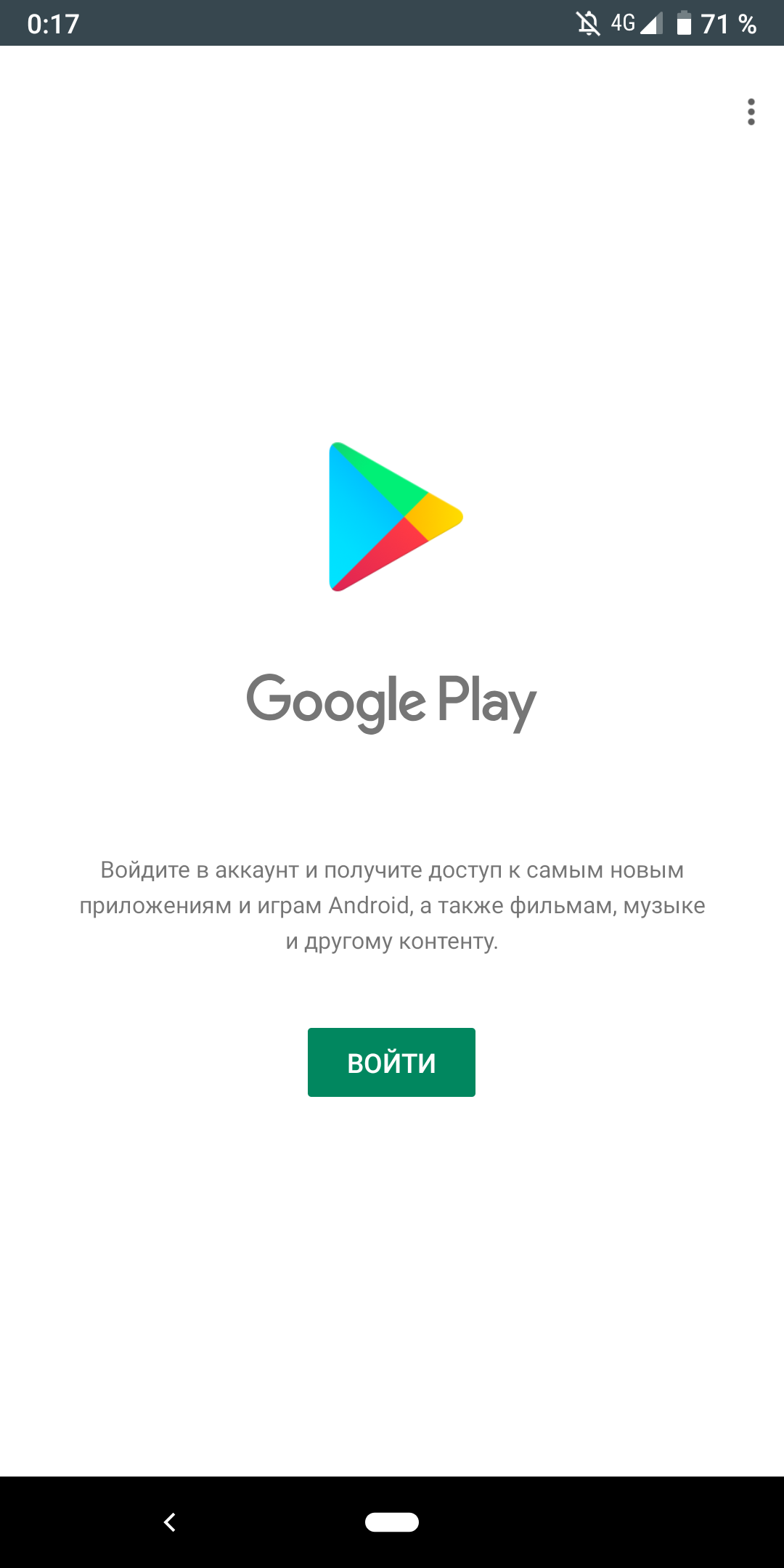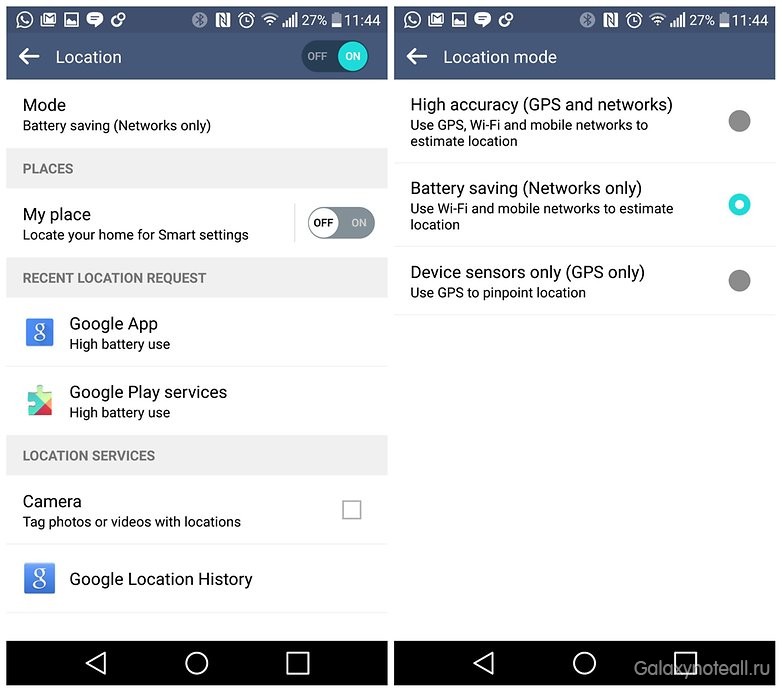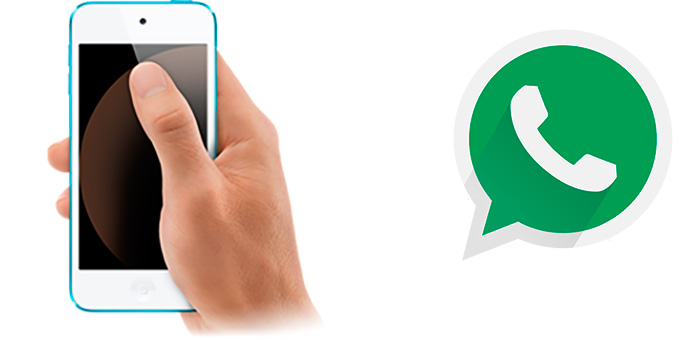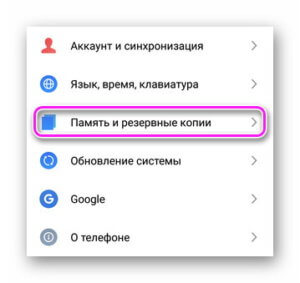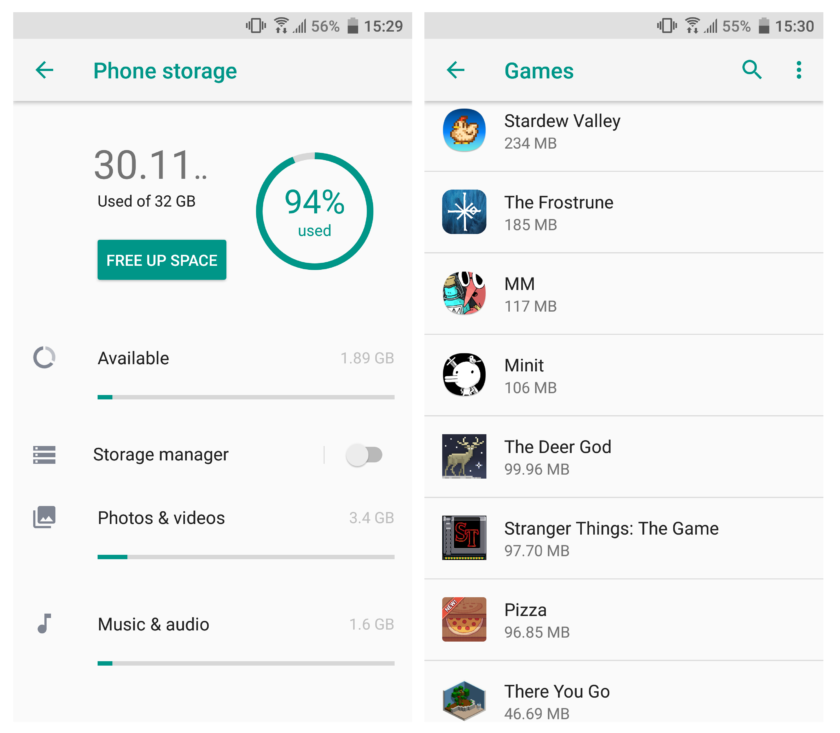Не удается установить приложение android из google play — что делать?
Содержание:
- Другие советы, которые могут помочь запустить проблемное приложение Android
- Совет #1: Не устанавливайте приложение с карты памяти
- Совет #2: Более новая версия приложения может не поддерживаться вашим гаджетом
- Совет #3: Очистите данные и кэш установщика пакетов
- Совет #4: Разрешите установку приложений из неизвестных источников
- Совет #5: Если ваше устройство с Андроид рутировано
- Совет #6: Проверьте свободно ли место на гаджете
- Удаляем ненужные приложения и файлы
- Не хватает оперативной памяти
- Что еще может помочь?
- Что делать, если не отвечает одно конкретное приложение
- Установка xap файлов
- Версия для всех смартфонов от 01 апреля 2015!
- Простые способы: чистка памяти, кэша, перенос на SD-карту
- Обновление телефона
- Причины появления ошибки и способы устранения
- Причина №1
- Как установить приложение на Android через ПК
- Решение 3. Используйте мобильные данные вместо сети Wi-Fi
- Что совершенно точно не стоит делать в интернете с мобильного телефона или планшета?
- Не устанавливаются приложения на андроид с интернета
- Что мы можем делать с динамическими ссылками Firebase?
Другие советы, которые могут помочь запустить проблемное приложение Android
Совет #1: Не устанавливайте приложение с карты памяти
В некоторых случаях вы, устанавливая программу, можете заметить, что процесс, запущенный с карты памяти, завершается отказом «Андроид». Ничего страшного в этом нет: скорее всего, дело заключается в невозможности выполнить полноценный системный анализ данных.
До крайности прост и выход из положения: чтобы вернуть возможность установки, просто скопируйте файл во внутреннюю память, а потом — повторите попытку. Велика вероятность, что в этом случае установка удастся с первого раза.
Совет #2: Более новая версия приложения может не поддерживаться вашим гаджетом
Бывает и такое: система, рассчитанная на более старые версии приложений, не может работать с последними релизами. Это не критично: найдите в интернете подходящую для вашего Android версию и установите именно её.
Совет #3: Очистите данные и кэш установщика пакетов
Ещё одна причина, по которой вы можете видеть уведомление, что приложение не установлено. Принцип действий в этом случае довольно прост и в самом общем случае выглядит так:
- В общем списке «Настроек» вы выбираете, тапая по заголовку один раз, подпункт «Приложения и уведомления».
- На следующем этапе включаете опцию, чаще всего называемую «Показать все приложения».
- Переходите к той программе, данные которой хотели бы очистить. Справиться с этой задачей поможет раздел «Хранилище».
- Выбираете один из двух доступных на новой странице вариантов:
- «Очистить кэш». В этом случае операционная система удаляет только ненужную информацию, ранее созданную самим приложением.
- «Очистить хранилище». При выборе функции «Андроид» сотрёт все данные, напрямую относящиеся к выбранной программе.

Если указанных действий в списке нет, воспользуйтесь кнопкой «Удалить данные». Если проблемное приложение позволяет стереть часть созданных им файлов в своей среде, рекомендуем начать очистку именно с этого шага.
Совет #4: Разрешите установку приложений из неизвестных источников
Если не сделали этого раньше, выполните несколько несложных шагов сейчас. Вам поможет другой пункт меню «Настройки», под наименованием «Безопасность». Отыщите здесь подпункт, носящий название «Неизвестные источники» или схожее имя, и активируйте возможность установки. Сразу по завершении можете проверить, разрешает ли теперь «Андроид» выполнить инсталляцию вашего приложения.
Совет #5: Если ваше устройство с Андроид рутировано
При наличии прав доступа к корневой папке вы почти гарантированно сможете добиться возможности установить программу. Для этого потребуется:
- Используя любой продвинутый менеджер файлов, например, Root Explorer, переместить проблемное приложение в подкаталог App, размещённый в каталоге System.
- При необходимости — выдать необходимые разрешения. В результате через несколько секунд программа будет установлена на вашем Android.
Помимо прочего, можете использовать универсальное решение — Lucky Patcher:
- Скачав, проинсталлировав и открыв приложение, перейдите к разделу «Инструменты».
- Далее вам потребуется подпункт «Патчи».
- Для начала примените параметр, носящий название «Проверка подписи всегда верна». Он помогает в большинстве случаев, связанных с невозможностью провести установку.
- Второй возможный вариант решения называется «Отключить проверку целостности APK». В частности, при помощи этого патча вы сможете инсталлировать программы, не имеющие подписей.

- Обязательно воспользуйтесь кнопкой «Применить».
- В заключение выполните перезагрузку — и убедитесь, что теперь приложение устанавливается как надо.
Совет #6: Проверьте свободно ли место на гаджете
Убедитесь, что в памяти вашего гаджета остаётся достаточно места, чтобы приложение могло быть установлено. При необходимости выполните очистку данных, после чего повторите попытку. Кроме того, необходимо проверить, исправна ли сама карта памяти, на которой размещён файл. Телефон может попросту её не видеть. Файл также может быть повреждён — не поленитесь скачать приложение заново.
Удаляем ненужные приложения и файлы
Возникла ошибка «Приложение не установлено» на Android — что делать? Скорее всего, пришла пора разобраться с неиспользуемым софтом. Он загромождает внутреннюю память и препятствует нормальной инсталляции. Как показывает практика, ошибки возникают уже тогда, когда свободной памяти остается меньше 500-700 Мб. При этом многие приложения, установленные в системе, практически не используются. Зачем их тогда держать? Смело сносим ненужные приложения и освобождаем место.
Также следует разобраться с местом хранения музыки, фотографий и видеороликов. Если все это хранится во встроенной памяти, необходимо провести ревизию и перенести файлы на карту памяти или скопировать на жесткий диск своего компьютера. После удаления софта и файлов запускаем Clean Master, проводим очистку мусора и приступаем к повторной инсталляции приложений.
Фотографии и видеоролики лучше вообще хранить в облаке. Например, в «Google Disk» или «Облако Mail.ru». Изначально пользователям доступны 8-10 Гб, но этот объём легко расширяется с помощью платных тарифов. В качестве примера рассмотрим тарифные планы облачного хранилища от Mail.ru:
- 64 Гб – 799 руб/год или 99 руб/мес;
- 128 Гб – 1550 руб/год или 169 руб/мес;
- 256 Гб – 2350 руб/год или 249 руб/мес.
Снизить стоимость или получить бесплатное дополнительное дисковое пространство помогут промокоды и акции от организаторов облачных хранилищ. Что касается музыки, используйте для её прослушивания многочисленные музыкальные сервисы – это «Яндекс.Музыка», «Вконтакте Музыка», «Google Music», «Apple Music» и многие другие. Тем более что сотовые операторы предоставляют для них бесплатный трафик.
Не хватает оперативной памяти
Каждое приложение обладает различными системными требованиями и для правильной работы ему необходим определенный объем оперативной памяти в мобильном устройстве. Если оперативной памяти в устройстве будет недостаточно, то программа не сможет запускаться и будет очень часто вылетать. Решить эту проблему можно, закрыв фоновые программы, которые не нужны на данный момент.
Также владелец телефона может очистить хранилище оперативной памяти при помощи специальной программы. Это может быть CCLeaner или CleanMaster.
Проверить поддерживается ли на телефоне один из этих утилит можно, установив программу Memoryinfo& Swapfile Check. После приложение можно удалить.
Необходимо отметить, что при использовании программного обеспечения этого типа может заметно сократиться срок службы SD-карты.
Что еще может помочь?
Советы из сети, которые могут помочь, а могут и не помочь. Пользоваться ими если и стоит, то только в самых крайних случаях, когда вообще ничего не помогает. Можно попробовать:
Удалить обновления для приложения Google Play.
Удалить кэш и данные не только для приложения Google Play, но и для Google Service Framework.
Очистить Dalvik-кэш с помощью .
Сделать . При этом все данные будут очищены, а файлы — удалены.
Иногда, зайдя в Google Market и выбрав приложение для установки, вы видите надпись: «Приложение несовместимо с вашим устройством», которая не дает загрузить его к себе на телефон. Связано это с тем, что разработчик, имея возможность устанавливать ограничения по модели телефона, стране и даже сотовому оператору, запрещает загрузку приложения на ваш смартфон.
Чаще всего, этот запрет не несет в себе ничего, кроме пустых слов, ведь программа или игра без проблем установилась бы и нормально функционировала. Яркий тому пример – хит лета 2016 игра Pokemon Go, которую официально невозможно было загрузить в России из-за «несовместимости», но, тем не менее, многие успели в нее поиграть. Если вы увидели сообщение «Приложение несовместимо с вашим устройством», то мы подскажем, что делать в такой ситуации. Об этом и пойдет речь в нашей статье.
Это, наверное, самый распространенный способ, как установить приложение, на которое наложено ограничение разработчиком. Как раз такой вариант использовали большинство российских игроков в Pokemon Go.
Достаточно просто найти в Интернете apk-файл программы и установить его на свой смартфон. Но прежде следует разрешить установку приложений из неизвестных источников. Для этого:
- Заходим в «Настройки»;
- Выбираем «Безопасность»;
- Ставим галочку напротив «Неизвестные источники».
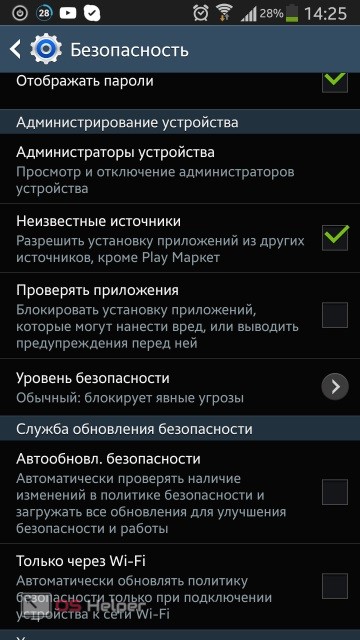
Также apk-файл можно извлечь из устройства, где приложение уже установлено. Такие файлы находятся в папке data/app, зайти в которую можно после получения root-прав.
Что делать, если не отвечает одно конкретное приложение
Приведём краткую инструкцию, как поступить, если проблемы в операционной системе Андроид возникают с одним или несколькими конкретными апплетами, а все остальные приложения продолжают работать как нужно:
- Полностью закройте программу, с которой возникли сложности. Многие пользователи считают, что для закрытия приложения достаточно тапнуть или нажать на кнопку «Домой». Отчасти это так: в зависимости от настроек Android программа рано или поздно будет или совсем закрыта, или переведена в спящий режим, что для работы с ошибкой тоже приемлемо. Но чтобы не терять времени, советуем закрыть процесс вручную. Для этого вам потребуется, оказавшись на главном экране, нажать на кнопку, виртуальную или физическую, вызывающую список последних использовавшихся вами приложений. Найдите в перечне проблемную программу, после чего закройте её — например, смахнув влево или вправо. Собственно, можете закрыть сразу все процессы — на качество решения вопроса, почему перестали отвечать приложения в телефоне, это не повлияет. Помимо возможности для операционной системы исправить возникшую в ходе работы апплета ошибку, такое действие освободит оперативную память гаджета.
- Выполните очистку кэша приложения — рабочих файлов, накопленных в ходе последней сессии и больше не нужных. Теперь эти данные лишь засоряют память телефона, а может быть, и мешают нормальной работе Андроид, вызывая ошибки приложений. Чтобы выполнить очистку, вам понадобится открыть список системных параметров, после чего перейти к перечню установленных на гаджете программ. В списке отыщите приложение, выдающее ошибку, откройте настройки и выберите, в основном окне или окошке «О приложении», опцию «Очистить кэш». Аналогичные действия можете проделать для всех установленных программ — в результате освободится немало внутренней и внешней памяти. Кроме того, вместо ручной очистки можете использовать специальное приложение, например, AppMgr Pro, которое в полуавтоматическом режиме удалит кэш всех установленных на Android программ: просто выдайте необходимые разрешения, нажмите на кнопку поиска и очистки — и получите исправно работающий телефон!
- Следующий способ решить вопрос, почему приложение не отвечает на Андроиде, — в ранее упомянутом разделе «О приложении» полностью удалить пользовательские данные. Необходимо заметить, что при выполнении этого действия безвозвратно будут стёрты все созданные в программе и не сохранённые в другой каталог файлы, а также пользовательские настройки, включая данные для авторизации. Фактически приложение будет возвращено точно в такое состояние, в котором оно находилось непосредственно после установки. Правда, следует иметь в виду, что если причиной ошибки на Android стало повреждение программных файлов, избавиться от неполадки очисткой данных вы не сможете. Очень рекомендуем заранее скопировать файлы, созданные в приложении, в другой каталог, а также записать на листочек данные для входа в аккаунт программы. Часто именно на этом шаге восстанавливается работоспособность апплета; если не помогло, переходите к следующему пункту инструкции.
- Деинсталляция программы. Если проблема не решается ранее перечисленными методами, смело удаляйте её из памяти гаджета — а затем устанавливайте снова. Как правило, этого оказывается достаточно, чтобы апплет вновь заработал. Решая вопрос, что значит ошибка «Приложение не отвечает» на Андроид, в чем проблема и как с ней справиться, учитывайте, что возможной причиной неполадки может оказаться допущенная в исходном коде неточность; если после переустановки ситуации повторяется, попробуйте инсталлировать более старую версию программы. Кроме того, если вы пользуетесь модифицированным приложением, для сохранения исходных преимуществ создайте его резервную копию, а не скачивайте версию из Play Market — в противном случае вы получите стандартную программу.
- Проверьте, нет ли обновлений для используемого вами продукта. Поискать свежую версию можно как в официальном магазине для Android; не забывайте пользоваться антивирусной защитой, чтобы предотвратить ещё более серьёзные последствия для операционной системы. Если ошибка проявляется по вине разработчиков, они, весьма вероятно, уже заметили свою оплошность — и в новом обновлении устранили недочёты.
- Проверьте, нет ли обновления и для самой ОС Андроид. Возможно, вы сталкиваетесь с ошибкой в работе апплета из-за «пробела» в операционной системе — и новая версия наконец закроет этот вопрос.
Установка xap файлов
Приложения формата *.xap можно устанавливать с компьютера, соединив его со смартфоном. Для этого понадобится пакет SDK для Windows Phone 8, который можно скачать с официального сайта Microsoft. После скачивания и установки пакета на компьютере появится ряд утилит, в том числе Windows Phone Application Deployment, которая нужна, чтобы установить программу на Виндовс Фон. Последовательность действий следующая:
Шаг 1
. Запустить приложение Параметры в смартфоне, перейти в категорию «Обновление и безопасность », выбрать пункт «Для разработчиков », установить переключатель возле надписи «Режим разработчика » и нажать кнопку «Да »
Шаг 2
. Запустить на компьютере программуWindows Phone Application Deployment , подключить к нему смартфон с разблокированным экраном, выбрать приложение, которое нужно установить на устройство, и нажать кнопку «Развернуть »
Шаг 3
. Дождаться завершения инсталляции утилиты на телефон (во время процесса экран аппарата должен быть разблокирован)
Шаг 4
. Отключить смартфон от компьютера и проверить установленное приложение в главном меню
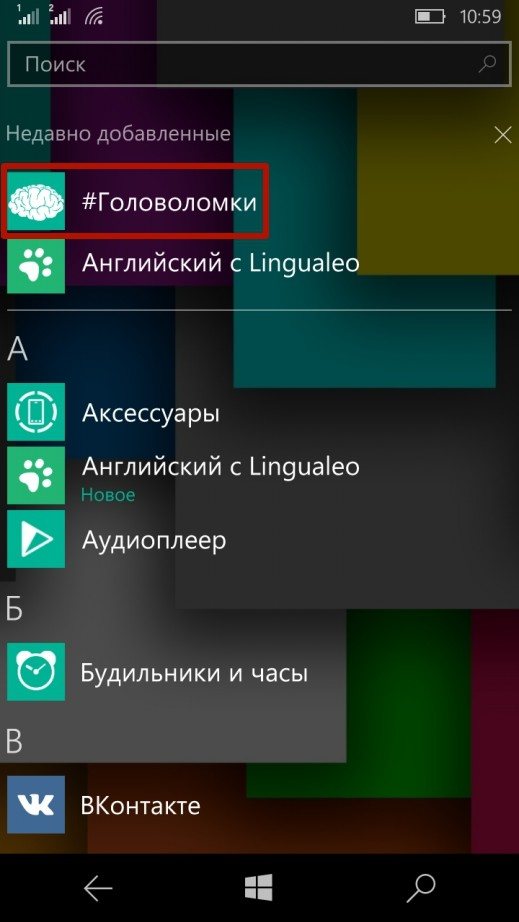
Версия для всех смартфонов от 01 апреля 2015!
Способ 1 (без геморройный). Качаем с OneDrive. Только APK файл, КЭШ скачает сам, по этому не забудьте подключить смартфон к WiFi!
Способ 2 (классический). Качаем с OneDrive.
Инструкция:
Если приложение ставится впервые:
- Скачать архив с кэшем и апк из шапки
- Положить кэш в память устройства/android/obb/com.blizzard.wtcq.hearthstone (в конечной папке должно быть два файла с расширением .obb + .apk)
пример расположения файлов
\Phone\Android\obb\com.blizzard.wtcg.hearthstone\main.832802.com.blizzard.wtcg.hearthstone.obb\Phone\Android\obb\com.blizzard.wtcg.hearthstone\patch.832802.com.blizzard.wtcg.hearthstone.obb\Phone\Android\obb\com.blizzard.wtcg.hearthstone-2.4.8328-832802.apk
- Установить апк из архива
- Запустить игру.
Если хотите обновить уже установленное приложение:
- Удалить данные приложения через настройки телефона.
- Удалить само приложение.
- Скачать архив с кэшем и апк из шапки
- Положить кэш в память устройства/android/obb/com.blizzard.wtcq.hearthstone (в конечной папке должно быть два файла с расширением .obb + .apk)
пример расположения файлов
\Phone\Android\obb\com.blizzard.wtcg.hearthstone\main.832802.com.blizzard.wtcg.hearthstone.obb\Phone\Android\obb\com.blizzard.wtcg.hearthstone\patch.832802.com.blizzard.wtcg.hearthstone.obb\Phone\Android\obb\com.blizzard.wtcg.hearthstone-2.4.8328-832802.apk
- Установить апк из архива
- Запустить игру.
ИСПРАВЛЯЕМ ОШИБКИ:
Для владельцев устройств с андройд 5.0, 5.1:Если при запуске приложения выскакивает ошибка «приложение не установлено», нужно удалить BNET Authenticator с телефона и/или WoW Armory и перезагрузиться.
Версия для всех смартфонов от 20 марта 2015 Скачать обновление с OneDrive Hearthstone для всех девайсов без Root от 20 марта 2015 года.
1. Записываем папку com.blizzard.wtcg.hearthstone на SD карту или в телефон в директорию \Phone\Android\obb\ или SD\Android\obb\ 2. Запускаем файл 2.3.8108 (810805) — modified.apk 3. Наслаждаемся игрой
НИЖЕ СТАРЫЕ ВЕРСИИ И ОПИСАНИЯ К НИМ
Версия для всех СМАРТФОНОВ!Версия от 30/01/2015
Что нового в обновлении? ОБЩИЕ *Добавлена рубашка «Мараад». *Классические комплекты перестали быть выбором по умолчанию в магазине. *Добавлен «режим погружения». *Убрана блокировка экрана в процессе игры или в режиме наблюдателя. ИЗМЕНЕНИЯ КАРТ * «Могильщик» больше не получает +1 к здоровью, когда вы призываете существо с «Предсмертным хрипом». ИСПРАВЛЕНИЯ *Анимация секрета начинается в момент срабатывания. *Имена игроков не отображаются как «Неизвестно».
Установка: 1. Закинуть все файлы в папку /Android/obb Конечный путь всех файлов: \Phone\Android\obb\com.blizzard.wtcg.hearthstone\main.738705.com.blizzard.wtcg.hearthstone.obb \Phone\Android\obb\com.blizzard.wtcg.hearthstone\patch.738705.com.blizzard.wtcg.hearthstone.obb \Phone\Android\obb\com.blizzard.wtcg.hearthstone.APK 2. Запустить APK файл.
СКАЧАТЬ: MEGA
ПРЕДУПРЕЖДЕНИЕ: После каждого обновление игры весь кэш придётся скачивать заново!
Ниже старое, можно не читать
И так, для запуска Hearthstone на Android телефоне нужно: 1. Скачать APK (OneDrive). 2. Скачать КЭШ (OneDrive, Mail) игры. 3. Распаковать КЭШ в папке Phone\Android\obb\ (если у вас Самсунги и LG), если HTC, то пишите в папку SDCard\Android\obb. В общем если при записи в память телефона у вас при запуске выдается ошибка, удаляйте приложение и записывайте КЭШ на SD карту в папку и все будет хорошо. 4. Запустить на телефоне скачанный APK файл. 5. Наслаждаемся игрой!
Сослаться на этот пост!
- SEO софт для iPhone или Android
- Tag Heuer Link–Android смартфон за 5 тысяч евро
- Тест WordPress клиента для Android
- Motorola Milestone и русификация
- РСЯ — итоги первой половины месяца
Простые способы: чистка памяти, кэша, перенос на SD-карту
Если вы увидели на экране смартфона «Андроид-приложение не установлено», при этом думаете, что же делать, начните с самых простых способов, которые помогут исправить эту ошибку.
Очищаем устройство от мусора
Если телефон не хочет устанавливать программу или игру, сначала стоит очистить память от «мусора», т. е. от неиспользуемых файлов, забитого кэша и т. д. Лучше всего с этим справятся специальные программы. Самой популярной является Clean Master. Установите ее, а затем следуйте дальнейшим инструкциям:
-
Откройте приложение. Найдите графу «Очистить мусор».
Developer:
Price:
Free - Нажмите на кнопку «Анализ мусора», а затем дождитесь, пока телефон проведет сканирование.
- Удалите весь ненужный мусор. Обязательно попробуйте еще раз установить приложение на Андроид.
Помните, что проводить подобную очистку нужно регулярно, чтобы смартфон не зависал, а приложения всегда устанавливались.
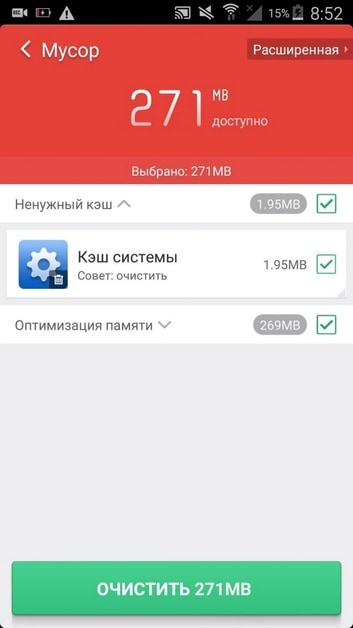
Удаляем неиспользуемый софт
Если игры на Андроид не устанавливаются все равно, стоить почистить приложения и игры, которые вы храните на встроенной памяти телефона. Неиспользуемый софт можно смело удалить, а необходимые файлы, фото, видео перенести на SD-карту.
Очистка от вирусов
Если Android все равно пишет, что ПО невозможно установить, стоит проверить свое устройство на наличие вирусов. Для этого скачайте на телефон любой антивирус, который вам нравится. Можно использовать тот же Clean Master или Dr.Web Light, Emsisoft Mobile Security.
Developer:
Price:
Free

Установка без SD-карты
Иногда проблему удается решить, просто вытащив SD-карту. Если после этого ПО установилось на внутреннюю память, карту стоит отформатировать, а в некоторых случаях произвести hard reset.
Помните! Если вы устанавливаете приложение не с магазина “Плей Маркет”, а с других источников, в настройках нужно найти и выбрать пункт «Разрешить установку с других источников».

Обновление телефона
Если у вас продолжает появляться сообщение о том, что невозможно установить приложение в папку по умолчанию, что делать и где искать причины? С недавнего времени подобная проблема стала появляться на большинстве флагманских «Андроид»-устройств. Связано это, как ни странно, с версией операционной системы. Таким образом, если вы обновили ОС на своем устройстве или просто купили новое, у вас есть несколько выходов:
- Откатить версию вашей операционной системы до более старой.
- Покорно и терпеливо ждать выхода нового обновления.
- Установить операционную систему абсолютно другой сборки.
Во всяком случае, какой из трех способов вы ни выберете, для его реализации лучше обратитесь к профессионалам, поскольку в результате неудачной перепрошивки гаджета вместо мультимедийного центра вы можете получить обыкновенный «кирпич».
Причины появления ошибки и способы устранения
Если при запуске игры или программы появляется уведомление «Приложение было остановлено», сначала потребуется проверить состояние памяти гаджета. Если она полностью заполнена, это может быть причиной сбоев в работе ПО. Потребуется очистить её вручную или с помощью специального ПО, а после перезагрузить технику.
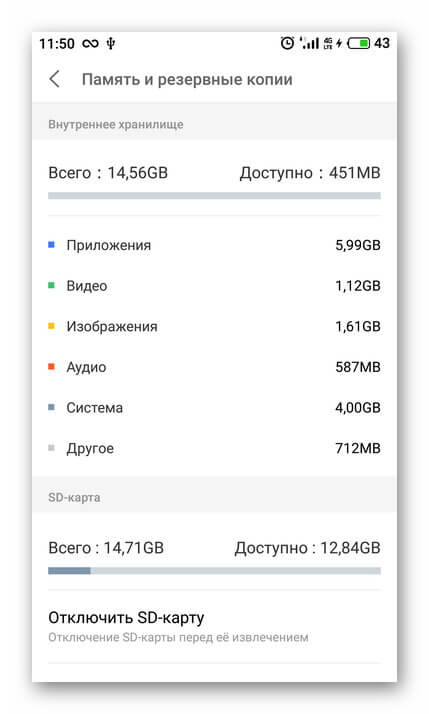
Если проблема не устранена, последовательно выполняются:
- очистка кэша приложения;
- переустановка утилиты;
- сброс андроид-устройства до заводских установок.
Очистка кэша
Если ошибка появляется по-прежнему, сначала очищают кэш программы, которая не загружается. В настройках гаджета нажимают «Приложения» и выбирают софт, который не работает. Необходимо остановить его работу нажатием на одноимённую кнопку, нажать «Очистить кэш» и «Стереть данные». Далее телефон или планшет перезагружают и проверяют, сохранилась ли ошибка.
Если проблема возникает с системным ПО, может случиться так, что удаление кэша будет неактивно. В этом случае переходят в безопасный режим — возможно, выполнить эту задачу удастся оттуда.
Переустановка приложения
Если сбой не устранён, и по-прежнему появляется уведомление «приложение «Контакты» (или другое) остановлено», рекомендуется его удалить и скачать заново. Сделать это можно в Play Market, отыскав необходимый контент и открыв его страницу. Здесь сначала нажимают «Удалить», а затем — «Установить».
Другие способы — удалить программу через настройки, открыв «Приложения» или воспользовавшись специальными утилитами, например, Easy Uninstaller, а затем загрузить её через Google Play или через APK-файл.
Сброс до заводских настроек
Если решения, предложенные выше, не принесли результата, планшет или смартфон сбрасывают до заводских установок. Предварительно рекомендуется перенести все личные фотографии, видеозаписи, контакты и другую важную информацию на карту памяти, иначе они будут удалены. Далее в настройках гаджета открывают вкладку «Память и резервные копии», а в ней переходят в раздел «Сброс к заводским настройкам», где выбирают, а затем подтверждают выполнение операции.
В итоге пользователь получит Андроид-устройство, вернувшееся в первоначальное состояние. Теперь на него можно поставить необходимые программы и проверить их работу.
Ошибка в приложении
Если проблема возникает с новой установленной программой, причина может быть в ошибках, допущенных разработчиком. Чтобы в этом убедиться, нужно поставить приложение на другой планшет или смартфон, а лучше — проверить его работоспособность на нескольких устройствах. Если ошибка возникает на каждом, нужно написать о ней создателям ПО. Кроме того, можно посмотреть отзывы в Play Market. Скорее всего, там будет много отрицательных отзывов, сообщающих о некорректной работе приложения.
Заключение
Владельцы Андроид-устройств регулярно спрашивают, что делать, если остановлено приложение «Одноклассники», или другое. В таком случае нужно проверить состояние памяти гаджета и, если она не заполнена, очистить кэш и восстановить исходную версию программы. Если результатов нет, софт удаляют и устанавливают заново. Если это тоже не помогает, планшет или смартфон возвращают к первоначальным установкам, затем заново настраивают и загружают нужный контент. В некоторых случаях проблема вызвана ошибками в коде программного обеспечения. Обнаружить это можно, установив софт на другую андроид-технику или прочитав отзывы на Google Play.
Рекомендуем ознакомиться: Что делать, если на Android не запускаются приложения?
Причина №1
Отсутствие разрешения на установку программы.
При установке утилиты из неизвестного источника нужно получить разрешение. Это же встречается в случае начала инсталляции или же во время ее процесса.
Решением проблемы будет выполнение такого алгоритма действий:
- перейдите в системные настройки операционной системы Андроид;
- выбирайте раздел под названием «безопасность»;
- поставьте галочку около пункта под – разрешить установку приложений из неизвестных источников.
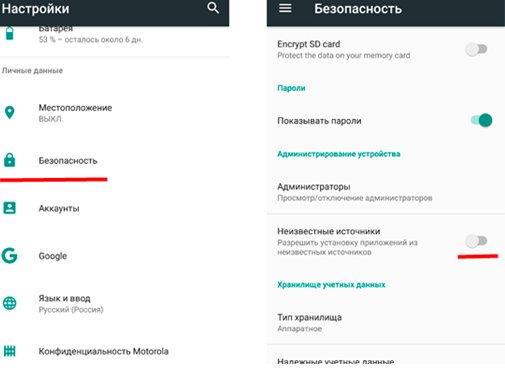
Если дело касается операционных систем версии 7 и 8, тогда нужно подтвердить приложение, благодаря которому была скачана программа. А вот в более старшей версии 9 нужно в индивидуальном порядке проводить активационную установку из неизвестных источников для утилиты, которая скачала установленное приложение. К примеру, это клиент облачного хранения или же браузер.
Как установить приложение на Android через ПК
Есть несколько способов, позволяющих скачать и установить программу или игру на Android через Windows. В зависимости от выбранного метода пользователи могут сталкиваться с определенными ограничениями.
Вариант 1: Google Play Market
У стандартного магазина приложений Google существует и веб-версия, с которой можно полноценно взаимодействовать через компьютер. Для этого вам потребуется только актуальная версия какого-нибудь популярного браузера, например, Google Chrome.
На указанное Android-устройство должно прийти оповещение о начале загрузки выбранного приложения. Здесь же можно видеть прогресс загрузки. Рассмотренный способ удобен в том случае, если нужно что-то установить на смартфон, но при этом его нет поблизости. Однако, чтобы все сработало, девайс должен быть подключен к интернету. В некоторых случаях может потребоваться подключение к Wi-Fi.
Вариант 2: InstALLAPK
Этот способ предполагает установку на компьютер программы InstALLAPK, которая должна помочь в установке файла APK на девайс с компьютера. Процесс инсталляции InstALLAPK происходит по стандартной процедуре: просто жмите «Далее» и соглашайтесь с лицензией. Подробно же рассмотрим саму установку приложений на Android через APK-файл, находящийся на компьютере:
- Для начала на самом Android нужно включить режим разработчика. В стандартной версии прошивки это делается так:
- Откройте «Настройки» и переключитесь в раздел «Об устройстве».
- Там найдите «Номер сборки» и нажмите по нему около 10 раз.
- К сожалению, этот способ переключения в режим разработчика может не подойти именно под ваше устройство, так как многое зависит от прошивки и версии Android. Некоторые производители вообще отключают данный режим в своих устройствах.
- В случае успеха выполнения предыдущих манипуляций в «Настройках» должен появиться дополнительный раздел – «Режим разработчика». Переключитесь в него.
- Здесь установите «Отладку USB» в активное положение.
- Рекомендуется проверить, разрешено ли на устройстве выполнять установку приложений из неизвестных источников. Для этого вернитесь в основные настройки и перейдите в раздел «Безопасность». Там нужно отметить галочкой пункт «Неизвестные источники».
- Подключите устройство по USB-кабелю к компьютеру, с которого будете выполнять установку.
- Теперь откройте саму программу InstALLAPK на компьютере. Она автоматически опознает подключенное по USB устройство. В блоке «Установка через» нужно поставить отметку «USB».
- На самом устройстве вы получите сообщение об отладке USB. Нажмите «Ок».
- Иконка подключенного устройства в интерфейсе InstALLAPK должна стать зеленого цвета. Это означает, что можно переходить непосредственно к установке.
- На компьютере откройте папку, где расположены APK-файлы, предназначенные для установки. Windows автоматически назначит для открытия APK на компьютере программу InstALLAPK. Вам нужно только открыть выбранный файл двойным кликом мыши.
- Откроется окно утилиты, в котором одинарным кликом мышью нужно выделить подключенное устройство. В нижней части окна станет активной кнопка «Установить». Нажмите нее.
- Запустится установка выбранного APK-файла. Сигналов о завершении вы никаких не получите, поэтому процесс придется проверять вручную.
Этот вариант установки используется очень редко из-за большого перечня действий, необходимых для реализации. Гораздо проще перебросить APK-файл на внутреннюю память устройства и выполнить установку уже оттуда.
Описанные в статье способы на сегодня являются единственными из работоспособных вариантов.
Решение 3. Используйте мобильные данные вместо сети Wi-Fi
Если вы используете сеть Wi-Fi для загрузки приложений, переключитесь на мобильные данные и проверьте, сработает ли это. Причина в том, что некоторые сети Wi-Fi блокируют порт 5228. Это порт, используемый Google Play. Чтобы переключить сети, потяните вниз панель уведомлений телефона и коснитесь значка Wi-Fi, чтобы отключить его. Теперь найдите значок Мобильные данные и включите его.
После того, как вы переключили доступ в Интернет, перезагрузите устройство и затем перейдите в Google Play, чтобы возобновить загрузку приложения. Проверьте, устранена ли проблема, с которой вы столкнулись.
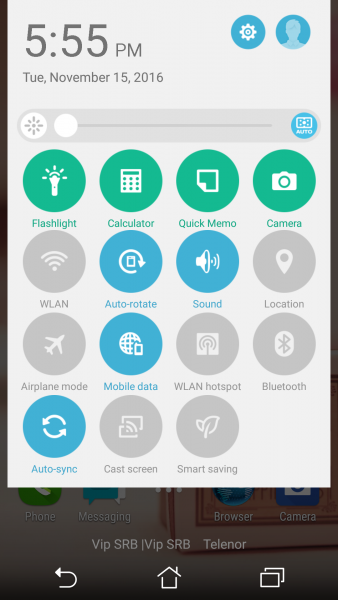
Что совершенно точно не стоит делать в интернете с мобильного телефона или планшета?
Не устанавливайте приложения не из «Гугл-плея» или дополнительные надстройки с сомнительных сайтов. Внимательно относитесь к данным учётных записей соцсетей и банковских приложений — убедитесь, что сайт или приложение действительно официальные, а соединение безопасно.
Официальные приложения Тинькофф-банка для Андроида в «Гугл-плее»
Часто злоумышленники подделывают сайты банков, а пользователи не замечают подвоха.
Чтобы убедиться, что соединение с сайтом безопасно, обратите внимание на иконку с замком слева от адресной строки Хрома:
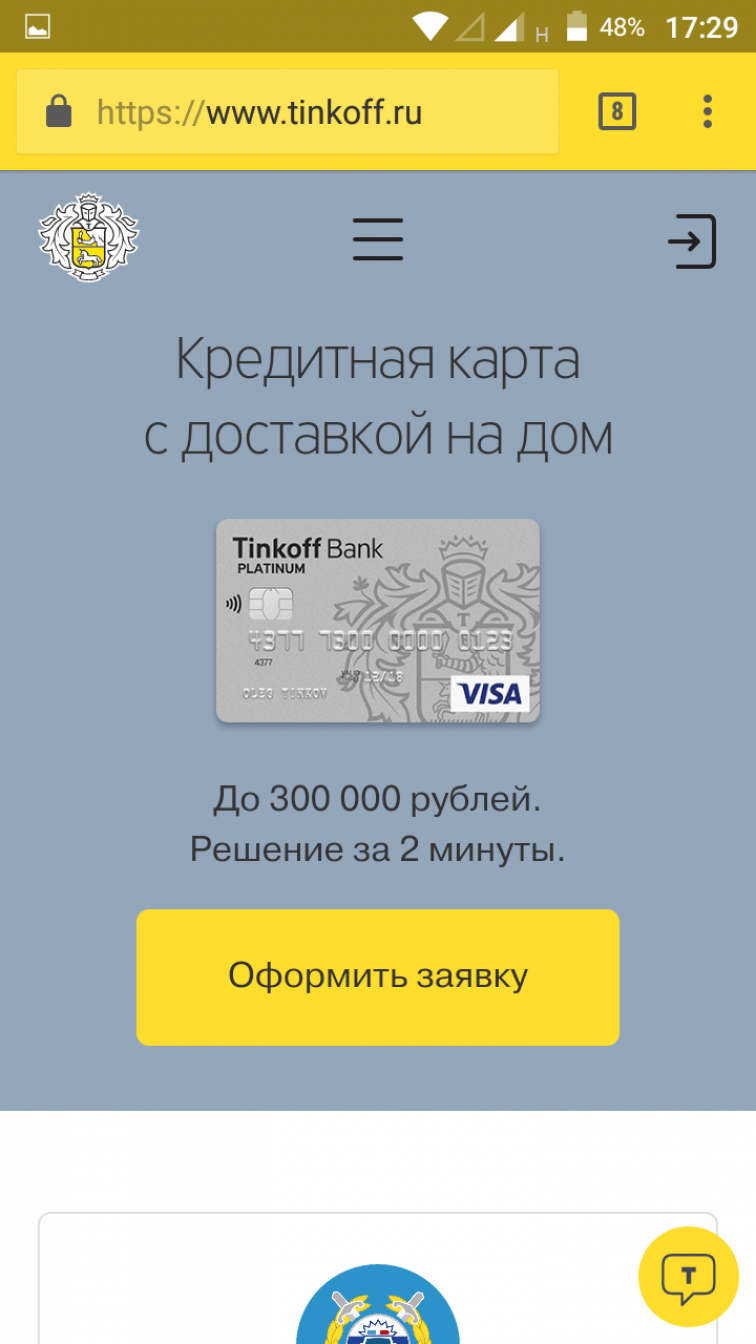
Соединение безопасно
Будьте осторожны на порносайтах, сайтах с бесплатными играми и сериалами, сайтах с торрентами, онлайновыми казино. На них вам могут предложить установить обновление, почистить телефон, продлить срок службы батареи или что-нибудь еще многообещающее. Чаще всего за всеми этими чудо-программами будут скрываться трояны, вирусы или агенты ботнета. Если что-то устанавливать — то только из официального магазина «Гугл-плей».
Не устанавливаются приложения на андроид с интернета
Если у вас не устанавливаются приложения с интернета, то все от вас требуется это включить установку из неизвестных источников.
Точно не помню, но кажется, что такая функция реализована начиная с андроид 5.1 или 4.4.
После этого простого действия можете например, перенести файл .apk на карту памяти своего телефона и установить.
Также для этой цели можете использовать любой файловый менеджер, который распознает и понимает файлы APK, например, File Manager или ES File Explorer.
Для упрощения процедуры установки существуют специальные программы — менеджеры. Одна из таких «InstallAPK» — автоматически распознает и запустит установку.
Все, что вам нужно сделать, это согласиться с установкой приложения и нажать «Установить».
Что мы можем делать с динамическими ссылками Firebase?
Как я сказал выше, динамические ссылки предлагают нашим приложениям гораздо более мощный способ создания ссылок на контент внутри приложений. Это как глубокие ссылки на стероидах со следующими возможностями:
Сохранять контекст при процессе установки
Если пользователь нажимает на динамическую ссылку, а ссылка требует установки приложения, после установки автоматически откроется контент, на который была дана ссылка.
Сохранять контекст при обновлении приложения
Если ссылка требует обновленной версии нашего приложения на Android, тогда приложение откроет ссылку сразу после установки обновления.
Вести себя как обычные ссылки
Если приложение уже установлено, тогда нажатие на динамическую ссылку откроет необходимый экран.
Вы можете видеть, что динамические ссылки очень просты:
- Пользователь нажимает на динамическую ссылку
- Если потребности динамической ссылки удовлетворены (приложение установлено), тогда пользователь перенаправляется в целевую локацию
- В ином случае, если приложение требует установки, пользователь отправляется к точке установки приложения. Как только приложение установлено, пользователь попадает в целевую локацию динамической ссылки.
Помимо этого, мы можем интегрировать динамические ссылки в Firebase Analytics, чтобы отслеживать взаимодействие с любыми ссылками, которые мы генерируем для приложений. Если нам нужно простое отслеживание, мы можем использовать встроенную аналитику из панели Dynamic Links в консоли Firebase, где мы можем получить информацию об атрибуции и источнике для ссылок без лишних усилий с нашей стороны.