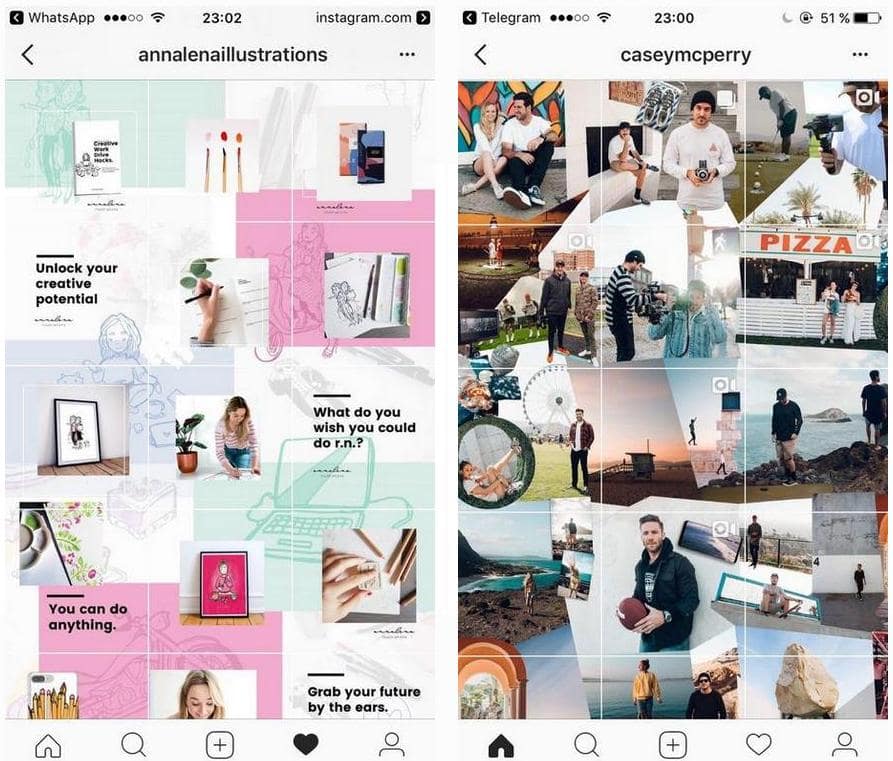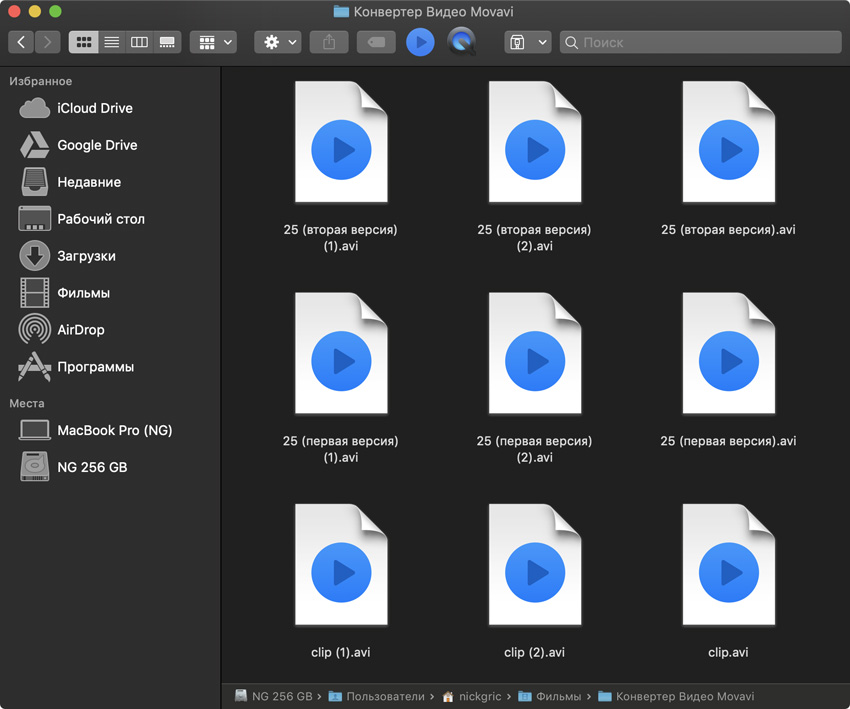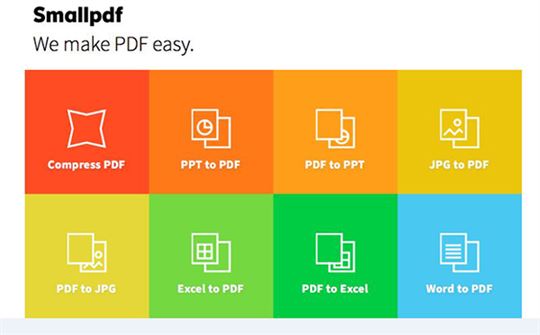15 советов
Содержание:
- Выбор кулеров для установки в системный блок
- Тип подшипника кулера
- Как лучше установить вентиляторы в корпус компьютера?
- Отключение/включение автоматического управления скоростью в BIOS
- Как поставить кулер на боковую крышку ПК?
- Потребляемая мощность вентилятора
- Как правильно установить вентилятор в блок питания?
- Правильная установка кулеров в системный блок
- Как настроить скорость вентиляторов в SpeedFan
- Посадочные места и способы подключения
- Установка дополнительных вентиляторов.
- Типичное воздушное охлаждение для компьютера
- Покупаем кулер, исходя из задач компьютера
- Можно ли устанавливать два вентилятора последовательно?
- Как снизить расход энергии
- Порядок подключения
- Сколько вентиляторов должно быть в компьютере?
- Как снизить или повысить скорость вентилятора в компьютере SpeedFan
- Вводная про скорость кулера компьютера
- Какой кулер подходит Вам?
Выбор кулеров для установки в системный блок
Для того чтобы правильно установить кулер в системный блок, кулер должен иметь подходящий размер. Поэтому измерьте размер посадочный мест на вашем системном блоке и определите максимальный размер кулера, который можно на них установить. Для точного определения размера посадочного места можно замерить расстояние между крепежными отверстиями, как показано на картинке внизу.
После замеров кулер можно подобрать с помощью таблицы, приведенной ниже. Лучше всего выбирать максимально большие кулеры из тех, которые можно установить. Ведь чем больше кулер, тем больше воздуха он может через себя пропустить. На практике это означает, что такой кулер может работать на низких оборотах и охлаждать также эффективно как небольшой кулер на максимальной скорости. Что в свою очередь позволяет снизить уровень шума от компьютера.
| Расстояние между крепежными отверстиями | Размер кулера |
| 32 мм | 40×40 мм |
| 50 мм | 60×60 мм |
| 71.5 мм | 80×80 мм |
| 82.5 мм | 92×92 мм |
| 105 мм | 120×120 мм |
| 125 мм | 140×140 мм |
| 154 мм | 200×200 мм |
| Информация о размерах кулеров взята с сайтов noctua.at и arctic.ac. |
Кроме габаритов кулера нужно также обращать внимание на тип подшипника, который применяется в его конструкции. Самые доступные кулеры выпускаются с подшипниками скольжения
Этот тип подшипника обеспечивает низкий уровень шума, но служит очень недолго. Кулеры из среднего ценового диапазона обычно построены с использование шарикоподшипника (подшипник качения). Шарикоподшипник характеризуется более продолжительным сроком службы, но он издает заметно больше шума. В кулерах из высшего ценового диапазона чаще всего применяют гидродинамический подшипник. Этот тип подшипников совмещает преимущества подшипников качения и шарикоподшипников. Гидродинамические подшипники имеют длительный срок службы и при этом работают очень тихо.
Также нужно заранее определиться со способом подключения кулеров. В большинстве случаев кулеры оснащаются одним из следующих разъемов: разъем 3-pin, разъем 4-pin или разъем MOLEX (на картинке внизу они слева-направо). Кулеры с разъемами 3 и 4 pin подключаются к материнской плате, а кулеры к с разъемом MOLEX к блоку питания.
Если на материнской плате есть разъем 4 pin под корпусные кулеры, то лучше всего выбирать кулер именно с таким разъемом. Такой способ подключения позволит регулировать скорость кулера в зависимости от температуры компьютера, что снизит уровень шума.
Тип подшипника кулера
Рассмотрим вопрос, как подобрать надежный кулер к процессору, через призму надежности и тихой работы подшипника вентилятора. В домашних и офисных ПК встречаются 3 разновидности этого узла.
- В виде втулки. Преимущества: доступная стоимость, минимум подвижных деталей. Недостаток у подшипников скольжения один — относительно небольшой ресурс: 3-6 лет. Трение между подвижными частями ограничивает смазка. В этой категории повышенной надежностью выделяются модели с винтовой нарезкой.
- Роликовые подшипники изначально более шумные, поскольку внутри крутятся несколько шариков. Они работают без выкрутасов не один год, позже начинают издавать неприятные звуки. Ресурс — 6-10 лет. Керамические элементы в корпусе делают их тише.
- Гидродинамические и/или с магнитным центрированием. Контакт металлических частей ограничен, основное преимущество — тихая работа. Ресурс — от 6-20 лет и более. Усовершенствованная версия этой категории — подшипник SSO.
На износ гидродинамических подшипников влияет частота запусков, в этом плане они уступают роликовым, но по остальным характеристикам превосходят их.
Советы по выбору ОЗУ: Как правильно подобрать оперативную память для компьютера: 10 рекомендаций
Как лучше установить вентиляторы в корпус компьютера?
Система воздушного охлаждения ПК может быть двух типов: с положительным и отрицательным давлением. Первый вариант создаётся при установке на вдув кулеров с более высоким CFM (объём воздушного потока в кубических футах в минуту). Второй вариант предполагает, что CFM выше на выдув. То есть воздуха наружу выходит больше, чем поступает внутрь.
Воздушный поток зависит от размера и скорости вертушек
Чтобы выбрать подходящий кулер, обратите внимание на два главных параметра
Диаметр. Стандартные размеры вентилятора 80, 92, 120 и 200 мм. Чем он больше, тем сильнее поток воздуха при тех же оборотах вращения. Перед покупкой измерьте посадочное место, чтобы понимать, поместится вентилятор, или нет.

Иногда встречаются кулеры не квадратной формы. Производитель заявляет, что вентилятор 120-миллиметровый, но крепление использует от 92-мм модели. Или у 140-мм модели монтажные отверстия соответствуют 120-миилиметровой вертушке. Заменить вентилятор в таком случае можно либо на модель аналогичной формы, либо — на вентилятор меньшего типоразмера, что понизит эффективность кулера.

Разъём для подключения. Проверьте, есть ли свободный. При необходимости купите дополнительный переходник или разветвитель.
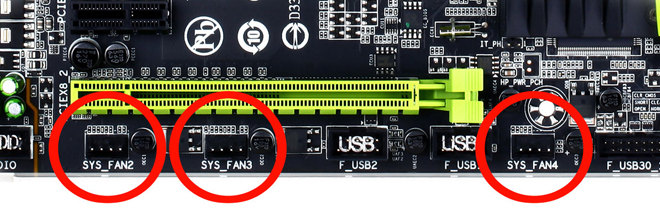 Разъёмы вентиляторов обозначены на материнской плате SYS_FAN с номером
Разъёмы вентиляторов обозначены на материнской плате SYS_FAN с номером
Алгоритм установки на вдув и выдув:
- Кулер на выдув находится на задней панели.
- Вентилятор на вдув устанавливается в отсек для дискового накопителя на передней панели.
- Вентилятор на боковой крышке должен выдувать воздух наружу.
- Кулер на верхней панели корпуса также выдувает воздух наружу.
Отключение/включение автоматического управления скоростью в BIOS
В зависимости от типа мат.платы, версии и типа её BIOS и других факторов, программа может не работать, если в BIOS включена или выключена регулировка автоматически или на основе заданных шаблонов.
Поэтому, возможно, если Вы сталкиваетесь с проблемами в работе программы и она работает (или не работает), или же Вы хотите доверить управление мат.плате, то может потребоваться включить или выключить встроенную в BIOS систему регулировки. Примерно, в зависимости от версии, это делается так:
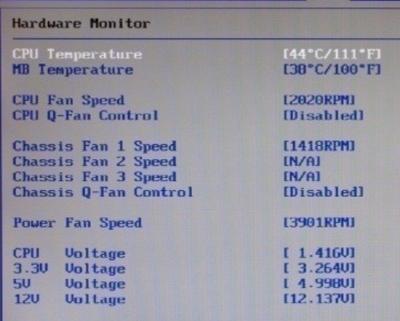
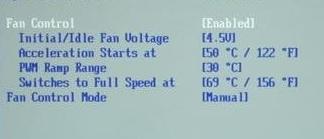
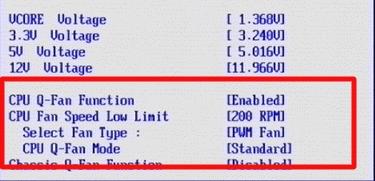
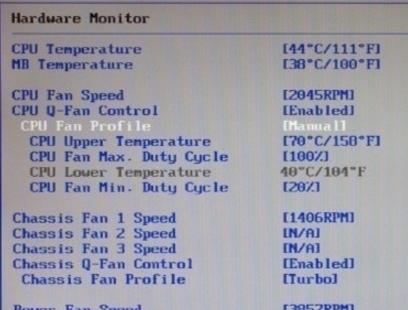
Т.е Q-Fan в положении Enable включает автоматическое управление на основе заданных параметров в BIOS, а Disable отключает этот параметр. В зависимости от типа BIOS, как видите на скриншотах выше, этот параметр может находится на разных вкладках и выглядеть по разному. Возможно так же, что требуется переключить CPU Fan Profile с Auto на Manual или наоборот.
К сожалению, невозможно рассмотреть все вариации, но так или иначе, эта вкладка обязательно присутствует в любом компьютере (за исключением, разве что, ноутбуков) и Вы можете её там найти. В частности, не всегда это называется Q-Fan, это может быть что-то вроде CPU Fan Contol, Fan Monitor и аналогичным образом.
В двух словах как-то так. Давайте переходить к послесловию.
Как поставить кулер на боковую крышку ПК?
Вентиляторы на боковых стенках бывают полезны, но чаще создают проблемы. Если они работают со слишком большим CFM, то сделают неэффективными кулеры на видеокарте и процессоре. Они могут вызывать турбулентность в корпусе, затрудняя циркуляцию воздуха, а также приводить к ускоренному накоплению пыли.
Использовать боковые кулеры можно только для слабого отведения воздуха, скапливающегося в «мёртвой зоне» под слотами PCIe и PCI. Идеальным выбором для этого будет крупный кулер с небольшой скоростью вращения.
Установка бокового вентилятора производится стандартным способом – на 4 или 2 винта. Внутрь или наружу будет дуть воздух – решать вам. Но лучше внутрь.
Потребляемая мощность вентилятора
На ПК или ноутбуке габариты и конструкция кулеров приблизительно одинаковые, разница только в мелких деталях. Нет разницы в типе питания, и при подключении через Молекс, и напрямую к материнской плате с помощью 3 pin и 4 pin расход электричества будет почти одинаковый.
p, blockquote 2,0,1,0,0 —>
Разница зависит от размера крыльчатки — если она больше, то чтобы ее раскрутить, нужен электромотор большей мощности. Однако разница и в этом случае мизерная. Так, небольшие вентилятора диаметром 40, 80 или 92 мм в среднем потребляют около 3 Ватт. Если кулер размером 120 или 140 мм, он потребляет 4 Ватта.
p, blockquote 3,0,0,0,0 —>
Вентиляторы большего диаметра обычно для охлаждения корпуса не используются, так как нет подходящего посадочного места. Столько же, как указано выше, потребляет крыльчатка, охлаждающая центральный и графический процессор. Заметьте, каждая. Если на видеокарте 3 мощных вентилятора, каждый будет потреблять 3–4 Ватта.
p, blockquote 4,0,0,0,0 —>
Как правильно установить вентилятор в блок питания?
В блоках питания обычно производители устанавливают кулеры двух размеров: 120 и 80 мм. Если у родного вентилятора зашумел подшипник или он просто перестал работать, его нужно заменить для предотвращения перегрева внутренней платы.
Алгоритм действий такой:
- Снимите крышку, открутив четыре болта.
- Удалите пылесосом всю грязь.
- Отсоедините контакт от платы, открутите кулер, подготовьте замену.
- Если он припаян к плате, обрежьте разъём у нового вентилятора, зачистите провода и припаяйте их на свои места.
- Прикрутите новый кулер на место старого.
- Закройте крышку и закрутите болты.
Правильное направление воздуха:
Если кулер находится внизу – на вдув, он работает как впускной вентилятор для БП, который всасывает воздух и подаёт его на компоненты внутри источника питания, откуда он выходит из задних отверстий блока питания.
В устаревших версиях БП, с задним расположением вентилятора – на выдув.
 Виды расположения охлаждения в БП
Виды расположения охлаждения в БП
То есть по умолчанию воздух всегда выходит наружу, где бы кулер не находился.
При противоположной установке, вы можете ограничить поток воздуха, пыль будет скапливаться на компонентах, а это приведёт к повреждению силовой платы блока.
Правильная установка кулеров в системный блок
После того как кулеры выбраны и закуплены можно приступать к их установке в системный блок
Для правильной установки важно понять, как двигается воздух внутри компьютера и как будут воздействовать на него кулеры. Под влиянием конвекции горячий воздух сам поднимается к верхней части корпуса и для максимально эффективного охлаждения кулеры должны быть установлены так, чтобы использовать и усиливать это естественное движение воздуха, а не противостоять ему
Поэтому традиционно в верхней части корпуса кулеры устанавливаются на выдув, это позволяет удалять нагретый воздух из корпуса. А в нижней части корпуса вентиляторы устанавливаются на вдув, так как это усиливает естественное движение воздуха снизу-вверх. На картинке внизу показаны возможные места для установки кулеров и направление, в котором они должны прогонять воздух. Такая схема установки кулеров в системный блок считается наиболее правильной.

Если игнорировать естественное движение воздуха и, например, в верхней части системного установить кулер на вдув, то это может даже увеличить температуру комплектующих компьютера. Особенно плохо будет жестким дискам, на которые направится поток горячего воздуха от радиатора процессора.
Сам процесс установки кулера в системный блок не представляет из себя ничего сложного. Кулер устанавливается с внутренней стороны системного блока, после чего фиксируется 4 винтами с внешней стороны
При установке важно проследить, чтобы кулер направлял воздух в нужную сторону. Для этого на кулере обычно есть стрелка, которая указывает, куда будет двигаться воздух

После установки кулера его нужно подключить к материнской плате (если используется разъем 3 или 4 pin) или к блоку питания компьютера (если используется разъем MOLEX).

Естественно, все эти действия нужно выполнять на полностью выключенном и обесточенном компьютере. Иначе есть риск повредить комплектующие или получить удар током.
Устройство компьютера довольно сложное – он состоит из множества блоков, каждый из которых выделяет много тепла. Перегрев любого из них может привести в лучшем случае к неправильной работе и аварийному выключению компьютера, в худшем – к выходу из строя. Особенно сильно нагреваются процессор, видеокарта, микросхемы северного и южного моста на материнской плате. Но и прочие узлы также греются – например, винчестер при активной работе нагревается весьма ощутимо. Поэтому компьютер нуждается в охлаждении.

Порядок установки вентиляторов в корпус компьютера.
Как настроить скорость вентиляторов в SpeedFan
Программу можно скачать с официального сайта совершенно бесплатно. При первом запуске после установки стоит настроить ее под себя.
Для начала переключимся на русский язык, чтобы с утилитой было удобнее работать. Для этого не требуется скачивать и устанавливать языковые паки – все языки уже загружены в программе. Для переключения нужно кликнуть в главном окне на кнопку «Configure», затем развернуть вкладку «Options», после чего в пункте «Language» переключить язык на русский в выпадающем списке и подтвердить изменения нажатием на кнопку ОК. Программа перезапустится.
Также в меню опций можно настроить цвет фона, текста, размер шрифта и обозначение температуры в градусах Цельсия или по Фаренгейту. Как только настойка интерфейса будет закончена, перейдем к основному функционалу программы.
Главная особенность SpeedFan – регулировка скоростей вентиляторов, ручная или автоматическая. Для активации второй нужно в главном окне утилиты нажать на галочку «Автоскорость вент-ров». При этом SpeedFan будет автоматически замедлять кулеры, если температура охлаждаемых компонентов итак достаточно низкая, либо ускорять при высоких значениях и опасности перегрева. Ручная регулировка производится в нижней части окна. Там расположены строки, каждая из которых соответствует своему кулеру. Можно задать каждому вентилятору скорость вращения в диапазоне от 0 до 100%.
В главном окне посередине справа отображены скорости кулеров, а слева – температуры всех датчиков
Важно! Некоторые из параметров равны нулю, так как программа не может считать скорости кулеров – это может происходить из-за неправильного подключения кулеров к материнской плате. Такие пункты можно отключить, чтобы они не засоряли интерфейс.. Переходим к более подробной конфигурации
Щелкаем по кнопке «Конфигурация» и разворачиваем раздел «Вентиляторы». Здесь представлен список кулеров, за показаниями которых следит программа в реальном времени. Слева от каждого пункта есть галочка: ее можно убрать, чтобы удалить из списка ненужную строку
Переходим к более подробной конфигурации. Щелкаем по кнопке «Конфигурация» и разворачиваем раздел «Вентиляторы». Здесь представлен список кулеров, за показаниями которых следит программа в реальном времени. Слева от каждого пункта есть галочка: ее можно убрать, чтобы удалить из списка ненужную строку.
Справка! В некоторых случаях программа не может управлять скоростями кулеров и даже следить за их значениями. Если вы видите постоянное нулевое значение скорости, удалите пункт, так как он бесполезен.
В данном окне мы просто видим, на каких скоростях работают все кулеры, за которыми следит программа, в данный момент. Чтобы настроить допустимые значения, нужно перейти в другую вкладку – «Скорости». На примере ниже мы видим 3 пункта: система, центральный процессор и AUX. При выделении одного пункта снизу появятся строки с регулируемыми параметрами: верхний и нижний предел скорости, а также разрешение ее автоизменения.
Во вкладке «Температуры» можно настроить, при каких температурах того или иного компонента будет изменяться скорость связанного с ним кулера. Чтобы установить желаемую температуру и максимальную (после достижения которой вентилятор заработает на 100%, чтобы ее сбросить), нужно выбрать пункт из списка, и установить данные параметры в нижней части окна.
Во вкладке «Fan Control» есть дополнительные параметры вращения кулеров. Здесь можно настроить профиль для конкретного устройства с точным соответствием температур и скоростей вращения. Чтобы добавить новый профиль, нужно сделать следующее:
Отмечаем пункт сверху «Advanced Fan Control» (дополнительный контроль вентиляторов). В правой стороне окна станет активной кнопка «Add» («Добавить») – нажимаем по ней.
В утилите можно настроить определенные действия, которые будут срабатывать в ответ на то или иное событие. Для этого существует вкладка «Events» в окне конфигурации. События строятся в форме условной конструкции, которая используется в программировании: if-then (если-то).
Чтобы добавить новое событие, нужно сделать следующее:
В строке If выбираем условие, при выполнении которого будет срабатывать событие. К примеру, температуру того или иного компонента.
Создание событий поможет еще больше автоматизировать работу программы.
Посадочные места и способы подключения
Перед установкой, важно правильно выбрать размеры кулера. Для этого, измерьте правильно посадочные места между центрами крепежных отверстий
В этом вам поможет таблица.
| Расстояние между отверстиями (мм) | Размер вентилятора (мм) |
| 32 | 40×40 |
| 50 | 60×60 |
| 71,5 | 80×80 |
| 82,5 | 92×92 |
| 105 | 120×120 |
| 125 | 140×140 |
| 154/170 | 200×200 |
Существует три варианта подключения:
- трёхпиновые;
- четырёхпиновые;
- MOLEX;
Первые два подключаются к материнской плате, а третий напрямую к блоку питания.
У 3-пиновых моделей скорость вращения зависит от изменения напряжения. Возможен мониторинг скорости, однако ШИМ отсутствует. Часто такие вентиляторы работают на повышенных оборотах и издают больше шума.
Программно управлять скоростью вращения кулеров возможно только при разъемах 4-pin. Также можно выставить автоматическую регулировку в BIOS.
MOLEX исключает управление оборотами, так как питание поступает напрямую от БП. Но можно поставить переходник с резистором или реобас для принудительного постоянного уменьшения частоты вращения. Подробнее читайте в разделе управления скоростью.
Перед установкой кулера внимательно изучите инструкцию к материнской плате.
Если все разъёмы на материнской плате уже заняты, то дополнительные кулеры можно подключить с помощью разветвителя.
Установка дополнительных вентиляторов.
Давайте рассмотрим основные моменты правильной установки корпусных вентиляторов для большинства системных блоков. Здесь мы приведем советы именно для стандартных корпусов, так как у нестандартных расположение вентиляторов столь разнообразно, что описывать их не имеет смысла – все индивидуально. Более того у нестандартных корпусов размеры вентиляторов могут достигать и 30см в диаметре.
В корпусе нет дополнительных вентиляторов.
Это стандартная компоновка для практически всех компьютеров продаваемых в магазинах. Весь горячий воздух поднимается в верхнюю часть компьютера и за счет вентилятора в блоке питания выходит наружу.
Большим недостатком такого вида охлаждения является то, что весь нагретый воздух проходит через блок питания, нагревая при этом его еще сильнее. И поэтому именно блок питания у таких компьютеров ломается чаще всего. Также весь холодный воздух всасывается не управляемо, а со всех щелей корпуса, что только уменьшает эффективность теплообмена. Еще одним недостатком является разреженность воздуха, получаемая при таком типе охлаждения, что ведет к скапливанию пыли внутри корпуса. Но все же, это в любом случае лучше, чем неправильная установка дополнительных вентиляторов.
Один вентилятор на задней стенке корпуса.
Такой способ применяется больше от безвыходности, так как в корпусе имеется лишь одно место для установки дополнительного кулера – на задней стенке под блоком питания. Для того чтобы уменьшить количество горячего воздуха проходящего через блок питания устанавливают один вентилятор работающий на «выдув» из корпуса.
Большая часть нагретого воздуха от материнской платы, процессора, видеокарты, жестких дисков выходит через дополнительный вентилятор. А блок питания при этом греется значительно меньше. Также общий поток движущегося воздуха увеличивается. Но разреженность повышается, поэтому пыль скапливаться будет еще сильнее.
Дополнительный фронтальный вентилятор в корпусе.
Когда в корпусе имеется лишь одно посадочное место на лицевой части корпуса, либо нет возможности включения сразу двух вентиляторов (некуда подключать), то это самый идеальный вариант для вас. Необходимо поставить на «вдув» один вентилятор на фронтальной части корпуса.
Вентилятор нужно установить напротив жестких дисков. А правильнее будет написать, что винчестеры нужно поставить напротив вентилятора. Так холодный входящий воздух будет сразу их обдувать. Такая установка гораздо эффективнее, чем предыдущая. Создается направленный поток воздуха. Уменьшается разрежение внутри компьютера – пыль не задерживается. При питании дополнительных кулеров от материнской платы, снижается общий шум, так как снижаются обороты вентиляторов.
Установка двух вентиляторов в корпус.
Самый эффективный метод установки вентиляторов для дополнительного охлаждения системного блока. На фронтальной стенке корпуса устанавливается вентилятор на «вдув», а на задней стенке – на «выдув»:
Создается мощный постоянный воздушный и направленный поток. Блок питания работает без перегревов, так как нагретый воздух выводиться вентилятором, установленным под ним
Если установлен блок питания с регулируемыми оборотами вращения вентилятора, то общий шум заметно снизиться, и что более важно давление внутри корпуса выровнится. Пыль не будет оседать
Типичное воздушное охлаждение для компьютера
Самая распространённая и дешёвая система охлаждения, применяемая в компьютерах – воздушная, которая работает с помощью специальных вентиляторов. Для лучшего отвода тепла и увеличения теплоотводящей поверхности на самые важные детали ставят металлические радиаторы. Они отводят немало тепла, но площадь их ограничена, поэтому дополнительно используются вентиляторы. Например, он есть на главном процессоре, помимо радиатора, так как это одна из самых важных и самых горячих микросхем. Для лучшего эффекта в системный блок должен быть установлен хотя бы один дополнительный кулер, который будет создавать постоянную циркуляцию воздуха и выводить горячий наружу. В большинстве компьютеров, особенно в минимальной конфигурации – так называемом офисном варианте, никакого дополнительного охлаждения не устанавливают. Однако в таких моделях всё равно есть один кулер – в блоке питания, который расположен в верхней части компьютера. Тёплый воздух, поднимаясь вверх от материнской платы и дополнительных устройств, с его помощью выдувается наружу. Но эта конструкция имеет недостатки:
- Весь теплый воздух идёт через блок питания, который и сам не слабо греется, отчего его детали перегреваются ещё быстрее. Поэтому он в таком случае выходит из строя чаще всего.
- В корпусе компьютера создаётся пониженное давление, и для выравнивания его воздух поступает внутрь откуда попало – через все щели. Поэтому внутри быстро скапливается множество пыли, ещё больше ухудшающей отвод тепла.
- Создаваемый поток не особо стабильный, опять же, из-за притока его со всех возможных отверстий. Создаются ненужные и вредные завихрения, сильно снижающие эффективность всей системы.
- Воздушный поток не очень сильный, для низко расположенных устройств, например, видеокарты, явно недостаточный. Из-за видеокарта может перегреваться, особенно, если имеет просто радиатор, без активного кулера.
Поэтому требуется установка дополнительных кулеров в системном блоке. Стоят они недорого и поставить их можно самостоятельно.
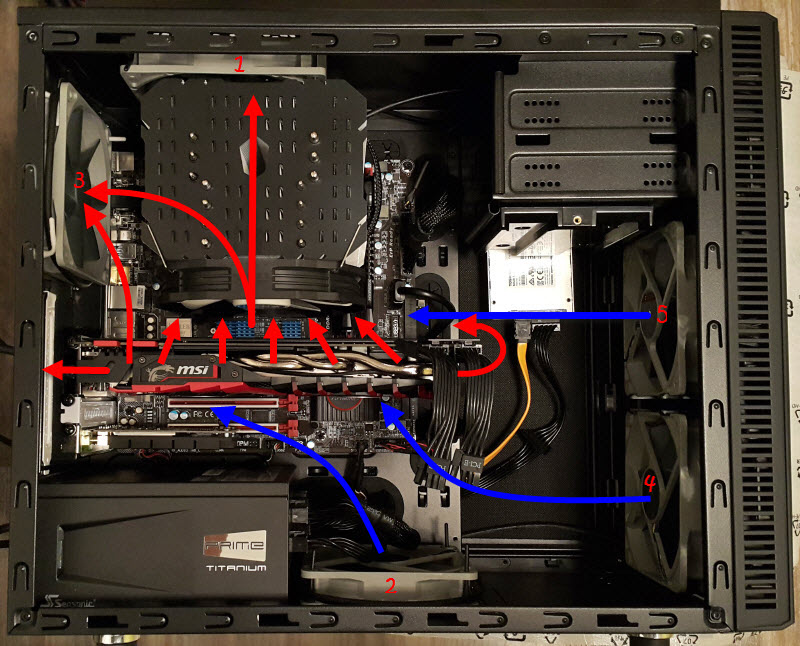
Покупаем кулер, исходя из задач компьютера
Попробуем подобрать кулер, исходя из задач, для которых мы, собственно, данный товар и приобретаем.
- К примеру, если кулер должен отвечать типичным офисным заданиям, то вполне подойдёт обычный боксовый, с процессором в комплекте.
- Для домашнего пользования, то есть для сёрфинга в интернете, печати или простых не требовательных игр, вполне подойдёт кулер с башенной конструкцией или Top Flow. Они будут отвечать всем вашим требованиям и проблем с ними явно не возникнет.
- Если вы же хотите создать игровой компьютер или рабочий компьютер, на котором будет выполнять монтаж видео, рендеринг или 3D проектирование, то вам точно подойдёт кулер башенного типа, либо же уникальная вариация «супер-башня» или водянка.
Супер башня – эта модель, которая выделяется своими габаритами. В ней находится от 5 до 8 — 10 тепловых трубок, а диаметр вентилятора составляет 120 миллиметров, хотя встречаются варианты с её большим диаметром.
Во-первых, ориентируйтесь на свои задачи. Если хотите исключительно играть на компьютере во всякие новинки и требовательные игры, то покупайте один тип кулера. Если вы используете компьютер для письма или игры в танки и прочие игры, то нет смысла переплачивать за дорогие мощные кулеры. Лучше купить что-нибудь подешевле. Главное это сконцентрироваться на одной проблеме и одной задаче.
Во-вторых, приобретайте такую систему охлаждения, у которой в комплекте будет нужное крепление под ваш сокет. Делается это во избежание одной популярной ситуации: читаем восторженные отзывы, покупаем кулер, а по итогу он даже не подходит к нашей системе из-за банального размера крепежа.
Ну, и, в-третьих, не забывайте, что большой кулер может закрыть собой один из слотов оперативной памяти. Для некоторых планок установка может быть невозможна!
Можно ли устанавливать два вентилятора последовательно?
Формулировать этот вопрос можно по-разному. Если обрезать коннекторы на проводах и скрутить их последовательно, это в два раза уменьшит напряжение каждого и соответственно скорость вращения. Так подключать можно, если вы знаете, что делаете.
Соединить корпуса вентиляторов вместе по оси вращения для увеличения воздушного потока тоже можно. Но увеличение производительности в данном случае сомнительно. В теории производительность увеличивается на 20-30% при 2-х последовательно соединенных. На практике рекомендую купить более мощный вентилятор или подключить имеющиеся параллельно. Это легко, учитывая множество переходников в магазинах.
Как снизить расход энергии
Изменить силу тока, который курсирует внутри системника, невозможно. Однако в случае с кулером можно снизить подаваемое на него напряжение. Соответственно, это уменьшит количество его оборотов и создаваемый при работе шум.
p, blockquote 7,0,0,0,0 —>
Заморачиваться этим вопросом советую только в разрезе необходимости снижения шума. На фоне прочих компонентов потребление энергии крыльчатками мизерное, так что вряд ли получится сэкономить таким способом, а вот перегреть комп вы рискуете.
p, blockquote 8,0,0,1,0 —>
p, blockquote 9,0,0,0,0 —>
p, blockquote 10,0,0,0,0 —> p, blockquote 11,0,0,0,1 —>
Источник
Порядок подключения
Теперь пошагово рассмотрим процесс подключения кулера к блоку питания компьютера.
Отключаем компьютер от сети
Какие бы действия не предстояло проводить с ПК, начинать всегда нужно с его полного выключения и отсоединения от электросети. Перед разборкой системного блока отключите все кабели. Снимите боковую панель системника.
Фиксируем кулер
- Добравшись до блока питания, снимите крышку, отсоедините и уберите старый кулер, если он есть.
- Аккуратно поставьте новый на место и прикрутите.
Подключение к блоку питания
Теперь, нужно подсоединить кулер к питанию – найдите разъем для подключения этого кулера. Закройте и закрутите крышку БП, затем верните на место боковую панель компа.
Встречаются модели блоков питания, в которых кулер подключается припайкой проводов. В таком случае, вам придется обрезать разъем на своем кулере, зачистить и припаять провода.
Иногда пользователи имеют неиспользуемые охладители, например кулер видеокарты, а вентилятору блока питания требуется замена. Встает вопрос: «Можно ли и как подключить кулер видеокарты к блоку питания компьютера?». Разъем на кулере видеокарты отличается от того, что на устройстве для БП, поэтому нужно такой разъем заменить или вообще убрать, а кулер подключить к блоку питания напрямую – припаять.
Сколько вентиляторов должно быть в компьютере?
Сколько вентиляторов можно подключить к материнской плате, к одному гнезду на материнке.
Сколько может работать вентилятор.
Сколько вентиляторов должно быть в системном блоке, в ноутбуке, в корпусе компьютера, сколько вентиляторов на вдув сколько на выдув.
Сколько вентиляторов можно подключить к блоку питания.
Чтобы системный блок не взлетел.

В персональном компьютере (ПК) нужно вентиляторов ровно столько сколько нужно для нормального теплового режима элементов ПК.
Сейчас есть материнские платы со встроенным процессором и встроенным видеоадаптером, которым вообще не нужно активное охлаждение в виде вентилятора (кулера).
В обычном ПК системного блока частенько достаточно кулера на процессоре (ПЦ) и практически все блоки питания (БП) выпускаются с вентиляторами для их охлаждения. Что обеспечивает нормальный температурный режим всего центрального блока ПК.
Бывает часто для более эффективного охлаждения сами блоки ПК имеют вентиляторы от одного и более. Сами вентиляторы обеспечивают циркуляцию воздуха в центральном блоке ПК, что улучшает температурный режим компонентов ПК.
Сколько вентиляторов можно подключить к материнской плате, к одному гнезду на материнке? Гнездо на материнке рассчитано на подключение одного вентилятора, в принципе можно подключить и больше и завит все от мощности БП.
Сколько может работать вентилятор? Современные качественные вентиляторы (кулеры) служат спокойно 5. 10 лет. Т.е. средний срок службы ПК.
Сколько вентиляторов можно подключить к блоку питания? Любое количество не превышающее по мощности мощность БП, а если к нему подключены другие устройства то суммарную мощность всех устройств. Обычно дается 30% запас мощности.
Про современные компьютерные вентиляторы для любительской аппаратуры можно почитать тут
Вывод один — В ПК нужно вентиляторов ровно столько сколько нужно для нормального теплового режима элементов центрального блока ПК. И избыток их абсолютно не нужен, что повышает издаваемый ими шум.
У меня в корейском корпусе установлены 2 вентилятора с регулировкой скорости вращения, так же там имеется регулировка скорости вращения вентилятора ПЦ. При установке на минимальное вращения практически бесшумного вполне достаточно для нормального теплового режима работы центрального блока ПК. Температура в блоке не превышает 35. 37 градусов Цельсия, при 30градусах на улице. Еще есть датчик температуры и индикация на лицевой панели центрального блока ПК, что очень удобно.
Источник
Как снизить или повысить скорость вентилятора в компьютере SpeedFan
Установка предельно проста и я на ней останавливаться не буду, а посему перейду сразу к использованию.
При первом запуске может вылезти такое вот окошко:
Смело жмем галочку «Do not show again» и тыркаем в кнопочку «Close».
Перед собой мы далее увидим такое вот окно программы:
Давайте разберемся, что тут к чему, как в более новой версии программы SpeedFan (она на скриншоте выше), так и более старой (на скриншоте ниже). Они немного отличаются подписями значений, но принцип работы схож:
Поле «Cpu Usage» и индикаторы рядом показывают текущую загрузку процессора и его ядер. Кнопки «Minimize» и «Configure» позволяют свернуть программу, либо открыть её настройки.
Галочка «Automatic fan speed» включает автоматическую регулировку вращения. Пользоваться можно, но смысла, как такового, в общем-то нет, иначе зачем Вы вообще ставили эту программу, если Вас всё устраивало как есть?
ВАЖНО! Список показателей не обязательно относится к тому или иному кулеру, как он подписан в программе! Т.е, если это CPU или Fan1, — не значит, что это скорость именно процессорного кулера, т.к всё зависит от того в какое гнездо вентилятор подключен сборщиком (или Вами) непосредственно на мат плате и насколько корректно программа считывает данные о об этом разъёме! В идеале определять скорость, изменяя значение и глядя в открытый корпус. Дальше идет набор текущих показателей скоростей вращения тех или иных вентиляторов (слева) и температур комплектующих (справа)
Дальше идет набор текущих показателей скоростей вращения тех или иных вентиляторов (слева) и температур комплектующих (справа).
Вводная про скорость кулера компьютера
Начнем с того как вообще происходит регулировка, если она есть вообще.
Изначально скорость вращения определяется и устанавливается мат.платой на основе показателей о температуре и настроек, указанных в BIOS.
Мат.плата в свою очередь делает это путём изменения напряжения/сопротивления и прочих нюансов, умно контролируя число оборотов (RPM), опираясь на заданные Вами настройки, а так же температуру компонентов компьютера как таковую и внутри корпуса вообще.
Однако, далеко не всегда, не смотря на всякие технологии умной регулировки (Q-Fan и иже с ними), оная внятно делает свою работу, а посему крутилки на системах охлаждения, либо вкалывают излишне сильно (часто именно так и бывает), что создает не иллюзорный шум, либо слишком слабо (редко), что повышает температуры.
Как быть? Варианта, как минимум, три:
- Попытаться настроить всё в BIOS;
- Воспользоваться специализированными программами;
- Либо физически ковырять что-то с питанием (или купив всякие там реобасы и другие физические устройства).
Вариант с BIOS, далеко не всегда оправдан, ибо, во-первых, подобная технология не везде есть, во-вторых, она далеко не так интеллектуальна как кажется, а, в-третьих, бывает необходимо менять всё вручную и на лету.
Какой кулер подходит Вам?
Пришло время решить, какой процессорный кулер идеально подходит для ваших нужд:
- Возьмите Noctua NH-D15, если вы ищете лучший воздушный процессорный кулер. Он работает так же хорошо и даже лучше, чем несколько средних жидкостных охладителей.
- Тем, кто ищет действительно хороший жидкостный охладитель, стоит взять Corsair H150i, который может конкурировать с лучшими и предлагает надежное качество сборки.
- Мы настоятельно рекомендуем Be Quiet! Dark Rock 4, если вы ищете самый тихий воздушный процессорный кулер.
- Если вы хотите более компактный вариант жидкостного охлаждения с расширенным RGB, то Corsair H100i Platinum SEочень хорошее предложение.
- Для тех, кто ищет лучший бюджетный вариант, мы настоятельно рекомендуем Cooler Master Hyper 212 EVO. Этот кулер не подведет вас, и он поставляется по очень низкой цене!