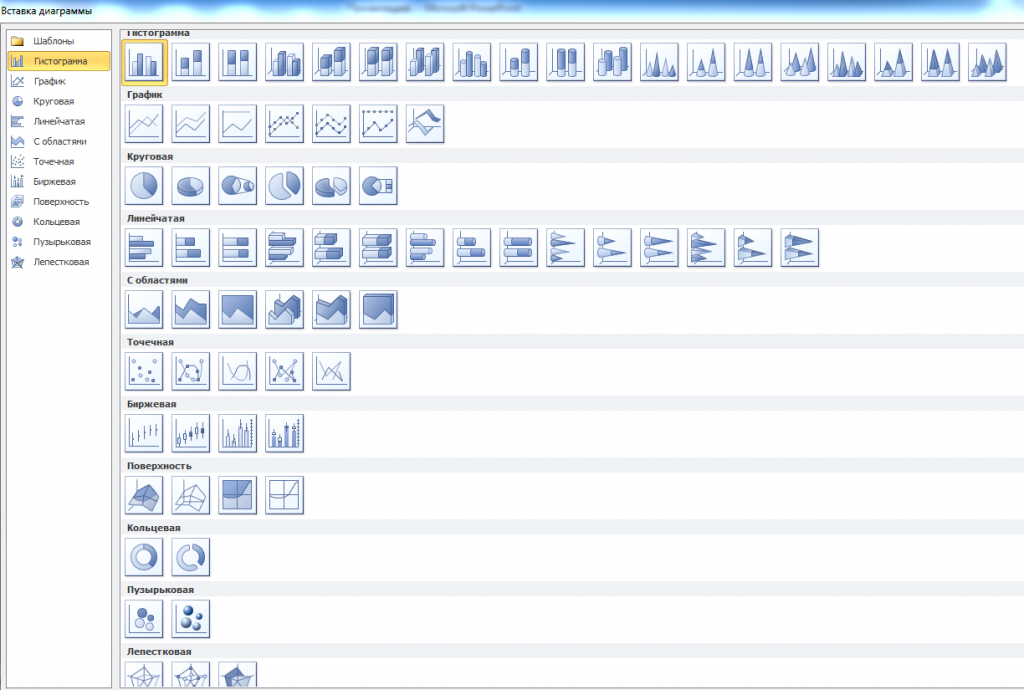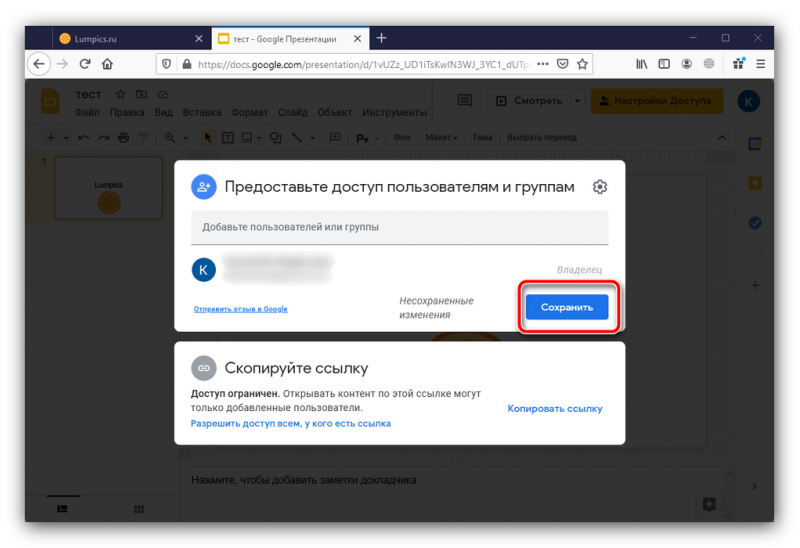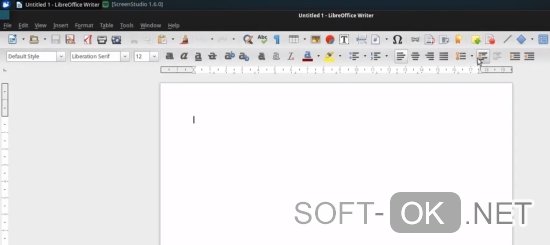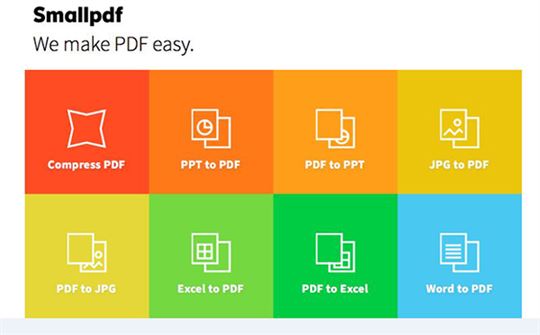Как сделать крутую презентацию
Содержание:
- Преимущества и недостатки версии PowerPoint для Windows 7
- Этапы создания презентации
- Установка
- Как установить PowerPoint 2007
- Вспомогательные опции и новые решения, имплементированные в Microsoft PowerPoint
- Шаблоны для создания презентаций
- Особенности
- PowerPoint 2010 для Windows 10 скачать бесплатно на русском
- PowerPoint 2010
- Покупка
- Возможности PowerPoint
- Скачайте PowerPoint 2020 на русском языке бесплатно для Windows
- Открываем презентацию онлайн
- Заключение
Преимущества и недостатки версии PowerPoint для Windows 7
Как и любая программа, PowerPoint обладает своими достоинствами и недостатками. Среди основных плюсов выделяют:
- поддержка большого количества форматов файлов;
- возможность работы не только с ПК или ноутбука, но и со смартфонов или планшетов;
- множество стилей, анимации и эффектов;
- добавление шаблонов;
- импорт файлов и данных из других программ пакета офиса.
Ключевыми недостатками являются:
- некоторая сложность при первоначальном ознакомлении;
- бесполезная защита паролем, которая взламывается очень просто;
- недочеты при работе с различными стилями оформления, которые могут конфликтовать друг с другом.
Стандартный установщик с возможностью выбора типа продукта
Таким образом, скачивать приложение лучше всего с официального сайта «Майкрософт». Так можно быть на 100 % уверенным, что программа будет без вирусов, с поддержкой русского языка и многими другими последними функциями.
Этапы создания презентации
Создание презентации – процесс в несколько этапов, который выходит далеко за пределы банального копирования информации из сети на слайды в PowerPoint. Если мероприятие планируется масштабное, а выступление серьезное, нужно провести большую работу:
- Подробно ознакомиться с темой, если в этом есть необходимость.
- Определить цель презентации и ее целевую аудиторию.
- Выделить основные идеи и составить план презентации (ориентируясь как на собственные цели, так и на ожидания аудитории).
- Оформить ключевые моменты выступления в виде слайдов. При необходимости добавить графику, анимацию, интерактивные элементы.
- Придумать интересное, цепляющее вступление и сделать выводы.
- Подготовить и отрепетировать выступление.
Последний пункт часто игнорируется, хотя именно от устного выступления во многом зависит успех презентации. Слова-паразиты, неловкие паузы, неспособность в нужный момент подобрать подходящее слово — все эти проблемы можно решить с помощью регулярных репетиций.
Установка
Как только Microsoft Office той или иной версии будет у пользователя, можно заняться инициализацией интересующего приложения. Что конкретно делать? Разобраться в установке поможет небольшая инструкция.
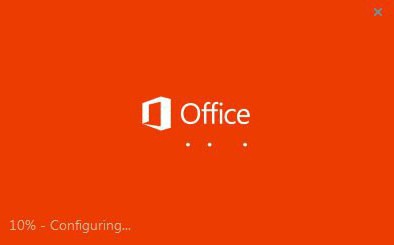
Выглядит она следующим образом:
- Вставить в компьютер диск с MS Office. Дождаться экрана приветствия.
- В мастере установки выбрать «Расширенную» или «Полную» инициализацию. Тогда на компьютер установятся все существующие средства «Офиса». Можно отдать предпочтение «Выборочной» установке. Она позволит отметить галочкой только PowerPoint.
- Дождаться начала и завершения процесса установки. Иногда у пользователя система запрашивает код проверки подлинности. Он написан или на коробке с диском, или на самой установочной «болванке». В появившейся строке необходимо набрать тайную комбинацию.
- Перезагрузить компьютер.
Это все. Если на этапе установки лицензионный код доступа не был запрошен, то при первом запуске PowerPoint его обязательно потребуется ввести. После этого приложение активируется. Можно пользоваться им в полную силу. Не так трудно установить PowerPoint. Windows — это операционная система, в которой можно инициализировать программу даже без официального приобретения Office. Но как это сделать?
Как установить PowerPoint 2007
Запустите программу нажмите начать установку
Нажмите настройка
Выберите нужные вам программы остальные пометьте не устанавливать, средства офис всегда оставляем.
Если проблема в скачивании:
В PowerPoint 2007 появилось улучшенное главное меню, выполненное в стиле ленты инструментов. Новый интерфейс стал более доступным и наглядным. Пользователю больше не нужно утопать в бесконечном количестве сложных опций старой панели инструментов и главного меню, которые свойственны PowerPoint 2003.
Функционал PowerPoint 2007
Весь функционал PowerPoint 2007 сосредоточен на панели инструментов главного меню. Вкладки меню позволяют открывать инструменты вставки, форматирования, редактирования слайдов, добавления в них звука, видео.
- Режим докладчика. Данный режим позволяет демонстрировать созданный доклад и одновременно вносить в него правки.
- Централизованная библиотека слайдов. Предоставляет на выбор множество вариантов готовых слайдов, среди которых есть очень оригинальные и интересные.
- SmartArt и анимационные эффекты. В создаваемый слайд пользователь может добавить анимационные эффекты, он может, например, преобразовать список в диаграмму.
- Команда предпросмотра. Пользователю достаточно навести на выбранный макет указатель мыши, чтобы увидеть, как будет выглядеть его слайд.
- Диаграммы. Пользователю доступен целый ряд диаграмм на выбор и множество вариантов стилей для их отображения — он может придавать своим диаграммам тень, объем, свечение и прочее.
Обработка текста. С помощью функционала для работы с текстом пользователь может формировать списки, вставлять текст в таблицы, устанавливать для текста шрифт, эффекты, цвет. Текст можно вписывать в фигуры, ориентировать направление его размещения.
Вспомогательные опции и новые решения, имплементированные в Microsoft PowerPoint
С течением времени свежие ревизии мастера презентаций обзаводятся все новыми и новыми возможностями. Тем не менее, основной спектр функций доступен в базовой редакции утилиты, и ниже мы рассмотрим его подробнее:
- обильное множество тем и шаблонов, способных придать визуальному оформлению вашего проекта эффектный, стилизованный внешний вид
- аудио-сопровождение видеоряда с указанием точной длительности звуковой подложки и смены слайдов по щелчку мыши или через заданный временной интервал
- анимация, применяемая ко всему рабочему листу или только к выбранной области с опциональной задержкой и связью с триггером, выступающим в качестве начальной точки срабатывания нового эффекта
- функция слайд-шоу для автоматической смены сцен презентации PowerPoint с воспроизведением закадрового текста, использованием времени показа слайдов и отображением элементов управления проигрывателем
- режимы образцов, призванные обеспечить наглядное представление слайдов, выдач и заметок. Данный модуль поможет вам заметно оптимизировать рабочий процесс и сэкономить массу времени при составлении структуры деталей выступления
- написание макросов, служащих для автоматизации наиболее частых операций и последовательностей действий. Макросы можно ассоциировать с нажатием мыши на соответствующем индикаторе на мониторе, или привязать к горячей комбинации клавиш, вводимой с клавиатуры
- интерактивный справочник, позволяющий получить наглядную и достоверную информацию о новом компоненте, плагине или функции пакета PowerPoint. Все разделы справочника разделены по категориям, что несомненно вызовет wow-эффект у тех, кто лишь начинает свое знакомство с данным набором ПО.
На нашем ресурсе вы можете бесплатно скачать полную русскую версию приложения PowerPoint для платформы Windows и быстро установить ее на свой компьютер, избежав регистрации на сервере.
Шаблоны для создания презентаций
Еще несколько полезных сайтов с бесплатными темами: Slides Carnival, Powerpointify, SlidesMania.
Главный плюс шаблонов – их разрабатывали профессиональные дизайнеры, поэтому не нужно мучить себя изучением правильных сочетаний цветов и шрифтов и часами подбирать наиболее подходящие комбинации текста и графики на слайде. Все это уже сделано за вас.
Однако большой объем работы (можно сказать, основной) даже при использовании шаблона все еще остается за вами: вам нужно «подогнать» информационную составляющую презентации под выбранный дизайн. Это не всегда бывает просто, как и найти на 100 % подходящий шаблон.
Бесплатные шаблоны плохи тем, что их количество ограничено, и каждый из них мог использоваться сотни (если не тысячи) раз пользователями по всему миру.
Особенности
В одну из версий официального пакета Microsoft Office вошла программа PowerPoint. И если вы хотите скачать PowerPoint на компьютер, то делать это можно лишь вместе с пакетом. Однако это совсем не умаляет достоинств утилиты, которая позволяет подготовить наглядные материалы для докладов, презентаций и тематических лекций.
Данный электронный помощник обладает широким функционалом и гибкими инструментами, которые можно настроить под свои требования.
Так, не зря говорят, что любая информация хорошо воспринимается на слух, если ее сопровождает наглядный материал. Мало того, именно последний позволяет основным моментам закрепиться в памяти. Ведь есть ряд людей, которые обладают слуховой памятью, но велик процент и тех, у кого больше развита зрительная память.
Поэтому многие стараются сделать различные презентации. И если раньше приходилось от руки рисовать плакаты или основные моменты выносить на доску мелом, то теперь достаточно обратиться к данному софту. Тем более полученный результат отличается мобильностью и его легко можно вывести на большой экран.
PowerPoint 2010 для Windows 10 скачать бесплатно на русском
| Версия PowerPoint 2010 | ОС | Язык | Размер | Тип файла | Загрузка |
|---|---|---|---|---|---|
|
Microsoft PowerPoint 2010 |
Windows 10 | Русский |
347.43mb |
exe |
Скачать |
PowerPoint 2010
Powerpoint 2010 — программа, предназначенная для создания и просмотра мультимедийных презентаций.
Позволяет размещать на слайдах текст, изображения, анимацию, ссылки, видео- и аудио объекты. Является одним из компонентов Microsoft Office 2010, устанавливается в составе офисного пакета или отдельным приложением.
Общая информация о программе
Powerpoint 2010 относится к числу наиболее популярных приложений для подготовки презентаций, содержит мощный набор функций для заполнения и оформления слайдов. Позволяет создавать слайд-шоу разного уровня сложности, обеспечивает наглядное представление информации, повышает эффективность публичных выступлений. Программа востребована в сфере образования, науки и бизнеса, используется на лекциях, пресс-конференциях и вебинарах.
От предыдущей версии 2007 отличается модифицированным ленточным интерфейсом и более богатым функционалом. В частности, в программу были добавлены новые эффекты и темы оформления, расширены возможности совместной работы над проектом. Появился инструмент «Снимок», позволяющий вставлять фото рабочего стола или окна любой открытой программы.
Функциональные возможности Powerpoint 2010
Программа позволяет создавать слайды, выбирать стиль их оформления и размещать в произвольном порядке текст, графику и мультимедийные элементы. При работе над презентацией пользователь может использовать готовые шаблоны из встроенных библиотек или создавать собственные макеты.
Возможные операции с проектом:
- редактирование, изменение структуры и содержания;
- сохранение в оригинальном формате;
- распечатка на принтере;
- отправка по e-mail;
- размещение в интернете.
В презентациях можно корректировать цветовую палитру, указывать порядок и время показа каждого слайда, выбирать способы перехода между ними, использовать визуальные и звуковые эффекты. Существует возможность добавления в презентацию фотографий и видео с YouTube.
В программе присутствует солидный набор инструментов для полноценной работы с изображениями, доступен монтаж видео с возможностью синхронизации звука. Использование элементов SmartArt позволяет создавать оригинальные композиции, повышать наглядность презентации, улучшать ее восприятие зрителем. Презентацию можно преобразовать в видеоролик, с соединением всех присутствующих на слайдах объектов в единый поток, без потери качества.
Покупка
Первый и довольно важный этап — покупка Microsoft Office. Без данного шага не получится воплотить задумку в жизнь. Ведь лицензионная копия PowerPoint платная.
Только далеко не все готовы платить. Поэтому приходится думать, где взять беслатный PowerPoint. И вообще, можно ли как-то обойти лицензию?
Да, только без специального ключа (а пишется он на коробке с MS Office) пользователю будет доступна пробная демоверсия приложения. Работа такого PowerPoint продлится не больше 30 дней. После этого можно будет лишь считывать презентации, но не создавать их.
Именно поэтому приходится думать, как установить PowerPoint так, чтобы все работало в полную силу. На самом деле не так все трудно, как кажется. Например, можно, как уже было сказано, купить лицензионный диск. Что дальше?
Возможности PowerPoint
Перед тем как рассмотреть, где скачать повер поинт на виндовс 7, необходимо изучить его основные функциональные возможности. По наличию такого огромного количества инструментов, ему нет равных. Ключевые особенности таковы:
- графические элементы. Чтобы показать те или иные данные наглядно, необходимо воспользоваться диаграммами и графиками, а также выстроить некоторые иерархии. Все это возможно благодаря графическим элементам, которые представлены в изобилии. Помимо простых фигур, линий и подписей, можно использовать таблицы, требуемые для построения графиков и диаграмм различных видов и стилей;
- стили. Стили написания текста — отдельная история. Их здесь больше, чем в Microsoft Office Word. Более того, можно спокойно скачать в Интернете любой шрифт, установить его в операционную систему для использования в Power Point;
- эффект анимации. Этот функционал необходим для придания презентации более солидного вида. Благодаря анимации слайды двигаются лучше, а появляющиеся картинки и текст исчезают более плавно и элегантно. Для настройки анимации доступны следующие параметры: порядок воспроизведения, время проигрывания, время задержки перед каким-либо действием и другие;
- шаблоны для презентации. Если пользоваться стандартными шаблонами надоело, а простой белый фон использовать нельзя, то можно создать свои шаблоны и оформить их так, как нужно. Они представляют собой не только варианты оформления слайдов, но и темы для них, фоны и стили шрифтов, включая начертание, цвет, выделение и другие возможности. Загрузить их можно, например, отсюда ;
- интеграция с Office 365. PowerPoint работает с файлами следующих форматов: ppt, .pptx, .pps, .ppsx, и .pptm. Все они могут запускаться и в других более новых версиях программы (2010, 2013, 365). Что касается обратной совместимости презентаций, сделанных на Point 2007, с версией 2003, то это возможно не всегда.
Не стоит забывать и об интеграции объектов из совместимых приложений. К примеру, в слайд можно вставить лист Microsoft Excel, формулу Microsoft Equation, документы в формате PDF, а также файлы, поддерживаемые Windows MediaPlayer.
Обратите внимание! Плюс ко всему программа обладает своими функциями звукозаписи и фиксации изображений и видеозаписей с вебкамеры, если она подключена. Есть поддержка передачи изображения со сканера, а также возможности для рисования и создания клипов
Более новая версия 2013 г.
Скачайте PowerPoint 2020 на русском языке бесплатно для Windows
| Версия | Платформа | Язык | Размер | Формат | Загрузка |
|---|---|---|---|---|---|
| * скачайте бесплатно PowerPoint 2020 для Windows, файл проверен! | |||||
|
Microsoft PowerPoint 2020 x86 |
Windows |
Русский | 2798MB | .iso |
Скачать |
|
Microsoft PowerPoint 2020 x64 |
Windows | Русский | 3132MB | .iso |
Скачать |
Обзор PowerPoint 2020
PowerPoint 2020 — новая версия приложения, входящего в состав пакета Microsoft Office и предназначенного для создания презентаций. Обладает расширенным функционалом и удобным интерфейсом, содержит большое количество инструментов, тем и шаблонов, облегчающих работу с проектами. Устанавливается на компьютеры в составе офисного пакета или как самостоятельное приложение.
Функционал приложения
Программа позволяет на профессиональном уровне создавать интерактивные презентации, выбирать способы оформления слайдов, добавлять в произвольном порядке картинки, видео, анимацию и звук. Существует поддержка трехмерных элементов, с возможностью их вращения и всестороннего осмотра. Для оживления 3d объектов и придания проекту кинематографичности служит переход «трансформация». Изображения SVG можно разбивать на части и редактировать каждый фрагмент по отдельности.
Среди возможностей приложения:
- редактирование слайдов, изменение их содержания и структуры;
- использование шаблонов и встроенных библиотек;
- добавление анимационных переходов между слайдами;
- задание последовательности и времени показа каждого слайда;
- отправка документа на принтер с заданием параметров печати;
- пересылка файла по электронной почте в виде прикрепления к письму;
- размещение презентации в интернете;
- сохранение проекта в нескольких форматах на выбор;
- совместная работа над документом.
В проекте можно создавать закладки, добавлять в него фотографии и ролики из YouTube, использовать звуковые и визуальные эффекты. Доступны инструменты для монтажа видео, с возможностью синхронизации изображений и звукового сопровождения. Присутствует опция преобразования презентации в видеоролик, с соединением в единый поток всех элементов, присутствующих на слайдах, без потери их качества.
Особенности выпуска
В PowerPoint 2020 обновлены встроенные библиотеки, расширены коллекции шаблонов и готовых объектов, появился раздел с фото людей без фона. Добавлено около 3 тыс. новых иконок, 8 тыс. изображений, 300 шрифтов и 175 циклических видео.
В выпуске присутствует поддержка HEX-формата цветового кода, появилась возможность внедрения изображений с сайтов непосредственно в презентации без предварительного преобразования в формат RGB. В приложении теперь можно создавать GIF-анимации, добавлять субтитры онлайн и переводить речь выступающего в режиме реального времени.
Скриншоты
Похожие программы
PowerPoint 2013 — программа для создания презентаций и слайд-шоу
Excel 2013 — профессиональный редактор электронных таблиц
Word 2013 — удобная программа для работы с текстовыми документами
Microsoft Office 2013
PowerPoint 2016 — создавайте и демонстририруйте презентации и слайд-шоу
Excel 2016 — средство обработки числовых данных
Word 2016 — текстовый редактор с обновлённым интерфейсом
Microsoft Office 2016
PowerPoint 2010 — самый удобный powerpoint для изучения
Excel 2010 — обновленный выпуск программы для работы с таблицами
Word 2010 — популярный текстовый редактор
Microsoft Office 2010
PowerPoint 2007 — создание презентаций на слабом компьютере
Excel 2007 — создание презентаций на слабом компьютере
Word 2007 — текстовый редактор документов
Microsoft Office 2007
PowerPoint 2003 — самый простой powerpoint для создания презентаций
Excel 2003 — приложение для работы с числовой информацией
Word 2003 — приложение для работы с документами
Microsoft Office 2003
Word 2019
PowerPoint 2019
Excel 2019
Microsoft Office 2019
Word 2020
Excel 2020
PowerPoint 2020
Microsoft Office 2020
Microsoft Office 365
Аудио | Видео программы
Графические программы
Microsoft Office
Игры
Интернет программы
Диски и Файлы
Открываем презентацию онлайн
Если на компьютере отсутствует PowerPoint либо необходимо запустить презентацию на мобильном устройстве, достаточно перейти на описанные ниже ресурсы. Все они имеют ряд достоинств и недостатков, выбирайте тот, который полностью будет отвечать вашим потребностям.
Способ 1: PPT онлайн
Простой и понятный ресурс для работы с файлами в формате PPTX (поддерживаются и файлы, созданные в более старых версиях PowerPoint с расширением PPT). Для работы с файлом достаточно просто загрузить его на сайт
Обратите внимание на то, что после загрузки файл будет размещен на сервере и получить доступ к нему смогут все желающие. Сервис практически не изменяет внешний вид презентации, однако об эффектах и красивых переходах здесь можно забыть
Загружать на сайт можно только файлы размером не более 50 мегабайт, но в большинстве случаев данное ограничение неактуально.
- Заходим на сайт и загружаем презентацию, щелкнув на кнопку «Выбрать файл».
- Вводим имя, если название по умолчанию нас не устраивает, и щелкаем на кнопку «Залить».
- После загрузки и конвертации файл будет открыт на сайте (загрузка занимает считанные секунды, однако время может колебаться в зависимости от размера вашего файла).
- Переключение между слайдами происходит не автоматически, для этого нужно нажимать соответствующие стрелки.
- В верхнем меню можно посмотреть количество слайдов в презентации, сделать показ на весь экран и поделиться ссылкой на работу.
- Внизу доступна вся текстовая информация, размещенная на слайдах.
На сайте можно не только просмотреть файлы в формате PPTX, но и найти нужную презентацию через поисковик. Сейчас сервис предлагает тысячи вариантов от разных пользователей.
Способ 2: Microsoft PowerPoint Online
Доступ к офисным приложениям от Microsoft можно получить и в онлайн-режиме. Для этого достаточно иметь фирменную учетную запись. Пользователь может пройти несложную регистрацию, загрузить свой файл на сервис и получить доступ не только к просмотру, но и редактированию документа. Сама презентация загружается в облачное хранилище, за счет чего доступ к ней можно получить с любого устройства, которое имеет выход в сеть. В отличие от прошлого способа, доступ к загруженному файлу получите только вы, или люди, которым будет предоставлена ссылка.
- Заходим на сайт, вводим данные для входа в учетную запись или регистрируемся, как новый пользователь.
- Загружаем файл в облачное хранилище, нажав на кнопку «Отправить презентацию», которая находится в правом верхнем углу.
- Откроется окно, похожее на декстопную версию программы PowerPoint. При необходимости меняем некоторые файлы, добавляем эффекты и вносим другие изменения.
- Для начала показа презентации щелкаем на режим «Слайд-шоу», который находится на нижней панели.
В режиме запуска «Слайд-шоу» не отображаются эффекты и переходы между слайдами, текст и размещенные картинки не искажаются и остаются, как в оригинале.
Способ 3: Google Презентации
Сайт позволяет не только создавать презентации в онлайн-режиме, но и редактировать, и открывать файлы в формате PPTX. Сервис автоматически преобразовывает файлы в понятный для себя формат. Работа с документом ведется на облачном хранилище, желательно пройти регистрацию — так вы сможете получить доступ к файлам с любого устройства.
- Щелкаем «Открыть Google Презентации» на главной странице сайта.
- Нажимаем на значок папки.
- В открывшемся окне переходим на вкладку «Загрузка» и нажимаем «Выберите файл на компьютере».
- После выбора файла начнется процесс загрузки.
- Откроется окно, где можно будет просмотреть файлы в презентации, изменить, добавить что-либо в случае необходимости.
- Для начала показа презентации щелкаем на кнопку «Смотреть».
В отличие от описанных выше способов, Google Презентации поддерживает воспроизведение анимации и эффектов перехода.
Все описанные выше способы помогут вам открыть файлы в формате PPTX на компьютере, где отсутствует соответствующее программное обеспечение. В интернете есть и другие сайты для решения данной задачи, однако они работают по одному принципу и рассматривать их нет нужды.
Опишите, что у вас не получилось.
Наши специалисты постараются ответить максимально быстро.
Заключение
Статья получилась объемной, но, несмотря на это, осветить все аспекты подготовки презентации в ней не удалось. Потому что процесс этот непростой, многоступенчатый, связанный как с умственной и творческой, так и чисто технической деятельностью
Чтобы проделать всю работу самому и получить на выходе достойный продукт, который поможет привлечь внимание к чему-либо, объяснить сложную концепцию или даже продвинуть личный бренд, нужно быть немного аналитиком, немного художником, немного технарем и обязательно — хорошим рассказчиком
Все это кажется слишком сложным, ведь еще со школы мы привыкли, что презентация — это текст из «Википедии», наспех скопированный на слайды и дополненный какими-то картинками. Но нужно понимать, что презентации бывают разными. И что с помощью хороших презентаций делают большие деньги.