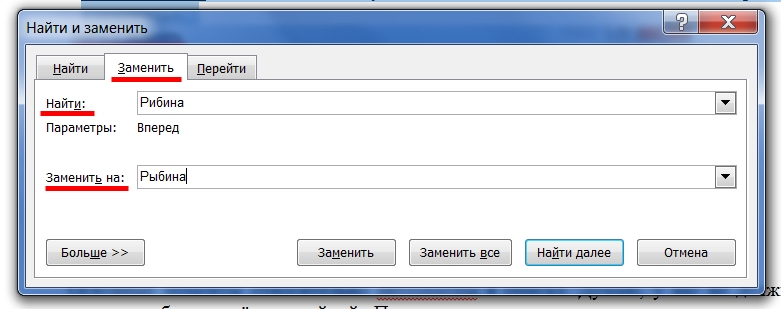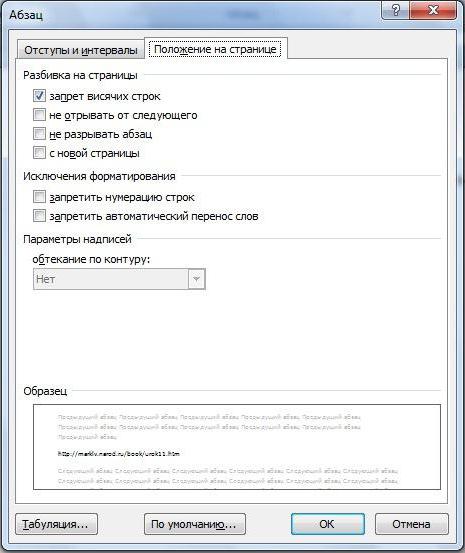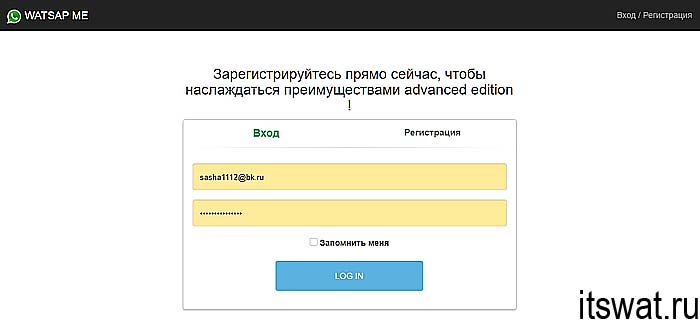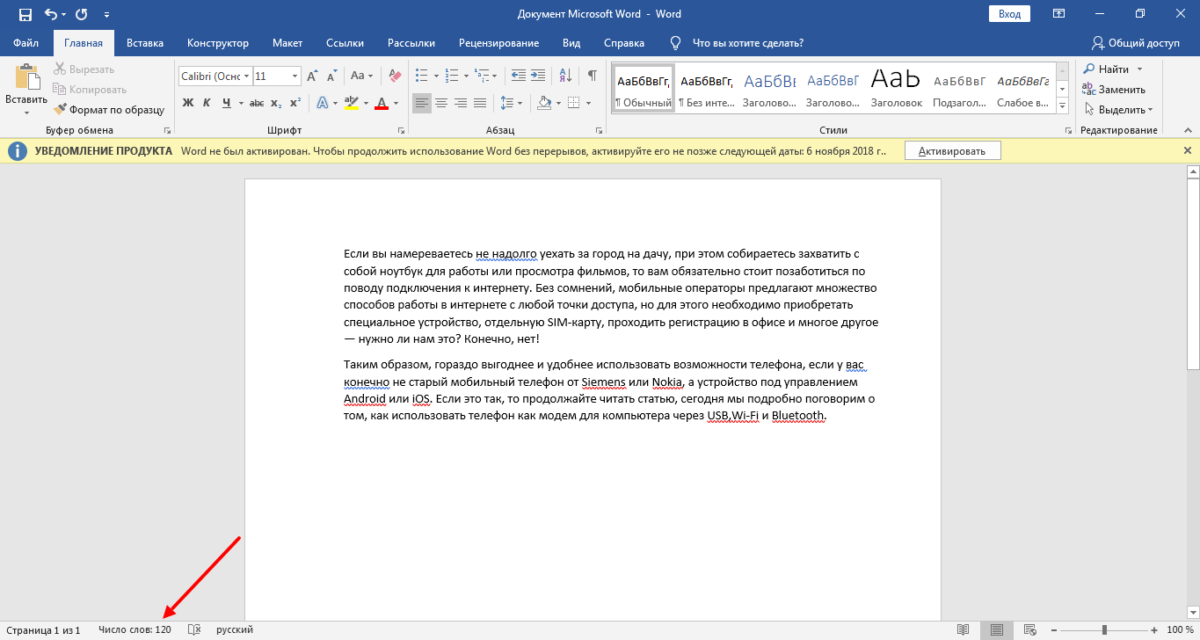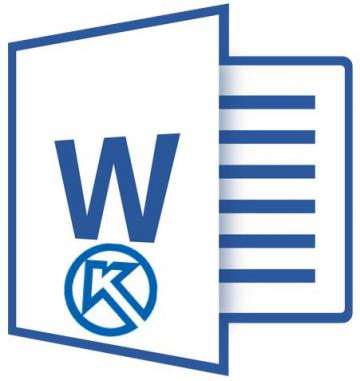Как в ворде в тексте быстро найти нужное слово
Содержание:
- Как изменить фразу в списке автозамены
- Настройка функций расширенного поиска
- Поиск и замена слова в Word
- Быстрая замена знаков
- Расширенный поиск в Ворде
- Поиск в Ворде – как найти и заменить слово целиком в документе Word 2007/2010/2013 на другое, как искать по тексту, как убрать замену букв
- Поиск слова в документе
- Поиск и замена в Microsoft Word — Microsoft Excel для начинающих
- Поиск нескольких слов сразу
Как изменить фразу в списке автозамены
Надо промотать весь список и найти нужную фразу, выделить её, чтобы она появилась в поле «заменить» и в поле «на».
Теперь остается только установить курсор мыши в нужное поле и ввести свой вариант написания символа или фразы, заменить и сохранить. Рассмотрим пример. Чтобы быстро написать символ (а) в виде «@» сначала нужно добавить и указать на какой символ будет производиться замена.
Действия стандартные, что и ранее при добавлении новой фразы. «Файл» — «Параметры» — «Правописание» — «Параметры автозамены». В разделе, где «Автозамена» под полем «заменить» — вводим «(а)», а в поле «на» — пишем «@». Добавляем и кликаем «ОК».
Теперь время проверить. Печатаем нужный фрагмент статьи и пишем «(а)» (на картинке ниже), замена на «@» происходит после нажатия «)» завершающего символа.
Работа с Word станет намного легче, если сделать все настройки для автозамены разных фраз. Только представьте, что можно печатать (Московский Государственный Университет) за одну секунду всего лишь написав три буквы «мгу». Благодаря определенным опциям пользователь сможет совершить автоматическую проверку на правильную расстановку пунктуации, очень быстро, если учесть, что просматривать документ из 10 листов А4 в ручную будет долго. В данном случае идёт речь об использовании опции «Правописание» в разделе «Рецензирование».
Приветствую! Текстовый редактор Microsoft Word имеет в своём составе средство, которое осуществляет проверку правописания. По умолчанию данная возможность включена, что выражается в подчёркивании (красной и зелёной волнистой линией) предположительно ошибочно написанных слов, а в некоторых случаях и некорректно составленных предложений.
В большинстве случаев данные подсказки помогают, но существуют и минусы данного подхода.
Проблема в том, что зачастую подчёркиваются ещё и слова, которые набраны в другой раскладке, а также отсутствующие в базе проверки орфографии (названия, аббревиатуры и т.д.).
Если вы уверены в своих знаниях, или вам часто приходится набирать текст с использованием нескольких языков, то может возникнуть закономерное желание отключить встроенный модуль проверки орфографии и грамматики.
В данном руководстве мы подробно рассмотрим способы отключения подчёркивания ошибок в Microsoft Word.
Настройка функций расширенного поиска
Минус основной функции поиска состоит в том, что она не учитывает многие вещи, такие как регистр букв в тексте. Это проблема, если Вы ищете в документе, который содержит много контента, например, книгу или диссертацию.
Вы можете настроить это, перейдя в группу «Редактирование» на вкладке «Главная», выбрав стрелку рядом с «Найти» и выбрав «Расширенный поиск» в раскрывающемся списке.
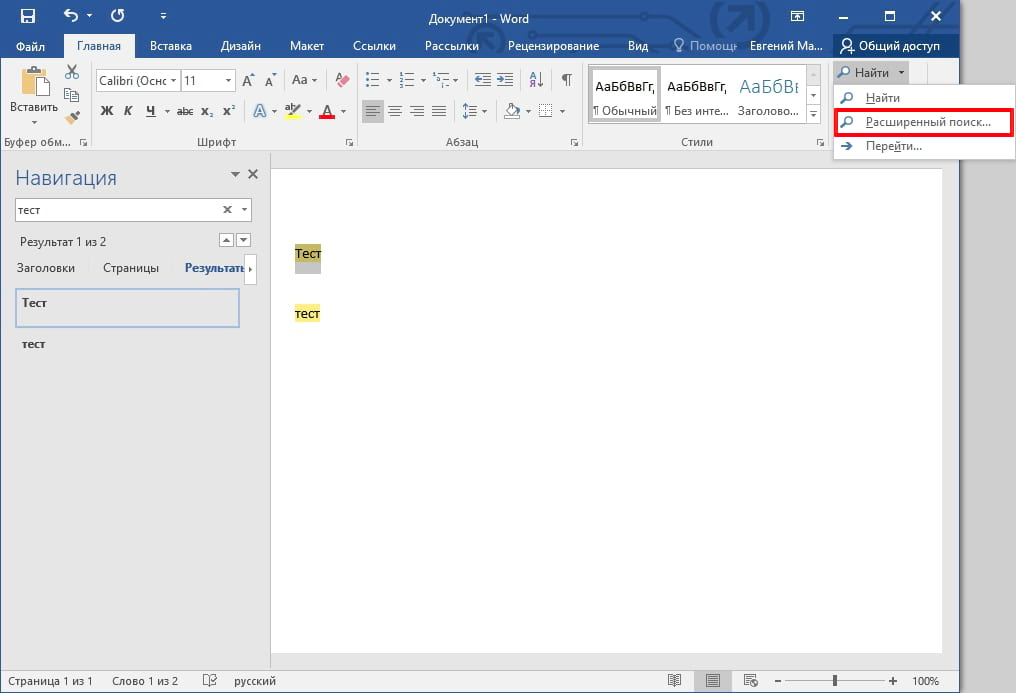
Откроется окно «Найти и заменить». Выберите «Больше».
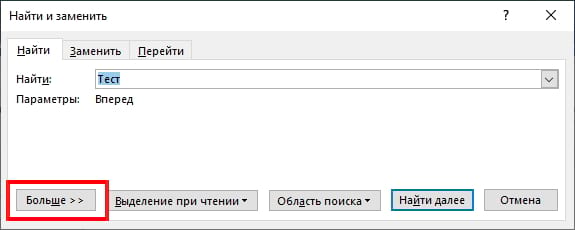
В группе «Параметры поиска» установите флажок рядом с параметрами, которые хотите включить.
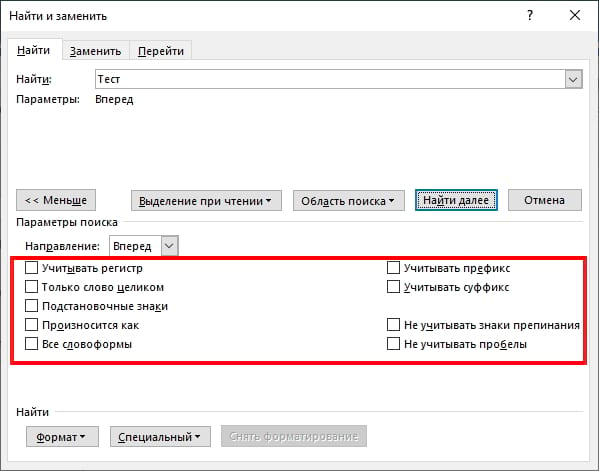
Теперь при следующем поиске текста в Word поиск будет работать с выбранными дополнительными параметрами.
Поиск и замена слова в Word
При обработке объёмных документов удобно пользоваться не обычным редактором, а полноценным текстовым процессором. Самый популярный из них, конечно же, Microsoft Word. Он помогает справиться с широчайшим кругом задач, предоставляя для их решения встроенные инструменты.
Ворд не входит в комплект стандартной поставки Windows, но для многих пользователей эти понятия стали неразделимы. И хотя на рынке есть аналоги, они и близко не подошли ни по популярности, ни по функционалу к программному продукту от Microsoft.
Так что одна из первых вещей, которые делает пользователь после установки Windows — это как раз установка Office.
Иногда во время правки текста нужно найти все вхождения какого-либо слова и поменять его на что-то другое. В другой программе пришлось бы вычитывать весь текст, вручную находить искомое, стирать и впечатывать. Но так это неудобно, особенно если текст объёмный, то разработчики Ворда позаботились об этом. Есть два способа найти слово и заменить его. Как именно — рассмотрим прямо сейчас.
Методы работы
Чтобы выполнить эту операцию, откроем документ в Word и установим курсор в его начало, так как поиск будет происходить с его текущего положения. Затем нужно перейти на вкладку «Правка» в Ленте настроек и найти там пункт «Найти и заменить». По нажатию на эту кнопку внизу экрана откроется диалоговое окно.
Туда впечатываем слово или фразу для замены, в поле ввода правее вносим то, на что нужно этот текст заменить, и нажимаем ввод. Первое вхождение будет найдено и заменено, затем программа будет ждать следующего нажатия. Это удобно, если вы хотите в каждом конкретном случае решать самостоятельно, проводить замену или нет.
Тогда у вас будет возможность оценить контекст, возможно, поменять решение, пропустить несколько вхождений и т. д. В случае, если требуется замена всех вхождений сразу, и вы не хотите оценивать условия, можно нажать на соответствующую кнопку «Заменить всё».
Тогда каждое удовлетворяющее маске поиска скопление символов в тексте будет заменено на указанное вами в соответствующем поле ввода. Как правило, поиск с заменой не вызывает сложностей, но нужно учитывать, что он не реагирует на контекст. То есть родовые окончания, единственное и множественное число и прочие грамматические и орфографические правила учитываться не будут.
Поэтому у вас есть шанс получить ошибки в результате этого действия. А проверка орфографии в Word не «отлавливает» несогласованность склонений и другие стилистические ошибки текста, поэтому, скорее всего, не подчеркнёт эти моменты как ошибочные. Так что будьте внимательны.
Помимо слов, как уже упоминалось, можно в качестве маски поиска использовать и фразы, и даже одиночные символы. Скажем, если вы хотите найти все попадающиеся в тексте двойные пробелы и заменить их на одиночные, то этот инструмент справится с такой задачей.
Но есть ещё один нюанс, который нужно учитывать. Дело в том, что операция поиска и замены слов в Ворде не регистрозависима. Как это отражается на практике: если вы, например, ищете в тексте «фразу», то «Фраза» будет совпадать с маской поиска, и это имеет значение.
Скажем, с этого слова начинается предложение или абзац, и замена станет причиной грамматической ошибки. Кроме того, заменена будет даже часть слова, совпадающего с маской.
Искомое диалоговое окно можно вызвать и сочетанием горячих клавиш. В Microsoft Word это Ctrl+H, и когда вы их одновременно нажмёте, как раз откроется то же самое поле ввода.
Второй путь
Описанный способ подходит тогда, когда нужно провести так называемую «прямую» замену. Как правило, большинству пользователей нужно именно это. Но бывают случаи, когда нужно кое-что посложнее.
Скажем, слово найти и заменить нужно на другое только тогда, когда оно в начале фразы, и на следующее, если оно в конце. Для такого стандартная функция не подходит. Впрочем, в Microsoft Word встроен механизм макросов.
По сути, это сценарий на языке программирования Visual Basic, и вы должны знать его синтаксис, чтобы их писать. С помощью такого мощного средства вы можете реализовать как такой «развесистый» алгоритм, так и прямую замену.
Впрочем, решение, требующее специальных знаний, не может считать общепризнанным, так что мы просто отметим наличие такой возможности, но не станем подробно на ней останавливаться.
В текстовый процессор Word встроена стандартная функция «Найти и заменить», которая позволит вам избежать монотонной «ручной» вычитки текста и впечатывания туда нужных фраз. Этим инструментом легко пользоваться, и он поможет как заменить вхождения по одному, так и все сразу в тексте документа.
Быстрая замена знаков
Кроме поиска и выделения с последующим форматированием, возможен поиск в «Ворде» с заменой. Если в окне поиска нажать на вторую вкладку – «Заменить», то можно увидеть две строки. В одну нужно вписать то сочетание знаков, которое нужно найти, а во вторую – то, на которое нужно поменять найденное. При этом как поиск, так и замена, помимо сочетания знаков, могут учитывать и их форматирование («Больше» – «Формат»…).
Скажем, в объемном тексте перед печатью или редактированием нужно поменять все дефисы на тире, чтобы не делать эти замены при редактуре вручную. Для этого в строку поиска нужно вбить пробел, дефис, пробел, а в строку замены – пробел, тире, пробел. Если нажать клавишу «Заменить все», то все дефисы, окруженные пробелами, будут заменены на тире, окруженные пробелами.
Дефисы на месте тире часто содержат тексты, скопированные из браузера. На многих интернет-страницах тире подменяются даже не просто дефисами, а двойными дефисами. Их корректировка вручную была бы очень утомительной. С помощью функции поиска с одновременной заменой эта проблема решается в несколько действий: в строку поиска вписывается пробел, двойной дефис и еще один пробел, а в строку замены – пробел, тире и еще один пробел. Нажатие кнопки «Заменить все» устраняет все двойные дефисы в тексте, меняя их на тире.
Поиск в «Ворде» с выделением и с поэтапной или одновременной заменой сложно переоценить, когда нужно работать с текстами больших объемов и устранять повторяющиеся ошибки и недочеты.
Рубрика Word
Также статьи о работе с текстом в Ворде:
- Как заменить слово в Word?
- Как сделать слово зачеркнутым в Ворде?
- Как повернуть текст вертикально в Ворде?
- Как перевернуть текст в Ворде?
Иногда по тексту необходимо найти какие-то данные или символ. Если это многостраничный документ, то подобные поиски могут сильно затянуться. Чтобы как-то упростить данную задачу, мы рассмотрим, как найти слово в Ворде.
Для поиска необходимого слова в Ворде нужно воспользоваться пунктом меню «Найти» на вкладке «Главная» или нажать комбинацию клавиш «Ctrl+F». При выборе данного пункта слева появляется панель навигации, где имеется строка для ввода искомого слова в Ворде.
Панель навигации имеет три закладки для отображения результатов поиска. По умолчанию отображается закладка «Результаты», где представлены участки предложений с найденным словом. На вкладке «Страница» будут отображаться страницы, на которых найдено слово в документе Ворд. А на вкладке «Заголовки» будут отображаться заголовки документа, если они есть в документе, что позволит лучше понять, в какой части данного документа найдено слово.
В меню «Найти» можно еще выбрать расширенный поиск для более гибкой настройки поиска слова в документе Ворд.
Базовый курс Word
Привет всем. Хотите узнаем, как осуществлять поиск в Ворде по тексту документа? А делать это можно как по словам, так и по числам и различным символам. А для этого мы воспользуемся помощью полезной функции «Найти и Заменить». Не знаете где это находиться? Я вам расскажу.
Расширенный поиск в Ворде
Если понадобилось разыскать какой-то символ в определенном отрывке статьи, к примеру, знак неразрывного пробела или сноску, то в помощь расширенный поиск.
Метод 1: Вкладка «Главная»
Найти расширенный поиск можно нажав по стрелке на кнопке «Найти» во вкладке «Главная».

В новом окне в разделе «Найти» нужно кликнуть по кнопке «Больше». Тогда раскроется полный функционал данного поиска.
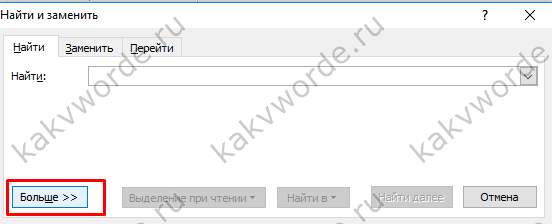
В поле «Найти» напишите искомую фразу или перейдите к кнопке «Специальный» и укажите нужный вариант для поиска.
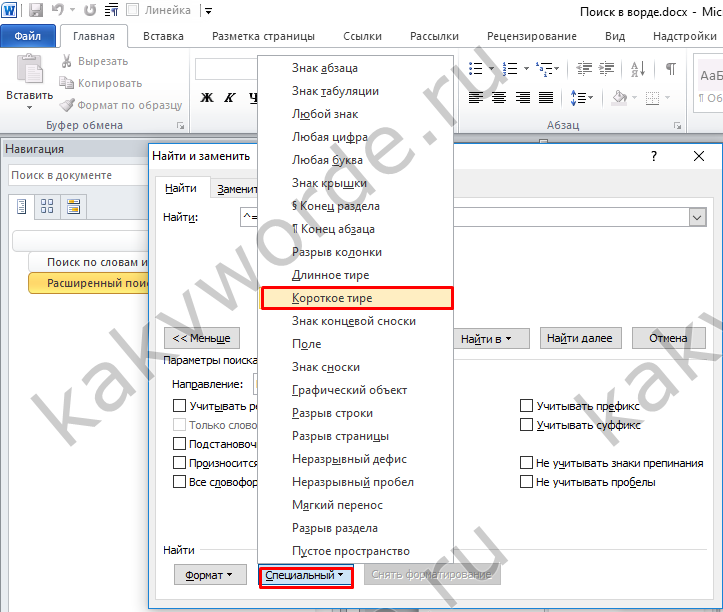
Далее поставьте соответствующий вид документа, нажав по кнопке «Найти в», если нужно совершить поиск по всему документу то «Основной документ».
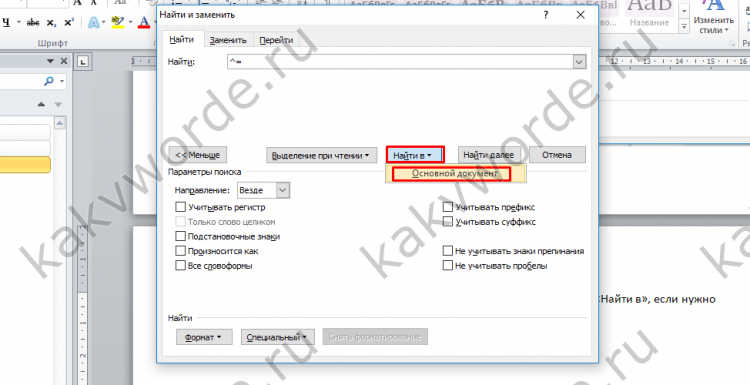
Когда надо совершить поиск по какому-то фрагменту в статье, изначально нужно его выделить и указать «Текущий фрагмент».
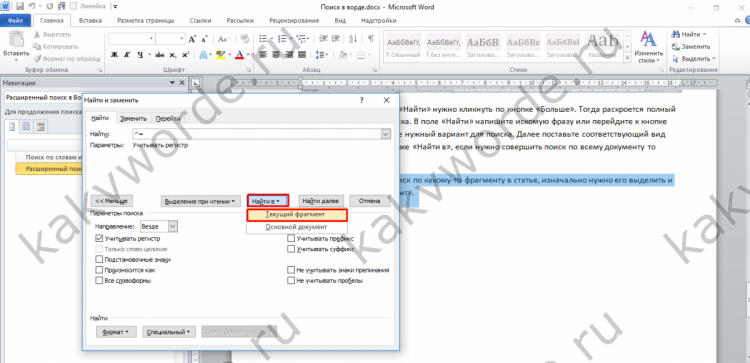
В окне «Найти и заменить» всплывет уведомление сколько элементов найдено Вордом.
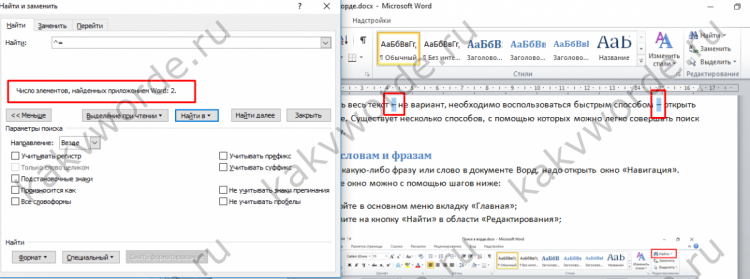
Метод 2: Через окно «Навигация»
Открыть расширенный поиск можно через панель «Навигация».
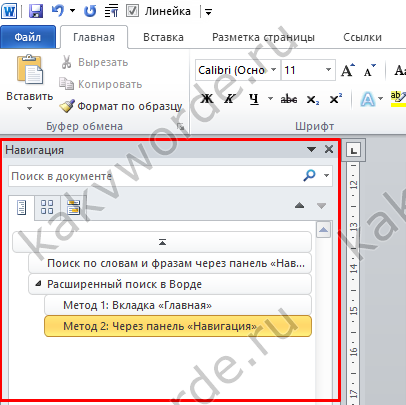
Рядом со значком «Лупа» есть маленький треугольник, нужно нажать по нему и выбрать «Расширенный поиск».
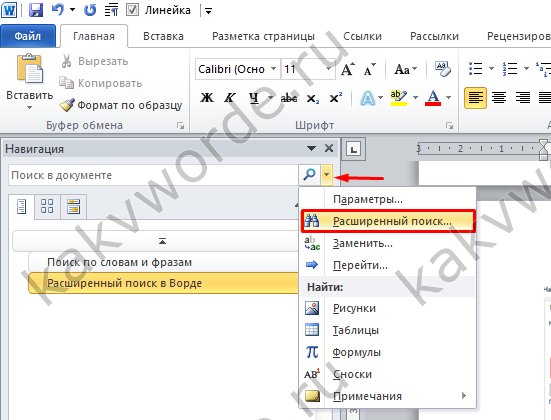
Также статьи о работе с текстом в Ворде:
Иногда по тексту необходимо найти какие-то данные или символ. Если это многостраничный документ, то подобные поиски могут сильно затянуться. Чтобы как-то упростить данную задачу, мы рассмотрим, как найти слово в Ворде.
Для поиска необходимого слова в Ворде нужно воспользоваться пунктом меню «Найти» на вкладке «Главная» или нажать комбинацию клавиш «Ctrl+F». При выборе данного пункта слева появляется панель навигации, где имеется строка для ввода искомого слова в Ворде.
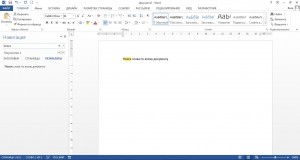
Панель навигации имеет три закладки для отображения результатов поиска. По умолчанию отображается закладка «Результаты», где представлены участки предложений с найденным словом. На вкладке «Страница» будут отображаться страницы, на которых найдено слово в документе Ворд. А на вкладке «Заголовки» будут отображаться заголовки документа, если они есть в документе, что позволит лучше понять, в какой части данного документа найдено слово.
В меню «Найти» можно еще выбрать расширенный поиск для более гибкой настройки поиска слова в документе Ворд.
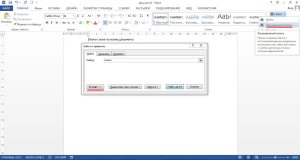
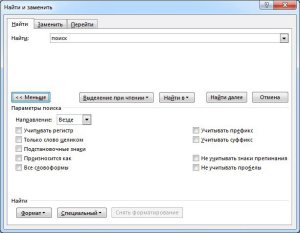
Примечание: Мы стараемся как можно оперативнее обеспечивать вас актуальными справочными материалами на вашем языке. Эта страница переведена автоматически, поэтому ее текст может содержать неточности и грамматические ошибки
Для нас важно, чтобы эта статья была вам полезна. Просим вас уделить пару секунд и сообщить, помогла ли она вам, с помощью кнопок внизу страницы
Для удобства также приводим ссылку на оригинал (на английском языке) .
Поиск текста в документе? Область поиска можно находить символов, слов и фраз. При желании вы можете Заменить его с другой текст.
Если вы используете режим чтения, переключитесь в режим редактирования, выбрав пункты Редактировать документ > Изменить в Word Web App.
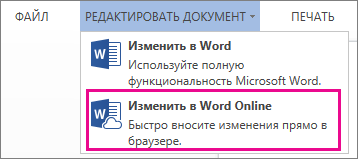
Чтобы открыть область Поиск в режиме редактирования, нажмите сочетание клавиш CTRL+F или выберите Главная > Поиск.
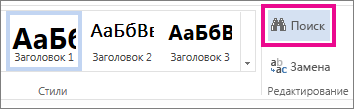
Чтобы найти текст, введите его в поле Поиск в документе. Word Web App приступит к поиску, как только вы начнете вводить текст. Чтобы сузить результаты, щелкните значок в виде лупы и выберите один или оба параметра поиска.
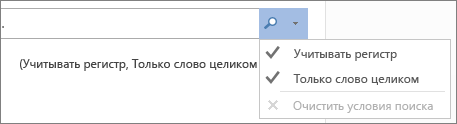
Совет: Если вы не видите значок лупы, нажмите кнопку X в конце поля поиска для документа. . Значок с увеличительным стеклом продолжает отображаться.
Когда вы вводите текст или вносите изменения в документ, Word Web App приостанавливает поиск и очищает область Поиск. Чтобы снова просмотреть результаты, щелкните стрелку Следующий результат поиска или Предыдущий результат поиска.
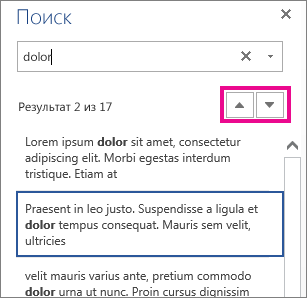
После завершения поиска щелкните X в конце поле » Поиск документов для. «.
Поиск в Ворде – как найти и заменить слово целиком в документе Word 2007/2010/2013 на другое, как искать по тексту, как убрать замену букв
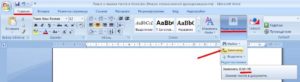
В редакторе Microsoft Word 2007/2010/2013 и других, содержится мощный инструмент для поиска и замены частей текста в документе. При необходимости можно отыскать любое слово, знак, символ. Рассмотрим, как пользоваться функцией «Найти и заменить». Этот инструмент полезен для тех, кто часто работает с большими объемами текста.
Поиск в Ворде
В первую очередь, разберемся, как пользоваться поиском с помощью горячих клавиш и кнопки перехода к следующему значению.
Стандартный поиск
Существует 2 способа включения поисковой службы:
- Выбирают кнопку «найти». Она располагается в основном меню на главной панели инструментов справа. Такой метод самый легкий, но и самый трудоемкий.
- Зажимают комбинацию клавиш Ctrl + F. Появится окно слева. Там есть вкладки «найти», «заменить», «перейти».
Пользуясь вторым способом, в строку вписывают слово, которое необходимо обнаружить. Затем выбирают «далее». Поиск начнется с того объекта, на который установлен курсор мыши. Завершается он после просмотра последнего выражения.
Искомое значение выделяется программой. Само окошко будет находиться вверху. Если в тексте искомое значение встречается несколько раз, а пользователю нужно по всему документу его отредактировать, то он не должен закрывать окно. Просто нажимает на «найти далее». В то же время можно сразу вносить изменения.
Расширенный поиск
Чтобы найти слово в документе Word используют инструмент расширенного поиска. Благодаря ему находят более точный текст – по регистру, точному совпадению, по оформлению и прочим критериям.
Выбирают окно «Найти и заменить». Затем кликают на «редактирование».
Откроется диалоговое окно с активной вкладкой поиска.
Окно имеет краткий вид, поэтому рекомендуется кликнуть на кнопку «больше». Появится доступ к дополнительным инструментам.
Установка пароля на документы Excel или WordДалее пользователю нужно ввести необходимое выражение в поле ввода и кликнуть на «Найти далее». Если искомое значение есть в тексте, то редактор переместится к нему и выделит его.
ВАЖНО! При каждом запуске окно будет перемещаться так, чтобы найденный текст был на глазах – над окошком или внизу. Если окно будет мешать, то его можно закрыть и переходить далее при помощи панели Выбор объектов
Если окно будет мешать, то его можно закрыть и переходить далее при помощи панели Выбор объектов.
Нужно нажимать на синие стрелки и перемещаться вверх или вниз текста к тем объектам, которые обнаружены. Если слово вводилось в нижнем регистре, то отыщутся все выражения.
Поиск в Ворде по словам
Параметр помогает отыскать слова в Ворде, написанные заглавными или строчными буквами.
Если требуется найти их с определенным запросом – только строчные, прописные, то нажимают на флажок «Учитывать регистр» и в поисковом поле печатают искомое значение в том виде, в котором необходимо отыскать.
ВАЖНО! Если объект является частью какого-то другого, например, «рог» входит в «порог», то в этом случае обнаружится именно эта часть слова, которая будет выделена. Для нахождения отдельных слов в тексте, ставят флажок в «только слово целиком»
В пункт «Подстановочные знаки» можно вставить любые знаки для нахождения слов. К примеру, пользователь печатает в поисковой строчке «плит?» и жмет «искать». Команда понимает, что вместо вопросительного знака могут быть любые окончания. Она выдаст – «плиту», «плите», «плитой» и прочие совпадающие значения.
Поиск по формату
По формату искать несложно, но если необходимо отыскать не какое-то выражение, а именно выделенное сплошным цветом. Кликают на «формат», в выпадающем списке выбирают «выделение цветом».
Использование римских цифр в Ворде
Под строчкой «найти» будет написано «выделение цветом».
В итоге, команда обнаружит все фразы и объекты, отмеченные цветом.
Найти и заменить в Word
В Ворде можно не только отыскать, но и заменить значения, слова или целые фразы на другие. Для этого кликают в окне на вкладку «заменить» или нажимают сочетание клавиш Ctrl+H (все на латинском).
В строчку «найти» вводят нужное значение. В строчке «заменить на» указывают то, на которое нужно поменять.
По итогу программа покажет, сколько всего совершено замен. Если не обнаружено таких объектов, она тоже сообщит об этом.
Как убрать замену букв в Ворде
Для переключения режима замены в старых версиях Ворд используют клавишу INSERT.
По умолчанию, замена отключена. Можно воспользоваться этим способом для регулирования режима:
- В Ворде 2007/2010/2013/2016 нажимают кнопку Office или Файл и выбирают «параметры».
- Отроется окно, в котором нужно нажать на «дополнительно». Чтобы включать клавишу insert для управления режимом, ставят флажок на «использовать клавишу Insert для управления режимом замены».
- Нажимают на «ок».
Поиск слова в документе
Поиск в «Ворде» по слову заключается на самом деле в поиске по нужному сочетанию знаков. Так, если нужно найти все формы слова «девочка», целесообразно не прописывать в строке поиска все слово, а прописать только его константную, неизменяемую часть «девочк» – тогда, нажимая клавишу «Найти далее», можно перемещаться по всем случаям употребления этого слова в документе.

В том случае, если формы слова значительно отличаются друг от друга, возможно, придется осуществить поиск неоднократно. Например, это касается слова «парень», так как из-за чередования в корне оно не содержит букву «е» в словоформах косвенных падежей между буквами «р» и «н». При этом сокращение слова до первых трех букв «пар» включит в результаты поиска массу слов, не имеющих отношения к искомому. Поэтому целесообразно сначала найти все случаи употребления слова «парень» в именительном падеже единственного числа, а затем – все остальные случаи, прописав в строке поиска сочетание «парн» (оно содержится во всех косвенных падежах единственного числа и во всех падежах множественного числа – «парня», «парни», «парнями» и т. п.).
Поиск и замена в Microsoft Word — Microsoft Excel для начинающих
В случае, когда приходится работать с большим документом, поиск определенного слова или фразы может оказаться затруднительным и занять множество времени.
Microsoft Word позволяет осуществлять автоматический поиск по документу, а также быстро заменять слова и фразы при помощи инструмента Найти и заменить.
Хотите научиться пользоваться этим инструментом? Тогда внимательно читайте этот урок до конца!
Поиск текста
В качестве примера возьмем часть известного произведения и воспользуемся командой Найти, чтобы отыскать фамилию главного героя в тексте.
- На вкладке Главная нажмите команду Найти.
- C левой стороны экрана появится область Навигации.
- Введите текст, который необходимо найти. В нашем примере мы вводим фамилию героя.
- Если искомый текст присутствует в документе, он выделится желтым цветом, а в области Навигации появится предварительный просмотр результатов.
- Если текст встречается более одного раза, можно просмотреть каждый вариант. Выбранный результат поиска будет выделен серым цветом.
- Стрелки Используйте стрелки для просмотра всех результатов поиска.
- Предварительный просмотр результатов: Для перехода к требуемому результату, нажмите на него.
- Когда Вы закончите поиск, нажмите на значок Х, чтобы закрыть область Навигации. Выделения исчезнут.
Вы можете вызвать команду Найти, нажав Ctrl+F на клавиатуре.
Чтобы открыть дополнительные параметры поиска, воспользуйтесь раскрывающимся меню, которое находится в поле поиска.
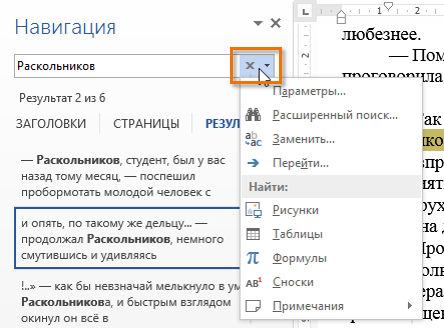
Замена текста
Бывают случаи, когда допущена ошибка, повторяющаяся во всем документе. Например, неправильно написано чье-то имя или необходимо изменить определенное слово или фразу на другую. Вы можете воспользоваться функцией Найти и заменить, чтобы быстро внести исправления. В нашем примере мы поменяем полное название корпорации Microsoft на аббревиатуру MS.
- На вкладке Главная нажмите кнопку Заменить.
- Появится диалоговое окно Найти и заменить.
- Введите текст для поиска в поле Найти.
- Введите текст для замены в поле Заменить на. Затем нажмите Найти далее.
- Найденный текст будет выделен серым цветом.
- Проверьте текст, чтобы убедиться в необходимости заменять его. В нашем примере искомый текст является частью названия статьи, поэтому нет необходимости заменять его. Нажмем Найти далее еще раз.
- Программа перейдет к следующему варианту искомого текста. Если Вы хотите заменить текст, выберите один из вариантов замены:
- Команда Заменить служит для отдельной замены каждого из вариантов искомого текста. В нашем примере мы выберем эту опцию.
- Заменить все позволяет заменить все варианты искомого текста в документе.
- Выделенный текст будет заменен. Если имеются еще найденные варианты, то программа автоматически перейдет к следующему.
- Когда вы закончите, нажмите на значок Х, чтобы закрыть диалоговое окно.
Вы можете перейти к диалоговому окну Найти и заменить, нажав комбинацию клавиш Ctrl+H на клавиатуре.
Для выбора дополнительных параметров поиска и замены нажмите Больше в диалоговом окне Найти и заменить. Здесь можно выбрать такие параметры, как Только слово целиком или Не учитывать знаки препинания.
Оцените качество статьи
Нам важно ваше мнение:
Поиск нескольких слов сразу
Как поставить инверсию для нескольких символов сразу?
Убрать заливку сразу для нескольких предложений в разных абзацахПривет! Нужно убрать заливку сразу для нескольких предложений. В шаблоне с помощью заливки были.
Поиск нескольких процессов сразуУ меня есть данный код if (GetProcess(NameProcess)) //Тут происходит поиск процесса .
Notepad++: как задать поиск сразу нескольких значений?есть куча строк. нужно отобразить те строки, которые содержат одно из двух определенных значений.
Рекомендую слова типа «вам» исключить — и искать попарно.
Так, для «сразу» и «кнопка» поисковый шаблон (в окне поиска, Ctrl-F) таков:
( означает, что в окончании будем искать 1—3 буквы: -а; -ой; -ами и др.)
На рисунке пример более простой — с одной переменной буквой.
Друзья, а есть ли возможность найти несколько разных слов, расположенных в любом порядке в тексте?
То есть мне надо найти сразу слова «кошка» «Чулан» и «маньяк», которые расположены в любом порядке в тексте
Важно, чтобы они все сразу подсветились Вордом
Можно ли так сделать?
Вообще задача стоит найти в тексте слова, где должна писаться буква ё, а написана буква е (ёж, лёд и т.д.) делаем для журнала, поэтому объёмы достаточно большие. Может есть у кого какие идеи?
Спасибо
Добавлено через 2 минуты
- Без использования VBA.Используйте Найти и заменить. В поле Найти введите: еж, а в поле Заменить введите: ёж.
- С использованием VBA.
kurseda, макрос является записью ваших действий. Сумеете включить?
Sasha_Smirnov, я спрашивала, как задать в макросе поиск двух условий, где удовлетворяется резкльтат или обоих, или хотя бы одного из них
Добавлено через 56 секунд но проблему уже решила) спасибо))
Заказываю контрольные, курсовые, дипломные и любые другие студенческие работы здесь.
Как осуществить поиск и замену сразу нескольких фрагментов текстаВечер добрый! Простите за глупый вопрос, но не смогла найти ответ в интернете в книгах и.
Поиск нескольких слов в WordУ меня есть шаблон, после определенных слов в нем, мне надо подставить туда значения, я сделал это.