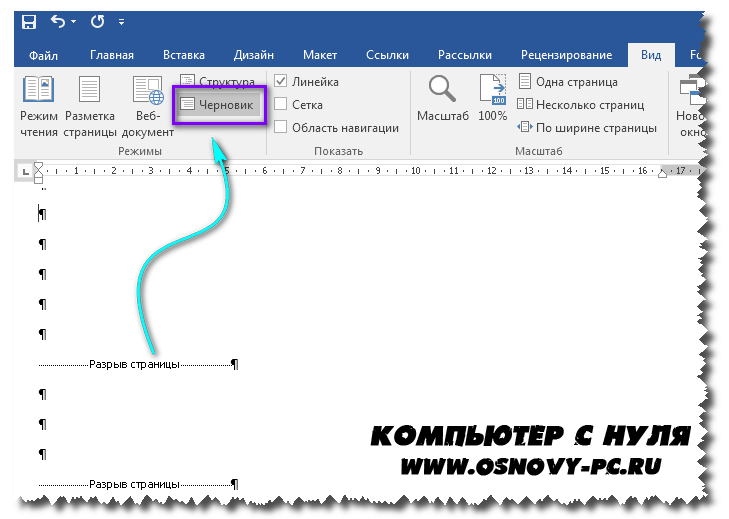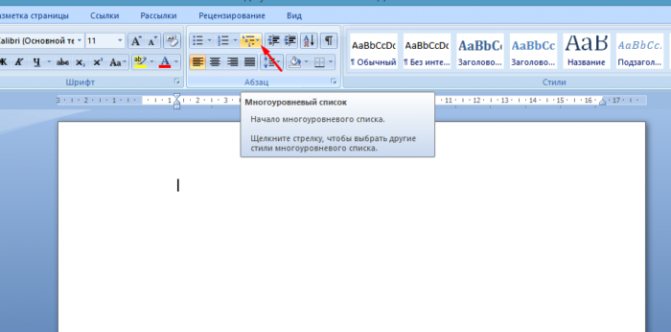Как удалить гиперссылки в word
Содержание:
- Как составить содержание в Ворде 2013, 2016 вручную
- Избавление от множества гиперссылок (Microsoft Word)
- Ссылка на другой документ
- Word 2016: гиперссылки
- Запретить автоматические гиперссылки в Microsoft Word
- Что такое гиперссылка и зачем она нужна?
- Как удалить все ссылки?
- Реестр
- Как удалить все ссылки?
- Как перейти по ссылке в оглавлении
- Как убрать гиперссылки вручную
- Автоматическое удаление гиперссылок в Word
- Автоматическое удаление гиперссылок в Word
- Как убрать гиперссылки вручную
- Как самому сделать гиперссылку?
- Удаляем ссылки в Microsoft Word
- Что такое гиперссылка и зачем она нужна?
- Как удалить все гиперссылки в Office, включая Word
- Как сделать, или убрать гиперссылку в MS Word (Ворд) 2007, 2010, как удалить гиперссылки во всем документе сразу
- Видеоинструкция
- Как убрать гиперссылки в Ворде (сразу все) с помощью скрипта
Как составить содержание в Ворде 2013, 2016 вручную
При небольшом объеме документа, которые не будут редактироваться, а также в случаях, когда к названиям заголовков не применяется специальное форматирование, удобно использовать оглавления, созданные вручную.
Для того чтобы обновить такое оглавление требуется больше усилий, так как при любом изменение глав, их добавлении или удалении, оглавление нужно обновлять вручную.
Оформление содержания в Ворде вручную происходит в несколько шагов.
Шаг 1.
Поставьте курсор в том месте, куда нужно поместить оглавление.
Шаг 3.
Из появившегося списка выберите «Ручное оглавление».
Шаг 4.
Выберите макет и впишите названия разделов и соответствующие их расположению страницы.
Избавление от множества гиперссылок (Microsoft Word)
Обратите внимание: Эта статья написана для пользователей следующих версий Microsoft Word: 97, 2000, 2002 и 2003. Если вы используете более позднюю версию (Word 2007 или новее), , этот совет может не сработать для вас
Чтобы ознакомиться с версией этого совета, написанного специально для более поздних версий Word, щелкните здесь: Избавление от многих гиперссылок.
Вы создаете документы, вставляя информацию, скопированную из Интернета? Для некоторых это обычное дело, поскольку существует довольно много общедоступной информации, которую можно скопировать из Интернета.Когда вы вставляете информацию в документ, вы можете заметить, что в ваших документах довольно много гиперссылок. Что делать, если вы хотите избавиться от этих гиперссылок?
Есть несколько способов решения этой проблемы. Один из самых простых способов — просто изменить способ вставки информации. Если для вставки вы просто выполните Ctrl + V , Word попытается сохранить как можно больше форматирования и других атрибутов исходного текста, включая гиперссылки. (Это не означает, что гиперссылки строго форматируются; это не так.На самом деле это поля, но об этом чуть позже.)
Вместо вставки с помощью Ctrl + V используйте Специальную вставку для вставки неформатированного текста (Правка | Специальная вставка). Затем Word вставляет информацию как обычный текст без какого-либо форматирования. Он также не делает гиперссылки в документе активными. После вставки этого метода вы можете приступить к форматированию текста по своему усмотрению.
Еще одно решение — преобразовать все гиперссылки в обычный текст. После вставки нажмите Ctrl + A , чтобы выделить весь документ, а затем нажмите Ctrl + Shift + F9 .Как уже упоминалось ранее, гиперссылки реализованы с помощью полей. Если вы нажмете Ctrl + Shift + F9 , любые выбранные поля будут преобразованы в их результаты, а поля будут удалены. Таким образом, гиперссылки удаляются.
У этого подхода есть два недостатка. Во-первых, удаляются не только гиперссылки, но и все другие поля в вашем документе. (Если у вас есть другие поля, вы должны понимать, что они также будут затронуты.) Второй недостаток заключается в том, что форматирование ваших гиперссылок все еще сохраняется — они отображаются синим цветом и подчеркнуты.
Первый недостаток легко компенсировать, если вы не против использования макроса. Следующий макрос быстро удаляет все гиперссылки в документе, не затрагивая другие поля:
Sub KillLinks () Сделать до ActiveDocument.Hyperlinks.Count = 0 ActiveDocument.Hyperlinks (1) .Delete петля Конец подписки
Даже после запуска макроса проблема форматирования остается — гиперссылки имеют синий цвет и подчеркиваются.Вы можете избавиться от форматирования, используя функцию Word «Найти и заменить», но то, как вы ее используете, зависит от того, как были созданы гиперссылки.
Когда вы печатаете документ и вводите какой-то узнаваемый электронный адрес (адрес электронной почты или URL-адрес), Word автоматически форматирует адрес, используя стиль гиперссылки. В этом случае вы можете искать любой текст, используя стиль гиперссылки, и заменять его без стиля гиперссылки. (Помните — это не удаляет гиперссылку, только стиль гиперссылки.)
При вставке информации в документ гиперссылки имеют другой формат; Word не использует стили для их форматирования. Вместо этого он явно форматирует гиперссылки как синие и подчеркнутые. В этом случае вам нужно явно искать синий и подчеркнутый текст и заменять его текстом, который не является синим и не подчеркнутым.
WordTips — ваш источник экономичного обучения работе с Microsoft Word. (Microsoft Word — самая популярная программа для обработки текстов в мире.) Этот совет (3845) применим к Microsoft Word 97, 2000, 2002 и 2003. Вы можете найти версию этого совета для ленточного интерфейса Word (Word 2007 и новее) здесь: Избавление от множества гиперссылок .
Автор Биография
Аллен Вятт
Аллен Вятт — всемирно признанный автор, автор более чем 50 научно-популярных книг и многочисленных журнальных статей.Он является президентом Sharon Parq Associates, компании, предоставляющей компьютерные и издательские услуги. Узнать больше о Allen …
Преобразование чисел в текст
У вас есть числа, которые вам нужно написать? Вот удобный макрос, который может преобразовывать числа типа «123» в слова типа «один …
Поиск не черного текста
Поиск текста, имеющего (или не имеющего) определенное форматирование, как правило, довольно просто.Искать сложнее …
Странные действия клавиш со стрелками и ввода
Если ваши клавиши со стрелками и клавиша Enter работают не так, как вы от них ожидаете, проблема может иметь множество причин. …
Ссылка на другой документ
Теперь посмотрим, как сделать гиперссылку на другой документ. Эта возможность может потребоваться в том случае, когда у нас имеется несколько достаточно больших текстовых файлов по одной теме и нам необходимо делать на них отсылки. Так же можно упорядочить все документы по конкретной теме в одном. В общем, применений достаточно, поэтому смотрим.
Выделяем необходимый текст для встраивания и переходим в окно параметров по инструкциям выше.
- Выбираем в левой части первую кнопку «файлом, веб-страницей».
- В блоке «искать в» указываем путь до документа на вашем компьютере с помощью стрелочки и указания пути, а в нижнем окне просмотра каталога выбираем нужный файл.
- Нажимаем ОК.
После данных действий текст окрасится в синий цвет, показывая наличие в нем ссылки. При нажатии откроется документ, ссылку на который вы указывали. Так же этим способом вы можете указать не документ, а приложение, музыку, видео и практически любой файл с вашего компьютера.
Word 2016: гиперссылки
/ ru / word2016 / lists / content /
Введение
Добавление гиперссылок в текст может обеспечить доступ к веб-сайтам и адресам электронной почты прямо из вашего документа. Есть несколько способов вставить гиперссылку в ваш документ. В зависимости от того, как должна отображаться ссылка, вы можете использовать автоматическое форматирование ссылок в Word или для преобразования текста в ссылку.
Дополнительно: загрузите наш практический документ.
Посмотрите видео ниже, чтобы узнать больше о гиперссылках в Word.
Что такое гиперссылки в Word
Гиперссылки состоят из двух основных частей : адреса (URL) веб-страницы и отображаемого текста . Например, адрес может быть http://www.popsci.com , а отображаемый текст может быть Popular Science Magazine . Когда вы создаете гиперссылку в Word, вы сможете выбрать и адрес, и отображаемый текст.
Word часто распознает электронную почту и веб-адреса по мере ввода и автоматически форматирует их как гиперссылки после того, как вы нажмете , введите или пробел . На изображении ниже вы можете увидеть веб-адрес с гиперссылкой.
Чтобы перейти по гиперссылке в Word, удерживайте клавишу Ctrl и щелкните гиперссылку .
Для форматирования текста гиперссылкой:
- Выделите текст, который нужно отформатировать как гиперссылку.
- Выберите вкладку Insert , затем щелкните команду Hyperlink .Кроме того, вы можете открыть диалоговое окно «Вставить гиперссылку», щелкнув выделенный текст правой кнопкой мыши и выбрав Гиперссылка … в появившемся меню.
- Откроется диалоговое окно Вставить гиперссылку .
- Выбранный текст появится в поле Текст для отображения: вверху. Вы можете изменить этот текст, если хотите.
- В поле Address : введите адрес, на который вы хотите создать ссылку, затем щелкните OK .
- Текст будет отформатирован как гиперссылка.
После создания гиперссылки вы должны протестировать ее. Если вы перешли на веб-сайт, ваш веб-браузер должен автоматически открыться и отображать этот сайт. Если это не сработает, проверьте адрес гиперссылки на наличие орфографических ошибок.
Редактирование и удаление гиперссылок
После того, как вы вставили гиперссылку, вы можете щелкнуть ее правой кнопкой мыши, чтобы изменить , открыть , скопировать или удалить его.
Чтобы удалить гиперссылку, щелкните ее правой кнопкой мыши и выберите в появившемся меню Удалить Гиперссылку .
- Откройте наш практический документ.
- Прокрутите до стр. 4 .
- В первом пункте в разделе «Напоминания сообщества» отформатируйте слово website как гиперссылку на http://www.epa.gov/recycle.
- Проверьте свою гиперссылку , чтобы убедиться, что она работает.
- Во втором пункте удалите гиперссылку из слов Parks and Recreation .
- Когда вы закончите, ваша страница должна выглядеть примерно так:
Запретить автоматические гиперссылки в Microsoft Word
Шаг 1: Откройте Microsoft Word, нажмите ‘File’ а затем нажмите «Выбор»,
Шаг 2: вниз ‘Test’ вкладка в ‘Варианты слов«Клик»Параметры автоматического улучшения …».
Шаг 3: Нажмите на «Автоматический формат при вводе» и затем снимите флажок с опции saysИнтернет и гиперссылки на сетевые ссылкиИ нажмите на него ‘OK’,
Эти настройки вступят в силу в Microsoft Word, что означает, что даже если вы создадите новый файл и введете ссылку или идентификатор электронной почты, они также не будут гиперссылками. Поэтому этот параметр не зависит от файла. Если вы изменяете настройки на своем офисном компьютере для собственного удобства, лучше всего получить копейки от идей ваших коллег.
Что такое гиперссылка и зачем она нужна?
Гиперссылка — часть документа, ссылающаяся на какой-то другой элемент. Он может находиться в том же файле, на локальном диске, в интернете.
Но подобную маркировку может использовать и сам автор текста. Как же отличить гиперссылку? Если навести на такой текст, появляется путь к файлу, имя веб-страницы — как на рисунке.
Гиперссылка маркирована синим цветом и подчеркиванием, а если навести курсор появляется путь к файлу, имя веб-страницы
Гиперссылка очень удобна, поскольку экономит время. Функция позволяет быстро искать нужные куски текста, разделы, страницы, видео, фото в интернете.
Как удалить все ссылки?
Бывает, что в тексте много гиперссылок, а сдать файл нужно без них. Удаление каждой позиции может занять часы в большом документе с сотнями страниц. Разработчики Word предусмотрели такую ситуацию, и упростили жизнь пользователям. Поэтому снять ссылки можно за секунды в несколько кликов. Это делают так:
-
Выделяют весь текст. Чтобы не скролить документ от начала до конца, используют сочетание клавиш «Ctrl+A».
-
Жмут одновременно на три кнопки «Ctrl+Shift+F9».
Для удаления одной гиперссылки, делают следующее:
-
Отмечают в текстовом файле нужное место со ссылкой. Кликают по нему правой клавишей мыши.
-
Появляется меню, в котором выбирают позицию «Удалить гиперссылку».
Выделенный текст приобретает обычный цвет, исчезает подчеркивание. При наведении на эту часть текста не возникает всплывающее окно с адресом файла.
Выделенный текст приобретает обычный цвет, исчезает подчеркивание и не всплывает окно с адресом файла
Формировать и удалять гиперссылки несложно. Нужно только зайти в Word, найти нужные функции меню. Через 5 минут даже новичок освоит этот навык и обязательно возьмет себе на вооружение.
Реестр
Очень часто пользователи компьютеров озадачиваются вопросом, как удалить ссылку из реестра, так как в нем могут числиться ненужные либо уже удаленные программы. Для того, чтобы сделать это, нужно перейти в «Пуск – Поиск» и ввести название утилиты: Regedit.exe. В правом меню утилиты перейдите в HKEY_LOCAL_MACHINE \SOFTWARE\Microsoft\Windows\CurrentVersion\Uninstall
Вам откроется список всех возможный для удаления ссылок. Выберите нужную вам и удалите ее. Если у вас нет опыта в чистке реестра либо вы не знаете, что именно нужно удалить, лучше поручите эту задачу более опытному пользователю.
Как удалить все ссылки?
Бывает, что в тексте много гиперссылок, а сдать файл нужно без них. Удаление каждой позиции может занять часы в большом документе с сотнями страниц. Разработчики Word предусмотрели такую ситуацию, и упростили жизнь пользователям. Поэтому снять ссылки можно за секунды в несколько кликов. Это делают так:
- Выделяют весь текст. Чтобы не скролить документ от начала до конца, используют сочетание клавиш «Ctrl+A».
Нажимаем одновременно сочетание клавиш «Ctrl+A», чтобы выделить весь текст
- Жмут одновременно на три кнопки «Ctrl+Shift+F9».
Нажимаем одновременно на три кнопки «Ctrl+Shift+F9»
Для удаления одной гиперссылки, делают следующее:
- Отмечают в текстовом файле нужное место со ссылкой. Кликают по нему правой клавишей мыши.
Отмечаем в текстовом файле нужное место со ссылкой, кликаем по нему правой клавишей мыши
- Появляется меню, в котором выбирают позицию «Удалить гиперссылку».
Выбираем позицию «Удалить гиперссылку».
Выделенный текст приобретает обычный цвет, исчезает подчеркивание. При наведении на эту часть текста не возникает всплывающее окно с адресом файла.
Выделенный текст приобретает обычный цвет, исчезает подчеркивание и не всплывает окно с адресом файла
Формировать и удалять гиперссылки несложно. Нужно только зайти в Word, найти нужные функции меню. Через 5 минут даже новичок освоит этот навык и обязательно возьмет себе на вооружение.
Как перейти по ссылке в оглавлении
Основное преимущество автоматического оглавления состоит в возможности быстрого перехода в нужный раздел. Сделать это можно следующим образом.
Шаг 1.
Наведите курсор на строку в оглавлении, содержащую название раздела, на который требуется перейти.
Шаг 2.
Нажмите и удерживайте клавишу “Ctrl”.
Шаг 3.
Нажмите левую кнопку мыши.
Вы перешли на нужный раздел документа.
- Для того, чтобы заполнить пространство между названием заголовка и номером страницы, на которой он находится, удобно использовать табуляцию.
- Чтобы добавить линию, заполненную точками, необходимо нажать кнопку «Заполнитель» и выбрать линию с точками.
- Быстро найти и применить требуемый стиль к тексту можно, вызвав область задач нажатием клавиш CTRL+SHIFT+S.
- Можно менять количество уровней заголовков, установив необходимое число рядом с пунктом «Уровни» в группе «Общие» диалогового окна «Оглавление».
Представленная инструкция применима для всех версий Microsoft Word, может различаться лишь интерфейс, а расположение вкладок идентично.
Обновлено: Февраль 15, 2019
автором: Научные Статьи.Ру
Каждый студент во время своей учебы хотя бы раз, но напишет реферат или курсовую. Разумеется, в конце еще ожидает и дипломная работа. Согласно ГОСТ, в ней обязательно должно быть оглавление. В данной статье мы рассмотрим, как в Ворде сделать содержание, поскольку не все учащиеся знают об этой возможности редактора.
Некоторые делают обычную таблицу, в которой вручную проставляют все заголовки и подзаголовки. Кроме этого, пронумеровать такое содержание очень сложно, поскольку при малейшем редактировании всё будет сдвигаться вниз, а данный объект будет статичен. Всё придется переделывать заново и искать изменения. Это очень долго и сложно. Более того, некоторые по незнанию начинают проставлять многоточие вручную.
Намного проще и удобнее выбрать автоматический режим. В этом случае составление оглавления будет занимать несколько секунд, поскольку для того чтобы создать такой элемент, достаточно сделать несколько кликов. Рассмотрим этот процесс более внимательно. Первым делом откроем документ, в котором много различных глав и для удобной навигации нужно настроить интерактивный список контента.

Как убрать гиперссылки вручную
Если гиперссылок в тексте не так много, то справиться с ними можно и удаляя их вручную. Делается это очень просто.
- Нажмите правой кнопкой мыши на гиперссылку.
- В появившемся меню выберите пункт “Удалить гиперссылку”.
После этого гиперссылка будет удалена, а на её месте останется обычный текст.
Данную процедуру вам придётся повторить для каждой ссылки в тексте. Если их будет немного, то проблем у вас не возникнет. Однако если в тексте окажется много гиперссылок, этот процесс может занять у вас значительное время. К счастью, у вас есть альтернативные варианты, как убрать гиперссылку, о которых вы можете прочитать далее.
Автоматическое удаление гиперссылок в Word
Следующий вариант поможет вам удалить сразу все гиперссылки. В Word существует огромное количество различных комбинаций клавиш, среди которых есть и одна, которая поможет нам в данной ситуации.
Вы можете удалить все гиперссылки, просто зажав одновременно клавиши “Ctrl”, “Shift” и “F9”. Однако перед этим вам нужно выделить фрагмент текста, из которого нужно удалить ссылки.
Если вам нужно очистить целиком очень большой текст, то для ускорения данного процесса вы можете нажать на кнопку “Выделить” в правом верхнем углу экрана и выбрать вариант “Выделить все”.После этого остаётся только зажать вышеупомянутую комбинацию, и все гиперссылки будут удалены.
Автоматическое удаление гиперссылок в Word
Следующий вариант поможет вам удалить сразу все гиперссылки. В Word существует огромное количество различных комбинаций клавиш, среди которых есть и одна, которая поможет нам в данной ситуации.
Вы можете удалить все гиперссылки, просто зажав одновременно клавиши “Ctrl”, “Shift” и “F9”. Однако перед этим вам нужно выделить фрагмент текста, из которого нужно удалить ссылки.
Если вам нужно очистить целиком очень большой текст, то для ускорения данного процесса вы можете нажать на кнопку “Выделить” в правом верхнем углу экрана и выбрать вариант “Выделить все”.После этого остаётся только зажать вышеупомянутую комбинацию, и все гиперссылки будут удалены.
Как убрать гиперссылки вручную
Если гиперссылок в тексте не так много, то справиться с ними можно и удаляя их вручную. Делается это очень просто.
- Нажмите правой кнопкой мыши на гиперссылку.
- В появившемся меню выберите пункт “Удалить гиперссылку”.
После этого гиперссылка будет удалена, а на её месте останется обычный текст.
Данную процедуру вам придётся повторить для каждой ссылки в тексте. Если их будет немного, то проблем у вас не возникнет. Однако если в тексте окажется много гиперссылок, этот процесс может занять у вас значительное время. К счастью, у вас есть альтернативные варианты, как убрать гиперссылку, о которых вы можете прочитать далее.
Как самому сделать гиперссылку?
Сначала определяют объект, для которого будет применяться ссылка. Это и определяет порядок его формирования.
Пошаговая инструкция № 1. Для текущего документа
Если ссылка будет на элемент в текущем документе, надо:
- Перейти на тот объект, к которому делают отсылание, и размещают там курсор.
-
Находят вкладку «Вставка» на панели инструментов.
-
Выбирают команду «Ссылки», нажимают кнопку и находят позицию «Закладки», которую тоже надо нажать.
-
Открывается диалоговое окно, в котором редактор предлагает дать имя закладке, например, «Вступление».
-
Выделяют в тексте место, из которого будет переход к указанному в закладках разделу.
-
Снова возвращаются в меню «Вставка», далее «Ссылки», но уже выбирают кнопку «Гиперссылка».
-
Какой бы способ ни выбрали, в ответ появится окно «Вставка гиперссылки», справа на панели выбирают кнопку «Закладка».
-
Снова открывается окно. В нем выводится перечень установленных ранее закладок. Из него выбирают необходимую позицию.
Пошаговая инструкция № 2. Для файлов на ПК
Такую ссылку создать еще проще, для чего надо:
-
Выделить фразы или слова, на которых планируют закрепить ссылку.
-
Перейти на вкладку меню «Вставка», далее «Ссылки», затем «Гиперссылка», так же как в пошаговой инструкции № 1.
-
Появляется окно с каталогом, в котором отмечают требуемый файл. В окне снизу появляется путь к объекту на компьютере, затем нажмите «ОК».
Теперь, если кликнуть на ссылку, в новом окне откроется документ, на который сослался автор.
Такие ссылки эффективны только для пользователя конкретного компьютера. Если отправить документ по почте, то получатель не сможет перейти к указанному файлу, поскольку у него нет доступа к каталогу. То же произойдет, если с компьютера удалят данный документ.
Пошаговая инструкция № 3. Для перехода на веб-страницы
Гиперссылки, которые ведут на веб-страницы, формируют так:
-
Выделяют, как в двух первых случаях, в тексте фразу или слова, с которых необходимо сделать ссылку (п. 1 инструкции 2).
-
Повторяют действия, описанные в предыдущих разделах действие — «Вставка», далее «Ссылки», затем «Гиперссылка».
-
В нижнем окне всплывшего меню на мониторе в окне вводят URL-адрес веб-страницы, жмут «ОК».
Чтобы найти этот адрес, надо открыть сайт в браузере, найти верхнюю адресную строку, выделить ее содержимое курсором и скопировать.
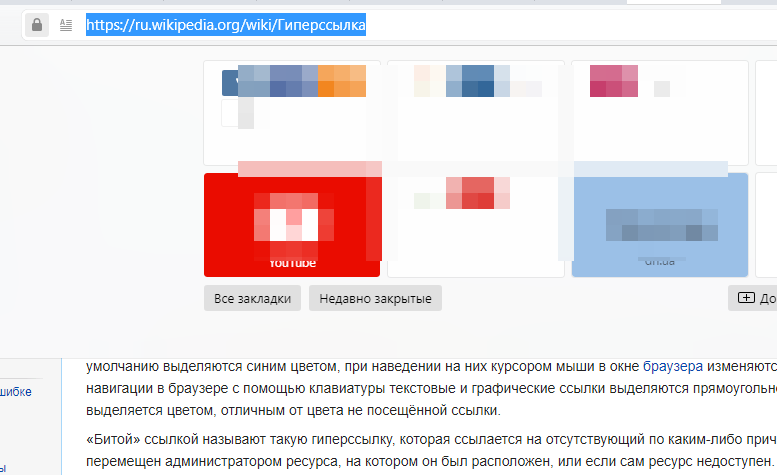 На сайте выделяем содержимое адресной строки курсором и копируем, нажав клавиши «Ctrl+C»
На сайте выделяем содержимое адресной строки курсором и копируем, нажав клавиши «Ctrl+C»
Удаляем ссылки в Microsoft Word
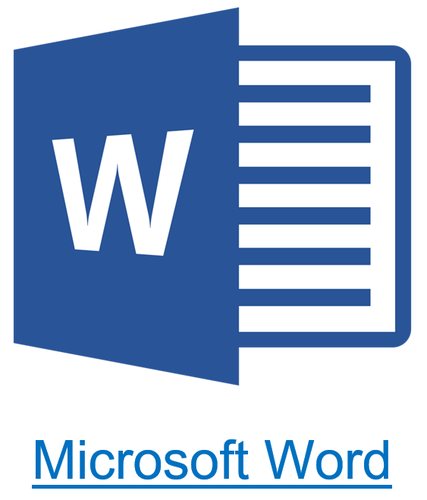
Использование активных ссылок или гиперссылок в документе MS Word не является редкостью. Во многих случаях это очень полезно и удобно, так как позволяет непосредственно внутри документа ссылаться на другие его фрагменты, другие документы и веб-ресурсы. Однако, если гиперссылки в документе являются локальными, ссылающимися на файлы на одном компьютере, то на любом другом ПК они будут бесполезными, нерабочими.
В таких случаях лучшим решением будет убрать активные ссылки в Ворде, придать им вид обычного текста. Мы уже писали о том, как создавать гиперссылки в MS Word, более подробно с этой темой вы можете ознакомиться в нашей статье. В этой же мы расскажем о противоположном действие — их удаление.
Урок. Как сделать в Ворде ссылку
Удаляем одну или несколько активных ссылок
Удалить гиперссылки в текстовом документе можно через то же меню, через которое они создавались. Как это сделать, читайте ниже.
1. Выделите активную ссылку в тексте, используя мышку.

2. Перейдите во вкладку “Вставка” и в группе “Ссылки” нажмите на кнопку “Гиперссылка”.

3. В диалоговом окне “Изменение гиперссылок”, которое перед вами появится, нажмите на кнопку “Удалить ссылку”, расположенную справа от строки адреса, на который ссылается активная ссылка.
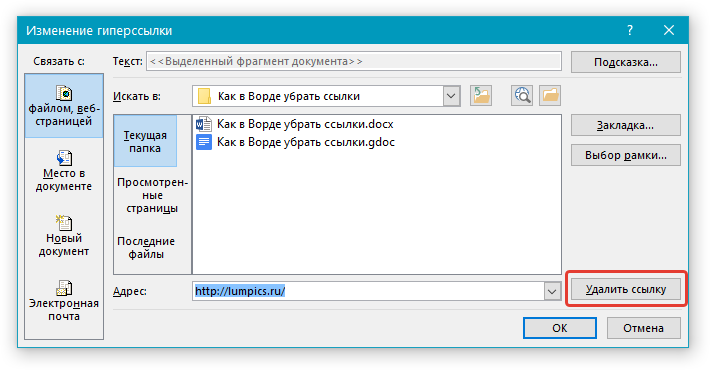
4. Активная ссылка в тексте будет удалена, текст, который ее содержал, обретет привычный вид (синий цвет и подчеркивание исчезнут).

Аналогичное действие можно проделать и через контекстное меню.
Кликните правой кнопкой мышки на тексте, в котором содержится гиперссылка, и выберите пункт “Удалить гиперссылку”.

Ссылка будет удалена.

Удаляем все активные ссылки в документе MS Word
Описанный выше метод удаления гиперссылок хорош в случае, если в тексте их содержится очень мало, да и сам текст при этом имеет небольшой объем. Однако, если вы работаете с большим документом, в котором много страниц и много активных ссылок, удалять их по одной явно нецелесообразно, хотя бы по причине больших затрат столь драгоценного времени. Благо, существует метод, благодаря которому можно разом избавиться от всех гиперссылок в тексте.
1. Выделите все содержимое документа (“Ctrl+A”).

2. Нажмите “Ctrl+Shift+F9”.
3. Все активные ссылки в документе исчезнут и обретут вид обычного текста.

По непонятным причинам этот метод не всегда позволяет удалить все ссылки в документе Ворд, он не работает в некоторых версиях программы и/или у некоторых пользователей. Хорошо, что и на этот случай есть альтернативное решение.
1. Выделите все содержимое документа.

2. Во вкладке “Главная” разверните диалоговое окно группы “Стили”, нажав на небольшую стрелочку в правом нижнем углу.

3. В окне, которое перед вами появится, выберите первый пункт “Очистить все” и закройте окно.
4. Активные ссылки в тексте будут удалены.

На этом все, теперь вы знаете немного больше о возможностях Microsoft Word. Помимо того, как создавать ссылки в тексте, вы узнали и о том, как их удалить. Желаем вам высокой продуктивности и только положительных результатов в работе и обучение.
Опишите, что у вас не получилось. Наши специалисты постараются ответить максимально быстро.
Что такое гиперссылка и зачем она нужна?
Гиперссылка — часть документа, ссылающаяся на какой-то другой элемент. Он может находиться в том же файле, на локальном диске, в интернете.
Но подобную маркировку может использовать и сам автор текста. Как же отличить гиперссылку? Если навести на такой текст, появляется путь к файлу, имя веб-страницы — как на рисунке.
Гиперссылка маркирована синим цветом и подчеркиванием, а если навести курсор появляется путь к файлу, имя веб-страницы
Гиперссылка очень удобна, поскольку экономит время. Функция позволяет быстро искать нужные куски текста, разделы, страницы, видео, фото в интернете.
Как удалить все гиперссылки в Office, включая Word
Удаление гиперссылки
Чтобы удалить гиперссылку, но при этом сохранить текст, щелкните ее правой кнопкой мыши и нажмите кнопку Удалить гиперссылку.
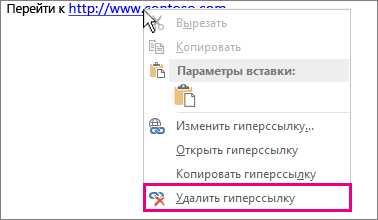
Чтобы полностью удалить гиперссылку, выделите ее и нажмите клавишу DELETE.
В Excel
Если ссылка создана с помощью функции ГИПЕРССЫЛКА, вы можете удалить ее, следуя этим инструкциям:
-
Выделите ячейку, содержащую ссылку.
-
Нажмите клавиши CTRL+C, чтобы скопировать ссылку.
-
Щелкните правой кнопкой мыши и выполните вставку с помощью параметра Значения.
Удаление всех гиперссылок одновременно
Если вы используете Word, Outlook или Excel 2010 или более поздней версии, вы можете удалить все гиперссылки в файле с помощью сочетания клавиш.
В Word и Outlook
-
Нажмите клавиши CTRL+A, чтобы выделить весь текст.
-
Нажмите клавиши CTRL+SHIFT+F9.
В Excel 2010 и более поздних версиях
-
Выделите все ячейки, содержащие гиперссылки (например, нажав CTRL+A).
-
Щелкните их правой кнопкой мыши и выберите пункт Удалить гиперссылки.
Отключение автоматической замены гиперссылок
Если не нужно, чтобы в документах Office по мере ввода текста автоматически создавались гиперссылки, вы можете их выключить.
-
В Office 2010 и более поздних версий
В меню Файл выберите пункты Параметры и Правописание.
(В Outlook выберите Файл >Параметры > Почта > Параметры редактора > Правописание.)
В Office 2007
Нажмите кнопку Microsoft Office, а затем выберите Параметры > Правописание.
(В Outlook создайте письмо, нажмите кнопку Microsoft Office, а затем выберите Параметры редактора > Правописание.)
-
Нажмите кнопку Параметры автозамены и откройте вкладку Автоформат при вводе.
-
Снимите флажок адреса Интернета и сетевые пути гиперссылками.
Если вы хотите переходить по ссылкам, не нажимая клавишу CTRL, сделайте следующее:
-
В Word 2010 или более поздней версии выберите Файл >Параметры > Дополнительно.
В Word 2007 нажмите кнопку Microsoft Office и выберите Параметры Word > Дополнительно.
В Outlook 2010 или более поздней версии выберите Файл > Параметры > Почта > Параметры редактора > Дополнительно.
В Outlook 2007 создайте письмо, нажмите кнопку Microsoft Office, а затем выберите Параметры редактора > Дополнительно.
-
В разделе Параметры правки снимите флажок CTRL + щелчок для выбора гиперссылки.
Как сделать, или убрать гиперссылку в MS Word (Ворд) 2007, 2010, как удалить гиперссылки во всем документе сразу
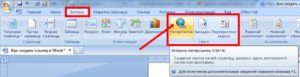
Гиперссылкой называется часть гипертекстового документа (в данном случае Word), ссылающаяся на какой-то сторонний элемент (команду, файл, место в том же или ином файле, страницу в всемирной паутине и т.д.). Клик мыши по ней перебросит Вас туда, куда она ссылается. Простая ссылка без приставки «гипер» — это обычное упоминание ресурса в тексте или в устном выражении.
Гиперссылка обычно выделена графически синим/фиолетовым цветом с подчеркиванием. При наведении курсора появляется рука, символизирующая возможность перехода по ней, в Word при этом понадобится удерживать нажатой клавишу Ctrl. Открытая ранее ссылка чаще всего выделяется цветом, отличающимся от не посещённой.
Классифицируются на внутренние – на элемент того же файла, в котором они содержатся, и внешние – ведут к внешнему источнику (например, на сайт или какой-либо файл).
Ссылки бывают графическими или текстовыми.
Гиперссылка на внутренний элемент
Выделите текст, который желаете сделать в дальнейшем гиперссылкой. Дальше 2 варианта. Первый – щелкните правой кнопкой и выберите поле гиперссылка.
Способ второй – на Панели инструментов откройте вкладку Вставка, затем нажмите на кнопку Ссылки и в раскрывшемся меню выполните команду Гиперссылка.
В обоих случаях Вы попадете в одно и то же окно. Слева выбираем Раздел — Место в документе и выберите с чем связать.
Однако таким способом можно ссылаться на элементы отформатированного текста, который оформлен с использованием заголовков.
Если же Вы хотите ссылаться на произвольное место, то перейдите к этом месту, выделите желаемый элемент и выберите на Панели вкладку Вставка / Ссылки, а там команду Закладка.
Дайте имя закладке и жмите Добавить – всё, теперь Вы сможете на неё ссылаться, как было показано ранее.
Способы убрать большие пробелы между словами в Word
Создаем ссылку на другой файл или сайт
В том же окне под названием Вставка гиперссылки есть возможность ссылаться на веб-сайт.
Следует понимать, что в простейшем случае гиперссылка состоит из двух частей – текста и адреса. Введите адрес сайта, таким же образом можно сослаться на любой другой. Текст у вас уже есть, а адрес — это как раз то, что и делает его кликабельным, то есть превращает в гиперссылку.
В Word есть возможность сразу ввести адрес сайта, и он автоматически станет гиперссылкой, на которую вы затем сможете перейти, кликнув левой кнопкой мыши при удерживаемой кнопке Ctrl.
Данная функция возможна, если автоматическое форматирование гиперссылок не отключено.
Если вы не знаете точный адрес сайта, то нажмите кнопку «Интернет» и скопируйте URL-адрес веб-странички.
Ссылаемся на элемент другого документа
В вышеупомянутом окне, в разделе «Связать с» выберите «Файл, веб-страница», тут есть возможность сослаться на элемент другого файла.
Ищете его в проводнике в раскрывшемся списке или в текущей папке.
Ссылаемся на адрес электронной почты
Привязать электронный ящик очень просто, введя его адрес и нажав Enter.
Можно создать всплывающую подсказку, которая будет появляться при наведении курсора и определить тему.
Удаляем гиперссылку
Можно удалить одну конкретную ссылку или все, содержащиеся в данном документе Word.
Выберите текст содержащий гиперссылку. Откройте окно Вставка / Изменение гиперссылки.
Тут кликните по кнопке Удалить ссылку.
Те же действия можно произвести проще – выделив гиперссылку, вызвав контекстное меню – Удалить гиперссылку.
При этом текст не изменится.
Чтобы изменить назначение связанного текста, откройте контекстное меню и выберите пункт, отвечающий за изменение.
Удалить все гиперссылки со страницы
Для полного удаления всех таких ссылок выделите весь документ нажав «Ctrl+A» или протянув зажатой левой клавишей через весь текст документа.
Далее нажмите комбинацию «Ctrl+Shift+F9».
Ссылки удалятся, а текст, при этом останется с прежним форматированием – то есть превратятся в обычный текст, без выделения синим цветом и подчеркивания.
Все вышеприведенные действия аналогичны для любых версий офисного пакета Word, различия могут быть только в интерфейсе программ.
Видеоинструкция
Для тех, у кого остались какие-нибудь вопросы, ниже прилагается видеоролик с подробными комментариями к описанной выше инструкции.
Школьники, студенты, аспиранты, научные сотрудники, офисные работники – круг пользователей, которым нужно знать, как сделать оглавление в Ворде, весьма широк. Благо приложение Word из пакета программ Microsoft Office предоставляет все необходимые функции для выполнения этой задачи.
Сегодня мы будем учиться формировать автоматический список разделов в Ворде. Я раньше всегда делал это вручную: искал по тексту части и подразделы, копировал их названия на первую страницу, печатал много точек, чтобы получился разделитель, подписывал листы. Но когда попробовал сделать перечень написанных глав с помощью встроенных инструментов Word, понял, сколько времени можно было сэкономить на оформлении – наверное, самом неприятном этапе написания любой научной работы.
Как сделать оглавление в Ворде
Как убрать гиперссылки в Ворде (сразу все) с помощью скрипта
Следующий способ удалить гиперссылки во всем документе чуть длиннее. Однако проделать её придётся только один раз, зато после этого вам будет достаточно лишь нажать на одну кнопку и все гиперссылки будут удалены.
- Для начала откройте нужный документ.
- Затем зажмите комбинацию “Alt+F11”.
- После этого перед вами появится окно для работы со скриптами, где вам нужно нажать на вкладку “Insert” на панели вверху.
- В появившемся меню выберите пункт “Module”.
После этого перед вами появится небольшое окно, где нужно будет ввести скрипт. Есть два скрипта, которые могут вам подойти.
Первый удаляет все ссылки в активном документе.
‘ Removes all hyperlinks from the document:
‘ Text to display is left intact
‘ Loop while there are hyperlinks afoot!
While .Hyperlinks.Count> 0
‘ Shut this off, don’t need anymore popping up
Второй удаляет гиперссылки во всех документах открытых в данный момент.
После этого достаточно просто закрыть окно со скриптом, чтобы он сохранился. Когда скрипт будет создан, вы можете в любой момент использовать его, просто нажав “F5”.