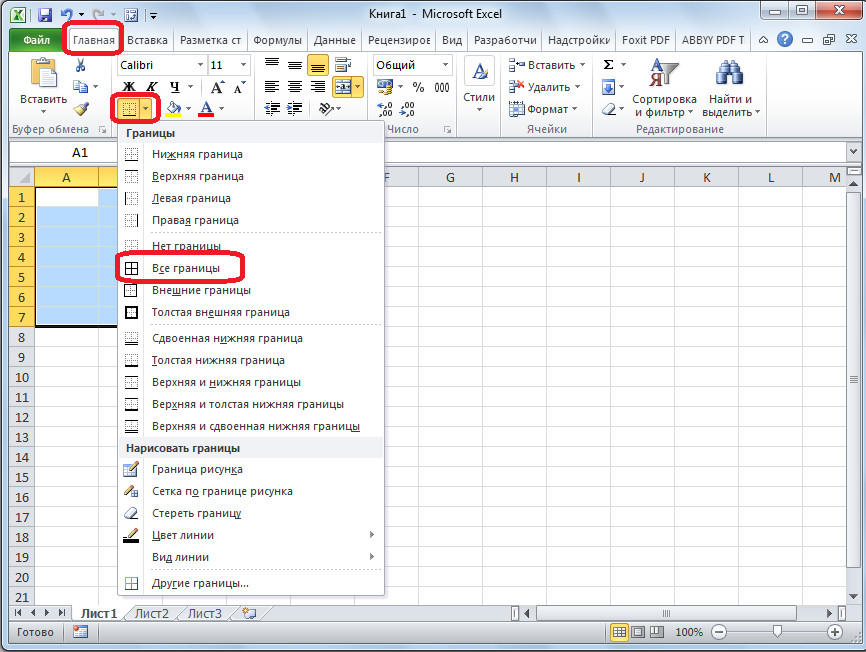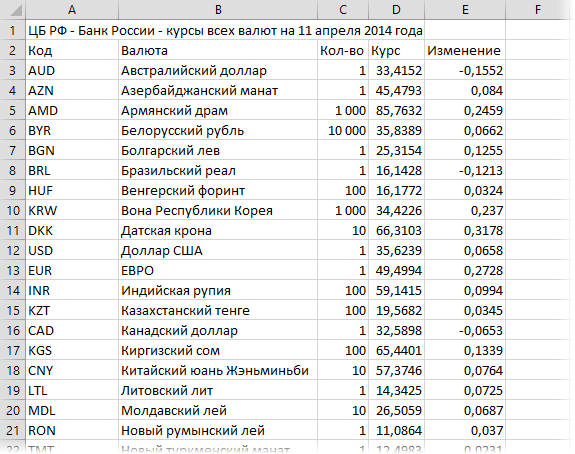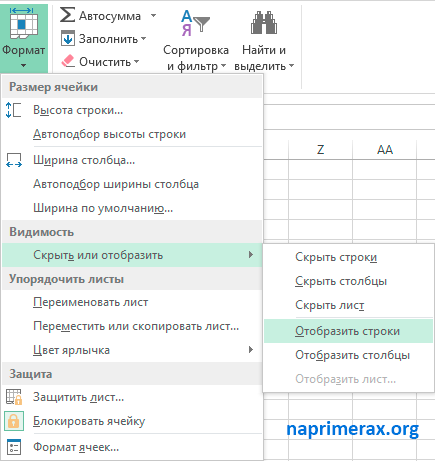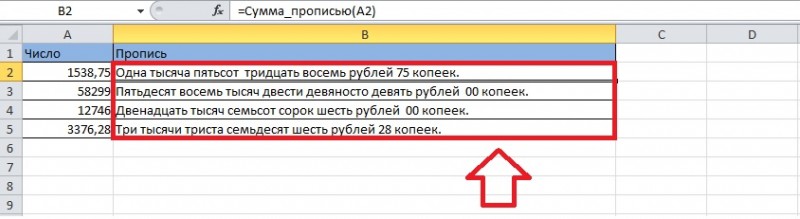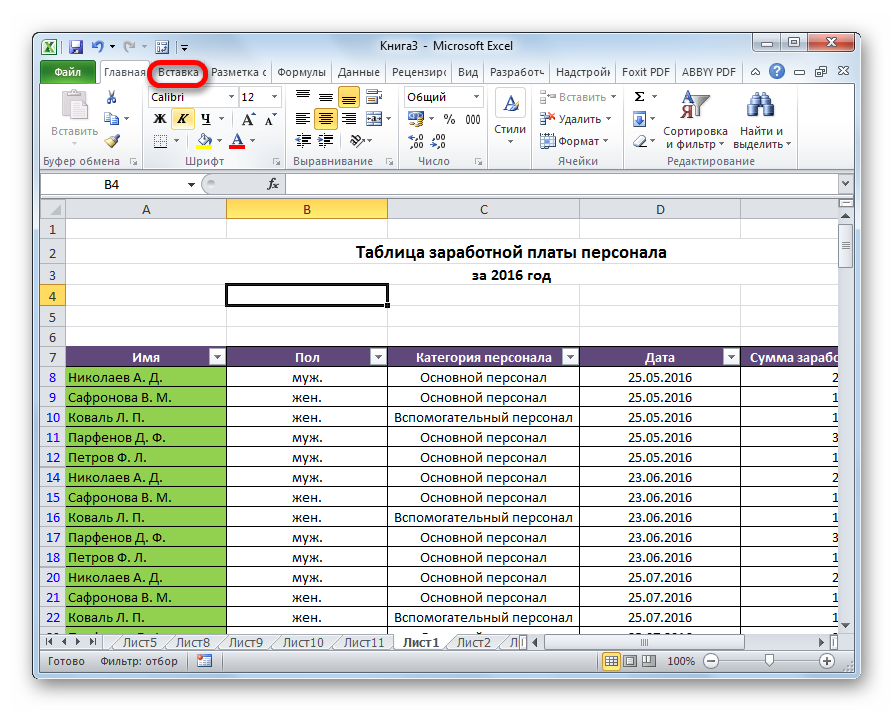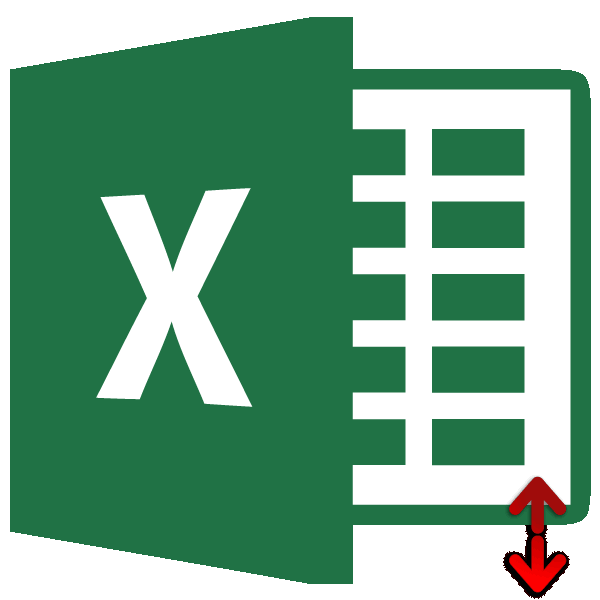Как искать в эксель по названию
Содержание:
Поиск
Для начала разберемся с менее популярной функцией – поиск. Использование инструмента позволяет найти положение искомой информации в тексте, выраженное в виде числа. Помимо этого можно искать не только единичные символы, но и целые сочетания букв. Чтобы включить поиск, нужно в строке формул написать одноименную функцию, указав впереди знак равно. Синтаксис следующий:
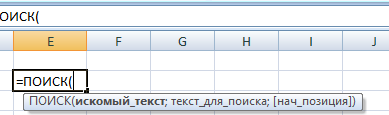
- Первый блок используется для записи искомой информации.
- Вторая часть функции позволяет задать диапазон поиска по части текста.
- Третий аргумент является необязательным. Его использование оправдано, если известна точка начала поиска внутри ячейки.
Рассмотрим пример: необходимо найти фрукты, которые начинаются на букву А из списка.
- Составляете список на рабочем листе
- В соседнем столбце записываете =ПОИСК(«а»;$B$4:$B$11). Не забывайте ставить двойные кавычки при использовании текста в качестве аргумента.
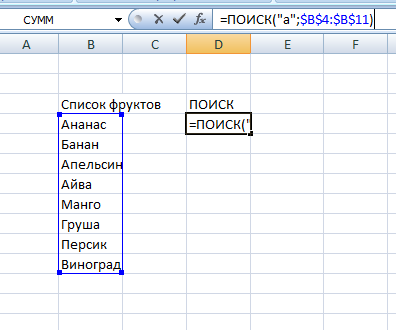
- Используя маркер автозаполнения, применяете формулу ко всем остальным ячейкам. Диапазон поиска был зафиксирован значками доллара для более корректной работы.
Полученные результаты можно дальше использовать для приведения к более удобному виду.
Позиции с единицами показывают, какие из строк содержат фрукты, начинающиеся на букву а. Как видите, остальные цифры также указывают на местоположение искомой буквы в остальных позициях диапазона. Однако, одна ячейка содержит ошибку ЗНАЧ!. Эта проблема возникает в двух случаях, при использовании функции ПОИСК:
- Нулевая ячейка
- Блок не содержит искомой информации.
В нашем случае фрукт Персик не содержит ни одной а, поэтому программа выдала ошибку.
Продвинутый поиск
Мало, кто обращается к кнопке Параметры в диалоговом окне Найти и заменить. А зря. В ней скрыто много полезностей, которые помогают решить проблемы поиска. После нажатия кнопки Параметры добавляются дополнительные поля, которые еще больше углубляют и расширяют условия поиска.
С помощью дополнительных параметров поиск в Excel может заиграть новыми красками в прямом смысле слова. Так, искать можно не только заданное число или текст, но и формат ячейки (залитые определенным цветом, имеющие заданные границы и т.д.).
После нажатия кнопки Формат выскакивает знакомое диалоговое окно формата ячеек, только в этот раз мы не создаем, а ищем нужный формат. Формат также можно не задавать вручную, а выбрать из имеющегося, воспользовавшись специальной командой Выбрать формат из ячейки:
Таким образом можно отыскать, к примеру, все объединенные ячейки, что другим способом сделать весьма проблематично.
Поиск формата – это хорошо, но чаще искать приходится конкретные значения. И тут Excel предоставляет дополнительные возможности для расширения и уточнения параметров поиска.
Первый выпадающий список Искать предлагает ограничить поиск одним листом или расширить его до целой книги.
По умолчанию (если не лезть в параметры) поиск происходит только на активном листе. Для повторения поиска на другом листе все действия нужно проделать еще раз. А если таких листов много, то поиск данных может отнять немало времени. Однако если выбрать пункт Книга, то поиск произойдет сразу по всем листам активной книги. Выгода очевидна.
Список Просматривать с выпадающими вариантами по строкам или столбцам, видимо, сохранился от старых версий, когда поиск требовал много ресурсов и времени. Сейчас это не актуально. В общем, я не пользуюсь.
В следующем выпадающем списке находится замечательная возможность поиска по формулам, значениям, а также примечаниям. По умолчанию Excel производит поиск в формулах либо, если их нет, в содержимом ячейки. Например, если искать фамилию Иванов, а фамилия эта есть результат формулы (копируется из соседнего листа), то поиск нечего не даст, т.к. в ячейке нет искомого перечня символов. По той же причине не удастся отыскать число, являющееся результатом работы какой-либо функции. Поэтому бывает смотришь в упор на ячейку, видишь искомое значение, а Excel его почему-то не видит. Это не глюк, это настройка поиска. Измените данный параметр на Значения и поиск будет осуществляться по тому, что отражено в ячейке, независимо от содержимого. Например, если в ячейке содержится результат вычисления 1/6 (как значение, а не формула) и при этом формат отражает только 3 знака после запятой (т.е 0,167), то поиск символов «167» при выборе параметра Формулы эту ячейку не обнаружит (реальное содержимое ячейки — это 0,166666…), а при выборе Значения поиск увенчается успехом (искомые символы совпадают с тем, что отражается в ячейке). И последний пункт в данном списке – Примечания. Поиск осуществляется только в примечаниях. Очень может помочь, т.к. примечания часто скрыты.
В диалоговом окне поиска есть еще две галочки Учитывать регистр и Ячейка целиком. По умолчанию Excel игнорирует регистр, но можно сделать так, чтобы «иванов» и «Иванов» отличались. Галочка Ячейка целиком также может оказаться весьма полезной, если ищется ячейка не с указанным фрагментом, а полностью состоящая из искомых символов. К примеру, как найти ячейки, содержащие только 0? Обычный поиск не подойдет, т.к. будут выдаваться и 10, и 100. Зато, если установить галочку Ячейка целиком, то все пойдет, как по маслу.
Функция ПОИСКПОЗ в Excel – синтаксис и использование
Функция ПОИСКПОЗ в Excel ищет заданное значение в диапазоне ячеек и возвращает относительное положение этого значения.
Синтаксис формулы ПОИСКПОЗ выглядит следующим образом:
ПОИСКПОЗ(искомое_значение;просматриваемый_массив;)
Искомое_значение (обязательный аргумент) – значение, которое вы хотите найти. Это может быть числовое, текстовое или логическое значение, а также ссылка на ячейку.
Просматриваемый_массив (обязательный аргумент) – диапазон ячеек для поиска.
Тип_сопоставления (необязательный аргумент) – определяет тип соответствия. Это может быть одно из следующих значений: 1, 0, -1.
- 1 или отсутствует (по умолчанию) – находит наибольшее значение в массиве, которое меньше или равно значению поиска. Массив поиска должен быть отсортирован в порядке возрастания, от самого маленького до большого или от A до Z.
- 0 – находит первое значение в массиве, которое в точности равно значению поиска. Сортировка не требуется.
- -1 – находит наименьшее значение в массиве, которое больше или равно значению поиска. Массив поиска должен быть отсортирован в порядке убывания, от самого большого до самого маленького или от Z до A.
Чтобы лучше разобраться в данной функции, давайте напишем простую формулу ПОИСКПОЗ, основанную на следующих данных: фамилии студентов в столбце A и их баллы по экзаменам в столбце B, отсортированные от самых высоких до самых низких. Чтобы узнать, где среди других находится конкретный студент (например, студентка Виноградова), используйте эту простую формулу:
=ПОИСКПОЗ(E1; A2:A8; 0)
При желании вы можете поместить значение поиска в ячейку (E1 в данном примере) и сослаться на эту ячейку в формуле ПОИСКПОЗ Excel:
Функция ПОИСКПОЗ в Excel – Пример использования функции ПОИСКПОЗ в Excel
Как вы видите на изображении выше, фамилии студентов вводятся в произвольном порядке, поэтому мы устанавливаем аргумент тип_сопоставления равным 0 (точное совпадение), поскольку только этот тип соответствия не требует сортировки значений в массиве поиска. Технически формула ПОИСКПОЗ возвращает относительное положение студентки Виноградовой в исследуемом диапазоне. Но поскольку оценки сортируются от самых высоких до самых низких, это также говорит нам о том, что Виноградова пятая по счету среди всех учеников.
Особенности функции ПОИСКПОЗ Excel
Как вы только что видели, использовать ПОИСКПОЗ в Excel легко. Однако, как и у любой функции Excel, у нее есть несколько особенностей, о которых следует знать:
- Функция ПОИСКПОЗ возвращает относительное положение значения поиска в массиве, а не самого значения.
- ПОИСКПОЗ не зависит от регистра, что означает, что она не различает строчные и прописные символы при работе с текстовыми значениями.
- Если массив поиска содержит несколько вхождений искомого значения, возвращается позиция первого значения.
- Если искомое значение не найдено в просматриваемом массиве, возвращается ошибка #Н/Д.
Как работать с поиском в Excel
Взаимодействие с поиском по таблице Excel происходит через интерфейс инструмента «Найти и заменить». Как следует из названия, с его помощью очень легко найти и заменить текстовые или числовые значения. Однако, если вам требуется выполнить только поиск, то этот инструмент тоже неплохо подойдет.
Далее рассмотрим варианты поиска данных по таблице Excel.
Вариант 1: Быстрый поиск
Это наиболее простой вариант поиска данных по всей таблице. В итоге он находит все ячейки, где содержится введенный набор символов в точном совпадении. Регистр при вводе не учитывается.
Использование инструмента происходит по данной инструкции:
- Откройте нужный документ в Excel. В верхнем меню переключитесь на вкладку «Главная». Вообще она открыта всегда по умолчанию.
- Теперь кликните по блоку «Найти и выделить». В контекстном меню выберите «Найти». Вместо описанных действий можно просто воспользоваться сочетанием клавиш Ctrl+F.
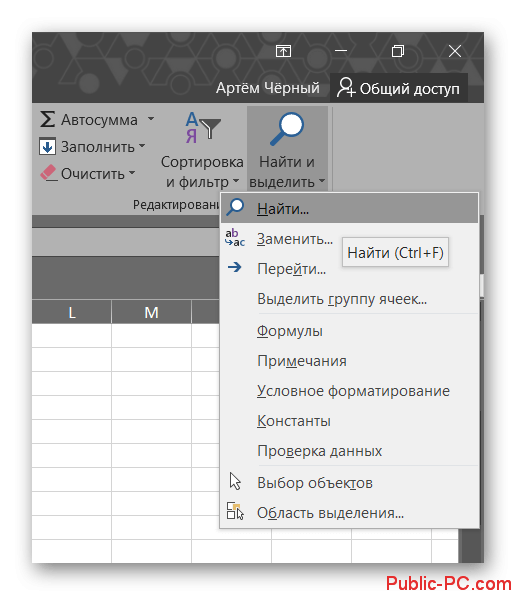
После у вас откроется окно «Найти и заменить» во вкладке «Найти». В одноименное поле введите слово, символы, или выражения, по которым собираетесь производить поиск. Для запуска процесса нажмите на кнопку «Найти все» или «Найти далее». Различия между ними следующие:
- В первом случае все результаты поиска выводятся в нижней части окна в виде списка. В этом списке находятся информация о содержимом ячеек с данными, удовлетворяющими запросу поиска, указан их адрес расположения, а также лист и книга, к которым они относятся. Можно перейти к любому результату, просто кликнув по нему левой кнопкой мыши.
- Во втором случае вы перемещаетесь сразу же к первому найденному совпадению. Сама ячейка с найденным совпадением становится автоматически активной. Поисковые символы не обязательно должны быть самостоятельными элементами. Так, если в качестве запроса будет задано выражение «лев», то в выдаче будут представлены все ячейки, которые содержат данный последовательный набор символов даже внутри слова. Например, слово «налево».
Вариант 2: поиск в указанном интервале
Если вы точно знаете, где примерно расположен искомый вами объект, то можете воспользоваться данным вариантом поиска. В этом случае вам будут показаны только результаты, находящиеся только в выделенном диапазоне. Очень удобно, если в таблице очень часто встречается искомый элемент, а вам нужно только чтобы он был отображен только в определенной части таблицы.
Инструкция к этому типу поиска выглядит следующим образом:
- Выделите область ячеек, внутри которых нужно провести поиск. Если вам нужно выделить несколько областей, разделенных между собой другими ячейками, то зажмите клавишу Ctrl, чтобы добавить новый блок к выделению.
- После выделения вызовите окошко поиска, воспользовавшись сочетанием клавиш Ctrl+F.
- Откроется такое же окно для поиска, как и в предыдущем варианте с той только поправкой, что оно будет искать только в выделенной области. В поле «Найти» введите то, что вам нужно отыскать.
- Воспользуйтесь кнопкой «Найти все» или «Найти далее». Подробно о том, чем обе кнопки отличаются друг от друга мы писали выше.
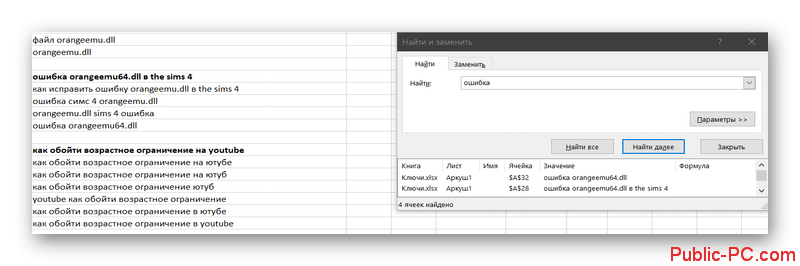
Вариант 3: Расширенный поиск
При обычном поиске в результат выдачи будут попадать все ячейки, которые содержат последовательный набор поисковых символов в любом виде не зависимо от регистра. Мало того, в выдачу может попасть не только содержимое конкретной ячейки, но и адрес элемента, на который она ссылается. Например, в ячейке E2 содержится формула, которая представляет собой сумму ячеек A4 и C3. Если в поиск задать цифру 4, то все равно будет показываться ячейка E2, даже если результат сумм A4 и C3 получился совершенно другим.
Возможности расширенного поиска позволяют избежать представленных трудностей. Давайте рассмотрим, как с ними взаимодействовать:
- Вызовите окно обычного поиска. Это можно сделать через кнопку «Найти» или воспользовавшись сочетанием клавиш Ctrl+F.
- В открывшемся окне настроек воспользуйтесь кнопкой «Параметры».
- После этого появится целый ряд параметров, которые можно настроить под себя, например, можно сделать так, чтобы во время поиска учитывался регистр, в поиске выводились элементы, содержащие точное наименование. Также здесь можно задать, что конкретно просматривать, в какой части документа искать и даже формат, в котором должен быть результат.
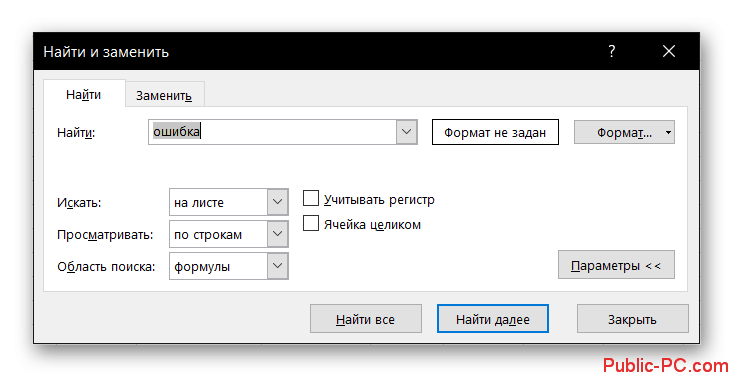
Указав все необходимые параметры для поиска, воспользуйтесь строкой «Найти» и введите туда искомое значение.
После этого используйтесь одну из двух кнопок «Найти все» или «Найти далее».
Как видите, в Excel представлен довольно функциональный поиск по элементам. Мало того, вы можете искать необходимые значения не только на конкретном листе, но и по всему файлу или какой-то небольшой области.
Расположение
Немногие знают, где находится данная функция. Во вкладке Данные на главное панели можно обнаружить одноименную кнопку. Стоит отметить, что поиск решения является надстройкой excel и не у всех пользователей она включена. Чтобы активировать инструмент, нужно сделать следующее:
1. Нажимаете кнопку Office в верхнем левом углу экрана и переходите к Параметрам.
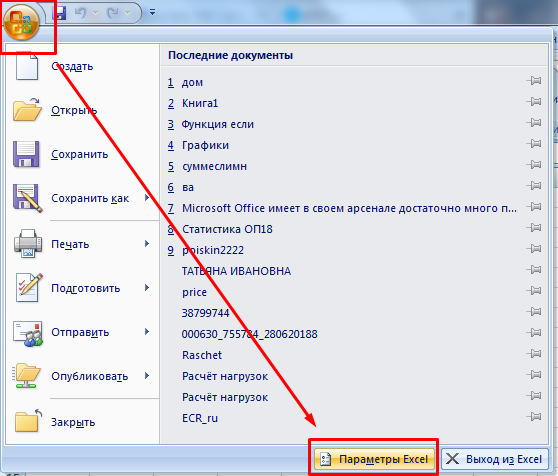
2. Ищете строку Надстройки и в правой части диалогового окна нажимаете кнопку Перейти. Обязательно проверьте, чтобы левее была надпись Надстройки Excel.

3. Ставите галочку напротив Поиск решения и нажимаете ОК.
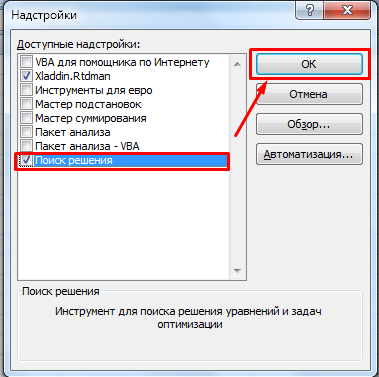
4.Программа выдает предупреждение об отсутствии компонента и предлагает его установить. Соглашаетесь.
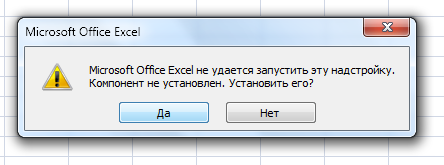
5. Дожидаетесь окончания установки.
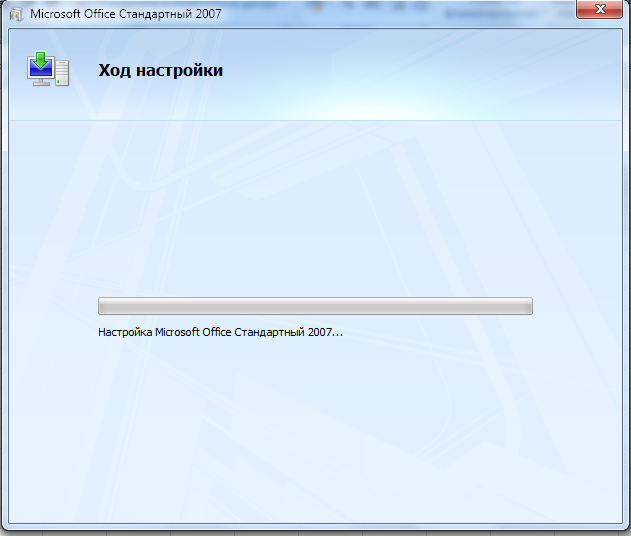
6. Если все сделано правильно, то во вкладке Данные появится блок Анализ с кнопкой Поиск решения.

Примеры использования функции ПОИСК в Excel
Для нахождения позиции текстовой строки в другой аналогичной применяют ПОИСК и ПОИСКБ. Расчет ведется с первого символа анализируемой ячейки. Так, если задать функцию ПОИСК “л” для слова «апельсин» мы получим значение 4, так как именно такой по счету выступает заданная буква в текстовом выражении.
Функция ПОИСК работает не только для поиска позиции отдельных букв в тексте, но и для целой комбинации. Например, задав данную команду для слов «book», «notebook», мы получим значение 5, так как именно с этого по счету символа начинается искомое слово «book».
Используют функцию ПОИСК наряду с такими, как:
- НАЙТИ (осуществляет поиск с учетом регистра);
- ПСТР (возвращает текст);
- ЗАМЕНИТЬ (заменяет символы).
Важно помнить, что рассматриваемая команда ПОИСК не учитывает регистра. Если мы с помощью нее станем искать положение буквы «а» в слове «Александр», в ячейке появится выражение 1, так как это первый символ в анализируемой информации
При задании команды НАЙТИ «а» в том же отрезке текста, мы получим значение 6, так как именно 6 позицию занимает строчная «а» в слове «Александр».
Кроме того, функция ПОИСК работает не для всех языков. От команды ПОИСКБ она отличается тем, что на каждый символ отсчитывает по 1 байту, в то время как ПОИСКБ — по два.
Чтобы воспользоваться функцией, необходимо ввести следующую формулу:
=ПОИСК(нужный_текст;анализируемый_текст;).
В этой формуле задаваемые значения определяются следующим образом.
- Искомый текст. Это числовая и буквенная комбинация, позицию которой требуется найти.
- Анализируемый текст. Это тот фрагмент текстовой информации, из которого требуется вычленить искомую букву или сочетание и вернуть позицию.
- Начальная позиция. Данный фрагмент необязателен для ввода. Но, если вы желаете найти, к примеру, букву «а» в строке со значением «А015487.Мужская одежда», то необходимо указать в конце формулы 8, чтобы анализ этого фрагмента проводился с восьмой позиции, то есть после артикула. Если этот аргумент не указан, то он по умолчанию считается равным 1. При указании начальной позиции положение искомого фрагмента все равно будет считаться с первого символа, даже если начальные 8 были пропущены в анализе. То есть в рассматриваемом примере букве «а» в строке «А015487.Мужская одежда» будет присвоено значение 14.
При работе с аргументом «искомый_текст» можно использовать следующие подстановочные знаки.
- Вопросительный знак (?). Он будет соответствовать любому знаку.
- Звездочка (*). Этот символ будет соответствовать любой комбинации знаков.
Если же требуется найти подобные символы в строке, то в аргументе «искомый_текст» перед ними нужно поставить тильду (~).
Если искомый текст не был найден приложением или начальная позиция установлена меньше 0, больше общего количества присутствующих символов, в ячейке отобразиться ошибка #ЗНАЧ.
Если «искомый_текст» не найден, возвращается значение ошибки #ЗНАЧ.
Поиск ячеек
Ячейки могут содержать в себе формулы или значения, быть объеденными или скрытыми. Эти характеристики изменяют ход поиска интересующих нас ячеек.
Для поиска ячеек с формулами выполняются следующие действия.
В открытом документе выделить ячейку или диапазон ячеек (в первом случае поиск идет по всему листу, во втором – в выделенных ячейках).
Во вкладке «Главная» выбрать функцию «Найти и выделить».
Обозначить команду «Перейти».
Выделить клавишу «Выделить».
Выбрать «Формулы».
Обратить внимание на список пунктов под «Формулами» (возможно, понадобится снятие флажков с некоторых параметров).
Нажать клавишу «Ок».
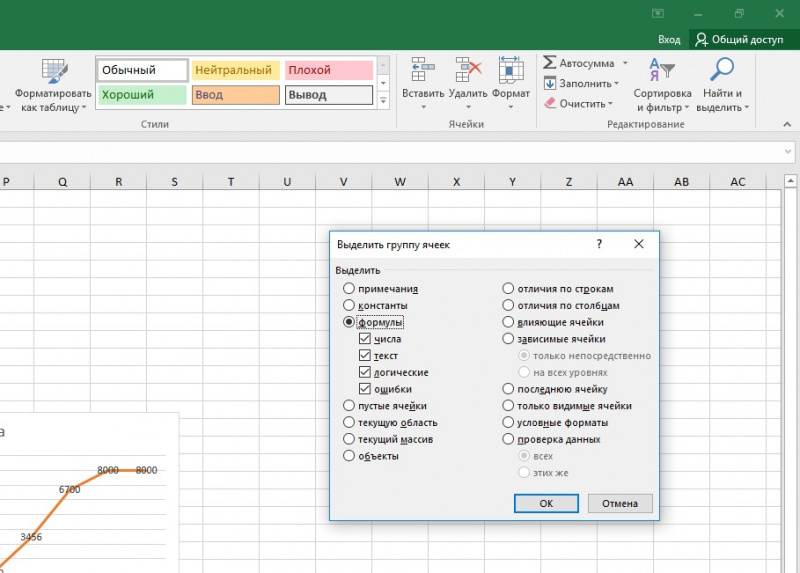
Для поиска объединенных ячеек потребуется выполнение следующих манипуляций.
- Перейти во вкладку «Главная».
- Выбрать функцию «Найти и выделить».
- Нажать на команду «Найти».
- Перейти в «Параметры» и выбрать «Формат».
- Здесь выделить функцию «Выравнивание», поставить отметку «Объединить ячейки».
- Нажать на «Ок».
- Нажать на кнопку «Найти все» и проанализировать список ячеек, которые объединены на соответствующем листе.
При нажимании кнопкой мыши на элемент в списке происходит выделение объединенной ячейки на листе. Дополнительно доступна функция «Отменить объединение ячеек».
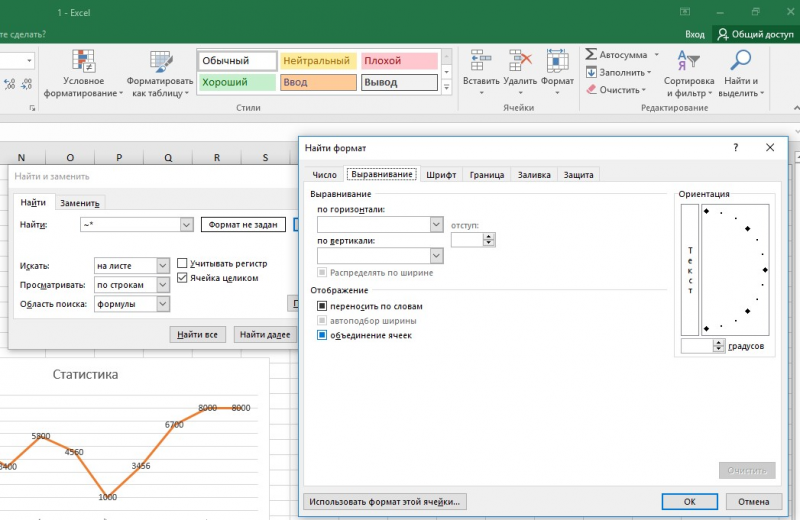
Выполнение представленных выше действий приводит к нахождению всех объединенных ячеек на листе и при необходимости отмене данного свойства. Для поиска скрытых ячеек проводятся следующие действия.
- Выбрать лист, требующий анализа на присутствие скрытых ячеек и их нахождения.
- Нажать клавиши «F5_гт_ Special».
- Нажать сочетание клавиш «CTRL + G_гт_ Special».
Можно воспользоваться еще одним способом для поиска скрытых ячеек:
- Открыть функцию «Редактирование» во вкладке «Главная».
- Нажать на «Найти».
- Выбрать команду «Перейти к разделу». Выделить «Специальные».
- Попав в группу «Выбор», поставить галочку на «Только видимые ячейки».
- Нажать кнопку «Ок».
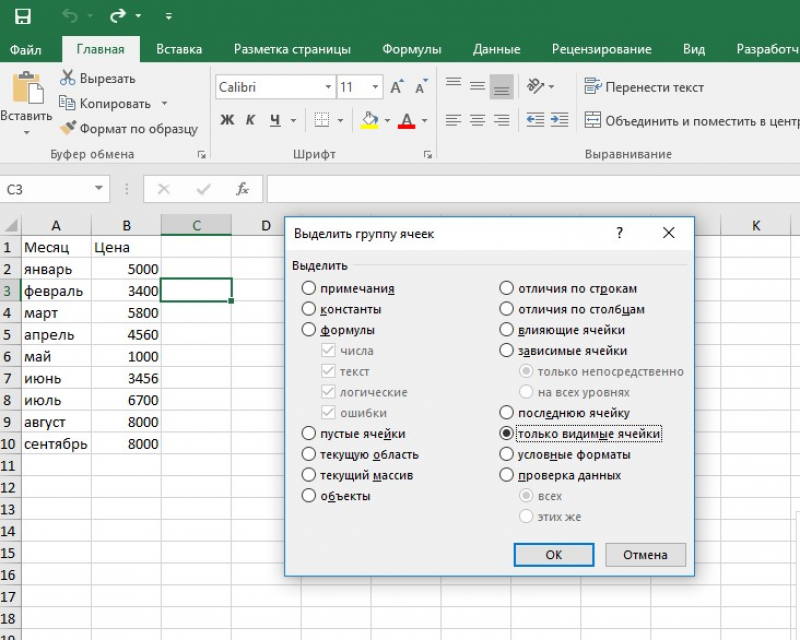
В результате проделанных действий видимые ячейку выделятся, при этом границы столбцов и строк, которые граничат со скрытыми ячейками или столбцами, предстанут с белыми границами.
Если интересующая ячейка обозначена условным форматом, ее несложно найти и применить для копирования, удаления или редактирования непосредственно условного формата. Если речь идет о ячейке с определенным условным форматом, тогда на помощь придет функция «Выделить группу ячеек».
Чтобы найти ячейки, для которых применено условное форматирование:
- нажать на ячейку, не предусматривающую условное форматирование;
- выбрать функцию «Редактирование» во вкладке «Главная»;
- нажать на кнопку «Найти и выделить»;
- выделить категорию «Условное форматирование».
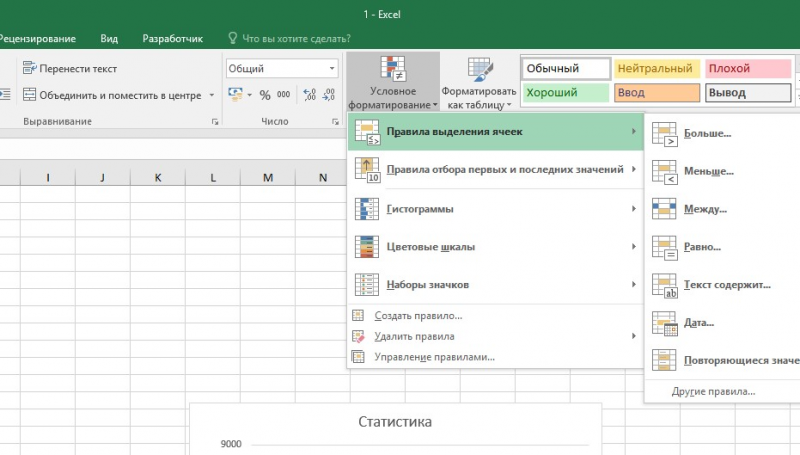
Чтобы найти ячейки, для которых применено одинаковое условное форматирование:
- выбрать ячейку, предусматривающую условное форматирование, требующую поиска;
- выбрать группу «Редактирование» во вкладке «Главная»;
- нажать на кнопку «Найти и выделить»;
- выбрать категорию «Выделить группу ячеек»;
- установить свойство «Условные форматы»;
- напоследок нужно зайти в группу «Проверка данных» и установить аналогичный пункт.
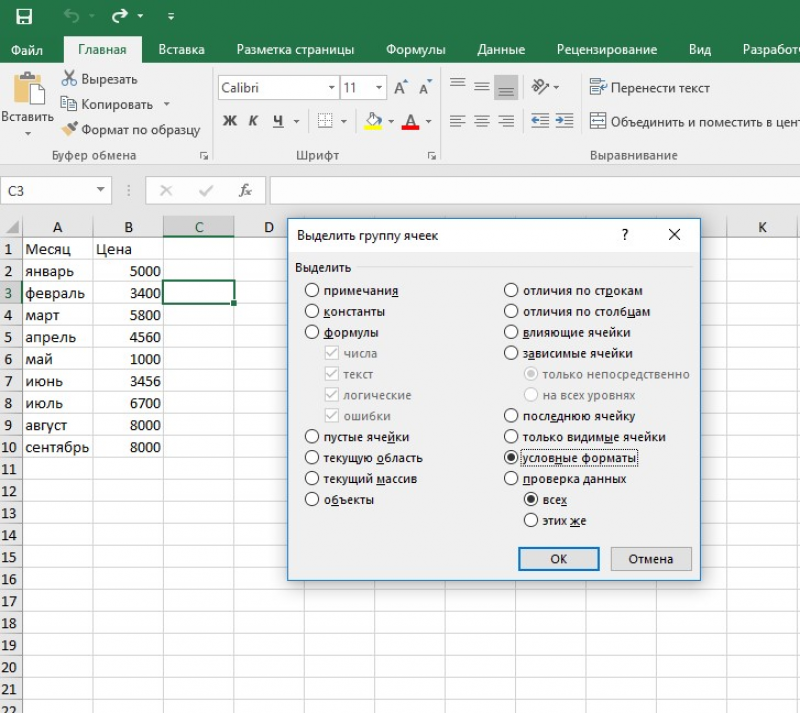
Пример использования функции ПОИСК и ПСТР
Пример 1. Есть набор текстовой информации с контактными данными клиентов и их именами. Информация записана в разных форматах. Необходимо найти, с какого символа начинается номер телефона.
Введем исходные данные в таблицу:

В ячейке, которая будет учитывать данные клиентов без телефона, введем следующую формулу:
=ПОИСК(“, тел.”;адрес_анализируемой_ячейки).
Нажмем Enter для отображения искомой информации:

Далее мы можем использовать любые другие функции для отображения представленной информации в удобном формате:

На рисунке видно, как с помощью формулы из двух функций ПСТР и ПОИСК мы вырезаем фрагмент текста из строк разной длины. Притом разделяем текстовый фрагмент в нужном месте так, чтобы отделить ее от номера телефона.
Как в экселе найти нужное слово по ячейкам
Для отображения адресов тех ячеек, которые содержат то, что вы пытаетесь отыскать, следует придерживаться следующих шагов:
- Если вы являетесь пользователем программы 2010 года, стоит перейти к меню, после чего кликнуть по «Правке», и затем «Найти».
- Далее откроется окошко, в котором предстоит пропечатать искомую фразу.
- Программа предыдущей версии располагает данной кнопкой в меню под названием «Главная», расположенная на панели редактирования.
- Подобного же результата возможно достигать в любой из версий, одновременно воспользовавшись кнопками Ctrl, а также, F.
- В поле следует пропечатать фразу, искомые слова либо цифры.
- Нажав «Найти все», вы запустите поиск по абсолютно всему файлу. Кликнув «Далее», программа по одной клеточке, располагающихся под курсором-ячейкой файла, будет их выделять.
- Стоит подождать, пока процесс завершится. При этом чем объемнее документ, тем больше времени уйдет на поиск.
- Возникнет список результатов: имена и адреса клеточек, которые содержат в себе совпадения с указанным значением либо фразой.
- Кликнув на любую строчку, будет выделена соответствующая ячейка.
- С целью удобства, можно «растягивать» окно. Таким образом в нем будет виднеться больше строк.
- Для сортировки данных, необходимо кликать на названиях столбиков над найденными результатами. Нажав на «Лист», строки будут выстроены по алфавиту зависимо от наименования листа, а выбрав «Значения» — расположатся в зависимости от значения. К слову, данные столбики тоже можно «растянуть».
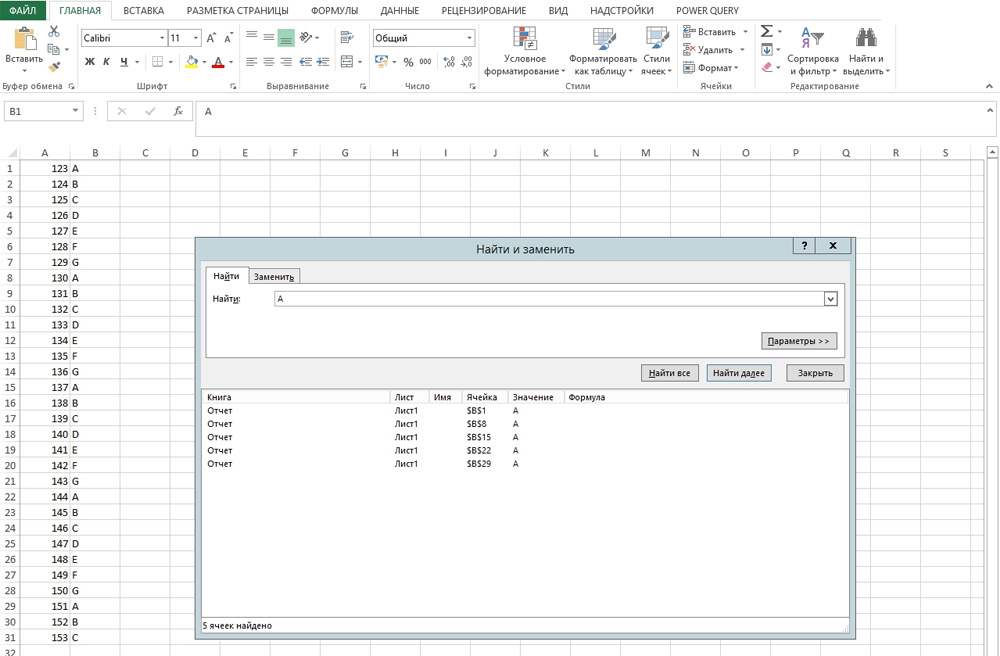
Поисковые параметры
Возможно задавать собственные условия. К примеру, осуществлять поиск на основании нескольких знаков. Вот каким образом отыскать слово, которое вы не помните полностью:
- Следует ввести лишь частичку надписи. Можно даже одну из букв – будут обозначены все участки, где она имеется.
- Применяйте значки «звездочка», а аткже, знак вопроса. Они способны заместить пропущенные символы.
- Вопросом обозначается одна недостающая позиция. Если, например, вы пропечатаете «А. », будут отображены ячейки, которые содержат слово из пяти символов, которое начинается с «А».
- Благодаря звездочке, замещается любое количество знаков. Для поиска всех значений, содержащих корень «раст», следует начать искать согласно ключу «раст*».

Кроме того, вы можете посещать настройки:
- В окошке поиска следует кликнуть «Параметры».
- В разделах просмотра и области поиска, необходимо будет указать, где именно и на основании каких критериев нужно отыскивать совпадения. Можно подобрать формулы, различные примечания либо значения.
- Для различия системой строчных и прописных букв, нужно выставить галочку в поле под названием «Учитывать регистр».
- Отметив пункт «Ячейка полностью», результаты отобразятся в виде клеток, содержащих исключительно заданную поисковую фразу, и ничего кроме нее.
Настройки форматирования ячеек
Для поиска значений с конкретной заливкой либо начертанием, следует применить настройки. Итак, если слово выглядит иначе, нежели остальной текст, нужно выполнить следующее:
- В окошке поиска следует кликнуть по параметрам и нажать клавишу «Формат». Будет открыто меню, содержащее несколько вкладок.
- Можно указывать тот или иной шрифт, тип рамочки, окраску фона, а также, формат вводимых данных. Системой будут просмотрены те участки, которые соответствуют обозначенным критериям.
- Для взятия информации из текущей клеточки (выделенной на данный момент), следует кликнуть «Использовать формат данной ячейки». В таком случае программой будут найдены все значения, обладающие тем же размером и типом символов, той же окраской, а также, теми же границами и т.п.