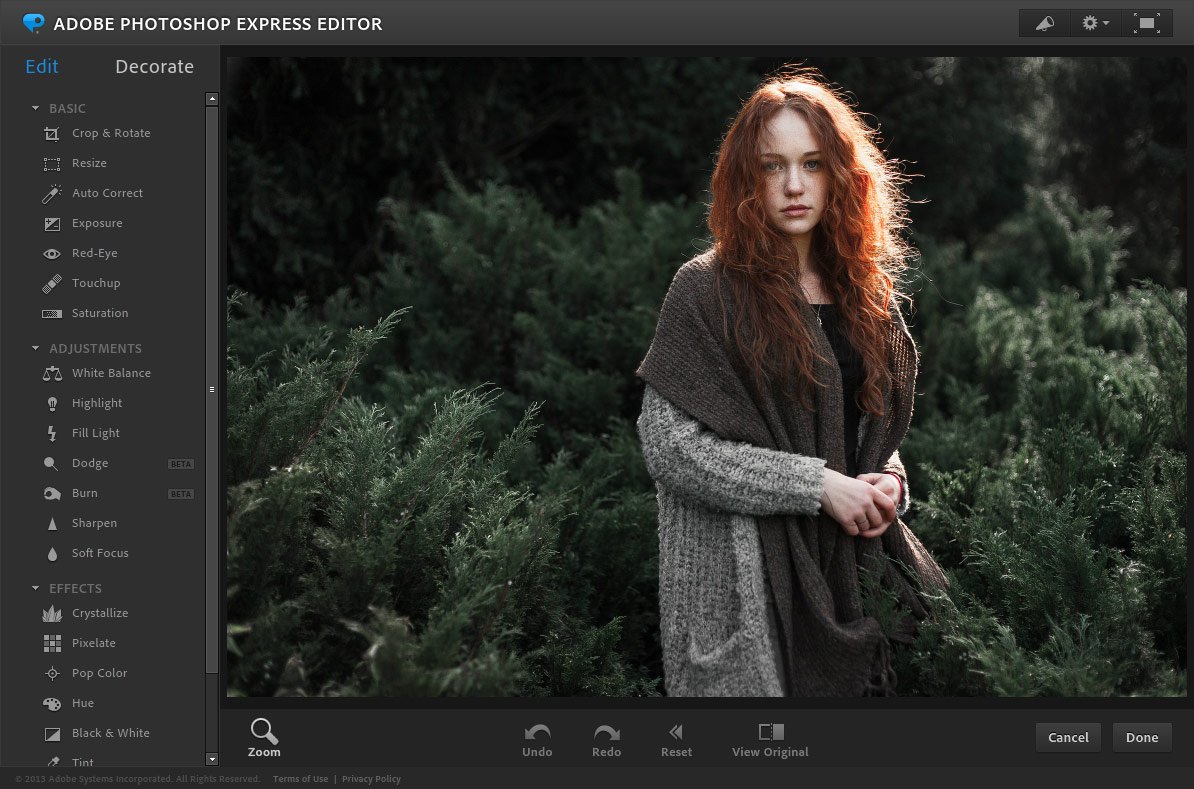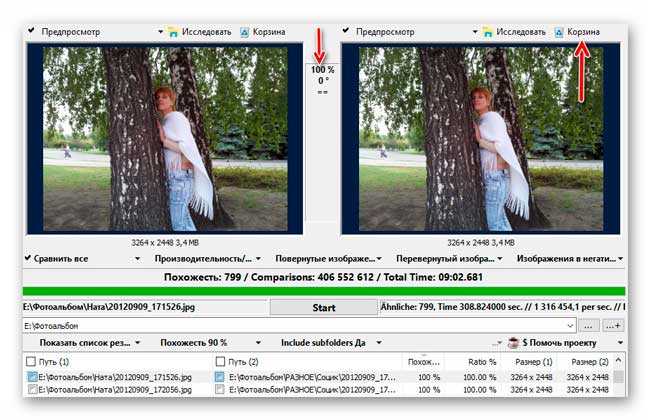The 11 best image search engines
Содержание:
- Как найти изображение с помощью Google
- Что такое обратный поиск изображений?
- Поиск по картинке с телефона (Android, iPhone).
- Определяем самую быструю программу для поиска дубликатов фото
- Ищем на компьютере с помощью сервисов и плагинов
- Поиск по картинке с телефона (Android, iPhone).
- Image Search Sites
- 5. Direct Image Search on Google
- Поиск близнецов на iLookLikeYou.com
- Поиск по картинке Гугл
- По фотографии из галереи телефона
- Find Photos From Advanced Search Engines:
- Пошаговая видео инструкция
- Image Comparer
- Способ 1 – Использование Google Chrome
- Привет, Алиса! На кого я похожа?
- AllDup
- Заключение
Как найти изображение с помощью Google
Также для поиска можно использовать другие популярные поисковики. Отличными возможностями по распознаванию информации изображения обладает Гугл. Искать посредством использования данной поисковой системы можно как через браузер, так и через приложение на телефоне.
Google Chrome
Гугл Хром является одним из самых популярных мобильных браузеров. Он используется практически всеми пользователями смартфонов под управлением ОС Андроид. Браузер обладает широкими возможностями, которые практики равны десктопной версии. Посредством его использования удается осуществлять быстрый поиск по картинке. Для выполнения процедуры потребуется:
- Запустить браузер.
- Найти нужную фотографию в интернете.
- Сделать длительное нажатие по изображению.
- Нажать по надписи: «Найти это изображение в Google».
Для поиска по собственному фотоснимку рекомендуется использовать другое приложение от Гугл, например, Google Assistant, так как через браузер не всегда удается сделать это.
При необходимости можно прямо в браузере осуществлять редактирование картинки, выбирая для поиска только нужную область. Для изменения параметров изображения следует кликнуть по иконке с точкой по центру. После этого автоматически откроется приложение Гугл Объектив, которое позволит найти источник изображения из интернета и информацию о нем.
Google Image
Для быстрого поиска часто используется Гугл Имидж. В него можно зайти как через браузер, так и через отдельную утилиту. Через данный сервис можно искать картинку по названию, указывать ссылку на изображения, а также загружать снимки с телефона. Для выполнения поисковой манипуляции через Google Image необходимо:
- Запустить любой браузер на телефоне.
- Перейти на сайт images.google.com.
- Выбрать настройки страницы, после «Полная версия сайта».
- Когда рядом со строкой поиска станет отображаться иконка фотоаппарата, по ней потребуется кликнуть.
- Выбрать вариант «Загрузить изображение».
- Загрузить картинку и произвести поиск.
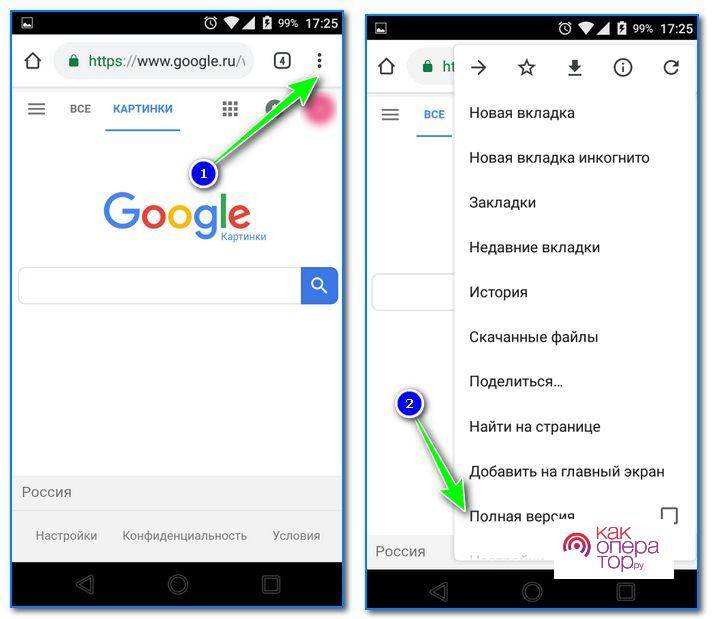
После того как картинка загружена, производится поиск. Выдача происходит в виде похожих вариантов, ссылок на сайты, где выложено идентичное или схожее фото, и описания того, что изображено на фотографии.
Полученная информация о картинке может помочь в поиске нужного места в реальном мире, нахождением более качественного идентичного или схожего изображения. Поиск по картинке может заменить текстовый запрос.
Что такое обратный поиск изображений?
Обратный поиск изображений – это технология поисковой машины, которая позволяет пользователю вводить файл изображения в качестве поискового запроса и возвращать результаты, связанные с этим изображением.
Большинство поисковых систем предлагают обратный поиск изображений, который может быть полезен, если вы ищете изображения, относящиеся к вашему запросу. Или в случае, если у вас есть изображение и вы хотите вникнуть в него глубже, возможно, вы узнаете, откуда оно возникло, или выясните более подробную информацию о владельце изображения.
Как выполнить обратный поиск картинок?
Вы можете довольно легко сделать это на рабочем столе, используя, например, Яндекс.Поиск по картинке.
Всё, что вам нужно сделать, это:
- Перейдите на yandex.ru/images/search.
- Щелкнуть значок камеры, отображаемый после строки поиска.
- Затем вставить URL-адрес изображения, которое вы видели где-то в Интернете, или загрузить изображение со своего компьютера, оторое вы сохранили, или перетащить изображение из другого окна.
Поиск по картинке с телефона (Android, iPhone).
Чтобы найти фото, картинку или любое другое изображение с телефона, не нужно прикладывать никаких усилий. Все точно также легко и просто, как и на обычном компьютере. Поиск можно осуществить по картинке, которая у вас на смартфоне или по той, которую вы нашли в интернете.
Итак, допустим, вас заинтересовала фотография девушки, которая изображена ниже и вы бы хотели узнать о ней больше. Для этого, конечно, вам нужно отправить ее в поиск одной из поисковых систем Google или Yandex.
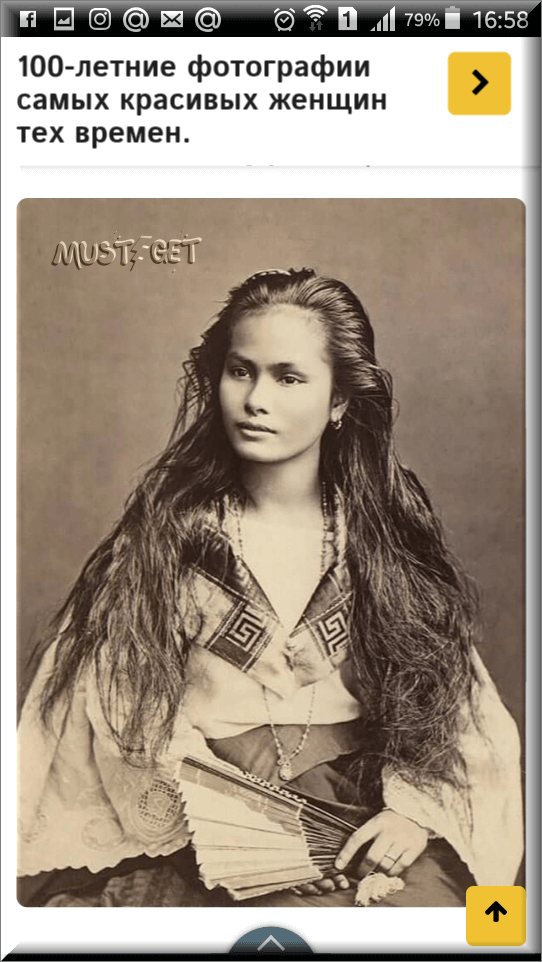
Тапните на фото и удерживайте до появления всплывающего меню.
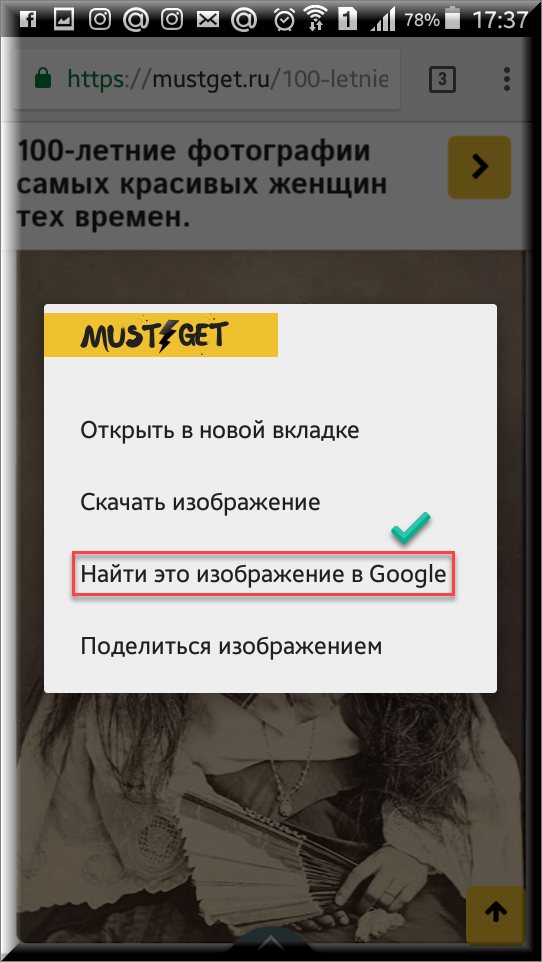
Кликните на «Найти это изображение в Google» и в мгновенно попадете на страницу с результатами того, что нашел поисковик. В Яндекс браузере вы сможете проделать точно такую же манипуляцию. Если ваша картинка или фото находится у вас на смартфоне, тогда для поиска вам нужно проделать такие же шаги, как и на компьютере (см. начало статьи).
Определяем самую быструю программу для поиска дубликатов фото
В то же время, качество программы ещё зависит и от её скорости. 60+ картинок – это, конечно же, не то, что с чем могут работать пользователи. Поэтому мы провели ещё один тест. На этот раз на скорость. Для этого мы взяли подборку из 4450 самых разных изображений, общий вес которой превысил 2.1 ГБ.
Две программы из этого обзора, увы, в тесте не заняли никакого места. Как выяснилось, Similar Images Finder, за который просят 34 доллара, в бесплатной версии готов зараз обработать не более 200 изображений.
В свою очередь, универсальный поисковик дубликатов Duplicate Remover Free, столкнувшись с каталогом серьёзного размера, более пяти минут интенсивно работал, а потом основательно завис. Остальные программы показали следующее время:
- AntiDupl: 0:39;
- Image Comparer: 1:02 (35 секунд на создание галереи и 27 на поиск);
- VisiPics: 2:37;
- Awesome Duplicate Photo Finder: 3:17.
В итоге в тесте на скорость в лидеры явно выбились Image Comparer и AntiDupl. На обработку нашего архива у них ушло около или же, в случае AntiDupl, меньше минуты.
Ищем на компьютере с помощью сервисов и плагинов
Есть только фотография, а вопросов осталось много? Я научу, как отыскать любые сведения только по фотографии. Вам нужен лишь интернет, исходная картинка и пара минут свободного времени.
Заходим в Google Картинки и нажимаем на иконку фотоаппарата в строке.
Во всплывшем окне выбираем “Загрузить файл” или “Указать ссылку».
Выбираем файл с компьютера. Кликаем “Открыть”.
Добавляем ссылку, если изображение находится в интернете.
Смотрим на результаты. Вверху находится список сайтов, внизу картинки. В текстовое поле рядом с используемым изображением можно добавить слова, помогающие в поиске, например, “гора”.
Также Гугл подобрал фото по образцу.
Я искала название города по этому фото. Он выдал только название горы, хотя мог бы показать местоположение и дать подробную информацию.
Яндекс
Открываем стартовую страницу Яндекса. Выбираем рядом с поисковой строкой “Картинки”.
Нажимаем на значок фотоаппарата справа от кнопки “Найти”.
Вверху появится строка. Слева нужно кликнуть “Выберите файл”, если картинка на устройстве, или справа вставить ссылку, если просто видели ее в интернете. Кликните “Найти”.
Изучаем результаты. Если вы хотели скачать оригинал фото, то справа показаны доступные разрешения. Внизу можно загрузить любую похожую фотографию.
Найти место по фотографии проще в Яндексе. Отечественный поисковик выдал не только название горы, но и город в Канаде, где она расположена. Этим Google похвастаться не смог.
Англоязычный сервис TinEye
TinEye – американский сервис поиска картинок. Вы не узнаете название изображенного предмета или человека, зато найдете оригинал в лучшем качестве или того, кто использует фотоработу без вашего ведома. Сервис проиндексировал 17 млрд картинок, поэтому велик шанс успешно отыскать свою.
Способ 1. Заходим на главную страницу TinEye. Кликаем по стрелочке, чтобы найти информацию по изображению с компьютера.
Выбираем нужную картинку в папке и нажимаем на кнопку “Открыть”. Для наглядности результата я взяла фото Лермонтова.
Появится список со схожими изображениями. Чтобы скачать необходимый файл, нужно нажать на имя в описании.
Минус: нельзя ввести в строку текст, улучшающий поиск, узнать имя человека, название места. Можно только кликнуть на ссылку.
Способ 2. Вставляем ссылку картинки в строку рядом и нажимаем на лупу справа.
Теперь можно сохранить любой вариант из результатов или посмотреть, кто на фото.
Плагин PhotoTracker Lite
Хотите получить больше сведений, но долго пользоваться каждым сервисом по отдельности? Тогда добавьте плагин PhotoTracker Lite в браузер. Он будет искать сразу с 5 сайтов. Покажет результаты в новой вкладке.
Нужно скачать дополнение PhotoTracker Lite для своего браузера.
В новом окошке вас попросят подтвердить установку. Сделайте это.
Когда плагин добавится в браузер, появится надпись. Чтобы активировать его, нажмите на значок (вверху справа для Google Chrome и Яндекс.Браузера).
Настроим PhotoTracker Lite. Для полноты результатов включите все сайты. Включить – ползунок голубой, выключить – красный.
Идем на страничку с нужной картинкой. Нам попался скриншот из аниме. Очень интересно узнать название. Кликаем правой кнопкой мыши, чтобы появилось меню. Выбираем “Искать это изображение”.
Результаты с 4 поисковиков появляются в разных вкладках. Оцениваем и делаем выводы.
Плюсы: не нужно бегать по разным сайтам, плагин ищет везде.
Минус: от низкой скорости интернета страницы не загрузятся, придется добавлять ссылку вручную.
Поиск по картинке с телефона (Android, iPhone).
Чтобы найти фото, картинку или любое другое изображение с телефона, не нужно прикладывать никаких усилий. Все точно также легко и просто, как и на обычном компьютере. Поиск можно осуществить по картинке, которая у вас на смартфоне или по той, которую вы нашли в интернете.
Итак, допустим, вас заинтересовала фотография девушки, которая изображена ниже и вы бы хотели узнать о ней больше. Для этого, конечно, вам нужно отправить ее в поиск одной из поисковых систем Google или Yandex.
Тапните на фото и удерживайте до появления всплывающего меню.
Кликните на «Найти это изображение в Google» и в мгновенно попадете на страницу с результатами того, что нашел поисковик. В Яндекс браузере вы сможете проделать точно такую же манипуляцию. Если ваша картинка или фото находится у вас на смартфоне, тогда для поиска вам нужно проделать такие же шаги, как и на компьютере (см. начало статьи).
Image Search Sites
- Pixabay: Over one million high-quality stock images and videos, including vector graphics and illustrations. This is just one of many public domain image sites that you’re free to use without copyright issues.
- Flickr: An awesome image finder for locating a huge array of different photos. Some of these images can be reused, but if you’re just looking for fantastic photo galleries from talented photographers worldwide, Flickr can still be a useful source.
- Getty Images: Huge database of searchable images from various leading brands. You can narrow your search to include only royalty-free images. This image search site offers different levels of access depending on what you need it for.
- Hubble’s Greatest Hits: Amazing pictures of space objects as collected by the Hubble telescope from 1990-1995.
- : This social media giant lets you run an image search across every publicly accessible Twitter account or just the people you follow. You can even limit the image search to photos near your location. See our article on how to search Twitter images for more information.
Warren and Genevieve Garst Photographic Collection: Amazing collection of over 1,300 images put together by the Garsts and donated to Colorado State University Libraries as they were filming for Mutual of Omaha’s Wild Kingdom TV series.
American Memory Collections: Photos and Prints: From the Library of Congress, these collections include Ansel Adams photography, Civil War, and Presidents and First Ladies.
The Smithsonian Institution Archive Collections: Run a picture search or browse through selected images from Smithsonian collections.
Classroom Clipart: A source for free downloadable clipart, searchable by topic.
National Geographic Photography Collection: This image search site includes photo galleries from this acclaimed magazine, gorgeous wallpapers, a photo of the day, and more.
NASA Image and Video Library: Search among thousands of NASA press release photos, videos, and audio recordings spanning American manned space programs from the Mercury program to the STS-79 Shuttle mission.
NYPL Digital Gallery: Updated daily, this is the New York Public Library’s collection of free digital images. Use this image lookup tool to access hundreds of thousands of images digitized from primary sources and printed rarities to find illuminated manuscripts, historical maps, vintage posters, rare prints and photographs, illustrated books, printed ephemera, and more.
5. Direct Image Search on Google
Image Gallery (3 Images)
Expand
Expand
Expand
Close
Image 1 of 3
Image 2 of 3
Image 3 of 3
You can use Google’s direct image search in Safari or Chrome, but it’s a bit complicated. You have to request the desktop site to proceed with the search.
Follow these steps to use Google’s reverse image search function on mobile devices:
- Open the Google Images site in your browser.
-
For Safari on iOS, tap on the aA button at the top-left. Choose Request Desktop Website from the menu.
- If you’re using Chrome on iOS, tap the Share icon at the top-right of the screen and scroll down to Request Desktop Site in the list.
- For Chrome on Android, tap the three-dot Menu button at the top-right and check the Desktop site box.
- Tap the camera icon that appears on the page.
- Now you can choose to either upload an image or paste a URL, just like you would on your desktop.
Check out these nifty Google Image Search tricks to master the tool.
Visit: Google Images
Поиск близнецов на iLookLikeYou.com
Нами был обнаружен ещё один хороший сайт по поиску двойника https://www.ilooklikeyou.com/. Он также на английском языке, и здесь нам снова нужно заполнить анкету и зарегистрироваться. Начинается этот процесс с выбора кнопки вверху справа Find Your Match. Нажмите на кнопку Обзор и выберите свою фотографию на компьютере.
Выберите кнопку Обзор на сайте двойников
После загрузки нужно подтвердить, что фотография действительно ваша. Затем ввести данные для регистрации. В форме есть кнопка для авторизации через Facebook. Но только если у вас есть аккаунт в этой социальной сети.
-
Заполните форму: имя, фамилия, Email, дата рождения — стандартная регистрация;
- В своём профиле необходимо снова выбрать жёлтую кнопку вверху, чтобы начать поиск двойников по картинке онлайн;
-
Здесь также первые несколько попыток бесплатны, попробуйте.
Это именно тот сайт, где находят двойников. Этот процесс доставляет массу удовольствия.
Двойники на сайте iLookLikeYou.com
Программа проверяет тысячи анкет по всему миру. А в результатах мы можем видеть имя двойника, страну его проживания.
Поиск по картинке Гугл
Поисковая система Google имеет базу с огромным количеством изображений, собранных по всему миру, благодаря индексации сайтов в интернете.
- Для поиска по изображению с помощью поисковой системы Google, необходимо зайти на сайт images.google.ru.
- Далее нажмите на изображение фотоаппарата «Поиск по картинке».
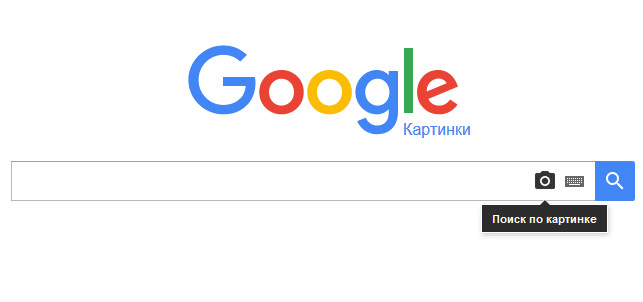
- В окне «Поиск по картинке» нужно будет указать ссылку на изображение, или загрузить файл с компьютера.
В первом случае, во вкладке «Указать ссылку» нужно ввести URL адрес картинки. Получить адрес можно таким способом: кликните правой кнопкой мыши по изображению на сайте, а в контекстном меню выберите пункт: «Копировать ссылку на изображение», «Копировать URL картинки» (в разных браузерах пункты контекстного меню отличаются, но смысл действия я думаю понятен).
Во втором случае, нужно загрузить картинку с компьютера. Откройте вкладку «Загрузить файл», а затем выберите изображение на своем компьютере.
В третьем случае, можно просто перетащить изображение в окно «Поиск по картинке».
- После добавления изображения, нажмите на кнопку «Поиск по картинке».
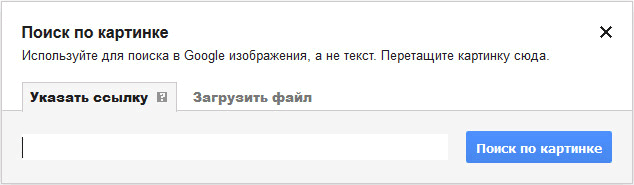
По результатам поиска, вы увидите найденную картинку, другие варианты размера изображения (если есть другие размеры), похожие изображения, страницы с подходящими изображениями.
Таким образом, вы подберете нужный вариант изображения.
По фотографии из галереи телефона
1. Запустите на телефоне мобильный браузер (например, Google Chrome или Safari).
2. Зайдите на сайт yandex.ru и откройте раздел «Картинки».
Или перейдите по прямой ссылке yandex.ru/images.
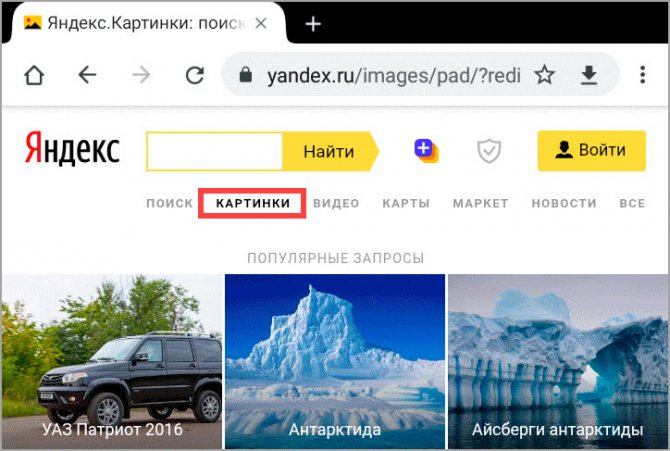
3. Нажмите на кнопку «Найти» или на иконку фотоаппарата в правом углу поисковой строки. Если появится надпись «Спросить картинкой» — нажмите на нее.
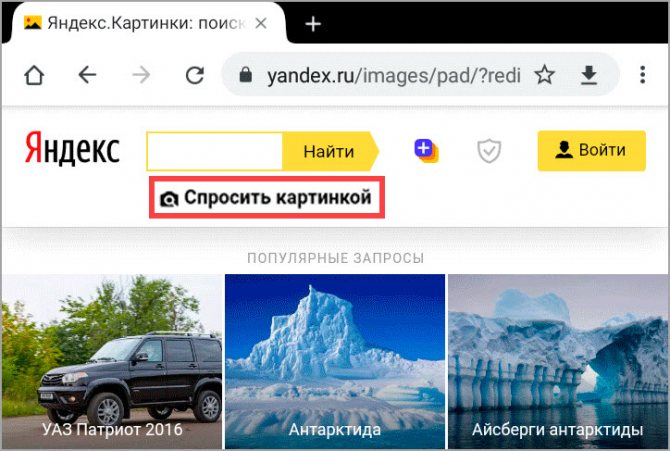
4. Откроется выбор фотографии. Нажмите на снимок, по которому хотите искать, затем на «Готово» вверху справа.

Яндекс покажет результат.

Таким способом можно найти товар, достопримечательность, изображения природы и животных, городов и стран. Даже найти человека!
Поиск достопримечательности:
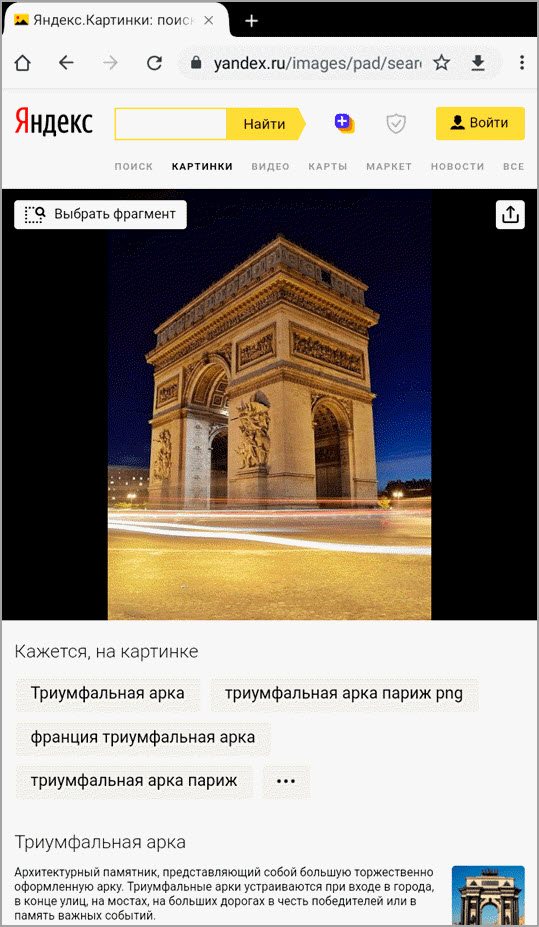
Цветка (растения):

Поиск человека по фото:
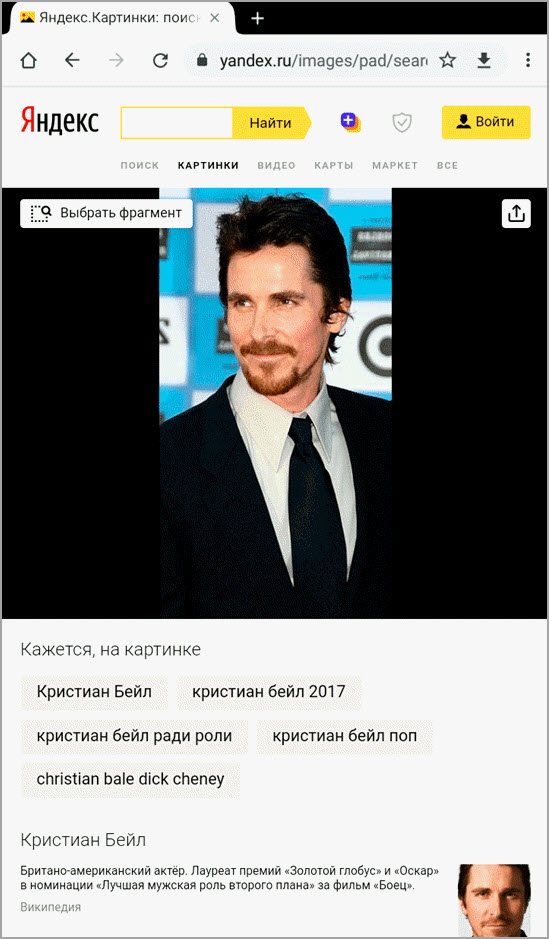
Поиск по фрагменту
Яндекс умеет искать не только по снимку целиком, но и по его части. Для этого воспользуемся инструментом «Выбор фрагмента»:
- Загружаем в сервис «Спросить картинкой» изображение из галереи телефона (см. выше).
- Нажимаем на кнопку «Выбрать фрагмент» вверху слева.
- Выбираем область для поиска. Для этого сужаем квадрат с желтыми краями.
- После настройки нажимаем на кнопку «Выбрать фрагмент» внизу справа.
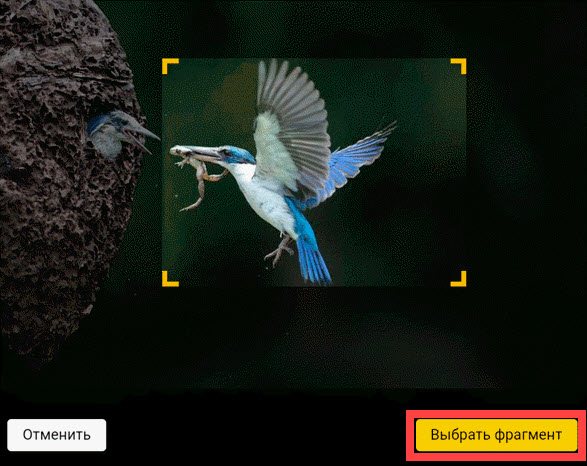
Поисковик покажет результаты.
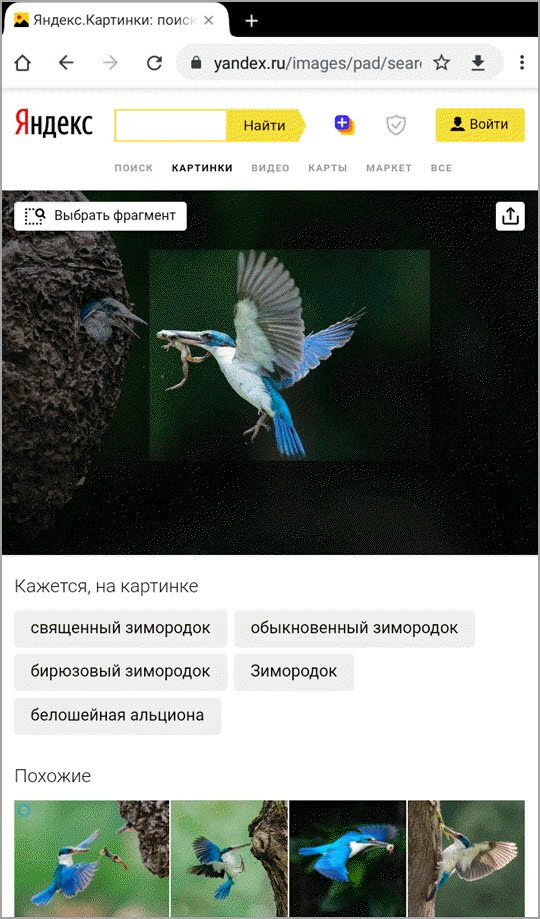
Find Photos From Advanced Search Engines:
Google reverse image search
Google is a leading search engine which is providing image-based content searching for a long time. Image search google uses content-based image retrieval technique to search images with algorithmic models.
Bing Image Search Engine
Bing is the most commonly used website with a large repository of images and other authentic data. Russians mostly rely on Bing to search data over the internet. You can use Bing for reverse image search as it does not require third-party services at all.
Our tool accurately and quickly shows the results from the Bing search engine as well.
Yandex Photo Search Engine
Yandex image search is a web-based utility to help users find the most relevant images over the World Wide Web. Provide a text-based query using keywords about the images you are looking for. Hitting the search button will provide you with hundreds of images as per your query.
Feel Free To Contact Us:
Did you find what you have been looking for? In case your queries are not satisfied, feel free to contact us. We are operational 24*7 to answer your requests. Our dedicated professionals are dedicated to helping you get out of any situation.
Пошаговая видео инструкция
В рамках данной статьи мы рассмотрим алгоритм поиска изображения через смартфон. Однако эта инструкция будет полезна и для других гаджетов под управлением операционной системы Android. Также отдельным пунктом распишем руководство по поиску изображений в iOs устройствах.
Для Андроид
Для нахождения картинок в системе Гугла потребуется перейти на официальную страницу поисковика. После чего можно воспользоваться двумя вариантами:
- найти картинку из интернета;
- искать изображение, которое уже есть в вашем смартфоне.
Первый вариант более простой. Он подразумевает, что пользователь нашел изображение в интернете, но не хочет сохранять его в память смартфона. Алгоритм действий:
- Зажмите изображение найденной картинки, после чего появиться новое меню. В нем выберите «копировать ссылку».
- Перейдите на страницу поиска по картинке гугл: https://www.google.ru/imghp?hl=ru. В окне браузера откроется стандартная форма поиска, с дополнительной пиктограммой фотоаппарата в поле ввода.
- Нажмите на изображение фотоаппарата, после чего выберите вкладку указать ссылку.
- Нажмите на кнопку «поиск по картинке».
Система автоматически найдет все схожие изображения. Они будут указаны в виде ссылок с мини превью на страницы со схожими картинками. Также здесь можно настроить временной срок, в который могли выгрузить схожее изображение.
Этот способ подходит для сторонних браузеров. Например, для смартфонов компании Xiaomi. Но есть и более короткий путь. Похожие изображения проще найти в предустановленном браузере Chrome от Google. Он есть в любом смартфоне под управлением Android.
В открытой вкладке браузера найдите нужное вам изображение. Зажмите его, пока не появиться выпадающее меню. В нем нужно выбрать «найти картинку (google)». Система автоматически откроет новое окно с полученными результатами поиска.
Второй вариант – поиск сохраненного изображения. Им удобно пользоваться для нахождения:
- Схожих изображений. Например, для установки обоев в более высоком качестве на экран смартфона.
- Названия предметов или вещей. Можно отправить картинку какого-либо предмета и найти его оригинал или аналог в сети.
- Человека. В телефоне есть фотография человека, но вы не знаете кто это.
Алгоритм поиска схож с действиями по указанию ссылки на источник изображения. Только в этом случае необходимо указать «загрузить файл», а не «указать ссылку» при нажатии на пиктограмму фотоаппарата.
Для Айфонов и Айпадов
Гаджеты под управлением операционной системы iOs работают с собственным браузером Safari. Алгоритм действий в нем идентичен поиску картинок в иных браузерах.
Но есть альтернативный способ:
Гаджеты под управлением операционной системы iOs работают с собственным браузером Safari. Алгоритм действий в нем идентичен поиску картинок в иных браузерах. Но есть альтернативный способ, который снимает большое количество действий с плеч пользователя.
Пользоваться командой просто. Нужно зайти в приложение со своего телефона, и выбрать в библиотеке «поиск по картинке». Далее выбрать картинку, которую нужно найти, и нажать поиск. Команда выполнится в автоматическом режиме.
Инструкция для Яндекс
Чаще всего пользователи пользуются именно поисковыми сервисами от Google. Однако поиск по картинке можно сделать и через Яндекс. Для этого необходимо перейти по адресу: https://yandex.ru/images/ и также нажать на пиктограмму фотоаппарата. При этом сервис выведет два поля:
- С кнопкой «выберите файл». Этот параметр подходит для поиска картинок, которые сохранены в памяти смартфона. Здесь же есть поле «перетащить сюда». В него можно сбросить картинку прямо из открытой папки, чтобы не указывать весь путь через нажатие кнопки.
- Поле с надписью «введите имя картинки» и кнопкой «найти». Это аналог поиска по URL. Удобный способ, если необходимо найти картинку по ее адресу.
Яндекс показывает картинки не списком, а плиткой. Это немного удобнее, чем в Гугле. К тому же данный поисковик находит более точные совпадения изображений.
Image Comparer
Первая программа в нашем обзоре, ищущая дубликаты фото, называется Image Comparer. Её сильные стороны: неплохая функциональность и переведённый на русский язык интерфейс, включая подробную справочную информацию.
Теперь о недостатках. Первый – программа не бесплатная. Впрочем, стоимость лицензии составляет гуманные 350 рублей (хотя на сайте почему-то указана цифра 500). Вдобавок первые 30 дней вы можете использовать Image Comparer бесплатно.
Второй негативный момент заключается в лёгкой запутанности, которая может смутить неопытного пользователя. Например, для того чтобы провести поиск в рамках одной папки (в которую могут быть вложены и другие) вам нужно нажать на кнопку «создать галерею» и выбрать нужный каталог, в котором будет проводиться сканирование.
Далее вам тут же предложат дать имя и сохранить файл создаваемой галереи в любое удобное место (этот файл нужен будет самой программе). Как только это будет сделано, перед вами в виде списка или миниатюр откроется перечень всех изображений в указанной папке и её подпапках:
Кнопки, отмеченные стрелками, запускают поиск дубликатов. Первая кнопка – поиск в рамках одной галереи (выбранной вами папки), вторая кнопка чуть правее – в рамках нескольких галерей. Мы пошли по первому варианту.
Следом программа предложила создать ещё один служебный файл, в котором будут сохраняться результаты, для дальнейшего удобного к ним доступа. Собственно, создание файла для галереи и вот этого файла с результатами поиска, как раз и может немного запутать неопытного юзера. Впрочем, далее всё уже просто. Перед вами появятся найденные дубликаты:
Их можно просматривать в виде миниатюр или же, щёлкнув по вкладке «пары изображений» перейти к виду, где фотографии будут уже сравниваться между собой:
Ползунок по центру позволяет регулировать порог схожести изображений. 100% – и перед вами останется только список идеально похожих друг на друга, одинаковых картинок. Более низкие значения отобразят лишь схожие фотографии.
В настройках можно увидеть огромный список форматов от базовых JPG и PNG до более экзотических, с которыми работает программа. Форматы можно добавлять и исключить из поиска. Также можно настроить учёт отражённых и перевёрнутых картинок.
- Язык: русский;
- Распространение: платно, 30 дней бесплатного использования.
Способ 1 – Использование Google Chrome
В мобильной версии браузера Google Chrome есть встроенная возможность поиска по картинке.
Если вы используете это приложение, вам не придется скачивать дополнительные программы для распознавания снимков.
Алгоритм ищет картинки с высокой точностью распознавания объектов.
С помощью вы сможете узнать:
- Что изображено на картинке (место, название отдельного объекта и его описание);
- Ссылки на веб-страницы, где используется изображение;
- Все доступные размеры фотографии, которые есть в Гугле.
Заметим, что поиск фотографий людей в Google работает не очень хорошо.
Если вы захотите найти человека по снимку, и он не является публичной личностью, с большой вероятностью, поисковик выдаст только массу похожих снимков, а не точные совпадения со ссылками на социальные сети.
Чтобы выполнить поиск по фото в мобильном Google Chrome, следуйте инструкции:
Рис.2 – Открытие изображения в новой вкладке
Рис.3 – Выбор действия
Рис.4 – Результат
Привет, Алиса! На кого я похожа?
Яндекс помощник Алиса является центром внимания для пользователей, которые ежедневно просят её показать своего двойника. И электронная девушка с радостью выполняет просьбу. Голосовой помощник предлагает загрузить фотографию и через некоторое время показывает, на кого мы похожи.
Алиса Яндекс ищет двойника
Очень часто она делает это хорошо. Но она не ищет любых людей из интернета, а пытается найти идентичное лицо среди популярных личностей: блогеров, артистов, певцов. Попробуйте сами, для этого лишь нужно загрузить приложение от Яндекса и попросить Алису об одолжении найти вашего двойника в Яндекс по фотографии.
AllDup
Бесплатная программа
Продолжим обзор еще одной бесплатной программой, специализирующейся на поиске и удалении дубликатов файлов. В приложении AllDup имеется множество настроек поиска — больше, чем у всех вышеперечисленных программ. В связи с этим стоит полагать, что AllDup предназначен для профессионального использования пользователями, ежедневно сталкивающихся с необходимостью обработки большого массива файлов.
Программа AllDup подходит для использования в 32-бит/64-бит системах Windows XP/7/8/10. Интерфейс имеет перевод на русский язык. Приложение AllDup позволяет сравнивать файлы по следующим критериям:
- Имена файлов. Программу AllDup можно настроить не только на сравнение полных имен файлов, но и их части — указанное количество символов в начале или в конце. Также можно задать символы, которые будут игнорироваться в процессе сравнения. Кроме того, AllDup способен даже обнаруживать файлы с похожими именами, используя один из 8 алгоритмов сравнения, как SmartMatch, FuzzyMatch, Ratcliff и другие.
- Содержимое файлов. AllDup предлагает использование одного из 6 методов сравнения содержимого — побайтное, MD5, SHA-160, SHA-256, SHA-384 и SHA-512. При выборе побайтного сравнения пользователь может вручную указать размеры блоков чтения в байтах
- Дате создания/изменения с возможностью задействования опции игнорирования метки времени и/или секунд.
- Расширению, размеру и атрибутам. Здесь нет дополнительных опций.
Отдельно отметим функционал AllDup по поиску дубликатов/похожих изображений и аудиофайлов. Касательно изображений, программа предлагает следующие возможности:
- Три метода поиска дубликатов — aHash, dHash и pHash.
- Ручная установка процента визуальной схожести.
- Поиск измененных изображений (повернутых и отраженных).
Для поиска дубликатов музыкальных файлов в AllDup имеется возможность ручной установки продолжительности (в секундах) отрезка сканирования и процента схожести. Предусмотрено 4 метода сравнивания аудиофайлов.
Среди прочих функциональных возможностей AllDup отметим:
- Включение/выключение опции определения различных характеристик файлов.
- Возможность сканирования файлов, упакованных в архивы формата ZIP, 7Zip, RAR, TAR, ISO, CAB и многие другие.
- Возможность сравнивания содержимого офисных документов DOC,DOCX,RTF.
- Возможность подключения внешних программ для сравнения содержимого поддерживаемых теми форматов файлов.
- Создание фильтров файлов по расширению и размеру.
- Предпросмотр найденных файлов (включая видео и аудио) внутри программы, для чего используются на компьютере должны быть установлены/влючены приложения WordPad, Windows Media Player или VLC Media Player, Internet Explorer, Photo Viewer.
Несмотря на наличие большого числа настроек и опций, программу AllDup могут использовать пользователи, не знакомые со всеми нюансами поиска дубликатов файлов. В приложении предусмотрен специальный модуль «Быстрый старт» (небольшое окошко), при помощи выполнить поставленную задачу можно в 3 простых шага:
- Кликните по кнопке «Выберите исходную папку» в окошке «Быстрый старт», укажите папку/диск/раздел для поиска и задайте метод сканирования (не обязательно).
- Кликните по кнопке «Выберите метод поиска» в окне быстрого старта и задайте критерии поиска дубликатов (содержимое, размер, дата создания и т.д.)
- Кликните по кнопке «Начните поиск» и дождитесь окончания процесса поиска.
Примерно так будет выглядеть результат поиска дубликатов:
Осталось отметить дубликаты, над которыми следует выполнить то или иное действие. Отметить файлы можно и в автоматическом режиме, выбрав нужный пункт в меню «Выбор»:
Кликните по кнопке «Операции с выбранными файлами». Откроется новое окно, в котором будут приведены все доступные варианты действий с отмеченными файлами.
Заключение
Подведём итоги. Если вам нужно найти не одинаковые, а именно похожие фотографии, отличающиеся, например, подписью или водяным знаком, то лучше остальных с этой задачей справятся Image Comparer, Awesome Duplicate Photo Finder и VisiPics в режиме работы Loose.
В плане скорости обработки многочисленной коллекции изображений безусловные лидеры – AntiDupl и Image Comparer.
Наконец, в плане удобства интерфейса нам понравились Image Comparer и VisiPics, с ходу позволяющие визуально оценить все группы дубликатов. В свою очередь, за наглядность сравнения характеристик отдельных дубликатов мы также отметим AntiDupl.