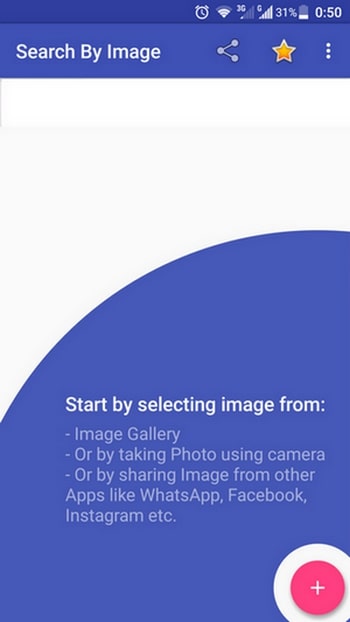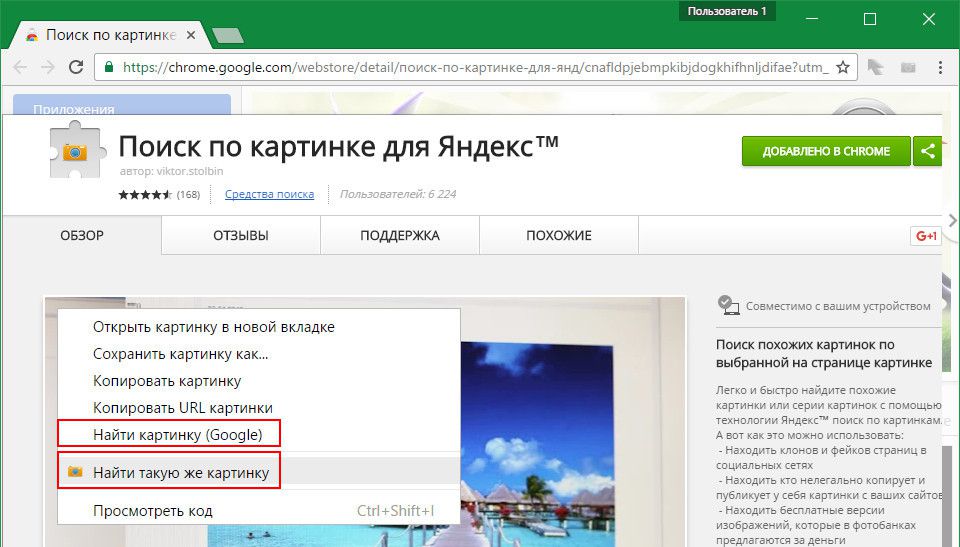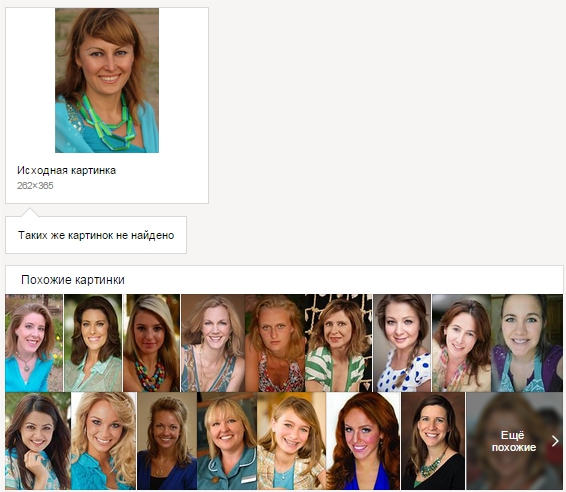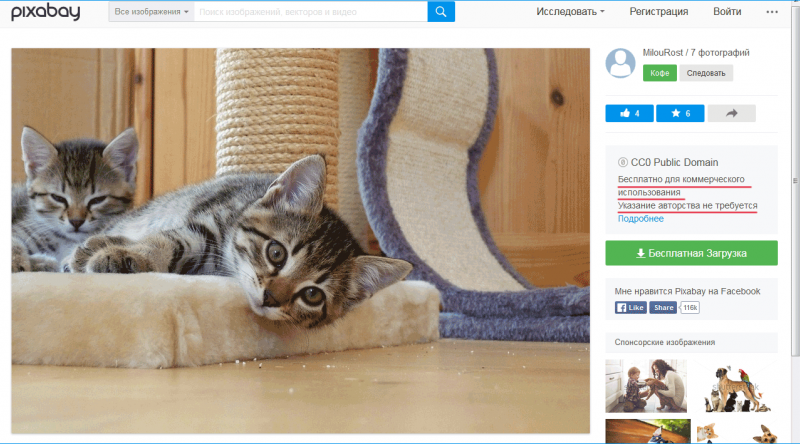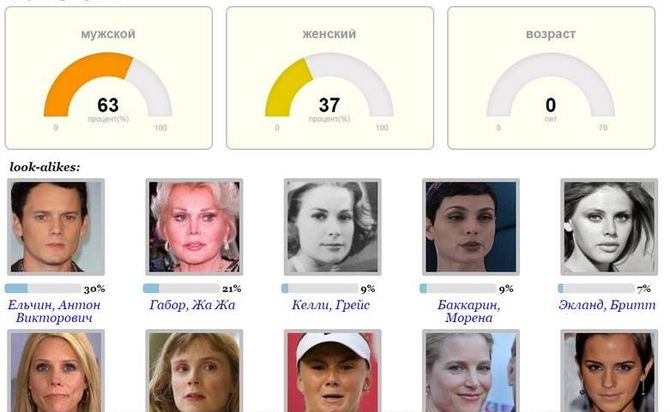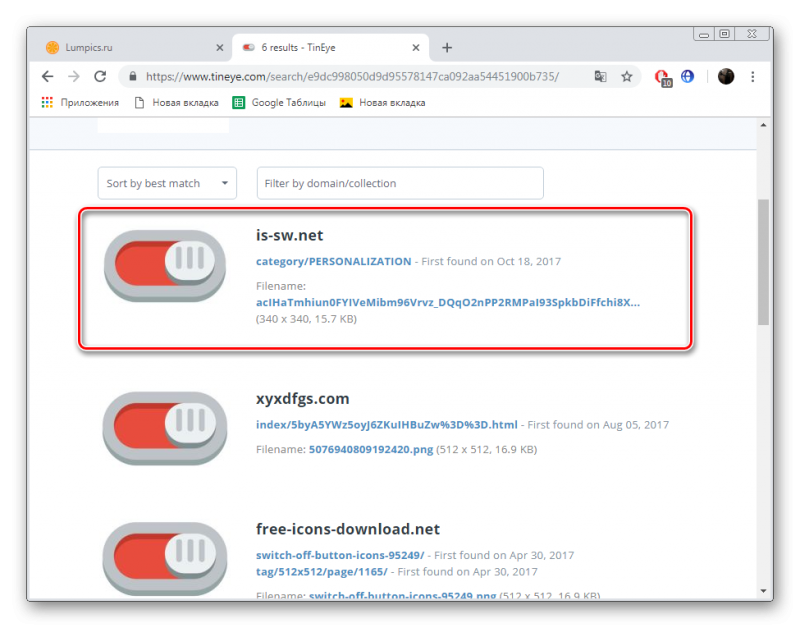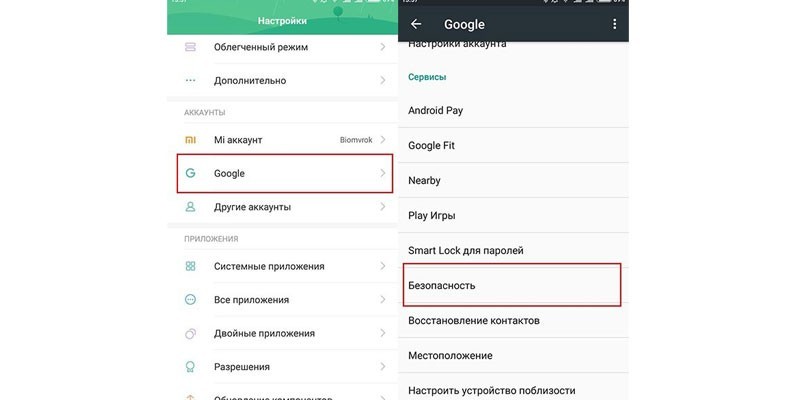Поиск по фото с телефона в яндексе
Содержание:
- Как искать?
- В каких случаях может пригодиться поиск?
- Поиск одинаковых фото от Google, Яндекса и TinEye
- Специализированные приложения для поиска по фотографии
- Как искать по картинке в Google?
- Как же это работает?
- Как найти фото по фото в Google
- Как искать картинки в Google
- Как найти картинку в интернете с помощью TinEye
- Ищем картинки через «Яндекса Алису»
- Проблемы с авторским правом
- Рабочие и нерабочие способы уникализации
- Правила перед использованием изображения
- Поиск по картинке с телефона через браузер
- Как найти по картинке в Яндексе
- Как работает поиск картинок в Яндексе
- В чём преимущества поиска по картинке
- Как найти человека по фото в социальной сети, интернете. Как узнать, кто на фото
- Другие ресурсы
- Способ 5 – Приложение Google Lens
Как искать?
Поиск по изображению можно выполнить как с телефона под управлением системы андроид, так и с iOS и Windows Phone — принцип действий будет аналогичным. Рассмотрим этот аспект на примере наиболее популярных поисковых систем.
Поиск по картинке в Гугл
Выполнить поиск по изображению можно двумя способами: загрузив образец со своего смартфона или скопировав в поисковую строку ссылку на интересующую картинку в интернете.
Итак, если картинка имеется в вашем гаджете, выполняем следующие манипуляции:
- Открываем новую вкладку браузера Гугл Хром.
- Нажимаем на кнопку «Меню» в верхней части экрана и устанавливаем галочку напротив строки «Полная версия» («Версия для компьютера»).
- Переходим в меню «Картинки».
- Нажимаем на значок фотокамеры в поисковой строке.
- Переходим ко вкладке «Загрузить файл» и выбираем в смартфоне интересующее изображение.
- Нажимаем «Поиск» и наслаждаемся полученными результатами.
Если вы увидели интересную картинку в интернете и хотите найти информацию по ней, не загружая изображение на смартфон, следует выполнить действия, описанные ниже:
- Кликаем на интересующее изображение правой клавишей мышки и выбираем пункт «Копировать URL картинки».
- Повторяем пункты 1−4 предыдущего способа.
- Переходим на вкладку «Указать ссылку» и вставляем в неё скопированную ранее ссылку на фото.
- Нажимаем «Поиск».
Если вы преследуете цель сохранить свою анонимность, открывайте новые вкладки браузера в режиме «Инкогнито».
Поиск по картинке в Яндекс
В поисковой системе Яндекс, как и в Гугле, есть два способа найти информацию по картинке.
Чтобы загрузить фото со своего смартфона, необходимо выполнить действия, описанные ниже:
- Откройте в браузере (в каком именно роли не играет — лишь бы по умолчанию в нём был установлен поиск через Яндекс) новую вкладку.
- Перейдите в меню в верхнем правом углу и установите галочку напротив пункта «Версия для компьютера» (в разных браузерах названия пункта могут отличаться).
- Перейдите ко вкладке «Картинки».
- Нажмите на значок фотоаппарата.
- Нажмите на «Выберите файл» и найдите на своём гаджете нужное изображение.
- Запустите поиск.
Поиск по URL изображения выполняется точно так же, как и в поисковике Гугл.
Можно обойтись и без перехода к компьютерной версии браузера — в этом случае просто перейдите к вкладке «Изображение» и нажмите на поисковую строку. Под ней всплывёт окошко с изображением фотоаппарата — нажмите на него, перейдите в галерею смартфона и выберите интересующую картинку. А URL найденного в интернете изображения можно вставить непосредственно в поисковую строку.
В каких случаях может пригодиться поиск?
Использование картинки в качестве «ключевой фразы» может понадобиться в разных ситуациях.
К примеру, если вы случайно увидели кадр из фильма, и хотите посмотреть его, но не знаете названия. Не зная даже жанра фильма, не то, что года его выпуска, вы навряд ли сможете найти его. А описание самого скриншота видео вам мало в чем поможет.
Найти нужную вам информацию в таком случае весьма тяжело. Использование запросов с описанием картинки не даст желаемых результатов, а просматривать все сайты или Интернет-площадки в поисках нужной информации слишком долго.
В таком случае стоит воспользоваться найденным изображением и с его помощью получить всю необходимую информацию.
Поиск одинаковых фото от Google, Яндекса и TinEye
Еще два полезных сайта, которые помогут найти похожие фото в Сети – это Яндекс и Гугл. Принцип работы обоих сайтов схож – вы загружаете картинку, нейросеть анализирует ее и выдает такие же картинки (если они есть) с ссылками на их расположение в Интернете.

Этот механизм можно использовать и для поиска людей по фото. Но в отличие от предыдущих сервисов, эти поисковики выдадут только точный результат. Если ваша задача – найти клоны своих фото на других сайтах и в соцсетях, тогда Гугл и Яндекс вам помогут. Но вот если искать человека по оригинальной фотографии, которой еще нет в Сети, то этот способ результата не даст.
Аналогом этих двух поисковых систем может послужить англоязычный «TinEye» прочитать, как им пользоваться вы можете ниже в статье… Действует он точно также, но вот результат выдачи может быть иным. Так что лучше попробуйте все три поисковика для большей уверенности.
Специализированные приложения для поиска по фотографии
Существуют программы и сайты, которые созданы исключительно для работы с визуальными данными – картинками. Поиск по фотографии с телефона проводится в базе данных с разными условиями. Некоторые открываются в браузере через новую вкладку, другие утилиты необходимо скопировать на телефон. Приложения обладают разным качеством поиска информации, поэтому иногда потребуется воспользоваться несколькими вариантами, которые описаны ниже.
Google Googles
Очень популярное приложение для Android, которое выполняет поиск по фото с телефона. В магазине выложена старая версия, она давно не обновлялась, но все еще работает исправно. Искать через эту утилиту необходимо следующим образом:
- Скачайте и откройте приложение, запустите камеру.
- Наведите объектив на интересующий объект (сумочку, платье и т.д.), сделайте фото.
- Далее в режиме онлайн-утилита выполняет операцию поиска и покажет результаты. Этот вариант хорошо подходит при необходимости найти информацию о предметах искусства, достопримечательностей. Продвинутые покупатели Google Googles используют для поиска товара на таобао.
- Приложение может работать со штрихкодами.
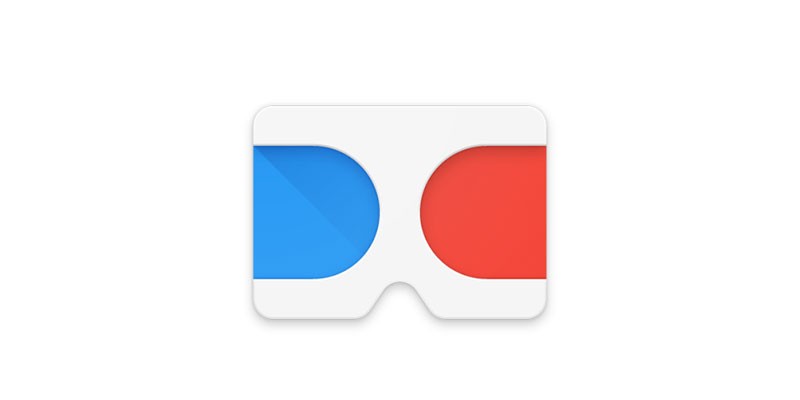
TinEye
Это специализированный сервис поиска по фото с телефона, который работает через окно браузера (любого). Сайт ищет совпадения по фото со всего мира, чаще им пользуются с персональных компьютеров, но зайти с телефона на него тоже можно. Главная особенность сервиса – он показывает только точные совпадения картинки. Работать с сайтом очень просто:
- Откройте ресурсы, на главной страничке будет поле, куда нужно ввести ссылку на изображение или загрузить файл. Выберите любой доступный вам способ.
- Нажмите на иконку лупы, чтобы начать поиск.
- Выполнение задачи не занимает много времени, дождитесь окончания процесса.
Как искать по картинке в Google?
Дня начала рассмотрим алгоритм поиска по картинке в популярной поисковой системе Google. Он весьма прост и понятен даже начинающим пользователям ПК.
-
Для начала открываем поисковую систему Гугл. В верхней правой части страницы находим пункт «Картинки» и нажимаем на него.
-
На новой открывшейся станице возле поисковой строки находим иконку с изображением фотоаппарата. Наведя на нее, мы видим надпись «Поиск по картинке». Нажимаем на нее.
Далее мы можем выбрать один из следующих вариантов:
- Выбрать вкладку «Указать ссылку» и вставить в строку ссылку на изображение, если вы нашли его ранее и сохранили в закладках браузера.
-
Затем нажать на кнопку «Поиск по картинке» и тут же получить результат обработки введенного вами адреса.
-
Второй вариант – загрузить картинку, которая находится у вас на компьютере. Для этого выбираем соответствующую вкладку и нажимаем на кнопку «Обзор». Далее выбираем нужный нам файл в открывшемся окне и выбираем его для загрузки.
-
После этого ожидаем, пока картинка загрузится. Обычно это занимает несколько секунд.
По окончанию загрузки вы получите результат в следующем виде:
 Результат поиска по картинке
Результат поиска по картинке
Информация о самой картинке – ее размере и вероятном названии. Кроме того, вам будет предложено ознакомиться со всеми существующими в сети похожими изображениями различных размеров. Нажав на «Все размеры», вы получите список из всех фотографий, на каждой из них будет отмечен размер файла – ширина и высота. Это очень удобно, если вам нужно подобрать файл определенного размера, к примеру, для вставки в презентацию.
Ниже будут представлены страницы сайтов, где используется изображения. Тут вы можете ознакомиться с информацией о предложенном файле. В правой колонке будет отображаться анонс страницы, которая имеет наибольшую релевантность по заданному запросу. Зачастую, в качестве наиболее релевантной страницы Google выбирает «Википедию».
Как же это работает?
CBIR Яндекса опирается на анализ и классификацию, так называемых «визуальных слов». Это видно на следующей схеме:
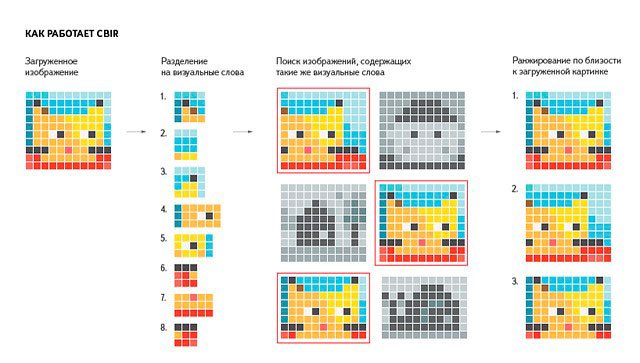 Таким образом, поисковая машина теперь буквально «видит» файл, загруженный пользователем, и очень точно находит похожие фото, как по цвету — так и по содержанию.
Таким образом, поисковая машина теперь буквально «видит» файл, загруженный пользователем, и очень точно находит похожие фото, как по цвету — так и по содержанию.
Уже на этапе пользовательского тестирования, один из менеджеров проекта сообщил, что использование сервиса будет поставлено на коммерческие рельсы. На практике оказалось, что подобная борьба за легализацию и уникальность изображений не очень-то совпадает даже с правовой базой, не говоря уже об общих тенденциях Рунета.
Общую картину мы видим, давайте же попробуем разобраться с практическим применением.
Как найти фото по фото в Google
- Для начала, нужно зайти непосредственно на сайт.
- Справа, в верхнем углу страницы, находится кнопка Картинки.
- Можно воспользоваться и прямой ссылкой – http://images.google.com.
- В центральном поле появится изображение фотоаппарата – это и есть кнопка для поиска по картинкам.
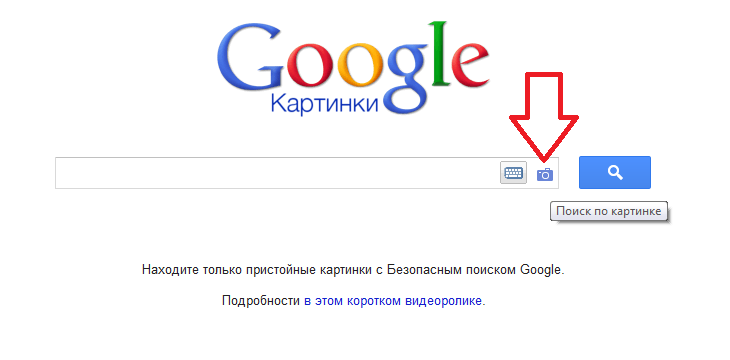
- Нажатие на неё вызовет всплывающее окно. В нем находятся два поля – первое предлагает указать ссылку, а второе загрузить файл. В зависимости от того, где находится изображение, по которому нужно осуществить поиск, может применяться любой из данных методов.
- Если картинка куда-то загружена, то достаточно открыть её в браузере, скопировать ссылку и вставить в поле. После этого нужно нажать на кнопку «Поиск по картинке».
- Если изображение сохранено в компьютере, то необходимо выбрать пункт Загрузить файл.
- В открывшемся поле нужно нажать на «Выберите файл», и, после указания изображения, произойдет поиск.
- Наконец, объект, по которому предстоит осуществлять поисковой процесс, можно перетащить на поле загрузки.
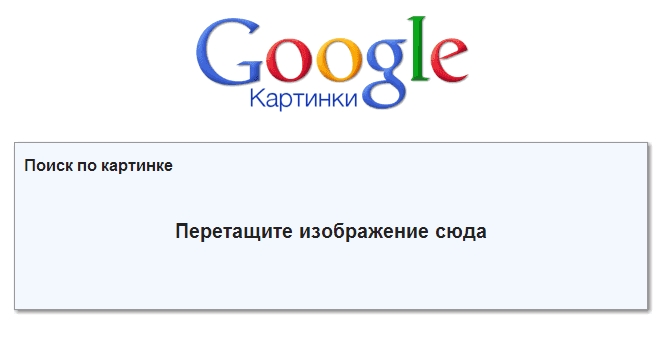
Помимо этого, Google производит автоматический поиск схожих картинок. Открыв какую-то фотографию на странице данного сайта, справа от неё можно увидеть ряд вариантов, которые могут быть как просто похожими, так и аналогами исходной фотографии, отличающимися по размеру или чему-то ещё.
Как искать картинки в Google
Сервис Google Images забугорной поисковой машины появился более десяти лет тому назад (2001 год) и вплоть до 2011 года это был неприметный каталог проиндексированных изображений с других проектов.
Так как роботы не могли понимать, что изображено на снимке, то строили выдачу, ориентируясь на текст в тегах «Title» и «Alt» и слова, которые окружали картинку.
В итоге пользователь мог видеть в выдаче по запросу искаженную информацию.
Но в обновленной версии картинок все изменилось кардинально. Гугл не только доработал интерфейс, сделав его удобным, но и обучил алгоритмы разбивать фото на отдельные элементы, классы, которые получают уникальный код.
В итоге животное «Ягуар» не сможет перепутаться с аналогичной маркой машины.
Но не будем углубляться во все тяжкие, а давайте лучше попробуем, что-нибудь поискать в картинках и посмотреть, как с этим справится мировой поисковик.
Теперь можно приступить к поиску изображений, но перед этим стоит добавить, что Гугл предоставляет посетителям возможность искать картинки одним из трех способов:
- текстом
- голосом
- по фото
С текстом все понятно, здесь достаточно в поисковую строку ввести любой запрос.
Если вам это лень делать с помощью реальной клавиатуры, воспользуйтесь виртуальной.
Голосовой поиск позволяет переводить речь в текст, а затем процесс происходит как привычный текстовый поиск.
Все что нужно это выбрать значок микрофона и произнести любое слово, которое система распознает и переведет в кириллицу.
Такое решение дел будет актуально для, кто в большей степени выходит в сеть, используя мобильные устройства, где электронная клавиатура оставляет желать лучшего.
Но самое интересное это искать картинки по имеющимся уже фотографиям. Такой способ будет полезен в том случае, если у вас есть фотография человека, а вы не знаете кто это.
Или фотография здания, машины и любого другого объекта, о котором нужна подробная информация.
Например я был городе на Неве Санкт-Петербурге и привез оттуда 1000 снимков, но со временем половины их названия уже не помню, поэтому беру любую из забытых фоток или копирую ее URL адрес, в том случае если их выкладывал в сеть.
Далее в Google картинках выбираем значок фотоаппарата и загружаем фотографию с компьютера либо вставляем на URL адрес ссылки на снимок из сети.
Результат выдачи вас приятно удивит. Google без проблем определил размер фотографии и указал все имеющиеся размеры.
Но самое главное дано четкое название того что изображено на фото, в моем случае это «Palace Square», что означает «Дворцовая площадь».
Ниже идет список сайтов, на которых встречается подходящие под объект изображения, а еще ниже Гугл предлагает ознакомиться с похожими картинками из своей базы.
Обзор инструментов для поиска изображений
Теперь давайте поговорим про удобство работы с найденными изображениями в Google, так как мировой поиск предоставляет множество фильтров и удобную панель отображения.
Как уже говорилось выше, благодаря умным алгоритмам все запросы делятся на классы, чтобы просматривать изображения нужной вам тематики.
Еще мне очень нравится, что все миниатюры выдачи картинок расположены близко друг к другу, что позволяет за раз просматривать много графики, а страница прокрутки будет подгружать новые снимки бесконечно, пока они не закончатся в базе.
Чтобы еще больше сузить круг поиска Гугл предлагает настроить фильтр, дабы отобрать те картинки, которые будут удовлетворять вашим требованиям.
Для этого надо перейти в раздел «Инструменты поиска» и задать один из параметров в открывшихся фильтрах.
Размер. Изначально поиск по картинкам настроен под все форматы размеров, но его можно поменять на такие величины: большой, средний, маленький, больше чем… или точный.
Цвет. Выбираете, какой будет преобладать набор цветов на изображениях: цветные, черно-белые, прозрачные или другой.
Тип. Данный фильтр отсортирует иллюстрации по типу: лица, фотографии, клип-арт, ч/б рисунки, анимированные.
Время. Отрезок времени, за которой images были найдены поисковым роботов: за 24 часа, за неделю, за конкретный период.
Права на использование. Можно выбрать один из типов лицензий, который распространяется к найденным фото.
Еще. В этой настройке предоставляется возможность включить показ размеров на всех картинках.
Итак, с фильтрами разобрались, теперь давайте перейдем к самой картинке, которую вы открыли.
Как видно из скрина выше, здесь Гугл предоставил возможность узнать, из какого источника был взят искомая графика, определил ее точные размеры и кусок текста страницы, на которой она расположена.
Можно осуществить поиск по картинке, открыть ее в полный размер, а ниже отображены миниатюры схожие с данной картинкой.
Как найти картинку в интернете с помощью TinEye
Сайт полностью на английском языке, но пользовательский интерфейс настолько удобен, что незнание иностранного языка не помешает воспользоваться возможностями сервиса.
Внешний вид сайта
Данный сервис помогает найти первоисточник изображения: фотографию с указанным авторством и без защитных знаков. Для этого в строку поиска нужно загрузить уже имеющееся у пользователя изображение. Сделать это можно сразу несколькими способами:
Загрузить картинку с компьютера стандартным способом:
Результат поиска (для удобства восприятия был осуществлен автоматический перевод страницы):
Можно выбрать удобный способ сортировки найденных изображений. В частности, на приведенном ниже примере выделено изображение, которое появилось в Интернете раньше всех остальных найденных результатов.
В голубой рамке – похожие результаты поиска по картинке.
- Загрузить с помощью ссылки. Для этого необходимо найти нужное изображение в любой поисковой системе и копировать его URL-адрес.
Затем нужно вставить скопированную ссылку в строку поиска.
Результат повторяется.
Ищем картинки через «Яндекса Алису»
Есть два основных способа, как найти нужную картинку, если у вас установлена Алиса или стандартное приложение от Яндекса. Первый таков:
- скачайте «Алису» на Андроид
- нажмите на иконку с фотоаппаратом в поисковой строке;
- после этого или сделайте снимок встроенной камерой вашего мобильного устройства, или нажмите на соответствующую иконку внизу экрана и выберите изображение в памяти вашего телефона.
Также в мобильной версии сайта Яндекс под поисковой строкой есть опция «Спросить картинкой», которая действует примерно так же, как и обычный
поиск по картике.
Второй способ, как искать по картинке, ещё проще. Активируйте Алису и скажите «Алиса, сделай фото». После этого откроется интерфейс камеры, чтобы вы могли сделать снимок. После этого голосовой помощник попытается распознать, что же изображено на снимке, покажет похожие картинки и позволит вам продолжить поиск в Яндексе.
Проблемы с авторским правом
Защита авторских прав в рунете находится в подвешенном состоянии, технические способы защиты фотографий малоэффективны против более-менее прошаренных юзеров. Если вы хотите массово приобрести уникальные изображения, то стоит поискать в фотостоках. Фотостоки бывают бесплатные и платные. Хорошие изображения можно найти и там, и там. Поиск зависит от тематики, качества и бюджета. Приведу семь бесплатных популярных фотостоков, где можно найти нужные картинки:
- Pexels — множество фоток с лицензией ССО;
- Stocksnap — изображения ПК, ноутов, мобильных гаджетов;
- Unsplash — когда играет качество, а не количество;
- The Pattern Library — сток паттернов;
- ISO Republic — множество интересных фоток;
- Getrefe — изображения природы, городские пейзажи;
- Foodies Feed — фотографии еды.
А также некоторые платные базы с качественными фотографиями:
- Death to the Stock Photo — как бесплатный, так и платный сервис. Все зависит от подписки. Бесплатная ограничена 10 фотками в месяц. За $15 лимит исчезает и предоставляется облако для быстрого скачивания.
- DepositPhotos — более трех миллионов фотографий. Сайт поддерживает русский язык и принимает к оплате Вебмани и Яндекс.Деньги.
- Fotolia — также имеет русский интерфейс, но не поддерживает популярные в рунете Вебмани. Можно оплатить через PayPal или банковскую карту/перевод.
- Istockphoto — считается лучшим в мире фотостоком. Изображения проходят жесткую модерацию. В базе содержится больше восьми миллионов изображений в высоком качестве. Ситуация с оплатой аналогична с Fotolia.
Рабочие и нерабочие способы уникализации
Для картинок существует масса способов уникализации. Некоторые из них работают и положительно на оптимизации и продвижении сайта, а некоторые представляют собой лишь пустую трату времени.
Рассмотрим нерабочие способы уникализации картинок:
- Изменение цветовой гаммы — в анализе поисковые системы не учитывают цвет картинки;
- Масштабирование, растяжение-сжатие, обрезание — тоже не работают;
- Рамка — в некоторых случаях рамка только помогает найти поисковикам дубли изображений;
- Водяные знаки для придания уникальности также бесполезно ставить;
- Контрастность/размытие — тоже не то;
- Другой формат опять же не работает.
Технология проверки уникальности представляет собой определенную последовательность действий. Вначале снимается стандарт EXIF. Затем изображение преобразуется в черно-белый формат. Края обрезаются для отделения возможной рамки. Накладывается специальный DoG-фильтр, который проводит математические вычисления для определения уникальности. В финальной стадии осуществляется валидация.
Для закоса картинки под уникальность можно выполнить такие операции:
- сделать скриншот изображения;
- поворот картинки как минимум на 15-20 градусов;
- обрезание краев.
Поворот и обрезание краев без проблем осуществляется через Фотошоп. В результате любая заюзанная картинка превратится для ПС в уникальное изображение.
Чтобы проверить уникальность картинки, можно воспользоваться сервисом TinEye. Для примера возьмем url «Девятого вала» и вставим в графу поиска.

Правила перед использованием изображения
При использовании изображений для вашего блога или рекламы обязательно ознакомьтесь с лицензией. Например, если вы хотите использовать изображение из Google Images, вам необходимо убедиться, что оно помечено для коммерческого использования. В противном случае, у вас не будет разрешения на использование фотографии. Вы также можете покупать фотографии на веб-сайтах стоковых изображений, чтобы гарантировать, что у вас есть права на их использование в маркетинговых целях.
Вы можете использовать такие инструменты, как TinEye и другие инструменты для обратного поиска, чтобы попытаться найти источник изображения. Или, если сомневаетесь, вы можете сделать собственные фотографии, чтобы защитить свой бизнес от любых судебных исков. Вы можете сделать свои собственные снимки или нанять кого-нибудь, чтобы сфотографировать ваш продукт.
Поиск по картинке с телефона через браузер
Обратите внимание: Ниже будет рассмотрен пример поиска по изображению через браузер Google Chrome. Это самый популярный мобильный браузер, но подобным образом можно использовать и другие браузеры — Яндекс, Opera, Safari и так далее
Чтобы выполнить поиск по картинке с телефона через Яндекс достаточно проделать следующие действия:
- Запустить в браузере на мобильном устройстве сайт Яндекса и перейти в раздел “Картинки”;
- Далее нажмите на кнопку с опциями браузера и найдите среди доступных опций вариант “Полная версия” (в разных браузерах он может называть по-разному, смысл данной опции в отображении компьютерной версии сайта, а не мобильной);
- После этого в окне поиска появится иконка для поиска по фотографии. Нажмите на нее;
- Станут доступны два варианта поиска — по изображению из интернета (для этого надо будет вставить в адресную строку ссылку на картинку) или по изображению с устройства (для этого нужно будет выбрать файл на телефоне). Выберите нужный вариант, после чего нажмите “Найти”.
Обратите внимание: В случае с загрузкой картинки с телефона поиск начнется автоматически. Чтобы выполнить поиск по картинке с телефона через Google с помощью браузера, потребуется проделать примерно похожие действия:
Чтобы выполнить поиск по картинке с телефона через Google с помощью браузера, потребуется проделать примерно похожие действия:
- Зайдите в браузере на телефоне на сайт поисковой системы Google и нажмите сверху на вариант “Картинки”;
- Загрузится страница Google Картинки, но в мобильной версии на ней отсутствует возможность поиска. Поэтому нужно нажать на опции браузера и загрузить полную версию сайта;
- После этого в поисковой строке Google появится значок для загрузки фото — нажмите на него;
- Откроется всплывающее окно, в котором можно указать ссылку на файл, либо загрузить файл с мобильного устройства — выберите нужный вариант, после чего запустите поиск.
Как можно видеть, несмотря на отсутствие в мобильных версиях сайтов данной функциональности, она хорошо работает на телефонах через полную версию страницы. Возможно, в будущем компании Google и Яндекс реализуют данную функциональность и на мобильных вариантах страниц.
Как найти по картинке в Яндексе
Второй популярный поисковик тоже имеет свой инструмент для работы с графическими файлами. Поиск по фото с телефона в Яндексе можно проводить только при помощи загрузки файлов, по ссылкам результаты получаются некорректными. К примеру, если дать линк на изображение из википедии, то в выдаче у вас будут все страницы с этого сайта. Анализ загруженной картинки работает отлично, для его использования вам нужно сделать следующее:
- Откройте главную страницу поисковика Яндекс.
- Тапните по пустому полю один раз. Появится подменю с названием «Спросить картинкой».
- Нажмите на эту строчку, загрузите из папки с телефона необходимое фото или изображение.
- Тапните на значок лупы и получите результаты выдачи. Кроме полных совпадений будут показаны ссылки на схожие файлы.
Как работает поиск картинок в Яндексе
Теперь пришла пора поговорить про «зеркало Рунета». Несмотря на то, что сервис Яндекс Images появился на год позже Гугловского, разработчикам удалось сделать поиск по картинкам максимально удобным и наделенным частичкой искусственного интеллекта.
С каждым годом шло бурное развитие сервиса, даже появился отдельный поисковый робот, задачей которого является найти и добавить в базу новые иллюстрации.
Затем Яндекс добрался до цветового содержания графических файлов, а немного поздней алгоритмы стали сортировать графику по типу: фото, чертежи, рисунки, лица.
Но переломным моментом считается 2013 год, когда в сеть Yandex запустил обновленную технологию компьютерного зрения «Сибирь».
Суть ее заключается в том, что любое загруженное изображение разбивается на отдельные фрагменты, которые сравниваются с теми что уже есть в базе, в результате пользователь в выдаче видит похожие картинки идентичные загруженному.
Оказавшись на главной странице сервиса Images, в глаза бросается картинка дня, которую с помощью кнопки «Обои» вы скачаете и установите на рабочий стол компьютера.
Подобная графика обновляется автоматически раз в сутки.
Но не будем уходить от темы, нам важно посмотреть, как на деле работает ранжирование, поэтому в строке поиска находим значок фотоаппарата. На скрине выше я указал на него стрелочкой
Появится растяжка, где предстоит указать URL адрес изображения или загрузить его с компьютера.
Например, у меня есть фотография автомобиля, но я не знаю его марку.
В качестве примера был осуществлен поиск по этому снимку, так как А. Садовский на одной из конференций убеждал, что Яндекс без труда справится с подобной задачей.
Далее выводятся похожие картинки, а ниже сайты, на которых данные изображение встречаются.
Лично я смог узнать название авто только из названия заголовка одного из сайтов.
Как по мне Гугл с данной задачей справляется куда лучше, так что Яшке есть к чему стремиться.
Фильтры и похожие изображения
Кроме графического поиска по картинкам у Яндекса есть еще и текстовый, наделенный множеством полезный фильтров и удобной навигацией.
В отличии от Google русский поисковик сразу делает видимыми все имеющиеся фильтры, которые останется настроить под свои нужды:
Размер. Указываете, каких размеров отображать найденную графику: большую, среднюю, маленькую или задайте конкретный размер.
Свежие. Отображаются картинки добавленные роботами в поиск за последние три дня.
Обои 1333×768. Пригодится в том случае, если надо быстро найти обои на рабочий стол, разрешение может быть более заданного, например 1920×1080.
Ориентация. Здесь представлено три основных ориентации фото: горизонтальная, вертикальная и квадратная.
Тип. Данный фильтр позволит разделить графику на фото, демотиваторы, лица, рисунки и чертежи, с белым фоном.
Цвет. По цветовой составляющей Яндекс научился делить изображения на черно-белые, цветные или другой.
Файл. Здесь доступна фильтрация картинок по следующим форматам: JPEG, PNG, GIF.
Еще стоит добавить, что выдача картинок автоматически делит найденное по классам, дабы было легче осуществлять поиск по смежным запросам.
Сама выдача картинок отображается в виде миниатюр, которые расположены близко одна к одной.
Так удобно просматривать большое количество найденных иллюстраций, которые выводятся по 100 — 200 штук, а далее надо будет прибегать к кнопке «Еще картинки».
Если нажать на любую картинку из выдачи, тогда кроме ее детального просмотра, отобразится и иная информация: страница с заголовком и кусочком текста, где была найдена графика.
Ссылка для скачивания снимка существующих размеров, если надо больше размеров, тогда переходим по соответствующей ссылке.
Под самой картинкой разработчики отобразили ленту миниатюр для перехода к следующим картинкам из найденного. А вот какое предназначение несут похожие запросы, я не совсем понял, лучше бы там расположили похожие картинки.
Подводя итог, сложно будет назвать какой-то поиск лидером или лучшим, так как они в априори похожи один на одного.
Зато Google не может похвастаться таким удобным многофункциональным интерфейсом.
В качестве дополнения к посту хочу показать, как выполнить поиск по картинке с телефона, использую приложение Гугл Хром и Яндекс.
Одним словом каждый пользователь глобальной сети сам решает для себя, какой из сервисов Images ему ближе всего.
А вы уже сделали свой выбор?
В чём преимущества поиска по картинке
До недавнего времени к поиску по фотографии относились весьма скептически, поскольку поисковые системы упорно не понимали, что именно изображено на картинке, а ориентировались только на слова, которые встречались рядом с фото или были прописаны в его атрибутах. Иными словами, поисковик судил о картинке исключительно по описанию, в результате чего, рассчитывая найти по фото, например, чёрную кошку, можно было получить результат с розовыми слониками.
А самое главное, поисковой системе нельзя было показать картинку плохого качества, чтобы найти оригинал с высоким разрешением. Также невозможно было отыскать человека по фото.
Сейчас поисковики научились находить картинки по образцу и показывать результат, действительно связанный с оным. Вот, например, вы увидели на фотографии шикарную кровать и загорелись желанием её приобрести, предварительно узнав, где и по каким ценам такие продаются. Понятно, что ввести текстовый запрос так, чтобы получить желаемый результат, будет очень сложно. Тут-то и пригодится возможность найти информацию по фото.
Мы уверены, что Вам будет полезна статья о том, как проверить контент на уникальность онлайн.
Как найти человека по фото в социальной сети, интернете. Как узнать, кто на фото
Поиск человека по фото в Яндексе
У Яндекса хороший поиск по фотографиям. Он может найти в интернете как точные копии фото, так и с небольшими отличиями — например, разные фотографии одного и того же человека.
- В поисковой строке или рядом с ней нажми на значок фотоаппарата, вот такой: .
- Загрузи фотографию (ссылка Выберите файл) или скопируй ссылку на нее из интернета и вставь туда, где написано Введите адрес картинки.
- Нажми Найти.
Если у тебя есть ссылка на фотографию в интернете (начинается с http или https), то еще быстрее — вставить ее сюда и нажать Найти:
Поиск фото в Яндексе
Ты увидишь все сайты и страницы в соцсетях, где встречаются такие же или похожие фото. Любую страницу можно открыть, чтобы узнать, что это за человек, как его зовут и откуда он. А если будет написано «Таких же картинок не найдено», значит, Яндекс ничего не нашел.
Поиск человека по фото в Гугле
Если у тебя браузер Chrome (Хром), самый простой способ поискать фото в Гугле — нажать правой кнопкой мыши на фото и выбрать пункт Найти это изображение в Google.
Как искать по фото в Гугле? Очень просто:
- Нажми на значок фотоаппарата — в поисковой строке.
- Нажми Загрузить файл и загрузи фотографию человека, которого хочешь поискать (или Указать ссылку и вставь ссылку на фото, если оно есть в интернете, затем нажми Поиск по картинке).
- Гугл покажет все фото, которые он нашел. Нажимая на них, можно открыть сайты, где они находятся. Если это профиль в социальной сети, значит, ты нашел человека с этим фото. Скорее всего, там есть имя, фамилия, город и так далее. Если найдутся страницы нескольких людей, то можно подумать, кто у кого украл фото. Ну а если это сайт какого-то известного человека, то понятно, что исходное фото ненастоящее, липовое, и тот, кто его использует — фейк.
Если не получается, сделай так:
- Справа вверху нажми на Картинки — в поисковой строке должна появиться иконка фотоаппарата.
- Дальше — со 2-го пункта, как рассказано выше в нашей инструкции.
Другие ресурсы
Провести поиск фото по фото можно и на специализированных сайтах. Их довольно много, и выбор осуществляют, исходя из личных предпочтений. Например, многие пользуются ресурсом http://tineye.com.
Этот сайт имеет собственную базу с огромным количеством изображений – их более пяти миллиардов. Он работает точно так же, как и поиск с помощью Яндекс и Google. Нужное изображение можно загрузить, перетащить или добавить ссылку на него.
Основная проблема заключается в том, что ресурс иностранный, а потому всё написано на английском языке. К счастью, разобраться в интерфейсе можно на интуитивном уровне, особенно с ключевыми функциями. Например, загрузка картинки происходит с помощью кнопки «Upload Your Image» слева, или же путем добавление ссылки в поле «Enter Image Address».
Любой из приведенных выше методов позволит быстро и без труда найти различные изображения, имея их образец.
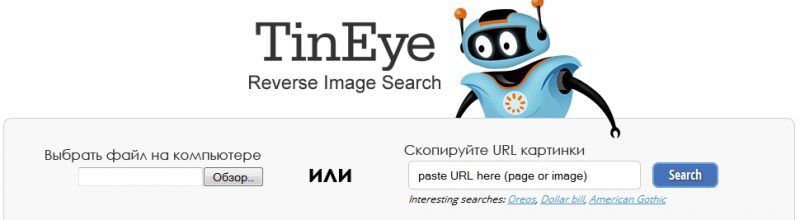
Способ 5 – Приложение Google Lens
- Ссылка Android
- Ссылка iOS
Google Lens – это мобильное приложение, которое позволяет искать информацию по картинкам и фотографиям с вашей камеры, а также по предметам, которые вы видите.
Изначально софт разрабатывался как удобный поисковой инструмент для пользователей очков от Гугл, но сегодня Google Lens является одной из самых популярных прикладных программ в магазине Play Store.
Интересные функции Lens
- Распознавание текста на фото и его перевод на любой язык в режиме реального времени;
- Мгновенное распознавание локации со снимка;
- Получение данных о сфотографированной достопримечательности;
- Сканирование визиток и автоматическое добавление новых контактов в телефонную книгу;
- Поиск предметов, которые изображены на фото.
Чтобы начать работу с приложением, достаточно открыть Google Lens и сделать фото объекта, который хотите найти.
Далее программа автоматически покажет вам список совпадений.
Они отобразятся в нижней части экрана. Для работы Google Lens на смартфоне должен быть быстрый интернет.
Рис.11 – Работа с приложением Google Lens