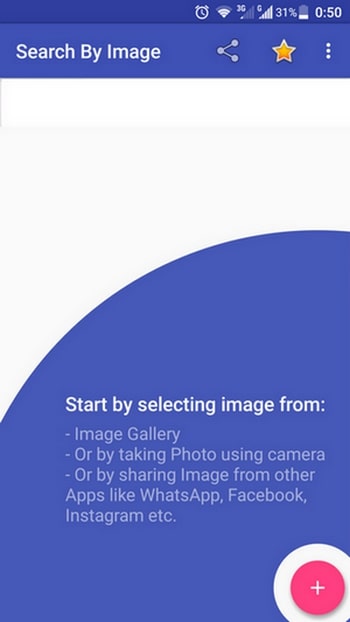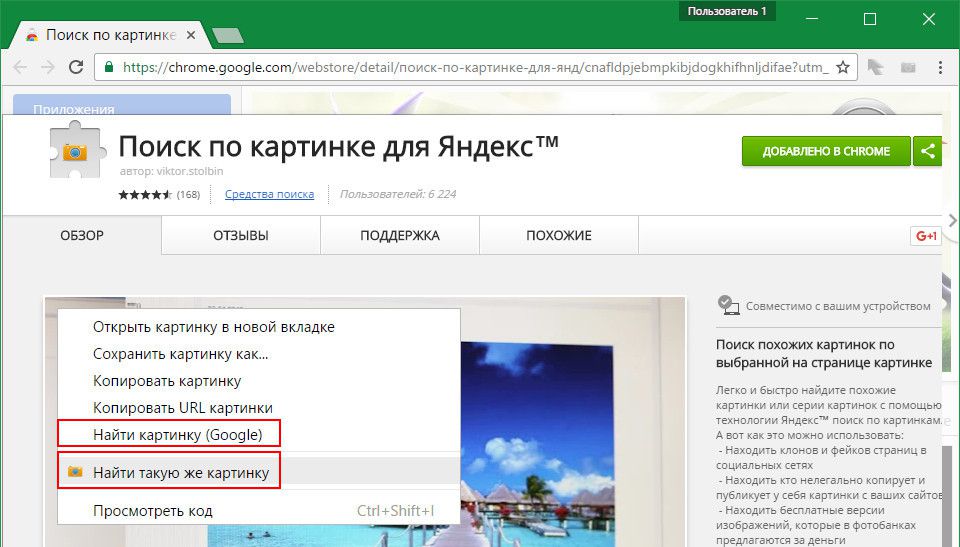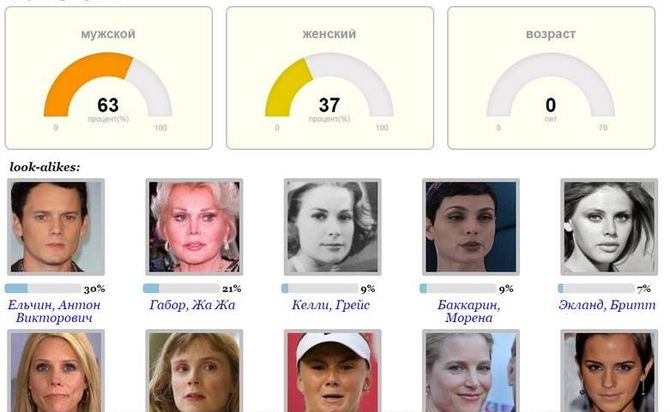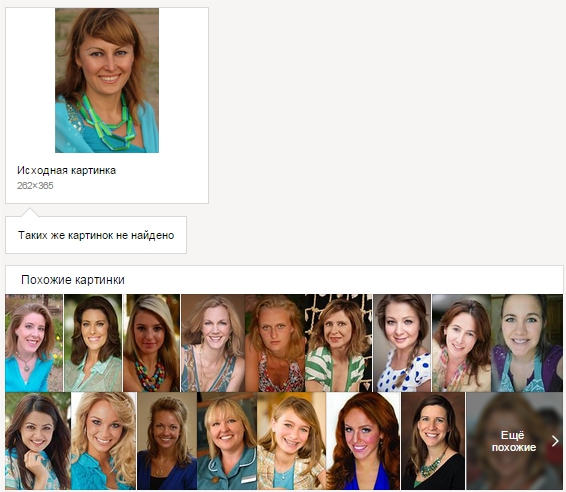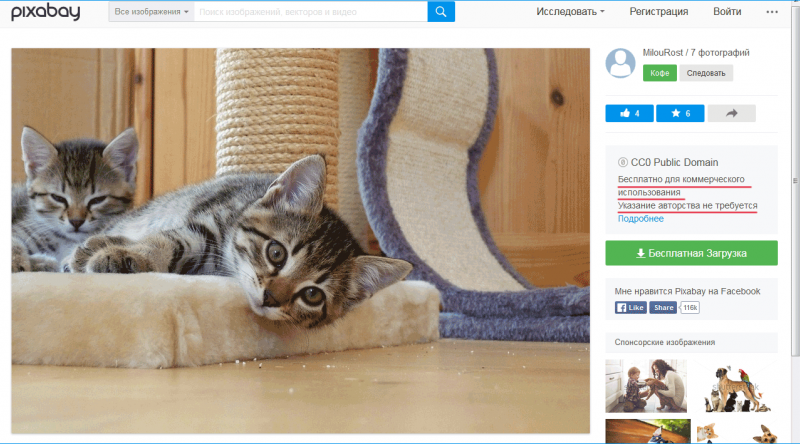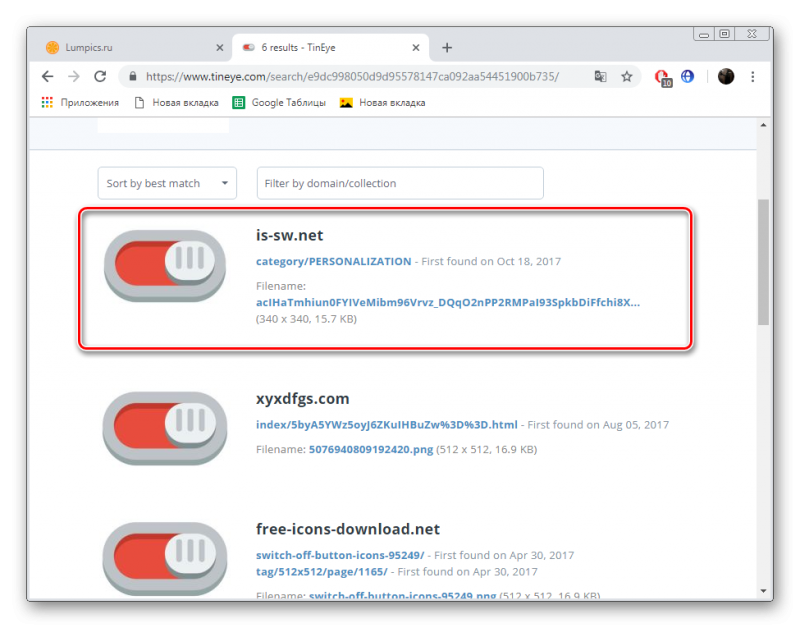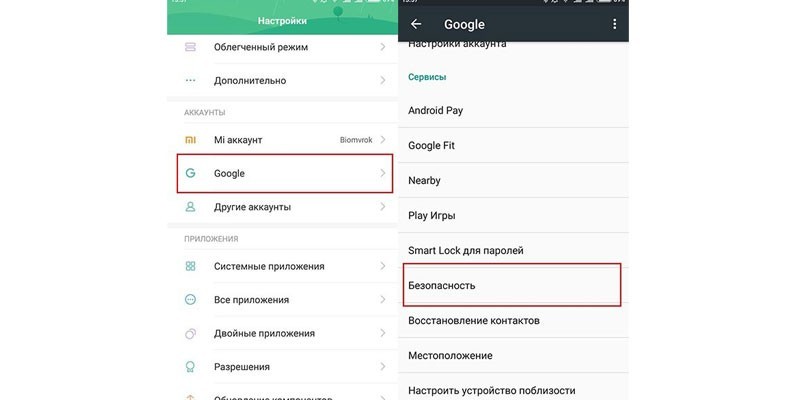Спросить картинкой: поиск по фото в яндексе с телефона
Содержание:
- Как найти картинку в интернете с помощью Яндекса и на что стоит обратить внимание
- Способ 9 – Поиск информации о картинке с помощью Search By Image
- Как работает поиск картинок в Яндексе
- Как сделать уникальную картинку для сайта
- 4 метода проверки изображений
- Как найти оригинал заданного изображения
- Комментарии 11
- Быстрый поиск людей по фотоснимку в Tineye
- Как искать картинки в Google
- Как работает поиск по фото с телефона
- Способ 7 – Приложение CamFind
- Ищем на компьютере с помощью сервисов и плагинов
- Способ найти кого-либо с загрузкой его фото в Яндекс
- FindFace — удобный поисковик изображений
- Поиск через сервис Findclone
- Способ 3 – Онлайн-сервис TinEye
- Способ 6 – Через поисковик Yandex
- Как найти картинку в интернете — советы и выводы
Как найти картинку в интернете с помощью Яндекса и на что стоит обратить внимание
Поговорим о поиске изображений с помощью Яндекса – как сделать это правильно? Он осуществляется через Яндекс.Картинки. Алгоритм действий схож с Google:
- В поисковой форме платформы Яндекс.Картинки введите фразу-описание нужного изображения.
- В правом верхнем углу нажмите кнопку «Показать фильтры».
- В отдельной строке будут показаны используемые параметры поиска.
В правом верхнем углу можно настроить тип поиска: без защиты, умеренный или семейный. От этого будет зависеть качество найденного контента. Например, при семейном поиске не будут демонстрироваться изображения из категории 18+.
Способ 9 – Поиск информации о картинке с помощью Search By Image
- Android
- IOS
Search By Image – это простая утилита для реверсивного поиска картинок на Android и IOS.
Главная особенность программы – это возможность кастомизации поиска.
Картинка загружается в программу из галереи смартфона. Далее вы можете обрезать её, оставив только объект, который нужно найти. Чем меньше на снимке будет посторонних предметов, тем точнее будет поисковая выдача.
Далее пользователь может самостоятельно выбрать поисковую систему (среди Yandex, Google, Bing).
Для получения точного совпадения можно переключаться между вкладками «Картинки», «Веб», «Видео», «Карты».
Также, Search By Image сразу показывает список ключевых слов по теме исходного изображения.
Рис.17 – Принцип работы программы Search By Image
Как работает поиск картинок в Яндексе
Теперь пришла пора поговорить про «зеркало Рунета». Несмотря на то, что сервис Яндекс Images появился на год позже Гугловского, разработчикам удалось сделать поиск по картинкам максимально удобным и наделенным частичкой искусственного интеллекта.
С каждым годом шло бурное развитие сервиса, даже появился отдельный поисковый робот, задачей которого является найти и добавить в базу новые иллюстрации.
Затем Яндекс добрался до цветового содержания графических файлов, а немного поздней алгоритмы стали сортировать графику по типу: фото, чертежи, рисунки, лица.
Но переломным моментом считается 2013 год, когда в сеть Yandex запустил обновленную технологию компьютерного зрения «Сибирь».
Суть ее заключается в том, что любое загруженное изображение разбивается на отдельные фрагменты, которые сравниваются с теми что уже есть в базе, в результате пользователь в выдаче видит похожие картинки идентичные загруженному.
Оказавшись на главной странице сервиса Images, в глаза бросается картинка дня, которую с помощью кнопки «Обои» вы скачаете и установите на рабочий стол компьютера.
Подобная графика обновляется автоматически раз в сутки.
Но не будем уходить от темы, нам важно посмотреть, как на деле работает ранжирование, поэтому в строке поиска находим значок фотоаппарата. На скрине выше я указал на него стрелочкой
Появится растяжка, где предстоит указать URL адрес изображения или загрузить его с компьютера.
Например, у меня есть фотография автомобиля, но я не знаю его марку.
В качестве примера был осуществлен поиск по этому снимку, так как А. Садовский на одной из конференций убеждал, что Яндекс без труда справится с подобной задачей.
Далее выводятся похожие картинки, а ниже сайты, на которых данные изображение встречаются.
Лично я смог узнать название авто только из названия заголовка одного из сайтов.
Как по мне Гугл с данной задачей справляется куда лучше, так что Яшке есть к чему стремиться.
Фильтры и похожие изображения
Кроме графического поиска по картинкам у Яндекса есть еще и текстовый, наделенный множеством полезный фильтров и удобной навигацией.
В отличии от Google русский поисковик сразу делает видимыми все имеющиеся фильтры, которые останется настроить под свои нужды:
Размер. Указываете, каких размеров отображать найденную графику: большую, среднюю, маленькую или задайте конкретный размер.
Свежие. Отображаются картинки добавленные роботами в поиск за последние три дня.
Обои 1333×768. Пригодится в том случае, если надо быстро найти обои на рабочий стол, разрешение может быть более заданного, например 1920×1080.
Ориентация. Здесь представлено три основных ориентации фото: горизонтальная, вертикальная и квадратная.
Тип. Данный фильтр позволит разделить графику на фото, демотиваторы, лица, рисунки и чертежи, с белым фоном.
Цвет. По цветовой составляющей Яндекс научился делить изображения на черно-белые, цветные или другой.
Файл. Здесь доступна фильтрация картинок по следующим форматам: JPEG, PNG, GIF.
Еще стоит добавить, что выдача картинок автоматически делит найденное по классам, дабы было легче осуществлять поиск по смежным запросам.
Сама выдача картинок отображается в виде миниатюр, которые расположены близко одна к одной.
Так удобно просматривать большое количество найденных иллюстраций, которые выводятся по 100 — 200 штук, а далее надо будет прибегать к кнопке «Еще картинки».
Если нажать на любую картинку из выдачи, тогда кроме ее детального просмотра, отобразится и иная информация: страница с заголовком и кусочком текста, где была найдена графика.
Ссылка для скачивания снимка существующих размеров, если надо больше размеров, тогда переходим по соответствующей ссылке.
Под самой картинкой разработчики отобразили ленту миниатюр для перехода к следующим картинкам из найденного. А вот какое предназначение несут похожие запросы, я не совсем понял, лучше бы там расположили похожие картинки.
Подводя итог, сложно будет назвать какой-то поиск лидером или лучшим, так как они в априори похожи один на одного.
Зато Google не может похвастаться таким удобным многофункциональным интерфейсом.
В качестве дополнения к посту хочу показать, как выполнить поиск по картинке с телефона, использую приложение Гугл Хром и Яндекс.
Одним словом каждый пользователь глобальной сети сам решает для себя, какой из сервисов Images ему ближе всего.
А вы уже сделали свой выбор?
Как сделать уникальную картинку для сайта
Что не работает, обсудили, переходим к самому интересному – что же работает?
Скажу сразу – каждый конкретный прием не гарантирует, что вы получите уникальное изображение, так как на этот фактор оказывает влияние не только исходное изображение и поисковые алгоритмы, но и человеческий фактор вебмастера. Вполне вероятно, что вашим приемом кто-то воспользовался ранее и картинка станет копией уже не базового варианта, а этой, созданной кем-то уникальной копии – получится копия копии.
Поэтому, иной раз, приходится накладывать на иллюстрацию целый комплекс мер с разными параметрами, прежде чем Яндекс Картинки вынесет вердикт, что «таких же картинок не найдено» – это, кстати, лучший вариант – применять одновременно много фильтров.
Общее правило всех эффективных приемов уникализации – это существенное изменение структуры (решетки) изображения, приводящее к переменам в горизонтальных и вертикальных линиях пикселей.
Сделать уникальными естественные изображения (фотографии) значительно сложнее, чем рисунки. С ними придется попотеть.
Некоторые простые эффекты, рассмотренные ниже, доступны в любом графическом редакторе (даже в стандартном paint) для других я рекомендую пользоваться Фотошопом. Вообще, в Фотошопе есть масса возможностей для преобразований.
1. Отражение по горизонтали или вертикали
Самый простой и распространенный способ, применяемый вебмастерами, он же наименее эффективный. Эффективность низка из-за того, что почти каждая картинка в интернете уже кем-то была отражена и мы просто повторим ту же процедуру. Я рекомендую использовать отражение совместно с другими методами, описанными ниже, тогда это будет более действенно.
Как видно из данного примера, количество копий после отражения по горизонтали сократилось на порядок. Логично, для дальнейшей обработки брать отраженный вариант, а не оригинал.
2. Поворот изображения на определенный градус
Точную цифру оптимального поворота назвать нельзя, но по моему опыту хорошо работают цифры от 6 до 84 градусов. Меньше 6 поисковики сопоставляют с оригиналом.
Большой угол применять получается редко, так как это делает неестественными изображения, а вот 6-9 градусов почти не влияют на человеческое восприятие. Хотя, хороший способ – сделать из нескольких фото что-то типа коллажа, тогда наклонять можно и на большие углы.
Рекомендую избегать круглых значений 5, 10, 15 и т.д., так как с ними выше вероятность попасть на «другого оптимизатора», применившего тот же метод.
3. Скручивание и вытяжка разных точек
Вспомните, как стеклодувы меняют форму изделий, когда они находятся в разогретом виде – берут и вытягивают их в разных точках, скручивают или надувают. Все это приводит к плавным изменениям формы, изначальный облик может существенно меняться. Эффект в Фотошопе называется деформация. Реализуется все, примерно, так:
Результаты такой метод приносит замечательные, только, применить получается не везде и не всегда. Примерчик с рисованной тыковкой как раз тот случай, когда использовать деформацию можно и нужно:
4. Изменение пропорций
Сам по себе он редко приводят к 100% уникальности, но позволяет “добить” до такого результата описанные выше. Рекомендую использовать его в сочетании с другими.
Меняем соотношение сторон, в результате изменяются либо горизонтальные либо вертикальные линии базового варианта. В Фотошопе такая форма трансформирования называется перспектива – одна сторона как бы уходит вдаль. Геометрически вы из прямоугольника, делаете трапецию.
Как и в случае с поворотом можно делать корректировку на небольшую величину, тогда общее восприятие для людей останется неизменным.
Если бы мы применили отдельно перспективу или отдельно поворот на 12 градусов, то Яндекс Картинки нашли бы нам несколько копий, а вместе у нас максимальный результат.
4 метода проверки изображений
Первоначально следует понять, что ни один из предоставленных способов не даст 100% гарантии по обнаружению неуникальных изображений, так как картинок в интернете огромное множество и каждую секунду загружаются десятки тысяч новых фото.
Но дело не только в этом. Существуют ещё и ограничения по доступным ресурсам, так как не все сервисы на 100% хранят данные со всех площадок мира, поэтому лучше использовать несколько средств проверки.
Сервис TinEye.com
Это удобный сервис, отличительной особенностью которого является то, что он стремится по минимуму подстраиваться под пользователя и не накладывает на него ограничений, в отличие от инструментов поисковых гигантов.
TinEye проверяет загруженные файлы на уникальность и если были найдены совпадения, то предоставляет отчёт, сколько раз и где они были обнаружены.
Преимущества этого сервиса заключаются в большой базе данных уже найденных изображений, с которой легко работать.
Для этого достаточно просто перейти на главную страницу, загрузить в форму изображение и подождать, пока не будет выдан результат.
На странице будет выведен перечень сайтов, где встречалось искомое фото (если совпадения вообще будут). Проверить работоспособность сервиса можно взяв случайную картинку из интернета.
Используем поиск Google
Гугл — это глобальная система поиска, которая поможет отыскать не только требуемую текстовую информацию, но и сможет проверить на уникальность любые картинки.
Для этого следует соблюдать такой алгоритм:
- Нужно зайти на главную страницу Google.
- Вверху справа следует нажать на ссылку «Картинки».
- Откроется новое окно. В поисковой строке следует нажать на иконку фотоаппарата (поиск по картинке).
- Появится небольшое окно, где указываем ссылку на изображение в интернете или загружаем файл с ПК.
Остаётся нажать на кнопку «Поиск по картинке», после чего появится список площадок, где есть похожее изображение.
Если описанные действия показались слишком сложными, то есть способ проще.
Поиск через функции браузера Google Chrome
Он подойдёт для владельцев браузера Google Chrome. В таком случае достаточно просто перейти на страницу с картинкой и нажать правую кнопку мыши, после чего из выпадающего списка выбираем «Найти картинку (Google)».
Используем поиск Яндекс
Яндекс в большей мере ориентирован на русскоязычный сегмент. Если необходимо поискать совпадения именно здесь, то он часто демонстрирует на порядок лучший результат, нежели два предыдущих сервиса.
Порядок работы с Яндексом аналогичный тому, что есть у Google.
Следует зайти на главную страницу сервиса и над поисковой строкой выбирается сервис «Картинки».
После чего находим значок с фотоаппаратом.
На появившейся странице также необходимо выбрать, что указывать в качестве исходника: файл на компьютере или ссылку в интернете.
Остаётся запустить машину поиска.
Особенно следует отметить то, что Яндекс хорошо ищет оригиналы, даже если в них были внесены небольшие правки. Они в таком случае предлагаются в списке визуально подобных картинок.
Программа eTXT Антиплагиат
Если результат, демонстрируемый удалёнными сервисами, продолжает оставаться неудовлетворительным даже после многочисленных переборов и поисков, можно превратить свой компьютер в поисковую машину.
И в этом поможет специальное программное обеспечение. В качестве образца для пояснения принципа работы будет использоваться eTXT Антиплагиат.
Алгоритм действий:
- Скачивается сама программа и запускается.
- В меню выбирается «Операции», где из всего доступного списка жмем по «Уникальность изображения».
В появившемся окне необходимо указать ссылку на источник.
Далее ждем, когда программа покажет, где были найдены похожие картинки.
Хотя ни один из рассмотренных методов и не может гарантировать 100% результата, в совокупности им под силу уменьшить вероятность того, что где-то одна из копий останется незамеченной.
Но даже если никакой сервис и ни одна программа не смогли найти совпадения, это вовсе не значит, что в интернете их попросту нет.
Возможно, до таких фоток попросту не смогли добраться поисковые алгоритмы.
Как найти оригинал заданного изображения
Например, у Вас есть какая-то фотография, возможно кадрированная, пожатая, либо отфотошопленная, а Вы хотите найти её оригинал, или вариант в лучшем качестве. Как это сделать? Проводите поиск в Яндекс и Гугл, как описано выше, либо средствами PhotoTracker Lite и получаете список всех найденных изображений. Далее руководствуетесь следующим:
- Оригинальное изображение, как правило имеет больший размер и лучшее качество по сравнению с измененной копией, полученной в результате кадрирования. Конечно можно в фотошопе выставить картинке любой размер, но при его увеличении относительно оригинала, всегда будут наблюдаться артефакты. Их можно легко заметить даже при беглом визуальном осмотре.
- Оригинальные фотографии часто имеют водяные знаки, обозначающие авторство снимка (фамилия, адрес сайта, название компании и пр.). Конечно водяной знак может добавить кто угодно на абсолютно на любое изображение, но в этом случае можно поискать образец фото на сайте или по фамилии автора, наверняка он где-то выкладывает своё портфолио онлайн.
- И наконец, совсем простой признак. Если Ваш образец фото черно-белый (сепия и пр.), а Вы нашли такую же, но полноцветную фотографию, то у Вас явно не оригинал. Добавить цветность ч/б фотографии гораздо более сложнее, чем перевести цветную фотографию в черно-белую 🙂
Комментарии 11
Порядок вывода комментариев:
По умолчаниюСначала новыеСначала старые
0
Спам
• 16:38, 30 Мар 19
Помогу найти человека по фото (лицу) в вк, пишите в телеграмм *ябольшетакнебуду*
0
Спам
• 20:04, 22 Май 19
Обращайся ко мне за помощью, помогу за небольшую плату *ябольшетакнебуду*
0
Спам
• 10:04, 04 Сен 19
Есть такая группа в вк, они бесплатно находят не только по фото, но и по номеру телефона. Хз можно нет ссылку оставлять, что бы не заблокировали. Но название скажу FaceSearch. По названию не сложно будет найти.
0
Спам
• 08:50, 24 Окт 19
Мне кажется это всё лишний гемор, который не принесёт результата. Проще всего обратиться к профи, много раз пользовался группой вк, называется FaceSearch. Там ребята находят всё бесплатно, просто по фану.
0
Спам
• 08:51, 24 Окт 19
Ааа, уже оставили коммент выше. Не заметил. Ну вот, пользуется популярностью группа!
0
Спам
• 15:37, 13 Ноя 19
С такими вещами Telegram лучше всех справляется. Там и боты, и каналы этим занимаются))
0
Спам
• 15:58, 10 Дек 19
Еще можно использовать сервис *ябольшетакнебуду*
0
Спам
• 19:34, 14 Янв 20
Для этого есть бот в телеге — *ябольшетакнебуду*
0
Спам
• 13:27, 04 Май 20
Вот еще хороший сервис поиска людей *ябольшетакнебуду»
0
Спам
• 16:08, 29 Окт 20
Есть две рабочих прилажки, которые неплохо ищут «девочек из тиндера» ) Finclone для вк и Find You для Одноклассников
0
Спам
• 17:26, 29 Окт 20
напишите ссылку второго полностью пожалуйста
Быстрый поиск людей по фотоснимку в Tineye
Полезный ресурс для нахождения людей по изображения находится по адресу: https://tineye.com/. Этот поисковик занимается только тем, что ищет в Интернете фотографии по картинке.
Умеет он это делать по текстовому запросу через строку на главной странице, а также по загруженному изображению:
Откройте ссылку и обратите внимание на поисковую строку. В ней находится кнопка «Upload», которую нужно нажать для предоставления фотографии;
Укажите готовое фото системе, чтобы начался поиск;
На экране вы увидите, сколько поисковику удалось найти таких же изображений в Интернете.. А на сайтах из результатов можно найти ссылки на похожие картинки в сети
А также дополнительную информацию об объекте.
Этот сайт часто используют для того, чтобы узнать, насколько уникально то или иное изображение. Если Tineye покажет на странице 0 результатов, значит точные копии в Интернете отсутствуют. Можно попробовать использовать другие изображения человека, если они у вас есть. Или воспользуйтесь другими средствами и поисковыми системами, о которых уже упоминалось выше
А на сайтах из результатов можно найти ссылки на похожие картинки в сети. А также дополнительную информацию об объекте.
Этот сайт часто используют для того, чтобы узнать, насколько уникально то или иное изображение. Если Tineye покажет на странице 0 результатов, значит точные копии в Интернете отсутствуют. Можно попробовать использовать другие изображения человека, если они у вас есть. Или воспользуйтесь другими средствами и поисковыми системами, о которых уже упоминалось выше.
Как искать картинки в Google
Сервис Google Images забугорной поисковой машины появился более десяти лет тому назад (2001 год) и вплоть до 2011 года это был неприметный каталог проиндексированных изображений с других проектов.
Так как роботы не могли понимать, что изображено на снимке, то строили выдачу, ориентируясь на текст в тегах «Title» и «Alt» и слова, которые окружали картинку.
В итоге пользователь мог видеть в выдаче по запросу искаженную информацию.
Но в обновленной версии картинок все изменилось кардинально. Гугл не только доработал интерфейс, сделав его удобным, но и обучил алгоритмы разбивать фото на отдельные элементы, классы, которые получают уникальный код.
В итоге животное «Ягуар» не сможет перепутаться с аналогичной маркой машины.
Но не будем углубляться во все тяжкие, а давайте лучше попробуем, что-нибудь поискать в картинках и посмотреть, как с этим справится мировой поисковик.
Теперь можно приступить к поиску изображений, но перед этим стоит добавить, что Гугл предоставляет посетителям возможность искать картинки одним из трех способов:
- текстом
- голосом
- по фото
С текстом все понятно, здесь достаточно в поисковую строку ввести любой запрос.
Если вам это лень делать с помощью реальной клавиатуры, воспользуйтесь виртуальной.
Голосовой поиск позволяет переводить речь в текст, а затем процесс происходит как привычный текстовый поиск.
Все что нужно это выбрать значок микрофона и произнести любое слово, которое система распознает и переведет в кириллицу.
Такое решение дел будет актуально для, кто в большей степени выходит в сеть, используя мобильные устройства, где электронная клавиатура оставляет желать лучшего.
Но самое интересное это искать картинки по имеющимся уже фотографиям. Такой способ будет полезен в том случае, если у вас есть фотография человека, а вы не знаете кто это.
Или фотография здания, машины и любого другого объекта, о котором нужна подробная информация.
Например я был городе на Неве Санкт-Петербурге и привез оттуда 1000 снимков, но со временем половины их названия уже не помню, поэтому беру любую из забытых фоток или копирую ее URL адрес, в том случае если их выкладывал в сеть.
Далее в Google картинках выбираем значок фотоаппарата и загружаем фотографию с компьютера либо вставляем на URL адрес ссылки на снимок из сети.
Результат выдачи вас приятно удивит. Google без проблем определил размер фотографии и указал все имеющиеся размеры.
Но самое главное дано четкое название того что изображено на фото, в моем случае это «Palace Square», что означает «Дворцовая площадь».
Ниже идет список сайтов, на которых встречается подходящие под объект изображения, а еще ниже Гугл предлагает ознакомиться с похожими картинками из своей базы.
Обзор инструментов для поиска изображений
Теперь давайте поговорим про удобство работы с найденными изображениями в Google, так как мировой поиск предоставляет множество фильтров и удобную панель отображения.
Как уже говорилось выше, благодаря умным алгоритмам все запросы делятся на классы, чтобы просматривать изображения нужной вам тематики.
Еще мне очень нравится, что все миниатюры выдачи картинок расположены близко друг к другу, что позволяет за раз просматривать много графики, а страница прокрутки будет подгружать новые снимки бесконечно, пока они не закончатся в базе.
Чтобы еще больше сузить круг поиска Гугл предлагает настроить фильтр, дабы отобрать те картинки, которые будут удовлетворять вашим требованиям.
Для этого надо перейти в раздел «Инструменты поиска» и задать один из параметров в открывшихся фильтрах.
Размер. Изначально поиск по картинкам настроен под все форматы размеров, но его можно поменять на такие величины: большой, средний, маленький, больше чем… или точный.
Цвет. Выбираете, какой будет преобладать набор цветов на изображениях: цветные, черно-белые, прозрачные или другой.
Тип. Данный фильтр отсортирует иллюстрации по типу: лица, фотографии, клип-арт, ч/б рисунки, анимированные.
Время. Отрезок времени, за которой images были найдены поисковым роботов: за 24 часа, за неделю, за конкретный период.
Права на использование. Можно выбрать один из типов лицензий, который распространяется к найденным фото.
Еще. В этой настройке предоставляется возможность включить показ размеров на всех картинках.
Итак, с фильтрами разобрались, теперь давайте перейдем к самой картинке, которую вы открыли.
Как видно из скрина выше, здесь Гугл предоставил возможность узнать, из какого источника был взят искомая графика, определил ее точные размеры и кусок текста страницы, на которой она расположена.
Можно осуществить поиск по картинке, открыть ее в полный размер, а ниже отображены миниатюры схожие с данной картинкой.
Как работает поиск по фото с телефона
Изначально поисковая система очень плохо ориентировалась в изображениях и в их поиске. Ей было трудно определить, что именно находится на фото, загруженного с телефона. Это происходило потому, что запрос ориентировался только на слова, которые описывали этот снимок. На web-страницах при размещении изображения администратор сайта должен описывать каждое подобное фото внутри специальных тегов «title», «img» и «alt». Сама картинка для скрипта поисковой системы была абсолютной загадкой, темным пятном. Так, на запрос в Яндексе по фразе «фотообои» в результате выдачи вы могли получить картинки на тему «фотоаппарат» или что-нибудь подобное, не относящееся к обоям вообще.
Способ 7 – Приложение CamFind
- Android
- IOS
CamFind – это еще одно полезное и бесплатное приложение, которое работает по тому же принципу, что и Google Lens.
Основная идея создания CamFind – это простой поиск различных товаров в сети или чтение информации об объектах в Википедии.
К примеру, вы можете открыть приложение и сфотографировать понравившийся предмет одежды, медицинский препарат, аксессуар или любой другой товар.
Программа автоматически найдет все данные об объекте. Вы увидите разные цены на товар и места, где его можно купить.
Принцип работы программы максимально простой:
- Вы запускаете CamFind;
- Фотографируете объект;
- Через несколько секунд на экране появится нужная информация.
Рис.15 – Принцип работы CamFind
Ищем на компьютере с помощью сервисов и плагинов
Есть только фотография, а вопросов осталось много? Я научу, как отыскать любые сведения только по фотографии. Вам нужен лишь интернет, исходная картинка и пара минут свободного времени.
Заходим в Google Картинки и нажимаем на иконку фотоаппарата в строке.
Во всплывшем окне выбираем “Загрузить файл” или “Указать ссылку».
Выбираем файл с компьютера. Кликаем “Открыть”.
Добавляем ссылку, если изображение находится в интернете.
Смотрим на результаты. Вверху находится список сайтов, внизу картинки. В текстовое поле рядом с используемым изображением можно добавить слова, помогающие в поиске, например, “гора”.
Также Гугл подобрал фото по образцу.
Я искала название города по этому фото. Он выдал только название горы, хотя мог бы показать местоположение и дать подробную информацию.
Яндекс
Открываем стартовую страницу Яндекса. Выбираем рядом с поисковой строкой “Картинки”.
Нажимаем на значок фотоаппарата справа от кнопки “Найти”.
Вверху появится строка. Слева нужно кликнуть “Выберите файл”, если картинка на устройстве, или справа вставить ссылку, если просто видели ее в интернете. Кликните “Найти”.
Изучаем результаты. Если вы хотели скачать оригинал фото, то справа показаны доступные разрешения. Внизу можно загрузить любую похожую фотографию.
Найти место по фотографии проще в Яндексе. Отечественный поисковик выдал не только название горы, но и город в Канаде, где она расположена. Этим Google похвастаться не смог.
Англоязычный сервис TinEye
TinEye – американский сервис поиска картинок. Вы не узнаете название изображенного предмета или человека, зато найдете оригинал в лучшем качестве или того, кто использует фотоработу без вашего ведома. Сервис проиндексировал 17 млрд картинок, поэтому велик шанс успешно отыскать свою.
Способ 1. Заходим на главную страницу TinEye. Кликаем по стрелочке, чтобы найти информацию по изображению с компьютера.
Выбираем нужную картинку в папке и нажимаем на кнопку “Открыть”. Для наглядности результата я взяла фото Лермонтова.
Появится список со схожими изображениями. Чтобы скачать необходимый файл, нужно нажать на имя в описании.
Минус: нельзя ввести в строку текст, улучшающий поиск, узнать имя человека, название места. Можно только кликнуть на ссылку.
Способ 2. Вставляем ссылку картинки в строку рядом и нажимаем на лупу справа.
Теперь можно сохранить любой вариант из результатов или посмотреть, кто на фото.
Плагин PhotoTracker Lite
Хотите получить больше сведений, но долго пользоваться каждым сервисом по отдельности? Тогда добавьте плагин PhotoTracker Lite в браузер. Он будет искать сразу с 5 сайтов. Покажет результаты в новой вкладке.
Нужно скачать дополнение PhotoTracker Lite для своего браузера.
В новом окошке вас попросят подтвердить установку. Сделайте это.
Когда плагин добавится в браузер, появится надпись. Чтобы активировать его, нажмите на значок (вверху справа для Google Chrome и Яндекс.Браузера).
Настроим PhotoTracker Lite. Для полноты результатов включите все сайты. Включить – ползунок голубой, выключить – красный.
Идем на страничку с нужной картинкой. Нам попался скриншот из аниме. Очень интересно узнать название. Кликаем правой кнопкой мыши, чтобы появилось меню. Выбираем “Искать это изображение”.
Результаты с 4 поисковиков появляются в разных вкладках. Оцениваем и делаем выводы.
Плюсы: не нужно бегать по разным сайтам, плагин ищет везде.
Минус: от низкой скорости интернета страницы не загрузятся, придется добавлять ссылку вручную.
Способ найти кого-либо с загрузкой его фото в Яндекс
На главной странице Яндекса пользователь сразу может найти раздел с картинками, чтобы начать поиск человека. Он отображается в веб-версии поисковой системы, а также в поисковике через мобильный браузер. На главной нажмите на иконку с картинкой.
Откроется обновлённая форма поиска с привычной строкой.
В правой части будет находиться кнопка для поиска по картинке. Необходимо нажать её и следовать дальнейшим указаниям:
- В верхней части экрана появятся такие же вкладки для загрузки картинки по фотографии и через проводник устройства;
- Нажмите слева кнопку «Выберите файл» и найдите картинку в компьютере или телефоне;
- Сразу же после выбора на экране появятся результаты поиска с изображениями человека, которого вы хотели найти;
- Просмотрите внимательно не только графические файлы, но и список сайтов, на которых отображается фото. Возможно, именно здесь вам удастся найти человека.
Эффективно использовать сразу все описанные способы для поиска человека с загруженной фотографии в Интернете. Если не удалось найти картинку в Гугле, откройте поиск в Яндекс и предоставьте поисковой системе фотографию. Старайтесь использовать изображения, на которой человеческое лицо видно хорошо. Желательно, чтобы фото было хорошего качества. Это напрямую зависит на успех поиска. Выбирайте разные режимы в Google и Яндекс, ведь некоторые результаты могут не показываться, к примеру, в семейном режиме. В Яндекс эту функцию можно найти в правой части экрана поискового интерфейса.
FindFace — удобный поисковик изображений
FindFace – это новый сервис знакомств по изображению. Наверняка у вас была в жизни ситуация, когда вы хотели найти красивую девушку или парня, но из личных данных у вас только фото. Этот сервис даст вам возможность отыскать этого человека по фотографии, даже если вы сделали снимок пару минут назад.
FindFace основан на новейшей технологии от компании N-Tech.Lab, которая использует для своих разработок нейронные сети. Благодаря ей вы сможете осуществить поиск по фото даже без Яндекса, и найти человека всего за несколько секунд. Сервис определяет лица даже если снимок выполнен не полностью в анфас, лицо может быть немного повернуто в сторону. Алгоритм совершенствуется постоянно. Для поиска нужного изображения сервис перебирает более 300 млн фотографий. Это действие он выполняет меньше чем за одну секунду.
При помощи мобильного приложения вы также сможете выполнить поиск по фотографии с мобильного телефона в системе Яндекс.Поиск. Для этого вам нужно скачать приложение в Play Market.
Поиск через сервис Findclone
В интернете имеются и специализированные сайты, которые выполняют поиск людей на основании анализа их внешности. Мы проверили несколько таких сайтов и, по нашему мнению, лучшим является сервис Findclone. Поиск на нем проводится по социальным сетям Вконтакте. К сведению, поиск через Инстаграм не представляется возможным, так как его контент закрыт от индексирования поисковиками и прочими роботами.
Перейдите на сайт Findclone.ru. Сервис является платным, но имеет пробный период (можно выполнить бесплатных 25 запросов).
Сайт требует привязку через номер телефона. В процессе регистрации будет сделан вызов на телефон, а вам нужно будет просто указать последние 5 цифр звонящего номера.
После регистрации вам нужно нажать на значок «фотоаппарата» и выбрать нужную картинку
Внимание: для лучшей работы сервиса обрежьте фото, оставив лицо нужного вам человека.
Далее будет выполнен короткий анализ и показаны результаты со ссылками на страницу человека в ВК
Важно: в числе первых результатов будет нужный профиль, но возможна и загрузка тех профилей, где разыскиваемый человек отмечен на фото.
Способ 3 – Онлайн-сервис TinEye
TinEye – это специальный сервис для реверсивного поиска по картинкам.
В отличии от описанных выше способов использования алгоритмов Google Image Search, TinEye выдает более точные результаты.
Независимо от типа фотографии и ее качества, вы всегда найдете нужную информацию.
Для начала работы с сервисом выполните такие действия:
Рис.8 – Главная страница сервиса TinEye
В базе TinEye есть боле 38 миллиардов изображений, которые получены путем отслеживания поисковиков, всех социальных сетей и сайтов, которые не индексируются в Google. В результатах поиска отображаются прямые ссылки на похожие картинки, точные совпадения и адреса тематических страниц.
Рис.9 – Результат работы TinEye
Способ 6 – Через поисковик Yandex
Разработчики Yandex не отстают от Google. В самом популярном поисковике Рунета есть функция распознавания объектов на фото, которая отлично работает как с телефона, так и с компьютера.
Yandex рекомендуется использовать в том случае, если вы хотите найти какой-либо русскоязычный контент.
Следуйте инструкции:
- Перейдите на страницу https://yandex.ru/images;
- В открывшемся окне вы можете напечатать запрос и получить выдачу релевантных фото. Для реверсивного поиска по существующей картинке нажмите на значок фотоаппарата;
Рис.12 – Изображения Yandex
Рис.13 – Функционал сервиса
Рис.14 – Результат выдачи Yandex
Как найти картинку в интернете — советы и выводы
Найти нужное изображение в Интернете на самом деле довольно просто. Для этого нужно:
- Грамотно сформулировать поисковый запрос.
- Использовать в нем несколько дополнительных слов. Например, вместо «кот» написать «черный кот пьет молоко». Более подробная поисковая фраза поможет системе эффективнее отобрать подходящие изображения.
- Указать все необходимые параметры поиска.
- Если нужную фотографию не удается найти, отчаиваться не стоит. Можно переформулировать поисковый запрос или найти тематические статьи с картинками, после чего осуществить обратный поиск.
- Не страшно, если снимок в плохом качестве или с надписями. Воспользовавшись «умным» поиском по картинке, всегда можно найти аналогичное изображение более высокого качества.
Базы изображений регулярно пополняются, поэтому нужные фотографии обязательно найдутся.