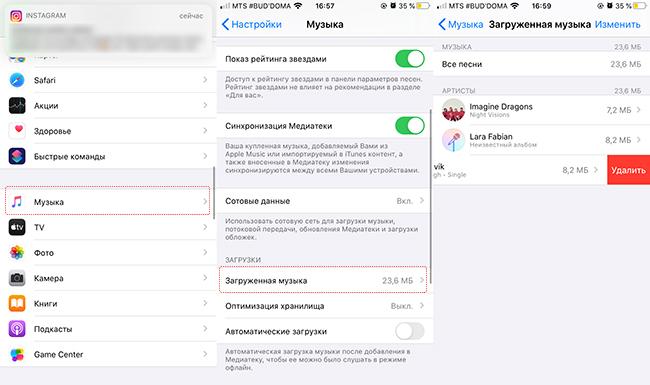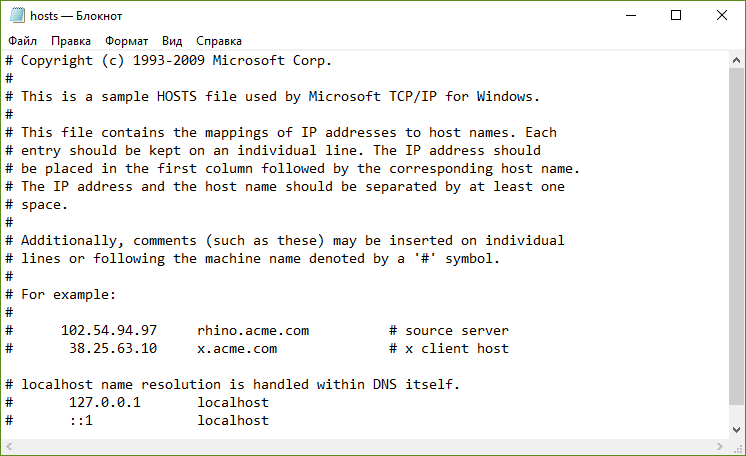Как найти файлы в windows 10: по дате, содержимому, размеру, дублирующиеся
Содержание:
- Через проводник
- Power Spy
- Последние сохраненные файлы
- Где найти параметры папок в Windows 10?
- Рекомендации по поиску файлов, с которыми недавно работали
- Поиск файлов по содержимому в Виндовс 10
- Поиск файлов по содержимому — FileLocator Pro 8.5 Build 2868 Portable by TryRooM
- Поиск по содержимому файлов
- AppData что это за папка Windows 7 / 8 / 10, как удалить?
- Можно ли удалить папку Program Data без последствий
Через проводник
Алгоритм действий состоит из следующих этапов:
- Открыть конкретный каталог в проводнике, если владельцу ПК известно, что искомый файл сохранен именно в этой папке, либо можно просто запустить окно «Мой компьютер», и в этом случае осуществится анализ всего содержимого на всех дисках ПК;
- В графе поиска начать печатать наименование искомого файла. При этом в результатах будут сразу появляться файлы, содержащие вводимые буквы;
- Если требуется сужение поисковой области, то следует применить встроенные фильтры, например, промежуток времени, в котором был сохранен файл, его объем, владелец и т. п.
Power Spy
Стороннее приложение, простое в использовании и понятное даже неопытному человеку. Поддерживается большинством версий ОС Windows, прописывается в автозапуске и начинает работу при загрузке компьютера. Программа сохраняет данные обо всем, что происходит на компьютере, а затем позволяет посмотреть отчет о всех действиях, совершавшихся на устройстве. Если есть такая необходимость, данные можно сохранить в файл в одном из удобных форматов.
Вся необходимая информация о происходивших на компьютере в недавнем времени событиях будет отражена в Журнале событий. Чтобы просмотреть его, нужно выбрать и открыть интересующий раздел. К примеру, если пользователю потребуется информация о всех открытых окнах, необходимо запустить утилиту и кликнуть по иконке «Windows opened». Необходимые сведения появится на экране.
Аналогичным образом можно просмотреть и другую информацию, подобных разделов в меню программы большое количество.
Последние сохраненные файлы
Мы познакомились с поиском недавних документов в операционной системе Windows. Предложенные вниманию инструкции помогут справиться с поставленной задачей в любой версии программного обеспечения. Но это еще не все, о чем должен знать каждый современный пользователь. Иногда приходится искать последние сохраненные документы в разнообразных приложениях. К примеру, в утилитах Microsoft Office или в Photoshop. Как получить соответствующую информацию? Естественно, найти недавние документы в компьютере.
Инструкция по поиску последних сохраненных файлов в том или ином приложении в целом выглядит так:
- Открыть программу, с которой хочется работать.
- Зайти в раздел «Файл». Он обычно расположен в левом верхнем углу. Иногда соответствующий пункт называют «Обзор» или просто «Меню».
- Посмотреть на появившийся список. Если внизу есть стрелка раскрытия выпадающего меню, нужно нажать на нее.
- Внимательно изучить пронумерованный список с адресами и файлами. Это и есть последние сохраненные/измененные документы.
Чтобы открыть их, достаточно кликнуть курсором мыши по той или иной строке. Ничего трудного или непонятного нет. В некоторых программах есть отдельные разделы типа «Недавно открытые» или «Недавно сохраненные». Найти их можно при помощи функционального меню той или иной утилиты.
Где найти параметры папок в Windows 10?
В первую очередь стоит рассмотреть общие параметры для папок, которые сохранены на жестком диске. Подобный вид настроек позволит установить общие значения для всех директорий. В частности, можно активировать переход в каталог одинарным щелчком мыши или создание для него отдельного окна после запуска.
Панель меню папки
Самый рациональный способ зайти в параметры – воспользоваться Проводником. Это стандартное приложение, которое предоставляет пользователю доступ к файлам и папкам. Чтобы изменить настройки отображения и взаимодействия, необходимо выполнить следующее:
Открыть «Проводник».
Щелкнуть ЛКМ по вкладке «Вид».
- Выбрать «Параметры», а затем нажать «Изменить параметры папок и поиска».
- Изменить каждый элемент по собственному усмотрению.
В открывшемся окне будет доступна настройка для обзора, щелчков мышью и конфиденциальности. При желании можно вернуться к исходным параметрам нажатием кнопки «По умолчанию», а сохранение изменений осуществляется кликом по блоку «Применить».
Окно «Выполнить»
Также пользователь может изменить настройки, обратившись к альтернативному способу запуска соответствующего меню. Например, через окно «Выполнить». Оно открывается комбинацией клавиш «Win» + «R», после чего владельцу компьютера остается ввести запрос «Control folders» и нажать «ОК». Затем откроется то же окно, которое рассматривалось в предыдущем методе получения доступа к свойствам.
Меню «Пуск»
Еще один вариант, отличающийся от предыдущих методов тем, что пользователь обращается к меню «Пуск». Включить его можно кликом левой кнопкой мыши по фирменной иконке Windows, расположенный в левом нижнем углу Панели задач.
На заметку. Более простой способ перехода в меню «Пуск» – нажатие клавиши «Win» на клавиатуре.
Оказавшись в «Пуске», пользователь должен ввести запрос, который откроет свойства папки. В данном случае речь идет о настройках проводника. Поэтому начните вводить слово «Проводник», а система сама подскажет, какое приложение вы хотите открыть. Первым результатом поиска станет искомая утилита, где изменяются настройки отображения директорий.
«Параметры»/«Панель управления»
Теперь рассмотрим еще два варианта, ни один из которых нельзя назвать рациональным. Впрочем, если вы попали в ситуацию, когда свойства не открываются ни одним из ранее рассмотренных способов, «Параметры» или «Панель управления» станут отличным выходом из сложного положения.
Запуск через «Параметры»:
- Щелкните правой кнопкой мыши по иконке «Пуск».
- Перейдите в «Параметры».
- В открывшемся окне начните вводить в поисковую строку слово «Проводник».
- Запустите «Параметры проводника», выпавшие в качестве первого результата.
Запуск через «Панель управления»:
- Щелкните по значку в виде лупы. Он находится в левом нижнем углу Панели задач.
- Начните вводить запрос «Панель управления», и как только операционная система определит его, откройте одноименное приложение.
Перейдите в раздел «Оформление и персонализация».
Откройте «Параметры проводника», где находятся свойства папки.
В обоих случаях пользователю приходится выполнять лишние действия, из-за чего рассмотренные варианты часто называют нерациональными. Тем более что, вне зависимости от того, какой способ открытия свойств будет избран владельцем компьютера, откроется одно и то же меню с одинаковыми настройками.
Командная строка/PowerShell
Наконец, осталось рассмотреть пару функциональных интерфейсов Windows 10, созданных для обработки пользовательских запросов. И Командная строка, и PowerShell функционируют по принципу ввода команд. Каждый запрос несет в себе определенный смысл, и существуют специальные комбинации символов, позволяющие открыть свойства директорий ПК.
Использование Командной строки:
- Щелкните ПКМ по иконке «Пуск».
- В предложенном списке выберите «Командную строку».
Введите запрос «Control folders».
Нажмите на клавишу «Enter».
Важно. Для корректной обработки запроса Командную строку необходимо запускать с правами Администратора
Использование PowerShell:
Откройте поисковую строку Windows.
- Введите название «PowerShell», чтобы запустить одноименное приложение.
- Открыв программу, укажите команду «Control folders» и нажмите «Enter».
Совершенно не важно, какую консоль выберет пользователь для обработки запроса. В обоих случаях откроется раздел настроек Проводника, отвечающий за свойства папок
Рекомендации по поиску файлов, с которыми недавно работали
Совет №1
Наиболее простой способ посмотреть, с чем недавно работали — это кликнуть по значку «Лупы» на панели задач. В открывшемся меню будут представлены несколько программ и документов (файлов).
См. стрелку 2 на скрине ниже: представлены не только названия документов, но и путь (место на диске, куда они были сохранены). Кстати, есть вариант просмотра временной шкалы (стрелка 3).
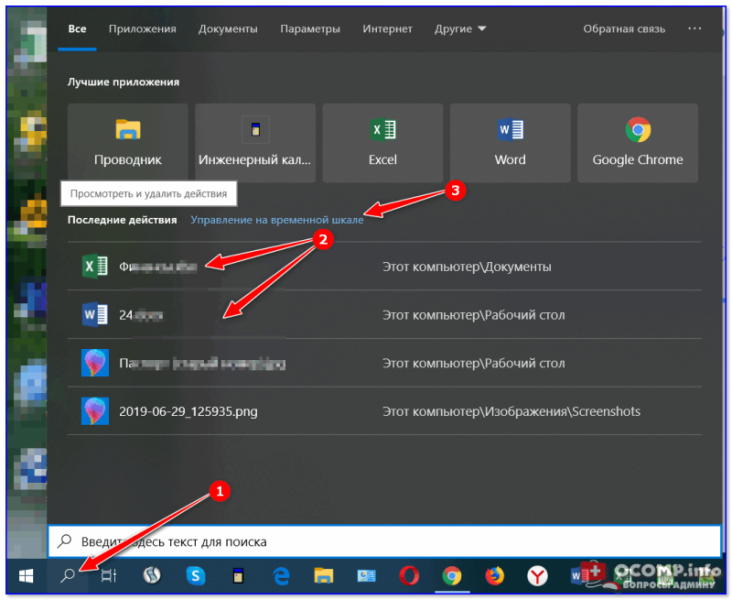
Значок поиска в Windows 10
Как выглядит «Временная шкала» представлено на скриншоте: обратите внимание, что вы можете сдвинуть ползунок справа вниз и посмотреть не только вчерашние документы, но и на какую-то определенную дату! Всё это сделано весьма удобно и наглядно (за это можно отдельно благодарить разработчиков)

История по дате / Кликабельно
Совет №2
В Windows есть одна вкладка, которая «запоминает» всё, с чем вы работали (но по умолчанию она скрыта). Чтобы увидеть ее — нажмите сочетание клавиш Win+R, и введите в строку «Открыть» команду shell:recent.
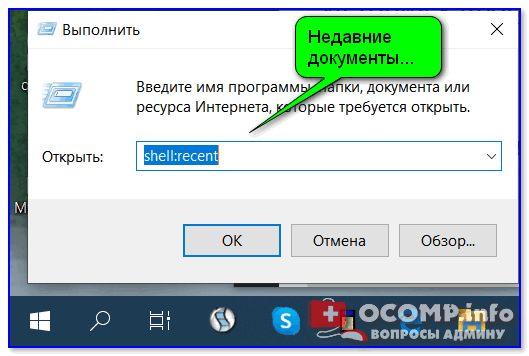
shell:recent — недавние документы
После отсортируйте документы по дате
Обратите внимание на скриншот ниже: на нем представлены мои файлы, причем, даже те, с которыми я работаю в настоящий момент времени (прим.: использую картинки для написания этой заметки)!
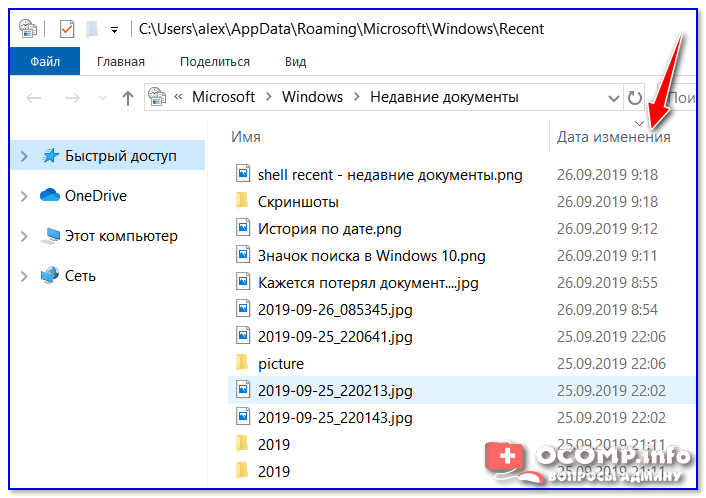
Недавние документы отсортированные по дате
Чтобы каждый раз не искать эту полезную вкладку — рекомендуется ее вынести на панель быстрого доступа проводника. Для этого перейдите на каталог выше (клавиша
), нажмите правой кнопкой мышки по каталогу «Недавние документы» и выберите функцию «Закрепить на панели быстрого доступа».
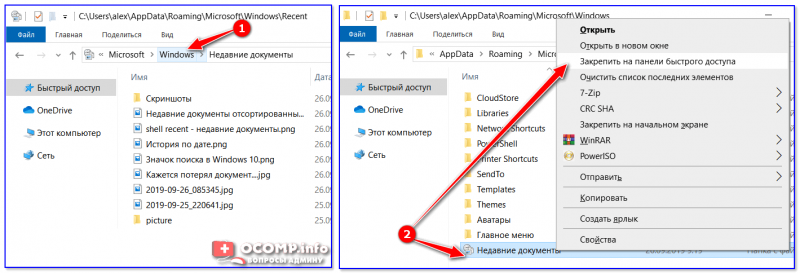
Закрепить на панели быстрого доступа
Теперь, открыв проводник, вы всегда можете найти свои недавние документы (см. скриншот ниже).
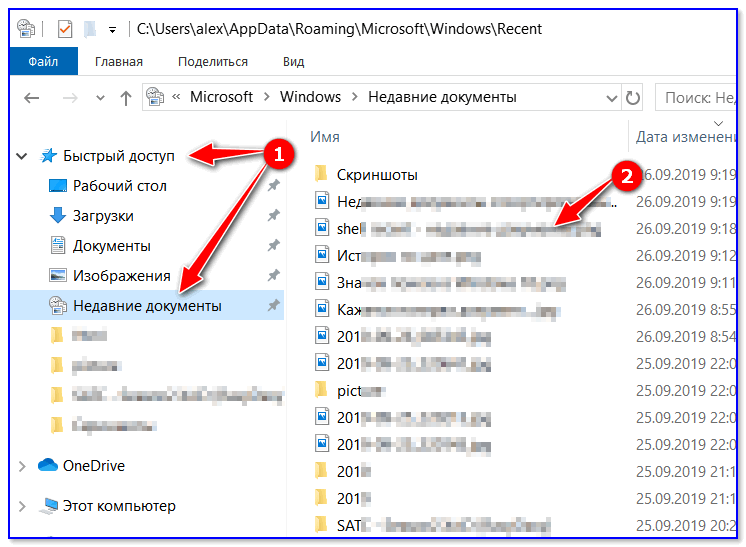
Теперь проводник — всегда найдет и подскажет последние документы
Совет №3
Третий момент, о котором не стоит забывать — не только проводник запоминает файлы, с которыми вы работали, но и большинство программ делает это. Например, тот же Word при запуске (или при попытке открыть файл) — показывает документы с которыми вы часто работаете (или недавно изменяли).
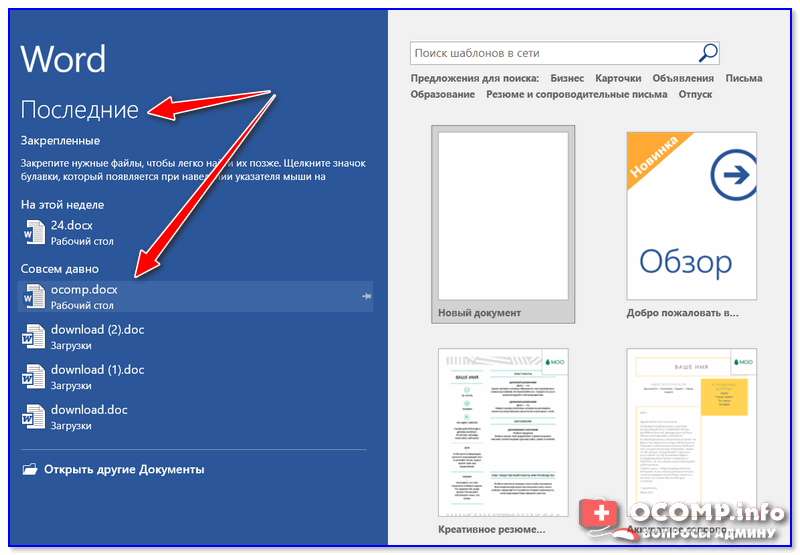
История в Word
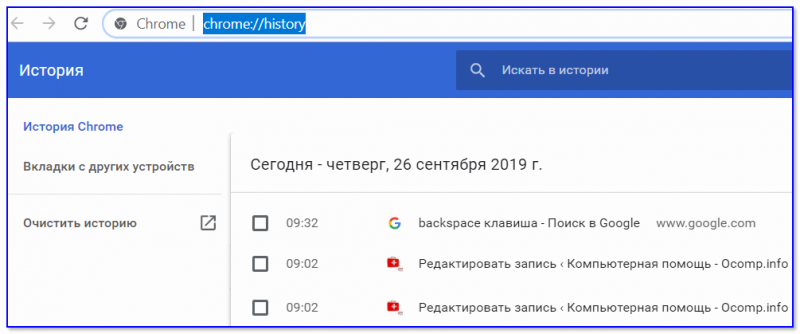
История в Chrome
PS
1) Чтобы найти определенный файл на диске (например, содержащий конкретный текст) — можете воспользоваться рекомендациями из этой заметки:
2) Если вы хотите надежно защитить свои документы (например, от поломки диска, от «случайного» форматирования, вирусов и т.д.) — одним из лучших способов будет авто-создание бэкапа в облако (более подробно об этом)
Поиск файлов по содержимому в Виндовс 10
В первую очередь с данной задачей ассоциируются обычные текстовые файлы: мы сохраняем на компьютере различные заметки, интересные сведения из интернета, рабочие/учебные данные, таблицы, презентации, книги, письма из почтового клиента и многое другое, что можно выразить текстом. Помимо этого по содержимому можно искать и узконаправленные файлы — сохраненные страницы сайтов, код, хранящийся к примеру, в расширении JS и др.
Способ 1: Сторонние программы
Обычно функциональности встроенного поисковика Windows достаточно (о нем мы рассказали в Способе 2), но сторонние программы в ряде случаев будут приоритетнее. К примеру, настройка параметров расширенного поиска в Виндовс устроена таким образом, что вы делаете ее один раз и надолго. Вы также можете выставить поиск по всему накопителю, но при большом количестве файлов и объемном жестком диске процесс иногда замедляется. То есть гибкости системой не предусмотрено, сторонние же программы позволяют каждый раз искать по новому адресу, сужая критерии и используя дополнительные фильтры. К тому же такие программы часто выступают небольшими файловыми помощниками и имеют расширенные возможности.
В этот раз мы рассмотрим работу простой программы Everything, поддерживающей поиск на русском языке локально, на внешних девайсах (HDD, флешка, карта памяти) и на серверах FTP.
- Скачайте, установите и запустите программу обычным способом.
- Для обычного поиска по названию файла достаточно воспользоваться соответствующим полем. При параллельной работе с другим ПО результаты будут обновляться в режиме реального времени, то есть если вы сохранили какой-то файл, соответствующий введенному имени, он тут же добавится в выдачу.

Для поиска по содержимому переходим в «Поиск» > «Расширенный поиск».

В поле «Слово или фраза внутри файла» вписываем искомое выражение, при необходимости настроив дополнительные параметры типа фильтра по регистру. Чтобы ускорить процесс поиска, можете также сузить область проверок, выбрав конкретную папку или приблизительную область. Этот пункт желателен, но необязателен.

Появится результат, соответствующий заданному вопросу. Вы можете открыть каждый найденный файл двойным кликом ЛКМ или вызвать его стандартное контекстное меню Windows, нажав ПКМ.

Кроме того, Everything справляет с поиском специфического контента, как, например, скрипта по строчке его кода.

Поиск файлов по содержимому — FileLocator Pro 8.5 Build 2868 Portable by TryRooM
 FileLocator Pro — интеллектуально развитое и мощное программное решение для поиска файлов на компьютере, в том числе и по их содержимому. В операционной системе уже есть функция поиска файлов, но этот поиск ищет только файлы или папки и не может просматривать их содержимое. FileLocator Pro может не только найти нужный файл, но и строку в документе. FileLocator Pro работает намного быстрее и имеет больший функционал по сравнению со встроенным поиском операционной системы. FileLocator Pro может искать файлы в ZIP, CAB, PDF, Word файлах, поддерживает Active Scripting для написания своих скриптов поиска, экспорт результатов поиска в Text, CSV, HTML, XML форматы, имеет встроенный просмотрщик файлов, поддерживает множество плагинов, опций и расширений поиска и многое другое.Системные требования:Microsoft Windows (32/64 bit) Vista/2008/7/2012/8.x/10Торрент Поиск файлов по содержимому — FileLocator Pro 8.5 Build 2868 Portable by TryRooM подробно:Основные функции:— Поиск используя логические или регулярные выражения- Поддержка многоядерных процессоров- Поиск в Word, Excel и PDF документах- Поиск с поддержкой IFilter — Open Office, Word Perfect- Поиск LAN/WAN сетевых драйверов (поддержка UNC)- Экспорт результатов поиска в текстовый, CSV, HTML, XML, или заказной формат, используя XSLT- Поиск в архивах ZIP, RAR, CAB, 7-Zip, ARJ, Bzip, CHM, CPIO, DEB, GZIP, ISO, LZH, NSIS, TAR- Поддержка Active Scripting для окончательной настройки поиска- Показывает окружающие строки текста- Настраиваемая окружающая среда поиска- Встроенный просмоторщик файла- Запуск сторонненго редактора для найденной строки (VS.NET inc.)- Поддержка перетаскивания- Предпросмотор печати- Навигация по поиску для быстрого просмотра предыдущих результатов поиска- Интеграция с оболочкой WindowsОсновные характеристики:— Поддержка регулярных выражений для имен файлов и содержимого- Высокоэффективные алгоритмы поиска- Немедленные результаты поиска содержимого файла- Экспорт результатов в текст, CSV- Встроенный просмотрщик файлов- Основной и расширенный интерфейс- Параметры командной строки- Поиск на сетевых дисках- Логический поиск (например, И, ИЛИ, НЕ)- Встроенный просмотрщик файлов- Поиск в Word, Excel и PDF- Поддержка Unicode- Поддержка: ZIP, RAR, CAB, 7-ZIP, ARJ, BZIP, CHM, CPIO, DEB, DMG, GZIP, HFS, ISO, LZH, MSI, NSIS, RPM, TAR, UDF, WIM, XAR, Z форматов- Поддержка Active Scripting- Экспорт, как текст, CSV, XML, HTML, XSLT или пользовательский формат- Атрибуты поиска файла- Относительная дата / время поиска (например: «Начало недели + 1 день»)- Области перемещения содержания- Показ ближайших строк текста- Запуск внешнего редактора строки номер (вкл. Visual Studio)- Поиск в найденном- Списки исключенных папок- COM компонента для встраивания в поисковую систему- Плагин поддержки 3-сторонних разработчиков- Расширение функциональности оболочки, включая переименование, Вырезать, Shift + Delete и т.д.- Поддержка Dual / Quad-Core процессоров Multi-Threading- Дополнительное контекстное меню команд, таких как «Проводник» и «Пути копирования»- Подробные итоговая строка статуса- Предупреждения / Уведомления о нахождении файла в конце поиска- Подсветка нескольких на одной строке- Вывод и показ конца пути для длинных имен пути- Поддержка выражений по именам папок- Расширение оболочки конфигурация GUI- Поиск файла по хэшу (MD5, SHA-1/256/512)- Native 64-разрядная версия- Расположение макросов / фильтров / списков файловОсобенности Portable:Языки: русский, английский и другиеЛечение: проведеноВырезано: ничегоРусский перевод: Xotabush — v8.2 правка TryRooMИСПРАВЛЕНИЯ:Ошибка: операторы AND, OR, NEAR, LIKE, NOT… были переведены, что делало правильный поиск с их помощью невозможнымИсправление: операторам возвращены стандартные английские именаПРОБЛЕМЫ?Проблема: через некоторое время русские слова заменяются однотипным сообщениемРешение: удалить файл flpui.xml в папке ..\configПроблема: кракозябры вместо слов в интерфейсеРешение: добавить файл MFC<версия>RUS.dll в папку с программой (имя файла зависит от находящихся там файлов MFC*.dll, например MFC140RUS.dll)
FileLocator Pro — интеллектуально развитое и мощное программное решение для поиска файлов на компьютере, в том числе и по их содержимому. В операционной системе уже есть функция поиска файлов, но этот поиск ищет только файлы или папки и не может просматривать их содержимое. FileLocator Pro может не только найти нужный файл, но и строку в документе. FileLocator Pro работает намного быстрее и имеет больший функционал по сравнению со встроенным поиском операционной системы. FileLocator Pro может искать файлы в ZIP, CAB, PDF, Word файлах, поддерживает Active Scripting для написания своих скриптов поиска, экспорт результатов поиска в Text, CSV, HTML, XML форматы, имеет встроенный просмотрщик файлов, поддерживает множество плагинов, опций и расширений поиска и многое другое.Системные требования:Microsoft Windows (32/64 bit) Vista/2008/7/2012/8.x/10Торрент Поиск файлов по содержимому — FileLocator Pro 8.5 Build 2868 Portable by TryRooM подробно:Основные функции:— Поиск используя логические или регулярные выражения- Поддержка многоядерных процессоров- Поиск в Word, Excel и PDF документах- Поиск с поддержкой IFilter — Open Office, Word Perfect- Поиск LAN/WAN сетевых драйверов (поддержка UNC)- Экспорт результатов поиска в текстовый, CSV, HTML, XML, или заказной формат, используя XSLT- Поиск в архивах ZIP, RAR, CAB, 7-Zip, ARJ, Bzip, CHM, CPIO, DEB, GZIP, ISO, LZH, NSIS, TAR- Поддержка Active Scripting для окончательной настройки поиска- Показывает окружающие строки текста- Настраиваемая окружающая среда поиска- Встроенный просмоторщик файла- Запуск сторонненго редактора для найденной строки (VS.NET inc.)- Поддержка перетаскивания- Предпросмотор печати- Навигация по поиску для быстрого просмотра предыдущих результатов поиска- Интеграция с оболочкой WindowsОсновные характеристики:— Поддержка регулярных выражений для имен файлов и содержимого- Высокоэффективные алгоритмы поиска- Немедленные результаты поиска содержимого файла- Экспорт результатов в текст, CSV- Встроенный просмотрщик файлов- Основной и расширенный интерфейс- Параметры командной строки- Поиск на сетевых дисках- Логический поиск (например, И, ИЛИ, НЕ)- Встроенный просмотрщик файлов- Поиск в Word, Excel и PDF- Поддержка Unicode- Поддержка: ZIP, RAR, CAB, 7-ZIP, ARJ, BZIP, CHM, CPIO, DEB, DMG, GZIP, HFS, ISO, LZH, MSI, NSIS, RPM, TAR, UDF, WIM, XAR, Z форматов- Поддержка Active Scripting- Экспорт, как текст, CSV, XML, HTML, XSLT или пользовательский формат- Атрибуты поиска файла- Относительная дата / время поиска (например: «Начало недели + 1 день»)- Области перемещения содержания- Показ ближайших строк текста- Запуск внешнего редактора строки номер (вкл. Visual Studio)- Поиск в найденном- Списки исключенных папок- COM компонента для встраивания в поисковую систему- Плагин поддержки 3-сторонних разработчиков- Расширение функциональности оболочки, включая переименование, Вырезать, Shift + Delete и т.д.- Поддержка Dual / Quad-Core процессоров Multi-Threading- Дополнительное контекстное меню команд, таких как «Проводник» и «Пути копирования»- Подробные итоговая строка статуса- Предупреждения / Уведомления о нахождении файла в конце поиска- Подсветка нескольких на одной строке- Вывод и показ конца пути для длинных имен пути- Поддержка выражений по именам папок- Расширение оболочки конфигурация GUI- Поиск файла по хэшу (MD5, SHA-1/256/512)- Native 64-разрядная версия- Расположение макросов / фильтров / списков файловОсобенности Portable:Языки: русский, английский и другиеЛечение: проведеноВырезано: ничегоРусский перевод: Xotabush — v8.2 правка TryRooMИСПРАВЛЕНИЯ:Ошибка: операторы AND, OR, NEAR, LIKE, NOT… были переведены, что делало правильный поиск с их помощью невозможнымИсправление: операторам возвращены стандартные английские именаПРОБЛЕМЫ?Проблема: через некоторое время русские слова заменяются однотипным сообщениемРешение: удалить файл flpui.xml в папке ..\configПроблема: кракозябры вместо слов в интерфейсеРешение: добавить файл MFC<версия>RUS.dll в папку с программой (имя файла зависит от находящихся там файлов MFC*.dll, например MFC140RUS.dll)
Скриншоты Поиск файлов по содержимому — FileLocator Pro 8.5 Build 2868 Portable by TryRooM торрент:
Скачать Поиск файлов по содержимому — FileLocator Pro 8.5 Build 2868 Portable by TryRooM через торрент:

filelocator-pro-8_5-build-2868-portable-by-tryroom.torrent (cкачиваний: 383)
Поиск по содержимому файлов
Часто нужно найти файл не по имени, а по его текстовому содержимому. В поиске Windows есть индексированные и неиндексированные файлы. Чтобы настроить функцию индексации, кликаем на вкладку «Дополнительные параметры» и выбираем первый пункт – «Изменить индексированные расположения».
В открывшемся окне нажимаем иконку «Дополнительно».
Во кладке «Типы файлов» устанавливаем «Индексировать свойства и содержимое файлов». Нажимаем «ОК». Индексирование может занять продолжительное время, так как будут проиндексированы файлы всех выбранных расширений. Кстати, вы можете убрать ненужные для индексации расширения файлов, сняв маркеры.
Теперь при поисковом запросе вы будете получить результаты не только по имени файла, но и его содержимому.
Но одновременно с этой функцией поиск предлагает найти содержимое по неиндексированным файлам. Достаточно отметить соответствующий пункт в «Дополнительных параметрах».
Возможно, способ с индексацией поможет более быстро и точно находить содержимое файлов, так как они будут полностью проиндексированы.
AppData что это за папка Windows 7 / 8 / 10, как удалить?
Очень часто на системном диске заканчивается свободное место, и приходится удалять приложения и прочие нужные данные, чтобы немного увеличить дисковое пространство. Но есть один интересный способ. В данной публикации я расскажу про AppData что это за папка Windows 7, и как её очистка поможет устранить проблему недостаточного количества памяти.
Немного теории
Многие пользователи даже не подозревают о существовании этой директории. Да и найти её не так-то просто, ведь по умолчанию она скрыта от наших глаз. Делается это намерено, чтобы случайно не удалить нужные файлы и не навредить установленным программам.
AppData – это папка системного уровня, которая содержит личную информацию пользователей. Когда мы устанавливаем приложения, то именно здесь скапливаются разные файлы. С одной стороны, скрытность является правильным подходом Windows. Но если длительное время пользоваться ОС без переустановки, то данная директория увеличивается в размерах, дисковое пространство куда-то исчезает…
Расположение папки
Давайте посмотрим, где находится этот каталог, как открыть папку appdata и разберем её структуру, чтобы понять – что удалять можно, а что – лучше оставить.
Изначально следует включить отображение скрытых элементов. Для этого:
Открываем «Панель управления» через меню «Пуск»:
- Если у Вас включен режим отображения «Категории» (в правом верхнем углу), то следует изменить его на «Мелкие значки». Переходим к «Параметрам папок».
- Переключаемся на вкладку «Вид» и в самом низу списка активируем опцию отображения «Показывать скрытые файлы…»:
Готово! Теперь я расскажу, как найти папку appdata в Windows 7.
Открываем системный диск (по умолчанию C) и переходим по пути:
Users (Пользователи) – Имя пользователя
Заходим в нужный каталог и видим в ней три директории:
Структура
Рассмотрим каждый из вложенных каталогов.
- Local. Содержит информацию об установленных программах, временные файлы и историю всех действий в операционной системе. Просматриваем содержимое и смело удаляем папки приложений, которые уже деинсталлированы и не используются. Также, можно смело очистить Temp, которая занимает немало места, а пользы никакой не имеет. При необходимости система снова создаст эту папку. Следует периодически заходить в это расположение и проводить чистку.
- Roaming. Здесь хранятся файлы пользователей, которые не имеют программной привязки к системе и могут быть свободно скопированы на флешку и перенесены на другой компьютер. Это те же резервные копии (бэкапы) приложений.
- LocalLow. Содержит промежуточные данные, нужные для обновления приложений. Это своеобразный буфер для хранения информации, которая после использования может быть удалена.
Автор рекомендует:
Устранение «мусора»
Можно ли удалить папку Аппдата одним резким движением? Увы. Сделать это невозможно из-за системной блокировки. Многие из запущенных процессов ссылаются на её содержимое поэтому сначала следует выгрузить из оперативной памяти все используемые программы.
Лучше «пройтись» по содержанию трех каталогов, о которых было сказано выше, и выборочно очистить ненужные элементы.
Если же папка не хочет удаляться по причине использования системой в данный момент времени, следует открыть «Диспетчер задач» (для этого нажимаем одновременно клавиши Esc + Shift + Ctrl ) и останавливаем необходимый процесс.
После этого соответствующее содержимое в AppData можно будет легко удалить.
Внимание! Не рекомендую проводить манипуляции с папкой Microsoft, чтобы не навредить ОС. Очень многие пользователи спрашивают, как найти Аппдата в Windows 10? Несмотря на чуть отличающийся от «семерки» интерфейс, директория находится по тому же пути: на диске C в пользовательском каталоге
Очень многие пользователи спрашивают, как найти Аппдата в Windows 10? Несмотря на чуть отличающийся от «семерки» интерфейс, директория находится по тому же пути: на диске C в пользовательском каталоге.
Чтобы упростить восприятие всего вышеизложенного материала, я подготовил небольшое видео с подробной инструкцией:
Где находится папка Appdata в Windows 7 — 10 мы разобрались. Узнали также, что можно удалять из неё, а чего не стоит. Если есть вопросы, пожелания — жду Ваших комментариев.
Можно ли удалить папку Program Data без последствий
Если теперь пользователю известно, как найти и зайти в скрытую папку, то нужно также выяснить, можно ли ее удалять. Дело в том, что в процессе эксплуатации ПК эта системная папка собирает большое количество информации, следовательно, и много весит. Так вот, удалять папку настоятельно не рекомендуется. Пренебрегая этой рекомендацией, пользователь может поставить под удар работоспособность всей операционной системы.

Как правильно очищать ненужные файлы в Program Date
Системная директория Program Data необходима для оптимизированной и стабильной работы операционной системы и некоторых установленных на нее программ. В нее сохраняются все файлы текущего расположения. После удаления папки, некоторые сторонние приложения могут вернуться до заводских конфигураций или же вовсе перестать работать.
Важно! Смело можно удалять лишь файлы ранее деинсталлированных программ. Например, антивирусное программное обеспечение (независимо от названия продукта) хранит в системной папке установочные дистрибутивы, которые запрашиваются системой при повреждении некоторых системных файлов в результате неправильной эксплуатации компьютера или поражения системы вредоносными программами
Благодаря этой особенности все поврежденные фрагменты восстанавливаются без участия пользователя
Например, антивирусное программное обеспечение (независимо от названия продукта) хранит в системной папке установочные дистрибутивы, которые запрашиваются системой при повреждении некоторых системных файлов в результате неправильной эксплуатации компьютера или поражения системы вредоносными программами. Благодаря этой особенности все поврежденные фрагменты восстанавливаются без участия пользователя.
Если же пользователем все равно принято решение содержимое папки перенести в корзину, то можно удалять только те файлы, которые ранее были деинсталлированы на ПК.
Чтобы освободить немного пространства на ПК, рекомендуется использовать специальные сторонние программы-очистители. Большой популярностью пользуется CCleaner.
Для очищения диска потребуется правой кнопкой мыши кликнуть по системному диску с предустановленным ПО, из доступных опций выбрать «Свойства», затем «Очистка диска». В завершении останется галочками выделить ненужные фрагменты и нажать на «Ок».

Интерфейс сторонней программы-очистки CCleaner
Теперь каждый пользователь знает, что такое Program Data папка, как найти Windows 10 ее, а также для чего она необходима. Не стоит бояться узнавать новое и применять для упрощения повседневной жизни все доступные возможности десятой операционной системы.