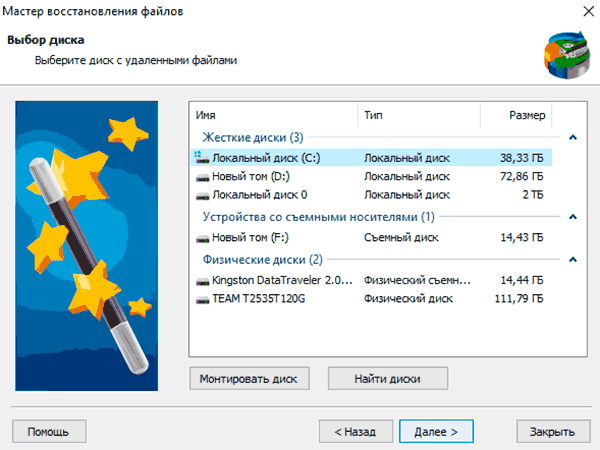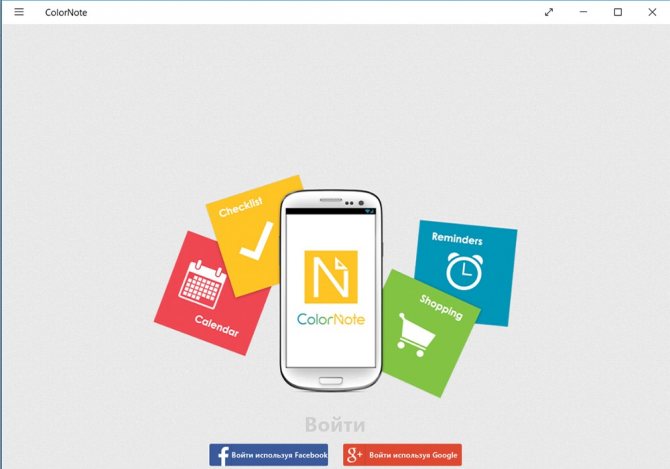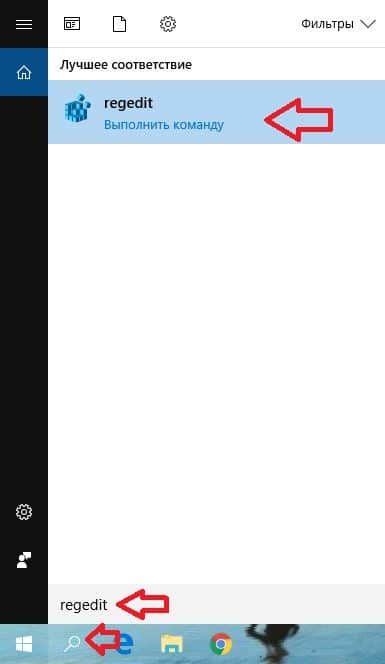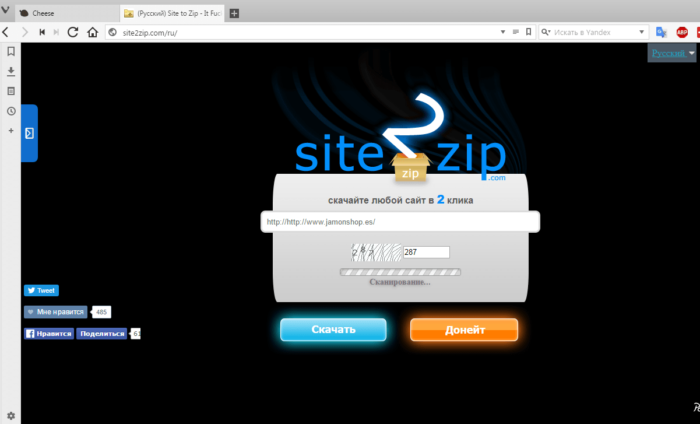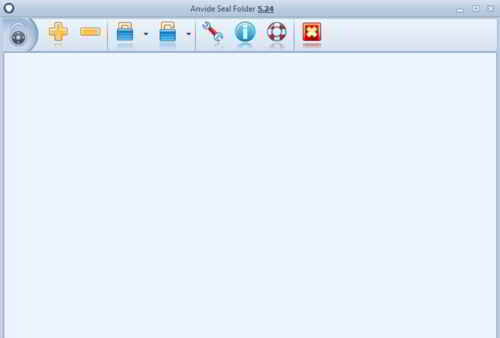Как создать стикер на рабочем столе windows для хранения своих заметок
Содержание:
- Создаем блокнот на рабочем столе
- ⇡#OneNote
- Записки-стикеры Windows 7
- Как пользоваться этими стикерами?
- ⇡#iChronos organizer
- ⇡#Evernote
- Возможности AkelPad
- Полное описание
- Evernote
- ⇡#Simplenote
- ⇡#Keep
- Simple Sticky Notes — простая и функциональная программа для заметок
- ⇡#CintaNotes
- ⇡#Evernote
- Microsoft OneNote
- Горячие клавиши
- Google Keep
Создаем блокнот на рабочем столе
Для того чтобы поместить на рабочий стол элементы для хранения важной информации, можно воспользоваться как сторонними программами, так и средствами Windows. В первом случае мы получаем софт, имеющий в своем арсенале много функций, во втором же — простые инструменты, которые позволяют начать работу сразу, без поиска и выбора подходящей программы
Способ 1: Сторонний софт
К таким программам можно отнести аналоги «родного» системного блокнота. Например, Notepad++, AkelPad и другие. Все они позиционируются, как текстовые редакторы и имеют разные функции. Некоторые подходят для программистов, другие — для верстальщиков, третьи — для правки и хранения простого текста. Смысл данного способа заключается в том, что после установки все программы помещают на рабочий стол свой ярлык, с помощью которого и запускается редактор.
Для того чтобы все текстовые файлы открывались в выбранной программе, необходимо произвести пару манипуляций. Рассмотрим процесс на примере Notepad++
Обратите внимание, что совершать подобные действия необходимо только с файлами формата .txt. В противном случае могут возникнуть проблемы с запуском некоторых программ, скриптов и так далее
-
Кликаем ПКМ по файлу и переходим к пункту «Открыть с помощью», а затем жмем «Выбрать программу».
-
Выбираем в списке наш софт, устанавливаем галку, как на скриншоте, и нажимаем ОК.
-
Если Notepad++ отсутствует, то переходим в «Проводник», нажав кнопку «Обзор».
-
Ищем исполняемый файл программы на диске и жмем «Открыть». Далее все по сценарию, приведенному выше.
Теперь все текстовые записи будут открываться в удобном для вас редакторе.
Способ 2 Системные инструменты
Системные инструменты Windows, подходящие для наших целей, представлены в двух вариантах: стандартный «Блокнот» и «Записки». Первый представляет собой простейший текстовый редактор, а второй – цифровой аналог клейких стикеров.
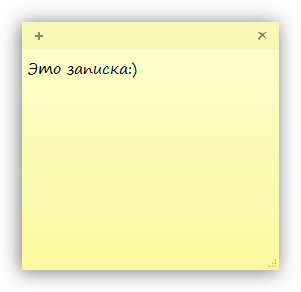
Блокнот
Блокнот – небольшая программа, поставляемая в комплекте с Windows и предназначена для редактирования текстов. Создать на рабочем столе файл «Блокнота» можно двумя способами.
-
Открываем меню «Пуск» и в поле поиска пишем «Блокнот».
Запускаем программу, пишем текст, затем нажимаем сочетание клавиш CTRL+S (Сохранить). В качестве места для сохранения выбираем рабочий стол и даем имя файлу.
Готово, на десктопе появился требуемый документ.
-
Кликаем по любому месту рабочего стола правой кнопкой мыши, раскрываем подменю «Создать» и выбираем пункт «Текстовый документ».
Даем новому файлу название, после чего можно его открывать, писать текст и сохранять обычным способом. Местоположение в данном случае выбирать уже не нужно.
Записки
Это еще одна удобная встроенная функция Windows. Она позволяет создавать на рабочем столе маленькие заметки, очень похожие на липкие стикеры, прикрепляемые к монитору или другой поверхности, впрочем, таковыми и являющиеся. Для начала работы с «Записками» необходимо в поисковой строке меню «Пуск» набрать соответствующее слово.
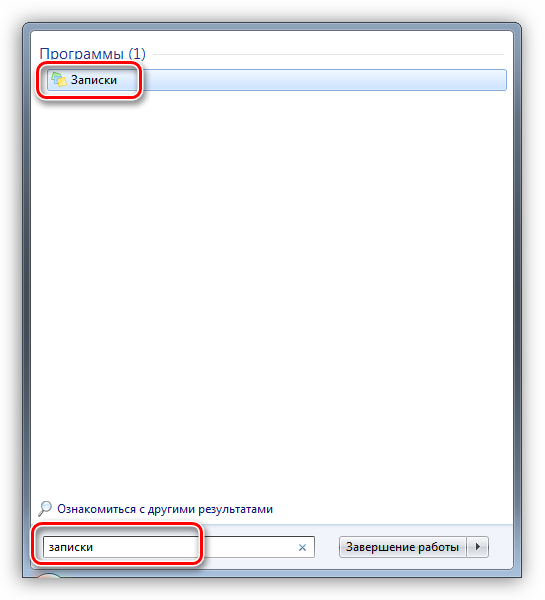
Обратите внимание, что в Windows 10 нужно будет ввести «Sticky Notes»
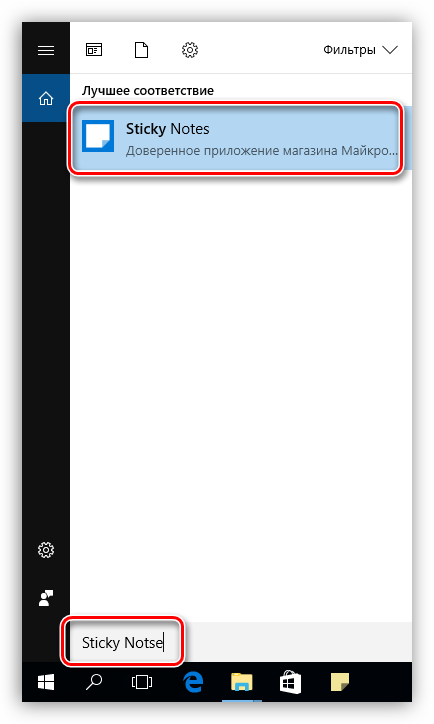
Стикеры в «десятке» имеют одно отличие – возможность изменения цвета листка, что весьма удобно.

Если вам кажется неудобным каждый раз обращаться к меню «Пуск», то можно создать ярлык утилиты прямо на рабочем столе для быстрого доступа.
-
После ввода названия в поиск кликаем ПКМ по найденной программе, раскрываем меню «Отправить» и выбираем пункт «На рабочий стол».
-
Готово, ярлык создан.
В Windows 10 можно только поместить ссылку на приложение на панель задач или стартовый экран меню «Пуск».
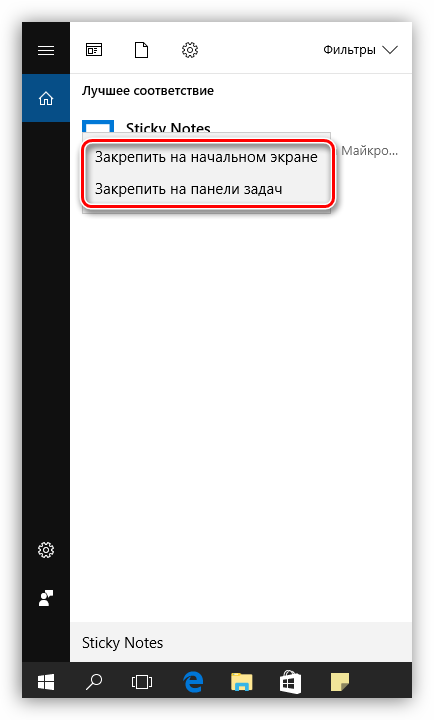
Заключение
Как видите, создать файлы с заметками и памятками на рабочем столе не так уж и сложно. Операционная система дает нам минимально необходимый набор инструментов, а если требуется более функциональный редактор, то в сети имеется большое количество соответствующего софта.
Опишите, что у вас не получилось.
Наши специалисты постараются ответить максимально быстро.
⇡#OneNote
Почётное право открыть наш обзор выпало Microsoft OneNote, доступному как в составе пакета офисных приложений Microsoft 365, так и в качестве отдельного продукта.
OneNote позволяет создавать неограниченное количество записных книжек, которые, в свою очередь, можно разбивать на страницы и разделы — всё это помогает выстраивать многоуровневую структуру данных и грамотно организовывать информацию. Поддерживаются функции рукописного ввода и рисования, можно вставлять видео из Интернета и снимки экрана, записывать звуковые заметки, а также добавлять документы Word, таблицы Excel и презентации PowerPoint как в виде вложенных файлов, так и в формате виртуальных распечаток (изображений). Важные и актуальные записи можно помечать тегами для последующего быстрого доступа к ним, а для записных книжек с конфиденциальной информацией предусмотрена защита паролем. Также OneNote имеет развитые средства поиска и позволяет делиться заметками с сотрудниками, друзьями и близкими.
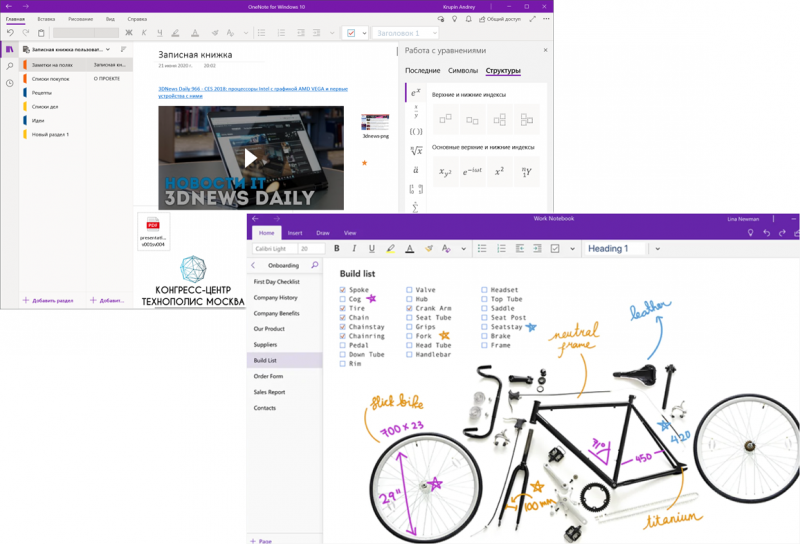
OneNote
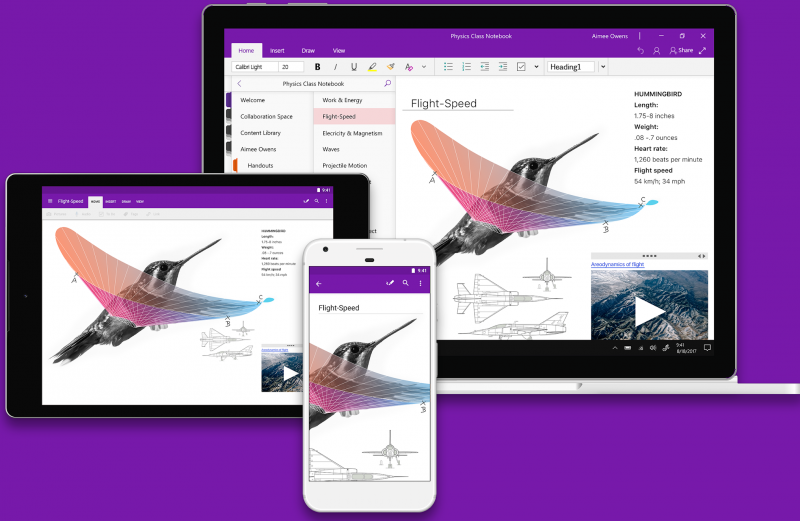
Набор доступных функций OneNote зависит от платформы
Кстати, о лицензиях. Без оформления подписки на Microsoft 365 пользователю предлагается лишь базовый набор функций OneNote и 5 Гбайт облачного пространства для хранения данных. В бесплатном варианте не будет поддержки локальных записных книжек и распознавания рукописного ввода, а возможности решения математических уравнений будут сведены к минимуму. Впрочем, даже в такой конфигурации OneNote является отличным вариантом для ведения заметок и организации личной информации.
Записки-стикеры Windows 7
01.10.2009 11:04
Sticky Notes или Записки – новая функция Windows 7, позволяющая создавать короткие текстовые заметки.
Общая информация
Подобно бумажным стикерам, записки Windows 7 могут использоваться как списки задач на день или как блокнот для быстрых, коротких записей. Записки Windows 7 поддерживают как ввод текста с обычной клавиатуры, так и рукописный ввод (перо или сенсорный ввод). Записки поддерживаются только в ОС Windows 7 версий «Домашняя расширенная», «Профессиональная» и «Максимальная».
Чтобы запустить программу Записки, откройте Пуск -> Все программы -> Стандартные -> Записки.
Другой способ запустить программу Записки – открыть Пуск, ввести в поисковую строку stikynot и нажать Ввод (в русифицированной версии Windows 7 можно ввести в поисковую строку меню Пуск слово записки вместо stikynot).
Управление записками в Windows 7
Чтобы изменить цвет записки, щелкните по ней правой кнопкой мыши и в появившемся меню выберите один из доступных цветов.
Чтобы создать новую записку в дополнение к уже существующей, нажмите «+» в левой части записки или сочетание клавиш Ctrl + N.
Сохранить отдельную записку в отдельный файл невозможно. Содержимое всех созданных вами записок автоматически сохраняется в файле StickyNotes.snt, расположенном в папке C:\Users\%username%\AppData\Roaming\Microsoft\Sticky Notes. Это позволяет закрывать созданные записки и открывать их снова.
Если до перезагрузки компьютера у вас остались открытые записки, то они автоматически откроются после следующего запуска Windows 7.
Чтобы закрыть все записки (но не удалять их), нажмите сочетание клавиш Alt + F4. Все закрытые записки снова откроются, если запустить программу Записки.
Чтобы свернуть записки, дважды щелкните по значку программы на панели задач.
Чтобы безвозвратно удалить записку, нажмите сочетание клавиш Ctrl + D или просто нажмите «х» в правом углу записки. После удаления записки, её содержимое стирается из файла StickyNotes.snt.
Если открыто сразу несколько записок, то можно переключаться между ними с помощью сочетания клавиш Ctrl + Tab.
В записках Windows 7 поддерживаются стандартные сочетания клавиш для работы с текстом:
- Выделить весь текст: Ctrl + A
- Копировать: Ctrl + C
- Вставить: Ctrl + V
- Вырезать: Ctrl + X
- Отменить: Ctrl + Z
Форматирование текста записок
Существует возможность форматирования текста записок с помощью сочетаний клавиш.
Выделите часть текста, которую хотите отформатировать, и нажмите нужное сочетание клавиш:
1. Жирный: Ctrl + B
2. Наклонный: Ctrl + I
3. Подчеркнутый: Ctrl + U
4. Зачеркнутый: Ctrl + T
5. Список: Ctrl + Shift + L (если нажимать это сочетание клавиш несколько раз подряд, то будут предлагаться по очереди разные типы списков – маркированный, нумерованный и т.д.)
6. Увеличить размер шрифта: Ctrl + Shift+>
7. Уменьшить размер шрифта: Ctrl + Shift+<
8. Сделать все выделенные буквы заглавными: Ctrl + Shift + A
9. Выравнивание по правому краю: Ctrl + R
10. Выравнивание по центру: Ctrl + E
11. Выравнивание по левому краю: Ctrl + L
12. Нормальный межстрочный интервал: Ctrl + 1
13. Двойной межстрочный интервал: Ctrl + 2
14. Полуторный межстрочный интервал: Ctrl + 5
В записках Windows 7 используется шрифт Segoe Print и изменить его, по-видимому, невозможно. Однако если вставить в записку текст из любого текстового редактора (например, из Microsoft Word), то и шрифт, и форматирование текста сохранятся.
Записки Windows 7 автоматически распознают Интернет-адреса после введения http:// или www. Ссылки в записках традиционно отображаются синим цветом и подчеркиваются.
Как пользоваться этими стикерами?
Когда наклейка уже есть на вашем рабочем столе, то достаточно лишь нажать левую кнопку мыши и начать писать задания в этих напоминалках.
Если вы хотите добавить еще одну записку, то вам нужно нажать на меленький плюсик, который располагается на стикере. Кроме всего прочего, вы можете менять размер как вам вздумается. Для этого вам достаточно зажать любой конец стикера левой кнопкой мыши (нужно, чтобы вместо курсора была двойная стрелочка) и не отпуская мышь тянуть его в любом направлении, тогда он будет увеличиваться, уменьшаться, растягиваться или сужаться.
Если вам не нужен стикер, то просто удалите его, нажав на крестик в правом верхнем углу.
Я надеюсь, что моя статья помогла вам и вы будете пользоваться этой замечательной штукой, а бумажные стикеры оставьте для других вещей. Кстати в этом видеокурсе
есть много полезных фишечек, которые помогут освоить Windows и разные полезные программы. Всё рассказано по порядку, разложено по полочкам и рассказано человеческим языком, в отличие от большинства подобных курсов. Освоит любой новичок В общем очень рекомендую.
Ну а я заканчиваю на сегодня. Увидимся с вами в следующих уроках. Не забудьте подписаться на обновление статей моего блога и будьте в курсе всего. Пока-пока и всем удачи!
В недавнем прошлом многие из нас всегда держали при себе блокнот и ручку, чтобы быстро делать заметки при необходимости. Конечно, в некоторых случаях делать заметки в блокноте гораздо удобнее, но в наши дни можно время от времени пользоваться современными технологиями, а именно смартфонами. Есть много приложений, которые позволяют быстро делать заметки прямо на смартфоне, и сегодняшнюю статью мы решили посвятить именно таким программным решениям. Представляем лучшие приложения для Android-девайсов, которые можно скачать и установить из официального магазина Google Play.
⇡#iChronos organizer
Несмотря на то, что в названии программы присутствует слово «органайзер», iChronos может использоваться как инструмент хранения заметок. В приложении можно хранить как контактную информацию, так и заметки, задачи или записи различного рода. Хотя авторы приложения называют его графическим органайзером, внешне оно выглядит несколько устаревшим.
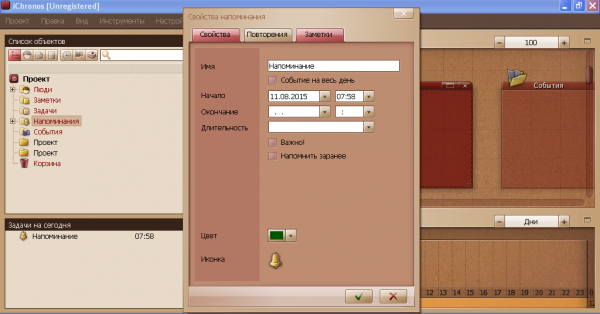
В iChronos пользователям предлагается создавать свои проекты – так здесь называется совокупность информации, хранимой пользователем в приложении. В проект включены люди (контактная информация о них), заметки, задачи, напоминания, события. Список разделов проекта представлен в окне «список объектов», а кроме того, каждому объекту соответствует свое окно. Список объектов можно дополнять – как группами других объектов (контейнеров), так и дополнительными напоминаниями, задачами, встречами, звонками, событиями. Чтобы добавить новый элемент, нужно выбрать его в древовидной структуре проекта, а потом дважды щелкнуть мышью в его окне. Для ввода текста заметки предлагается примитивный текстовый редактор. Добавляя встречу, пользователь может задать дату, время и длительность, а также настроить для нее повторения.
Кроме этого, в окне iChronos есть календарь, к датам которого привязаны добавляемые заметки.
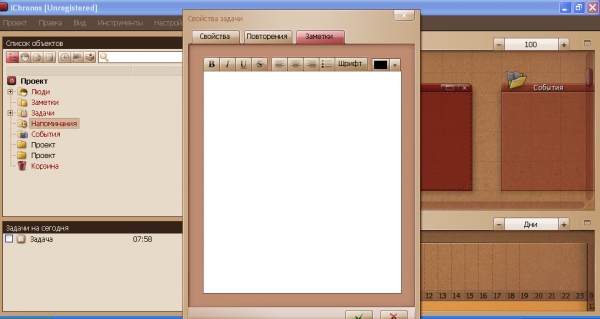
Приложение поддерживает импорт из Microsoft Outlook, а список контактов можно экспортировать – в результате этого будет создан DOC-файл с перечнем контактов, сохраненных в iChronos.
⇡#Evernote
Один из первопроходцев рынка ПО для ведения заметок и упорядочивания информации. За годы своего развития Evernote возмужал, оброс множеством функций и теперь больше ориентирован на корпоративный сектор.
По части предлагаемых возможностей Evernote ничуть не уступает рассмотренному выше OneNote, но немного проигрывает ему в плане организации пользовательского интерфейса, к классическому исполнению которого приходится привыкать. Evernote тоже поддерживает работу с заметками разного типа (текстовые, рисунки, фотографии, аудиофайлы, видео, PDF, копии веб-страниц, скриншоты и многое другое), позволяет прикреплять к записям документы Microsoft Office, PDF и прочие файлы, умеет распознавать печатные документы, рисунки и рукописный текст. Заметки можно упорядочивать любым удобным способом, добавлять к ним метки (теги) и делиться записями с другими людьми.
Evernote
Сильными сторонами Evernote являются возможности поиска текста в PDF и документах Office, сканирования и извлечения данных из визитных карточек, интеграция с Google Drive, Outlook, Slack, Microsoft Teams и другими сервисами, настройки разного уровня разрешений на доступ к содержимому и совместного редактирования заметок в режиме реального времени. Специально для корпоративных пользователей в программе предусмотрен набор шаблонов для быстрого создания записей подходящего формата и оформления.
Evernote
Увы, сильный крен разработчиков Evernote в сторону бизнес-сегмента существенно отразился на возможностях бесплатной версии продукта, которая с кучей ограничений годится разве что для ознакомления с программой. Лимит в скромные 60 Мбайт на объём ежемесячно размещаемых заметок, поддержка только двух синхронизируемых устройств и отсутствие многих востребованных функций в бесплатной версии — всё это послужило поводом для снижения рейтинговой оценки продукта. Если сравнивать с многочисленными конкурентами, то напрашивается вывод, что компании Evernote Corporation стоит быть ближе к обычной пользовательской аудитории.
Возможности AkelPad
- Поддержка макросов;
- Блочное выделение;
- Два режима — однооконный и мультиоконный;
- неограниченного размер редактируемого файла;
- Полная поддержка строк unicode для файлов Windows;
- Работа переносами строк из Unix-систем с возможностью сохранения;
- Список недавно открытых и отредактированных файлов;
- Поддержка корректного отображения псевдографики;
- Поиск и замена текстовых строк по шестнадцатеричной кодировке и escape-последовательностям, регулярные выражения;
- Возможность просмотреть файл перед открытием;
- Поддержка кодоровок utf-16le, utf-16be, utf-32le, utf-32be;
- Проверка синтаксиса текстовых фрагментов, сворачивание блоков;
- Работа любой кодовой страницей, всеми форматами перевода строк, текста.
Преимущества
- Работает в MS-DOS, Windows, Unix;
- Поддержка множества плагинов;
- Удобная панель инструментов;
- Многоуровневый откат действий ;
- Присутсвует mdi sdi многооконный режим;
- Возможность запуска скриптов;
- Большая база специальных символов;
- Назначаемые пользовательские горячие клавиши hotkeys;
- Работает абсолютно со всеми кодировками, файлов (unicode, utf-8, utf-16, utf-32 и др.), установленными в операционной системе;
- Автоматическое запоминание кодировки документа;
- Работа с бинарными файлами и редактирование защищенных файлов;
- Запоминание положения курсора и позиции каретки;
- Полная поддержка языковых модулей;
- Расширение функционала Акелпад за счет плагинов;
- Возможность печати документа с помощью принтера.
Недостатки
Полное описание
AkelPad очень легкий, компактный, быстрый и удобный блокнот. При инсталляции у пользователя есть выбор — установить как новую программу, добавить в Windows shell или полностью заменить доступный по умолчанию блокнот.
После установки утилита делает не только все что положено делать дефолтному текстовому редактору, но и показывает расширенный функционал. Естественно, вы можете проводить такие простые операции, как изменение цвета и размера шрифта и отображение документов в разных кодировках.
Самое классное в приложение это возможность добавлять плагины, что роднит его с таким мощным редактором, как Sublime Text. Дополнения сделают возможным подсветку синтаксиса, автодополнение, выполнение скриптов, клавиатурные макросы и многое другое. Автодополнение — исключительно полезная функция, которая сэкономит время, предугадывая, что вы хотите написать, основываясь на напечатанном ранее. Последние версии позволят редактировать файлы размером более чем 64 килобайта и разрешат предпросмотр файлов перед их открытием. Не верите? Тогда попробуйте Akelpad бесплатно и убедитесь самостоятельно.
Evernote
Не так давно это приложение считалось одним из лучших в своей нише, однако сегодня бесплатные его возможности значительно проигрывают в пользу других приложений. Приложение позиционирует себя как электронный блокнот, который позволяет хранить личные заметки пользователя как в текстовом, так и в медиа формате (в виде фотографий, аудио и видео фрагментов). Создавая заметку или напоминание о встрече, можно сделать привязку к геолокации. Программа может предложить пользователю все самые необходимые функции, например, поиск среди своих записей, создание меток, позволяет обмениваться заметками с другими пользователями, хранит историю правок.
Плюсы
- мощный список функциональных возможностей;
- большая база активных пользователей;
- можно пользоваться бесплатной версией;
- хорошая структуризация заметок.
Минусы
- часто меняются цены на тарифы;
- проект перестал развиваться;
- интерфейс несколько перегружен;
- слишком ресурсозатратное приложение для ПК.
⇡#Simplenote
Менеджер заметок из серии «проще не бывает». Действительно, куда же проще: ведь Simplenote позволяет работать только с текстами — поддержки иллюстраций, вложенных файлов и данных прочих форматов здесь нет. Идеальный вариант для записей на скорую руку — ну и для тех, кто не привык при выражении мыслей отвлекаться на картинки и прочую мишуру.
При внешней простоте Simplenote достаточно функционален. Приложение умеет синхронизировать книжки между устройствами, поддерживает взаимодействие с тегами и полнотекстовый поиск по базе данных, позволяет оперировать облегчённым языком разметки Markdown, допускает совместную работу над заметками и публикацию отдельных записей в Интернете для всеобщего обозрения. Помимо этого, Simplenote автоматически фиксирует все вносимые в заметки изменения и благодаря истории правок позволяет в любой момент откатывать их до одной из предыдущих версий.
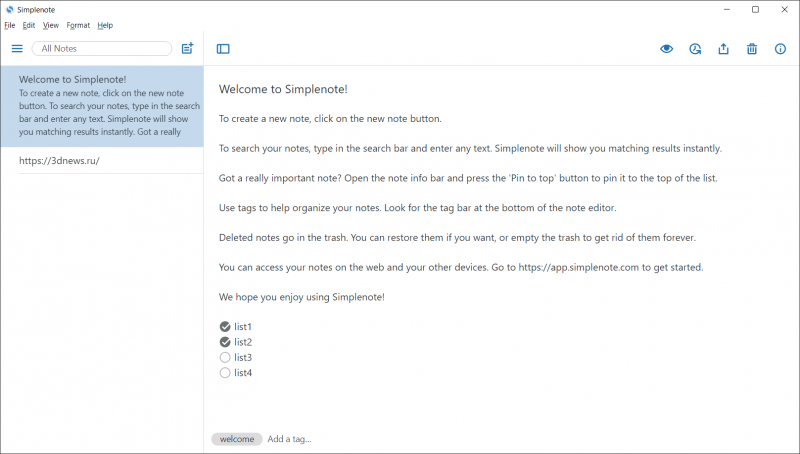
Simplenote
⇡#Keep
Органайзер заметок, основные преимущества которого — высокая скорость работы, оптимальная функциональность и выверенный минимализм интерфейса без ненужных излишеств. Возможно, искушённым платным софтом пользователям разработка Google покажется слишком простой и несерьёзной, но для скромных нужд среднестатистического пользователя (хранение текстов, аудиозаписей, фотографий, рисунков, списков задач, ссылок) возможностей Keep хватает с головой. Информация в программе записывается на отдельных заметках-стикерах, которые для упрощения поиска можно окрашивать в различные цвета и помечать тегами.
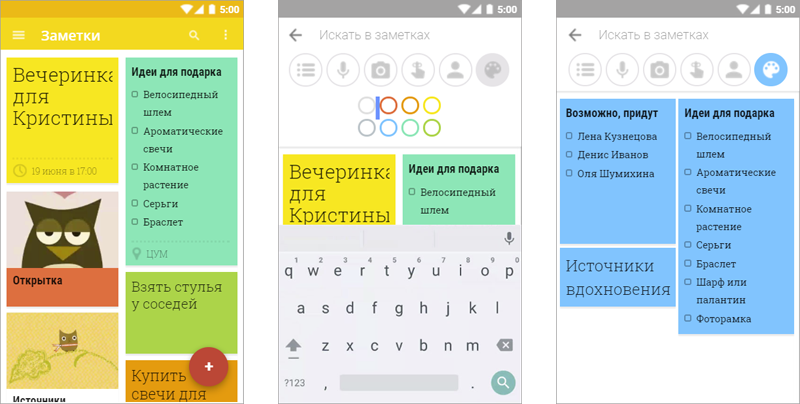
Keep
Keep поддерживает голосовой ввод текстовых данных, позволяет создавать напоминания, делиться информацией с другими пользователями, распознавать текст с фотографий печатных документов. Для удобства работы заметки можно сортировать по цвету, содержанию или наличию совместного доступа. Все функции реализованы максимально интуитивно и просто — в духе программных решений Google. Из замеченных особенностей Keep отметим существование в сервисе ограничения в 20 тысяч знаков (с пробелами) на размер заметок. Об этом моменте следует помнить, если вы собираетесь оперировать большими объёмами данных или, например, писать при помощи Keep книгу.
Simple Sticky Notes — простая и функциональная программа для заметок
Отличный и очень легкий редактор напоминалок, который вы сможете скачать отсюда. Установив его и запустив приложение, вы не заметите ничего необычного, так как внешний вид у него такой же как и у встроенного в Windows решения. Поэтому и работать здесь вы сможете точно также. Но если зайти в пункт «Настройки», обозначенный многоточием, то вы сильно удивитесь.
Основные настройки
Бегло пройдясь по параметрам, вы сильно удивитесь. Мало того, что здесь гораздо больше вариантов цветов, чем в заметках для windows 10, так еще и можно устанавливать непрозрачность для каждой из них с шагом 10%, чтобы записка не слишком мозолила глаза. Но когда вы на нее нажмете, то непрозрачность вернется на 100%, чтобы вы четко могли посмотреть все свои напоминания.
По умолчанию, все стикеры находятся в фоновом режиме, то есть отображаются только на рабочем столе. Но если вы выберите пункт «Поверх всех окон», то они всегда будут у вас перед глазами, даже если вы работаете в проводнике, браузере или какой-то программе.
Нажав на крестик, вы не закрываете записку, а просто ее скрываете. Таким образом, работать становится еще удобнее. Тем более, вы можете скрыть несколько ненужных наклеек, чтобы они не мусолили глаза, а оставить только самые важные. А чтобы их всех отобразить, достаточно нажать на кнопку с программой в области уведомлений.
Если вы хотите, чтобы заметка оставалась неподвижно на своем месте, то войдите выберите в настройках пункт «Заблокировать» или нажмите ALT+L. Тоже самое нужно будет проделать, если вы захотите вернуть всё как было.
Работа со стикерами
Сложного в работе ничего нет. В принципе, схема такая же, как и в стандартном варианте. Чтобы начать писать, нужно нажать на саму наклейку. Чтобы создать новый стикер, нажмите на «Настройки» и выберите первый пункт «Новая записка». Для каждой из них доступен свой цвет и своя непрозрачность.
Чтобы увеличить или уменьшить размер стикера, потяните за любой из его углов.
Форматирование
Форматирование текста в данной программе абсолютно такое же, как и в стандартных записках для рабочего стола в windows 10, причем используются те же самые комбинации клавиш. Единственное, хотелось бы упомянуть пару комбинаций, которых там нет.
- SHIFT+ALT+> — Увеличивает размер шрифта
- SHIFT+ALT+< — Уменьшает размер шрифта
- SHIFT+ALT+L — Создает маркированный список. Да, в стандартном тоже есть маркированный список, но есть один нюанс. Если вы повторно нажмете данную комбинацию, то он станет нумерованным списком. Следующее повторное нажатие сделает его нумерованным по алфавиту. Причем там еще немало и других списков. И чтобы вернутся к обычному отображению, придется пролистать более 20 различных списков.
Будильник
Главной особенностью Simple Sticky Notes является то, что на каждую заметку для рабочего стола можно устанавливать будильник, который будет синхронизироваться с вашими часами на компьютере. Это делается для того, чтобы записка не мешала вам работать, но в нужный момент она появилась и напомнила о себе.
Для того, чтобы его активировать, нажмите на настройки и выберите пункт «Будильник» или нажмите комбинацию клавиш ALT+A.
После того, как вам откроется отдельное окно настроек, поставьте нужное время для напоминания. Чуть ниже находится дата срабатывания напоминалки. ее вы можете поставить, благодаря удобному календарю. Также не забываем про повтор. По желанию вы можете поставить, чтобы данная записка срабатывала каждый день или раз в неделю, например.
Отдельного внимания заслуживает окно «Звук». По умолчанию звука оповещения заметок нет, поэтому при срабатывании будильника вы не услышите звукового сигнала, но тем не менее сама заметка быстро встанет у вас перед глазами. Если вам нужно именно звуковое уведомление для записок звук, то вам придется устанавливать его отдельно. Для этого нажмите на саму строчку, после чего выберите пункт «Загрузить» из выпадающего списка.
После этого сразу откроется ваш браузер по умолчанию. На открывшейся странице вы увидите разные звуковые файлы на несколько страниц. Выберите любой из них.
Нажав на кнопку Play в разделе Listen, вы можете прослушать сам звук, и если он вам понравится, то нажмите на «Add to simple sticky notes», чтобы загрузить данный звук в программу. Произойдет скачивание файла в папку «Загрузки». Вам остается только запустить файл, чтобы активировать его в программе.
Вам даже не нужно будет перезапускать программу. Звук встанет автоматически, когда вы снова войдете в настройки «Будильника». Теперь вы можете поставить время, дату, повторы и сигнал, после чего просто откинуться на спинку стула и работать в свое удовольствие, пока не настанет час срабатывания.
⇡#CintaNotes
CintaNotes – удобный универсальный блокнот — существует в десктопной и portable-версиях. Окно приложения не отягощено лишними элементами – по замыслу разработчиков, ничто не должно отвлекать пользователя от собственно заметок. Заметки в CintaNotes группируются в секции, представленные в окне программы в виде вкладок. При добавлении новой секции CintaNotes позволяет выбрать ее цвет. Новая заметка в CintaNotes получает название, текст, теги, ссылку и категорию. С помощью контекстного меню в заметку можно вставить текущую дату, время, произвести поиск по тексту либо применить к нему элементы форматирования. Некоторые функции CintaNotes доступны только в платной версии, например в ней можно добавлять к заметкам не только теги, но и родительские теги, таким образом создавая древовидную структуру меток. Приложение CintaNotes умеет создавать заметку на основе выделенного на компьютере текста – для этого достаточно после выделения нажать комбинацию клавиш Ctrl + F12.
При просмотре общего списка заметок система упорядочивает их по тегам, выводя напротив каждого тега количество заметок, которые к нему относятся. Помимо сортировки по тегам, можно воспользоваться и другими способами упорядочивания созданных заметок – по дате, названию, ссылке, по текстовому содержимому.
Программа оснащена удобными функциями поиска по всем параметрам заметки – при поиске по тексту можно искать как по названию, так и по содержимому заметки.
По сравнению с конкурентами CintaNotes выглядит довольно скромно. По сути, приложение создано исключительно для текстовых заметок, которые можно группировать в секции, категории и помечать тегами, а также проводить по ним поиск. Сохранить здесь веб-страницу, ссылку на нее, контактную информацию или картинку не получится.
⇡#Evernote
Наверное, когда речь зайдет об инструменте упорядочивания заметок, большинство людей, которые следят за технологическими новинками и знают о новых продуктах, скажут, что идеальным инструментом для решения этой задачи является Evernote. И они будут правы – это приложение завоевало популярность у огромного количества пользователей благодаря удобным функциям, инструментам хранения записей, а самое главное – благодаря весьма удачно реализованному решению задачи по упорядочиванию записей пользователя на разных устройствах, в том числе на компьютерах и мобильных гаджетах. При этом доступ ко всем заметкам можно получить и через веб-интерфейс, с любого устройства, подключенного к Сети. Содержимое всех записей синхронизируется в фоновом режиме – таким образом, на разных устройствах доступны одни и те же заметки. Примечательно, что Evernote многим нравится настолько сильно, что пользователи готовы отдавать деньги за его платные функции. Для freemium-продукта это лучшая оценка его качества.
Интерфейс веб-версии и приложений практически идентичен. В левой части окна представлены блокноты – папки, в которых размещаются заметки. Кроме того, каждую заметку можно сопровождать метками. Для просмотра в Evernote доступны два списка – «Заметки» и «Метки». Первый позволяет получить список всех заметок, добавленных в хранилище в Evernote, а список «Метки» позволит увидеть все записи, помеченные с помощью одной метки. Кроме того, можно просматривать список блокнотов в виде иерархической структуры.
Добавление новой заметки возможно с помощью кнопки на панели инструментов либо в веб-интерфейсе сервиса. Заметка состоит из названия и собственно текста, для ввода которого можно применять форматирование – шрифты, цвета, заливку. К заметке можно добавить актуальную дату и напоминание, есть возможность вставлять таблицу или прикреплять файлы. При сохранении заметки можно выбрать, в каком блокноте она разместится, и дополнить ее метками. Это необходимо для поиска заметок. Кстати, в Evernote предусмотрены удобные функции поиска, а поисковые запросы можно сохранять для дальнейшего использования. Evernote позиционирует себя как сервис коллективной работы – созданные блокноты или заметки можно делать доступными другим людям, кроме того, в рамках Evernote можно общаться в коллективном чате.
Еще один удобный элемент Evernote – ярлыки. Ярлыки – это быстрый способ доступа к наиболее часто просматриваемым записям своего аккаунта. Ярлыки можно создавать для любых заметок, блокнотов, наборов блокнотов, меток. По сути, ярлыки – это аналог привычного «Избранного».
Самое главное преимущество Evernote перед другими приложениями для заметок – в Evernote можно сохранить практически все что угодно – информацию, представленную в любой форме. Десктопный клиент для Evernote позволяет создавать заметку из буфера обмена либо части экрана, с его же помощью можно сохранить выделенный текст документа или веб-страницы. Но и это еще не все – специальный инструмент Evernote Web Clipper, реализованный в виде расширения для популярных браузеров, позволяет сохранить в Evernote веб-страницу, фрагмент электронного письма, изображение или просто выделенный на веб-странице текст. Благодаря этому плагину интересная информация, найденная в Сети, наверняка не потеряется. На сегодня Evernote Web Clipper – один из самых удобных способов сохранить важные сведения из Интернета.
Microsoft OneNote
Весьма достойный представитель на рынке, имеет интуитивно понятный интерфейс и мобильное приложение, которое полностью синхронизовано со стационарной версией. Количество заметок неограниченно, для удобства пользователя создано массу инструментов для редактирования и унификации каждой из заметок. Пометки можно создавать в любом уголке экрана подобно настоящему ежедневнику. Особенно радует функция рукописного ввода, который в последствии трансформируется в машинный текст. Авторизация в программе происходит с помощью учетной записи Microsoft, программа полностью синхронизируется со всеми сервисами компании.

Плюсы
- количество хранимых заметок неограниченное;
- хорошая структуризация информации внутри блокнота;
- возможность присвоения тегов заметкам.
Минусы
- пользователи сетуют на неудобство в использовании мобильной версии в сравнении со стационарной;
- несколько перегруженный интерфейс;
- импорт заметок возможен только под Windows;
- аудио заметки разрешено делать исключительно на стационарной версии программы.
Горячие клавиши
Для быстрого форматирования текста в записках-напоминалках для рабочего стола Windows 7, 8, 10 можно использовать сочетания клавиш. Так можно структурировать информацию, выделить важные элементы текста.
Сочетания клавиш для форматирования текста
Множество функций можно выполнить с помощью сочетаний различных клавиш — их называют горячими клавишами. С ними работать быстрее, плюс, некоторые функции обычным способом в заметках недоступны.
Основные горячие клавиши, которые работают не только в приложении для работы с заметками, но и вообще во всей Windows — «Копировать» (Ctrl+C), «Вырезать» (Ctrl+X), «Вставить» (Ctrl+V).
Но кроме этих часто используемых горячих клавиш, есть ещё огромный список других комбинаций для разнообразных задач:
- для выделения текста используем следующие комбинации «Жирный текст» (Ctrl+B);
- написать текст курсивом поможет комбинация Ctrl+I;
- для выделения всего текста используем Ctrl+A;
- если нужно подчеркнуть текст, поможет сочетание Ctrl+U.
- зачеркнуть текст (создать имитацию ошибки) можно с помощью сочетания клавиш Ctrl+T;
- увеличить или уменьшить размер текста можно с помощью клавиш Ctrl+Shift+> и Ctrl+Shift+<.
Межстрочные интервалы задаются с помощью следующих сочетаний:
- Ctrl+1 — одинарный межстрочный интервал;
- Ctrl+2 — двойной межстрочный интервал;
- Ctrl+5 — полуторный межстрочный интервал.
Работа со списками:
Ctrl+Shift+L — нумерованные или маркированные списки.
Выравнивание текста:
- Ctrl+R — выравнивание по правому краю;
- Ctrl+E — выравнивание по центру;
- Ctrl+L — выравнивание по левому краю.
В контекстном меню приложения Sticky Notes также есть функции: «Копировать», «Вырезать», «Вставить», «Повторить действие» и «Отменить действие».
Когда открыто сразу несколько заметок и нужно быстро переключиться на другую, то можно использовать сочетание клавиш Ctrl+Tab.
Если нужно закрыть заметки, но не удалить их — нажимаем сочетание клавиш Alt+F4 или закрываем записки на панели задач. Все закрытые заметки снова откроются при следующем запуске программы Sticky Notes.
Google Keep
Приложения для организации пользователя от компании Google. Позволяет создавать как стандартные заметки, так и медийные. Однако, в сравнении с предыдущим приложением, может еще похвастаться возможностью создавать списки покупок, которым можно обмениваться с другими юзерами. Созданные заметки можно с легкостью трансформировать в напоминания, а также есть мощный инструментарий для их структуризации и категоризации.
Плюсы
- интуитивно простой интерфейс;
- синхронизация заметок со всех устройств в одном приложении;
- функция перетаскивания для каталогизации заметок;
- совместное использование.
Минусы
- интегрированные графические объекты отображаются исключительно в заголовках;
- мало функций;
- отменить редактирование заметки невозможно.