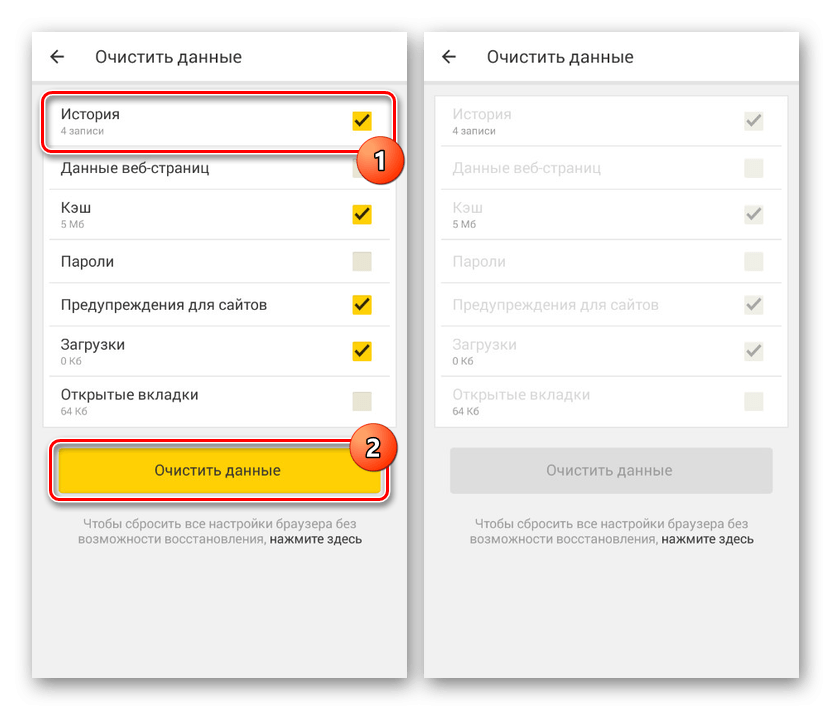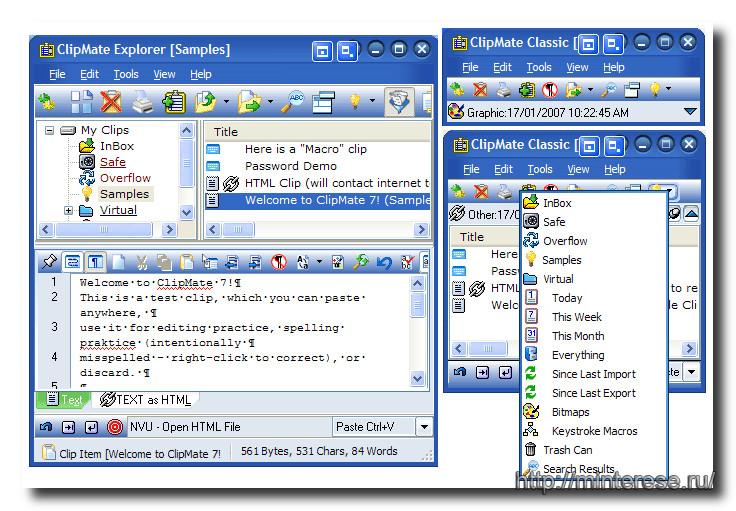Как найти и удалить данные из буфера обмена в windows 7 и 10
Содержание:
- Что такое буфер обмена
- Где находится и как его посмотреть?
- Где найти буфер обмена Windows
- Проблема №2. Влияние посторонних программ
- Как взаимодействовать с буфером обмена
- Как использовать?
- Значение, описание и объяснение термина
- Специальные программы управления буфером обмена
- Как посмотреть буфер обмена на Windows 10 и убрать оттуда данные
- Программа для работы с буфером обмена
- Где в телефоне находится буфер обмена Андроид?
- Принцип работы буфера обмена Windows
- Как найти буфер обмена?
- Что такое буфер обмена
- Где находится буфер обмена
- Как пользоваться буфером обмена
- Буфер обмена — что это?
- Что такое буфер обмена в Windows
Что такое буфер обмена
По сути, буфер обмена — это участок памяти. В нем сохраняется на время (пока мы не скопируем следующий файл) определенный файл, папка, участок текста, для вставки его в другой документ или место на диске.
После того, как мы нажали на функцию в контекстном меню «Копировать», скопированную информацию можно вставить по всюду, где это возможно бесконечное число раз. Эта информация удалиться в том случае, если вы скопируете другой файл. Второй способ чистки буфера обмена — перезагрузка операционной системы Windows.
Таким образом, скопированная информация хранится на компьютере неограниченное количество времени с условием, что компьютер не будет перезагружен и не будет скопирована другая информация
Поэтому обращайтесь внимательней со скопированной важной информацией
Где находится и как его посмотреть?
Приложение располагается в стандартной папке «System32», которая создается операционкой в разделе диска «С», блок «Windows». В ранних версиях файл назывался clipbrd.exe, в «десятке» наименование сократилось – clip.exe. Чтобы просмотреть сохраненную в папке информацию, используют сторонние приложения или встроенный инструмент ОС.

Сторонние программы
Для работы с внутренними ресурсами ПК можно использовать внутренние инструменты или стороннее программное обеспечение. Второй вариант предпочтительнее, если с разделом планируется выполнять различные действия. Дополнительные приложения обладают расширенным функционалом. Существуют разные варианты, например – Clipdiary. Этапы действий пользователя с указанной утилитой:
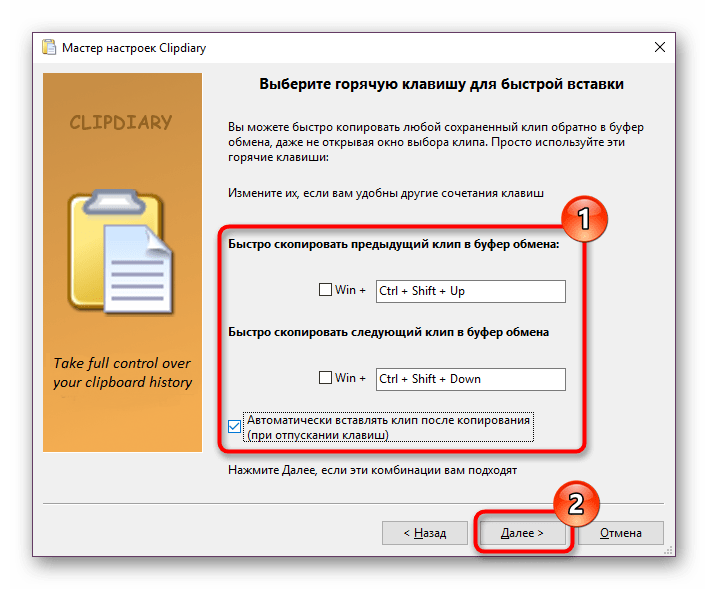
скопированные документы (изображения, текст, ссылки, иные) перечисляются списком.
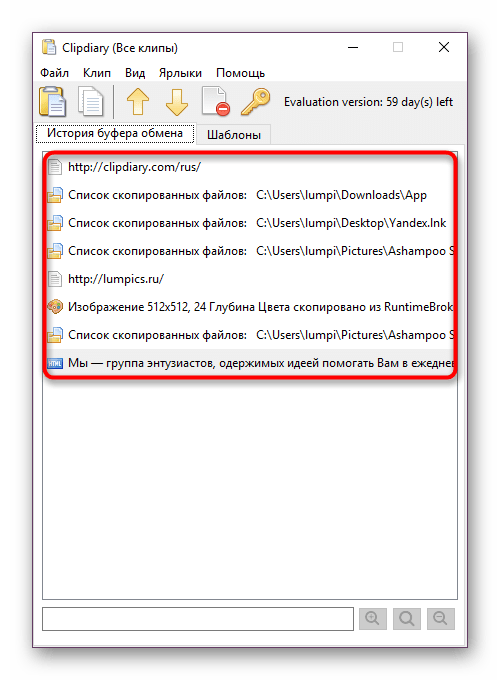
В верхней части рабочего окна представлены клавиши с возможными действиями – удаление, копирование, перемещение, другое.
Встроенные способы
Внутри операционки Виндовс 10 после нескольких изменений появился раздел просмотра данных из буфера обмена информации. Блок работает в режиме «по умолчанию», дополнительные настройки не нужны. Посмотреть документы можно следующим образом:
нажать одновременно сочетание горячих клавиш «Win» и «V» (переключения шрифта на клавиатуре не требуется);
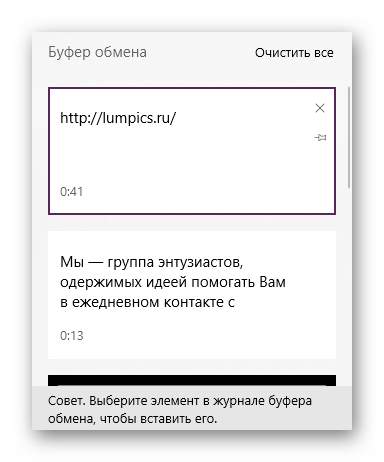
откроется отдельная рабочая панель, в которой списком указаны скопированные объекты (от новых до самых ранних).
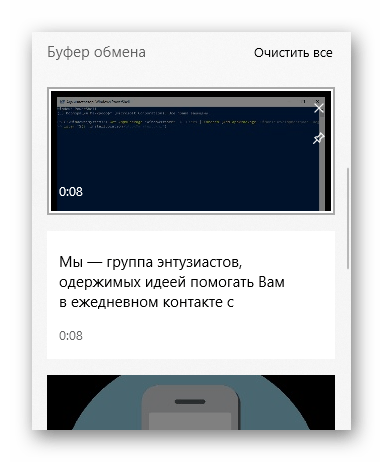
Внимание! Если выполнить перезагрузку персонального компьютера (портативного, стационарного), папка с сохраненной информацией будет очищена. В некоторых случаях операционка может выдать дополнительный запрос перед выполнением процедуры выключения ПК

Буфер обмена – это папка, где операционка сохраняет скопированные данные. Чтобы просмотреть содержимое подраздела, используют встроенные инструменты (появились после обновлений десятой Винды) или скачанные сторонние приложения. Инструкции несложные, подходят начинающим юзерам, дополнительной помощи мастера не потребуется.
Где найти буфер обмена Windows
Читать начало статьи…
Добрый день, друзья! Сегодня я буду отвечать на вопрос, который волнует многих пользователей: — Где найти буфер обмена? Буфер обмена легче найти в операционной системе Windows XP. Поэтому с неё мы и начнем. В этой системе все ваши скопированные данные хранятся в файлике clipbrd.exe
Советую почитать: — Как заработать в интернете 36 способов и Как скачать музыку с ВК
Как и другие подобные файлы этот файл хранится на системном диске С, а именно в папочке WINDOWS, далее мы выбираем файл system32 и собственно приходим к искомому файлу clipbrd.exe.
Если заглянуть внутрь этого файла, мы там обнаружим наш скопированный материал: видео, скопированный файл или папку, т.е. всё, что мы за это время успели скопировать.
Проблема №2. Влияние посторонних программ
Как известно, посторонние программы могут тесно оказывать отрицательное влияние на систему, доводя до технического сбоя или ошибки. Таким образом, Вам необходимо определить, когда именно перестал работать буфер обмена. Для этого достаточно просто воспользоваться решениями, описанным ниже.
Решение №1. Использование безопасного режима с последовательным запуском процессов
Самое эффективное решение, которое позволяет выявить программу, мешающую корректной работе операционной системы Windows. Опять же, это решение не требует наличия особых знаний и навыков, так как ниже описаны поэтапные инструкции с фотографиями:
Первым делом нажмите на сочетание клавиш Win+R. Введите команду msconfig, а затем нажмите на кнопку «OK».
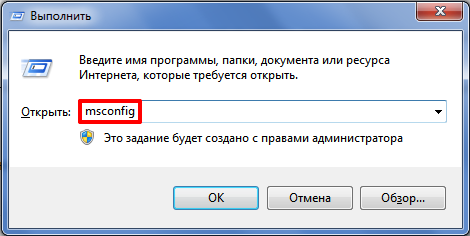
После этого перейдите на вкладку «Загрузка», в параметрах загрузки установите галочку на опцию «Безопасный режим», затем нажмите на кнопку «OK».
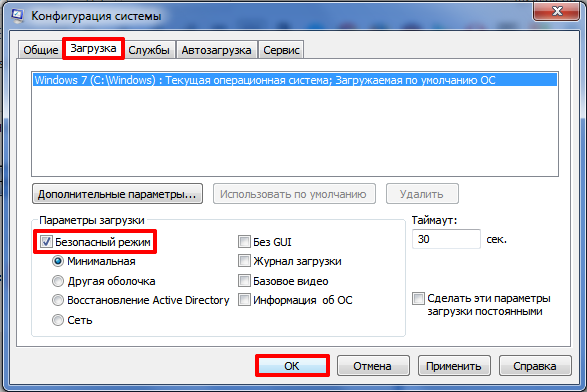
Во всплывающем меню нажмите по кнопке «Перезагрузка».

- После того, как Вы попали в безопасный режим, снова нажмите на сочетание клавиш Win+R. Введите команду msconfig и нажмите OK.
- В новом окне перейдите на вкладку «Службы», обязательно установите галочку на опцию «Не отображать службы Microsoft». Затем поочередно включаться каждую службу, при этом проверять функционирование буфера обмена.
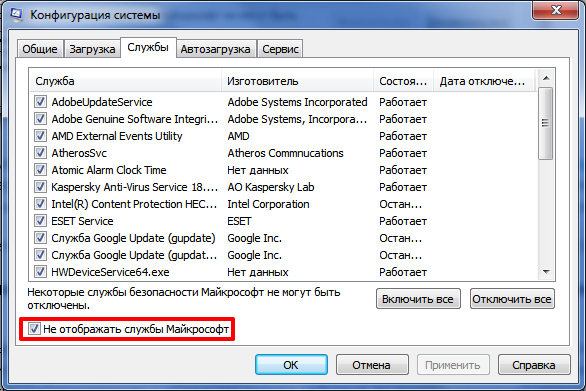
После того, как заработает буфер обмена, Вам необходимо перейти на вкладку «Загрузка», чтобы снять галочку с опции «Безопасный режим» и нажать на кнопку «OK».
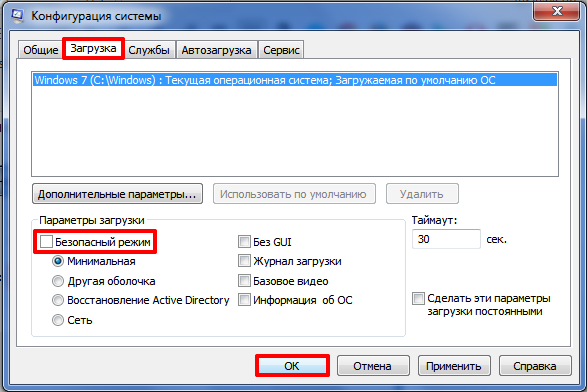
Стоит заметить, это решение является универсальным для всех версий Windows, включая Windows 10.
Не менее эффективное решение, отлично подходящее для Windows XP, 7, 8/8.1 и 10. Итак, для того, чтобы воспользоваться данной программой, следуйте инструкции ниже:
Нажмите на сочетание клавиш Win+R, затем введите команду rsp.exe и нажмите на кнопку «OK».
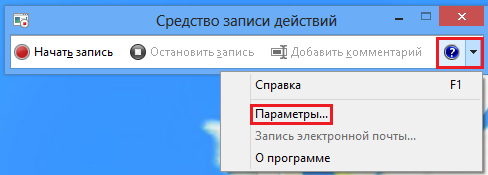
В разделе «Параметры…» установите аналогичные значения и настройки, как на картинке ниже.
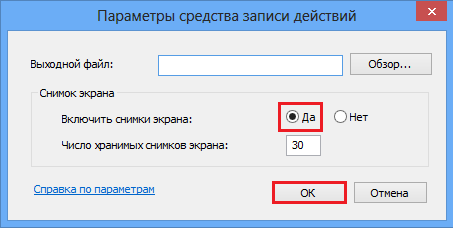
После этого нажмите на кнопку «Начать запись», чтобы начать слежку за работой буфера обмена, а также отследить момент при котором возникают проблемы с процессом буферизации.

Решение №3. Создание и использование новой учетной записи пользователя
В простонародье гуляет пословица «Раз в год и вилы стреляют». Таким образом, проблема может заключаться в том, что изначально созданная учетная запись работает некорректным образом. Вследствие этого, Вам необходимо попробовать создать новую учетную запись с правами администратора.
Как взаимодействовать с буфером обмена
Важно понять главное правило – если вы скопируете новую информацию, то она заместит собой то, что вы скопировали ранее. Вы можете всегда «вставить» только то, что было скопировано последним
Второе правило взаимодействия – если вы скопировали текст, например, в Microsoft Word, вы сможете вставить его только в той программе, которая поддерживает работу с текстами. Например, вы не сможете вставить кусок текста в «Мой компьютер», но сможете использовать скопированный текст для названия конкретной программы. Это же работает и в обратную сторону – вы не сможете вставить папку из «Мой компьютер» в текстовый редактор. Это частный пример, который можно применить ко всему.
Чтобы взаимодействовать с буфером обмена, вам нужно запомнить несколько простых комбинаций клавиш:
- Сочетание: Ctrl+A – Позволит вам выделить всё. Это могут быть все папки, весь текст, или все файлы в папке
- Сочетание: Ctrl+C – Позволит вам копировать выделенный документ или документы, файлы в папке
- Сочетание: Ctrl+X – Позволит вам вырезать выделенное. Аналогично предыдущему пункту, только вырезаем фрагмент, но при этом он уйдет в буфер. Это равносильно тому, что вы сначала скопируете, а затем удалите.
- Сочетание: Ctrl+V – Позволит вам вставить все скопированные или вырезанное, что находится в буфере обмена вашего компьютера.
Если же вы не хотите ничего запоминать, то вы можете всегда использовать визуальный интерфейс вашей ОС. Для этого, кликните правой кнопкой мышки на нужном вам файле, и затем используйте интерфейс, найдите кнопку «Копировать». Таким же образом вы сможете вызвать и интерфейс для кнопки «Вставить» по месту назначения файла.
Если же вам нужно больше возможностей, то вы всегда можете прочитать наш материал про горячие клавиши. Там мы собрали ещё больше сочетаний, которые также помогут вам взаимодействовать и с буфером обмена. Все, что мы перечислили выше – это минимальный набор, есть и расширенный.
Как использовать?
- Сверху нажмите на кнопку подходящего действия: копировать или вырезать. Возможно, в Вашей версии Android будут не кнопки, а текстовые команды с соответствующими названиями. Сразу после выполнения данного шага, выделенная информация отправится в БО телефона.
- Откройте вторую программу («Блокнот» или «Сообщения SMS») и удерживайте палец в области приложения. Должно появится меню с кнопкой или командой «Вставить»:
Также, у Вас может отобразится ссылка на буфер обмена, нажав на которую, сможете просмотреть все фрагменты, скопированные с момента последнего включения мобильного гаджета:
По аналогичной схеме можно перемещать любые типы файлов между папками в «Проводнике», с внутренней памяти на внешнюю, и т.д. Принцип ничем не отличается от того, который применяется в Windows.
- Что такое Hard Reset на Андроид?
- Датчик Холла в телефоне — что это?
- Для чего нужен акселерометр в смартфоне
Значение, описание и объяснение термина
Буфером обмена (по англ. Clipboard) называется составляющая оперативной памяти компьютерной системы, и предназначена она для временного запоминания информации. Простыми словами, буфером является процесс, с помощью которого информация копируется с одного места и переносится в необходимое.
А промежуточную среду, где задерживается эта информация и называют тем самым понятием – буфер обмена.
Перемещение осуществляется с помощью всего двух команд: “Вырезать” и “Вставить”.
Сохраненная в Clipboard информация не исчезает, пока компьютер не перезагружается.
Необходимо подчеркнуть, что система “запоминает” именно последнюю скопированную деталь (часть текста, элемент, таблицу).
Такую вещь как Clipboard поддерживают преимущественно все Windows программы, и задействована она во множестве сложных процессов.
Среднестатистический пользователь обычно даже не задумывается, что уже вовсю пользуется буфером обмена, пока не узнает, что это такое. К примеру, студент копирует часть курсовой из интернета и считает, что компьютер сделает это самостоятельно, одним кликом мышки. Но известно, что за каждым простым процессом, выполняемым системой, стоит целый ряд алгоритмов, которые объясняют его действие.
Буфер обмена является платформой, которая предоставляет свою оперативную память под размещение того, что пользователю на данный момент необходимо “запомнить”.
Действие инструмента буфера обмена широко – на его платформе можно хранить как текстовые файлы, так и звуковые дорожки, графические объекты и видео-файлы. Для удобства есть возможность переноса информации целыми папками и архивами. Поэтому с помощью буфера обмена осуществляется связь целого ряда программ и приложений компьютера.
Место нахождения на компьютере
Найти эту программу не сложно. Она хранится внутри системной папки на Рабочем Столе.
Поисковый путь: “Диск C: / Documents and Settings / Папка System 32”. Ярлык осуществляющей запуск программы имеет название «clipbrd.exe».
Для того чтобы узнать, что на данный момент сохраняется внутри буфера обмена, необходимо вписать комбинацию «clipbrd.exe» в открывшейся командной строке.
Командная строка запускается двумя методами:
- комбинацией клавиш WIN + R, после чего вводится cmd и жмётся "ОК"
- меню «Пуск», тогда «Все программы», папка «Стандартные», и уже там «Командная строка».
После этого пользователю открывается окно, где видно, что именно содержится в буфере обмена, и сохранилась ли необходимая информация. Вставлять скопированную в буфер информацию юзеру допустимо множество раз. Выбранный элемент будет скопирован, пока пользователь не “Вырежет” следующий, тогда его предыдущее содержимое просто исчезает.
https://youtube.com/watch?v=0FKQvcA_7NQ
Это касается системной среды. Исключением является Microsoft Office: его буфер обмена способен одновременно запомнить и вмещать до 24 различных объектов, графических или текстовых. Некоторые из рабочих сред имеют программу предназначенную для ведения протокола последних значений буфера обмена и учета уже перезаписанных.
Использование буфера в системе Windows
Как уже было описано выше, чтобы выбрать и запомнить информацию есть специальные комбинации клавиатуры. Используются:
- Ctrl + A – выбрать полностью всё, находящееся в том или ином месте;
- Ctrl + C – скопировать всю выделенную информацию;
- Ctrl + X – вырезать то, что было выделено;
- Ctrl + V – вставить дублированную часть в необходимое место ( папку или программу ).
Другой метод заключается в том, чтобы нажать на крестик, который размещен на панели инструментов. Следующим шагом система выдает запрос, действительно ли вы хотите очистить содержимое буфера обмена, выбираем “Да” – и все готово.
Несмотря на то, что указанные комбинации клавиш и используются чаще всего, некоторые программы используют другие сочетания. Одна из которых X Window System: для того чтобы скопировать что-либо в ее интегрированную память, достаточно лишь выделить нужный элемент и нажать кнопку посередине мышки (или одновременно зажать левую и правую кнопки).
Специальные программы управления буфером обмена
Кроме стандартных средств Windows существует множество специализированных программ, которые позволяют открыть на компьютере буфер обмена, посмотреть, что там находится, очистить или выбрать необходимые данные.
Такими приложениями являются:
- ClipDiary;
- CLCL;
- ClipboardViewer;
- AAP Assistant и многие другие.
ClipDiary — программа, которая сохраняет данные в историю, хранит их даже после перезагрузки компьютера, позволяет использовать горячие клавиши, создавать шаблоны, ставить метки, обладает удобной навигацией. Приложение бесплатно для личного использования.
CLCL — простая бесплатная утилита, аналогичная стандартному средству Windows с той разницей, что может сохранять предыдущие копирования, а не только последние. Программа проста в управлении и не требует установки. Также хранит данные после выключения компьютера.
Clipboard Viewer— программа для работы с буфером обмена в реальном времени. Не сохраняет данные после перезагрузки. Зато обладает полезной функцией сохранения данных в файл и восстановления из него. Таким образом, вы сможете перенести содержимое буфера обмена на другой компьютер.
AAP Assistant— мощная программа для работы с текстовыми данными буфера: сохраняет историю, использует горячие клавиши, анализирует и обрабатывает текст перед вставкой, возможность сетевого доступа (через интернет), напоминания, конвертирование единиц измерений, быстрая смена раскладки клавиатуры и многие другие полезные функции.
Таковы средства, позволяющие открыть буфер обмена и управлять его содержимым. Обычным пользователям хватает и стандартных средств Windows, если же вы работаете с большим объёмом информации определённого типа, особенно если с часто повторяющимися блоками данных, то лучше выбрать более продвинутое специальное приложение.
Как посмотреть буфер обмена на Windows 10 и убрать оттуда данные
Рассмотрим встроенный и сторонний инструмент для отображения содержимого буфера обмена.
Можно ли сделать это встроенными ресурсами системы
В «Виндовс» 10 появилась штатная возможность просматривать то, что вы ранее скопировали на компьютере. Она есть только в версиях «десятки» 1809 и выше. По умолчанию функция активна в настройках. Как запустить встроенное приложение для просмотра буфера и что в нём можно сделать:
Если у вас не появляется окно с буфером, возможно, у вас неактуальная версия ОС — обновите систему. Если у вас сборка 1809 или выше, включите опцию просмотра буфера:
-
Зайдите в «Параметры Виндовс» с помощью комбинации клавиш «Виндовс» и I либо через «Пуск» (значок шестерни). Перейдите в раздел для системы.
-
Откройте вкладку «Буфер обмена». Активируйте пункт для журнала буфера.
- Проверьте, открывается ли буфер. В этих же настройках вы можете включить синхронизацию буфера на разных девайсах с «Виндовс» 10. Содержимое буфера будет автоматически сохраняться в облаке вашей учётной записи «Майкрософт». Если вы, например, скопируете элемент на ПК с «десяткой», вы потом сможете вставить этот элемент на телефоне с той же версией ОС.
Какие утилиты можно использовать
Если оказалось, что сборка вашей «десятки» ниже либо если вас не устраивает встроенный функционал для просмотра буфера, вы всегда можете загрузить сторонний инструмент. К примеру, можно взять CLCL, Clipdiary, Office Word или Free Clipboard Viewer.
Мы рассмотрим работу в сторонней программе на примере Clipdiary. В ней вы можете создавать целые папки важных скопированных элементов, разные шаблоны, восстанавливать случайно удалённые элементы. Утилита платная, но разработчик предоставляет бесплатный период использования (целых два месяца):
- Переходим на сайт разработчика и скачиваем программу. Устанавливаем её на ПК.
-
Запускаем утилиту и щёлкаем по «Далее» для первичной настройки.
-
Сначала поставим главное сочетание клавиш, которое будет открывать программу.
-
Читаем инструкцию по работе с приложением на следующей странице и жмём на «Далее».
-
Теперь потренируемся: с помощью большой кнопки скопируйте что-то в буфер, потом поставьте курсор в поле ниже, зажмите Ctrl + D либо другую комбинацию, которую поставили на запуск программы. Выберите в меню нужный клип.
- Поставьте галочку рядом с пунктом о том, что вы поняли, как работать в программе и щёлкните по «Далее». Выберите комбинации для быстрой вставки и щёлкните по «Далее».
- При необходимости ещё раз потренируйтесь.
- Нажмите на «Завершить».
- Зажмите Ctrl + D, чтобы вызвать окно программы. В истории буфера обмена будут списком отмечены все скопированные элементы.
Для просмотра буфера обмена в «десятке» вы можете использовать встроенный инструмент, если у вас сборка 1809 или выше. Если ниже, скачивайте дополнительную программу, к примеру, Clipdiary. У этой программы больше возможностей, чем у встроенной: создание шаблонов, папок с важными скопированными элементами и прочее.
Программа для работы с буфером обмена
Скачайте и установите программку ClipDiary.
Программа бесплатная для домашнего использования. При первом запуске появится мастер-помощник, который сам покажет все возможности программы, а также поможет настроить её. В главном окне программы можно открыть текущий буфер обмена с помощью иконки внизу экрана.
Суть работы простая – всё что вы скопируете в буфер обмена с помощью кнопок «Ctrl+C» или «Ctrl+Insert» сохраняется в списке и называется «клипами», причём даже после перезагрузки компьютера. В любой момент можно открыть список и найти ранее скопированный текст. Я перерыл несколько похожих программ, но ClipDiary оказалась единственной, которая умеет вставлять данные из истории с помощью горячих кнопок. Другие программы лишь открывали весь список, из которого можно было что-то выбрать, а потом вручную вставить куда надо.
Здесь же всё автоматически. Нажимаем назначенную комбинацию клавиш один или несколько раз, пока не найдёте скопированный текст, и он сразу вставляется в документ. Единственно, чего мне не хватает, так это чтобы можно было связать горячую клавишу с одним конкретным словосочетанием, которое приходится часто вставлять. Приходится много раз нажимать кнопки, пока не доберёшься до чего нужно по списку.
Выглядит это вот так:
В списке перечислены все последние скопированные элементы. Свои горячие клавиши я настроил вот таким образом:
Соответственно, я могу перемещаться по истории с помощью комбинаций «Ctrl+Shift+Insert» и «Ctrl+Shift+Home», пока не увижу в маленьком всплывающем окошке текст, который я ранее копировал, например фразу «Я лично пользуюсь только»
А с помощью кнопок «Ctrl+Shift+End» я могу зайти в буфер обмена, открыв главное окно программы.
Посмотрите это небольшое видео:
Посмотреть это видео на YouTube
С помощью горячих кнопок «Ctrl+I» можно очистить буфер обмена Windows, при этом не очищая список Clipdiary. Чтобы очистить и его, нужно открыть окно программы, выделить всё что там есть и нажать красный крестик или «Ctrl+Del». Если список окажется на нескольких страницах, то проделайте это несколько раз.
В настройках программы ClipDiary в разделе «Дополнительно» есть куча тонких настроек, с помощью которых можно настроить всё под себя.
Где в телефоне находится буфер обмена Андроид?
Данная область расположена в оперативной памяти и увидеть её физически нельзя. Можно лишь посмотреть содержимое (текст, картинки и т.д.), которые пользователь записывает во временным местом хранения данных. После записи владелец смартфона может делать с этой информацией что угодно: вставлять в другие программы. Это очень удобно, в случаях, когда предстоит найти поздравление в интернете, затем скопировать его и позже вставить в СМС сообщение.
Также, можно выделять предложения (и даже целые абзацы), выполнять копирование нужных фрагментов, затем вставлять их в текстовые редакторы.
Увы, после выключения телефона буфер обмена обнуляется. Восстановить его содержимое – невозможно.
Принцип работы буфера обмена Windows
Так же как и на складе, в операционке для хранения временных данных выделено место. Но поскольку информация временная, то сохраняется она не на диске, а в оперативной памяти устройства. И здесь становится понятным, что место для этой памяти в операционной системе ограничено. А ограничено оно по двум причинам:
- Поступление новых данных;
- Сброс оперативной памяти.
Поступление новых сохранённых файлов, сокращает время хранения скопированных данных. Всё потому, что в Windows, как и в других операционных системах, вновь скопированная информация самым стирает предыдущую.
И здесь неважно, какой объём и какая информация загружается в это временное хранилище. Например, был скопирован фильм
Потом пользователь поторопился и, забыв про фильм, скопировал фразу в тексте. Теперь здесь вместо фильма будет текст. И так всегда, новая информация стирает старое содержимое.
При выключении или перезапуске компьютера, его оперативная память очищается. И конечно, вся информация в хранилище будет уничтожена. Следовательно, пока компьютер включён, то и во временной памяти сохраняется информация.
Получается, что это временное хранилище для информации. Он невидим, но всё что копируется или перемещается из одной папки или программы в другую, всё проходит через него. Данные хранятся здесь до поступления новой информации или до перезагрузки системы Windows. Поступившие в него данные могут быть использованы многократно. Так, скопированный файл или текст можно вставить несколько раз в разные папки или документы. В общем, пока новые данные не сотрут то, что уже было в нём.
Освобождается буфер обмена автоматом, при поступлении новой информации или перезагрузке. Чтобы полностью его очистить надо перезагрузить компьютер или задать в командной строке команду: «echo off | clip»
Как поступают данные в буфер обмена
 Информация в него поступает автоматически, как только пользователь даст команду «копировать» или «вырезать». Задать команду «копировать» можно двумя способами: сочетанием клавиш (Ctrl + C) или нажав правую кнопку мыши, выбрать в контекстном меню «копировать».
Информация в него поступает автоматически, как только пользователь даст команду «копировать» или «вырезать». Задать команду «копировать» можно двумя способами: сочетанием клавиш (Ctrl + C) или нажав правую кнопку мыши, выбрать в контекстном меню «копировать».
Команда «вырезать» задаётся горячими клавишами (Ctrl + X) или, выделив что-то необходимое кликнуть правой кнопкой мыши и выбрать «вырезать». Выделенный материал удалится и будет помещён в буфер. Итак, после выполнения этих двух команд информация поступает во временную память и дальше её можно вставлять куда угодно.
Как извлечь и просмотреть сохранённую информацию
После поступления данных в буфер их можно использовать в другом приложении или вставить в нужное место. Для чего необходимо их вызвать. Сделать это можно используя команду «вставить». Для выполнения команды используется либо сочетание клавиш (Ctrl + V), либо правая кнопка мыши и в меню выбирается «вставить». Курсор предварительно помещается на место для вставки и производится команда.
А вот просмотреть его содержимое в Windows 7 не так просто. В устаревшей операционной ХР, можно было на системном диске зайти в системную папку Windows и в ней выбрать system 32. И в этой папке запустить файл cliprd. exe. Открыв этот файл можно было увидеть, что недавно скопировал пользователь. Но в Windows 7 разработчики решили, что пользователю не нужен такой доступ. И лишили пользователя возможности посмотреть, а уж тем более открыть такой файл. Но не стоит отчаиваться, существует приличное количество сторонних программ, которые помогут обойти эту проблему и разрешат работать с сохранённой информацией.
Как найти буфер обмена?
Большинство юзеров, узнав о clipboard, задаются вопросом: как открыть буфер обмена? Несмотря на то что он находится в скрытом доступе от пользователей, найти его все-таки можно.
 В компьютерах с разными операционными системами Windows месторасположение clipboard практически не изменено. И все же, как посмотреть буфер обмена?
В компьютерах с разными операционными системами Windows месторасположение clipboard практически не изменено. И все же, как посмотреть буфер обмена?
Windows XP. В этой операционной системе промежуточное хранилище временных данных находится в системной папке, которую можно найти двумя способами:
- напрямую по адресу C:/WINDOWS/system32;
- через меню «Пуск»: войдите в меню и откройте командную строку одновременным зажатием клавиш «Windows» (расположена между клавишами «fn» и «alt») + R . В открывшемся окне необходимо ввести « clipbrd.exe» и нажать «ОК».
Запустив clipboard одним из перечисленных способов, вы сможете посмотреть всю сохраненную в нем информацию.
- Буфер обмена в Windows 7 и Windows 8. В этих операционных системах имя промежуточного хранилища было изменено на «clip.exe». Расположение файла осталось прежним, а вот возможности открыть его больше нет.
- Буфер обмена в Windows 10. Как уже говорилось, в последних версиях ОС Windows название изменено на «clip.exe». Но как и в предыдущих двух версиях открыть и посмотреть его юзерам возможности не предоставляется. Разве что используя специальные виджеты, скачать которые можно на разных интернет-ресурсах совершенно бесплатно. Такие дополнения позволяют посмотреть не только последнюю историю сохранения информации, но и за определенный период (день, неделя, а в некоторых и за целый месяц).
Что такое буфер обмена
Основные комбинации клавиш для работы с буфером обмена.
Буфер обмена – это место для временного хранения данных. Буфер обмена предоставляется операционной системой, после чего программы используют его через определенных интерфейс. Также в некоторых случаях программы могут создавать собственный буфер обмена, в этом случая он будет доступен только внутри программы, которая его создала.
Буфер обмена используется для копирования или перемещения данных. Например, когда вы копируете текст, он помещается в буфер обмена и хранится там до тех пор, пока вы не скопируете что-то другое, что перезапишет предыдущий скопированный текст. Это работает точно также и с другими типами данных, например, с изображениями. При вставке текста, или другого скопированного объекта, он извлекается из буфера обмена и помещается в ту точку, куда вы вставляете данные.
Обычно при копировании программа помещает в буфер обмена данные сразу в нескольких форматах. Например, при копировании текста из текстового редактора в буфер обмена будет помещен не только текст, но и картинка с данным текстом. В данном случае при вставке будет использоваться тот формат, который сможет распознать программа. Например, при вставке в другой текстовый редактор будет вставлен текст, а при вставке в графический редактор будет вставлено изображение с данным текстом. Кроме этого, в некоторых случаях операционная система может выполнять определенные преобразования с теми данными, которые попадают в буфер обмена. Это может быть изменение кодировки текста или формата данных.
При необходимости функциональность буфера обмена можно расширить при помощи сторонних программ (диспетчеры буфера обмена). Такие программы позволяют:
- Создавать несколько буферов обмена и использовать их по отдельности. При этом в момент копирования или вставки нужно указать, какой из буферов нужно использовать. Это позволяет хранить сразу несколько разных объектов.
- Просматривать содержимое всех созданных буферов обмена, индексировать данные и выполнять поиск.
- Выполнять слияние, разделение или редактирование данных в буферах обмена.
Для Windows существуют следующие диспетчеры буфера обмена: Ditto, CLCL, ClipX, Clipboard Help+Spell, ArsClip, Free Clipboard Viewer, PasteCopy.NET, Clipdiary, Comfort Clipboard, lipboard Master, Outertech Clipboard History, FastPaste.
Где находится буфер обмена
Буфер обмена всегда находится в оперативной памяти компьютера. Когда вы что-то копируете или вырезаете это помещается в оперативную память и хранится там до тех пор, пока вы не скопируете какой-то другой объект, который перезапишет предыдущий.
При использовании буфера обмена нужно помнить, что оперативная память — это энергозависимый тип компьютерной памяти. Это означает, что оперативная память хранит данные только до тех пор, пока есть электропитание. Если электропитание пропадает, то содержимое оперативной памяти полностью очищается.
Поэтому не стоит рассчитывать на буфер обмена как на надежное хранилище данных. Поскольку при выключении компьютера (по любой причине) содержимое буфера обмена будет полностью удалено.
Как пользоваться буфером обмена
Для того чтобы скопировать что-то в буфер обмена достаточно кликнуть по этому объекту правой кнопкой мышки и выбрать пункт «Скопировать» или «Вырезать». Вставка данных из буфера обмена выполняется аналогично, только с использованием команды «Вставить».
Также вы можете использовать комбинации клавиш. Для копирования данных существуют комбинации Ctrl-C и Ctrl-Ins, для вырезания данных Ctrl-X и Shift-Del, и для вставки данных Ctrl-Vи Shift-Ins.
Буфер обмена — что это?
Буфер обмена — это промежуточное хранилище данных, используемое для переноса любой выделенной информации, к примеру, с интернет-страницы в любой текстовый редактор. Информация, находящаяся в clipboard (оригинал слова — с английского языка), может быть использована многоразово. То есть, на использование одного выделенного кусочка текста никаких ограничений нету.
Что можно скопировать в буфер обмена?
Промежуточное хранилище данных позволяет переносить не только текстовую информацию, но и медиафайлы. К примеру, благодаря ему каждый юзер (пользователь ПК) может переносить изображения различного формата, аудио и видеоролики.
Скорее всего, Вам пригодится информация о том, как сжать файл .pdf без потери качества.
Как сохранять в буфер обмена?
Сlipboard во всех операционных системах Windows работает по одному и тому же принципу. Перенесение временной информации на специальный отсек для ее хранения — очень легкий процесс. Первым шагом нужно скопировать (или вырезать) необходимую часть информации, которую вы хотите использовать. Выделенная информация помещается на специальную область оперативной памяти, где и хранится.
В промежуточном хранилище сохраняется только по одной записи. То есть если вы сначала скопировали какой-то текст, а после любую другую информацию (к примеру, изображение), то первая запись сотрется, а на ее месте появится вторая (в нашем случае — изображение, которое мы копировали). Это говорит о том, что информация в clipboard постоянно переписывается. Данный процесс происходит в автоматическом режиме, но не без участия юзера.
Работа с clipboard возможна с помощью специальных «горячих» сочетаний клавиш:
- Ctrl + A — выделить всю область страницы.
- Ctrl + C — скопировать выделенную информацию в буфер обмена.
- Ctrl + V — вставить скопированную информацию из буфера обмена.
- Ctrl + X — вырезать выделенную информацию.
Полная автоматическая очистка clipboard происходит при выключении или перезагрузке компьютера. Использование данной функции упрощает и облегчает работу с устройством, так как благодаря ему информацию, которая доступна в большинстве программ системы Windows, не нужно самостоятельно набирать на клавиатуре, можно просто скопировать и вставить в нужный вам файл.
Что такое буфер обмена в Windows
Представьте себе: вы вырезаете текст в Word, а затем через 5 минут вставляете его в Google Docs. Где был текст эти 5 минут? Его не было в Word, он ещё не добрался до Google Docs. Что с ним случилось? Вы можете считать его спрятанным под «плащом-невидимкой». На самом деле, всё просто – он хранился в буфере обмена.
Считайте буфер обмена временным, крошечным и скрытым хранилищем для хранения ваших последних скопированных данных. Данные могут быть изображением, текстом, файлом или папкой. Таким образом, когда вы копируете фрагмент данных, он остается в буфере обмена, чтобы вы могли вставить его в любое место. Вы можете вставить одни и те же данные несколько раз. Если только они не будут перезаписаны другими данными при копировании чего-то другого. Да, у буфера обмена есть предел.
Буфер обмена всегда был частью ПК с Windows. Но, его возможности были ограничены. Раньше, когда вы что-то копировали, вы могли только вставить или использовать последний элемент. Но с обновлением Windows за октябрь 2018 года Microsoft добавила новые функции в буфер обмена, включая сохранение нескольких записей в буфер обмена.