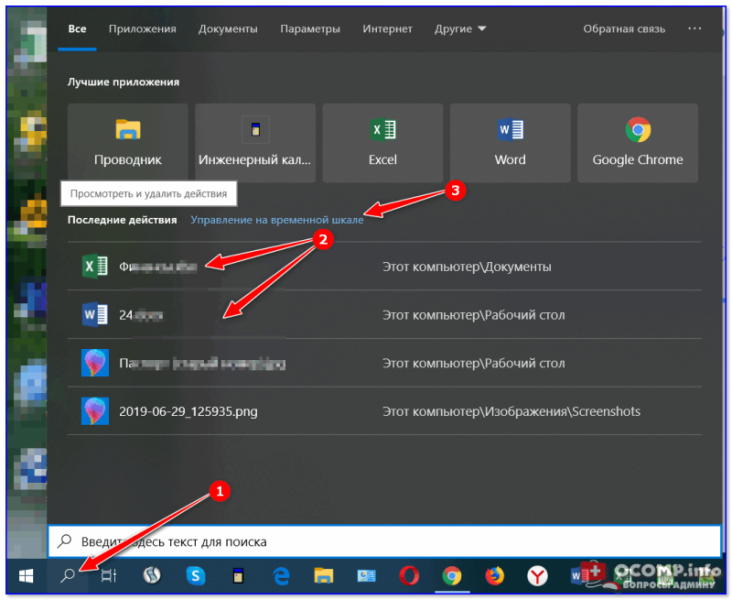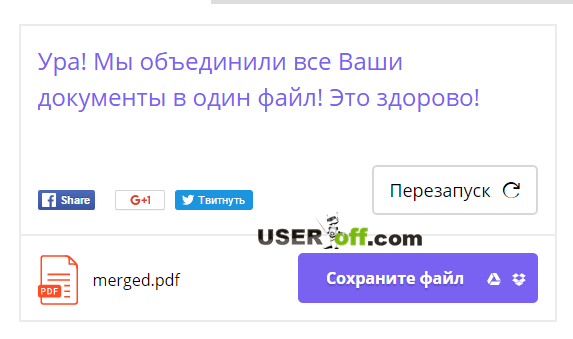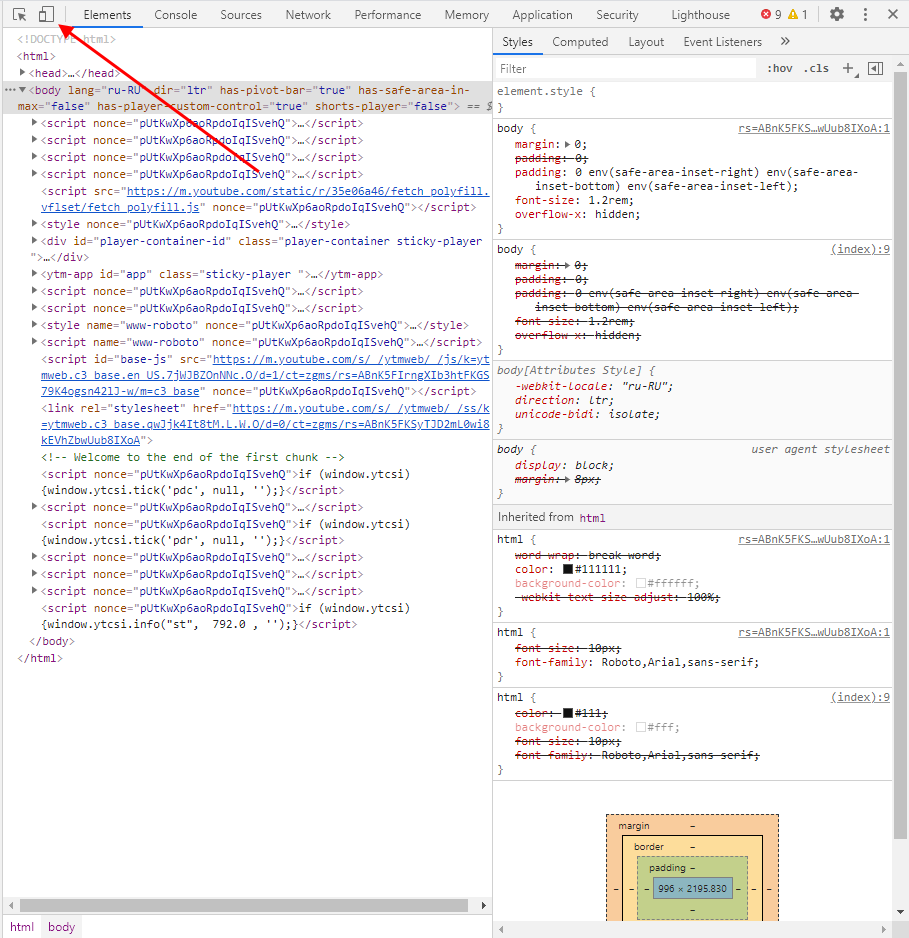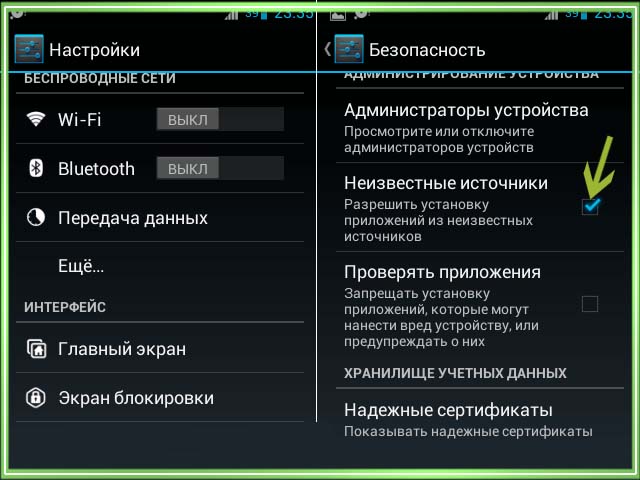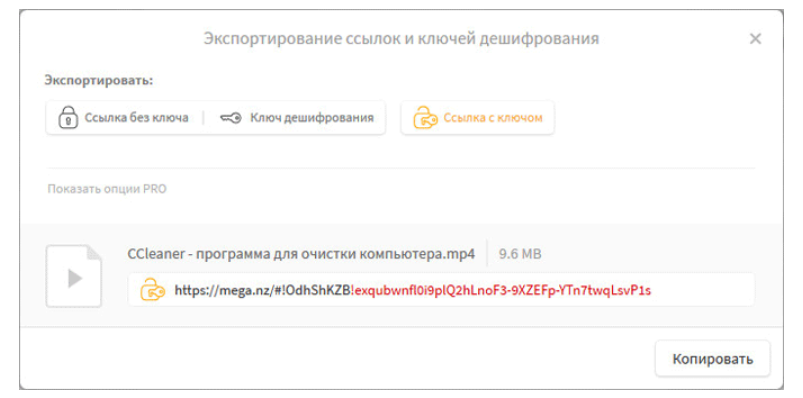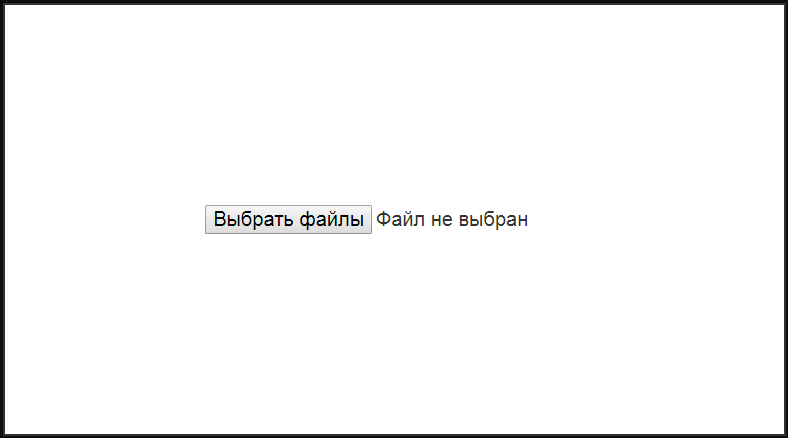Где в браузерах найти скачанные из интернета файлы
Содержание:
- Изменяем папку загрузки в браузере Internet Explorer 9+
- Power Spy
- Скачивание файла и просмотр загрузок
- Как скачать и где найти скачанные файлы
- Что делать, если папка «Загрузки» не отвечает
- Куда сохраняет IE данные?
- Куда сохраняются файлы?
- Где найти скачанный файл
- Не можете найти то, что знаете, что скачали? Вот где искать
- Управление загрузками в десктопной версии
- Куда сохраняется скачанная музыка
Изменяем папку загрузки в браузере Internet Explorer 9+
Начиная с IE9 в браузере наконец-то появилась возможность настроить папку загрузки. Так что вам не придется открывать реестр или же скачивать дополнительные программы, чтобы изменить простую настройку.
Не переживайте если не можете найти файл скаченный из интернета, ведь найти его довольно просто: в каждом браузере существует возможность восстановления путь к тому объекту который вам необходим, найти искомый файл можно с помощью папки загрузок, которая есть в вашем браузере.
Вам понадобится:
браузер который установленный на вашем персональном компьютере: Internet Explorer, Google Chrome, Mozilla Firefox.
1. Найти сохраненные вами ранее данные о музыке, изображениях, видеофаилах, документах исключительно просто, их можно отыскать в вашем браузере. Вопрос в том где их искать, но этот вопрос легко разрешим и не вызовет проблем: нужно просто зайти в соответствующий раздел установленного на вашем компьютере браузера, что бы отыскать нужную информацию о произведенных ранее загрузках.
2. Давайте разберемся во всем поподробнее, в каждом браузере поиск информации о загрузках происходит по разному. Если вы пользователь такого интернет — обозревателя как Internet Explorer то сведения о ваших загрузках находятся в специально отведенном отделе, который вы без труда найдете двумя основными способами:
а) Вам нужно кликнуть по пиктограмме настроек браузера (значок изображающий шестеренку) и далее выбрать пункт под названием «Просмотреть загрузки» в выпавшем в браузере окне.
б) Используйте сочетания клавиши Ctrl+J позволяющее быстро получить необходимые вам сведения о произведенных загрузках. Под значком с красным крестиком который вы используете что бы закрыть браузер найдите меню под названием «Сервис», в котором вы найдете находящуюся искомую папку загрузок, помимо этого, папку загрузок можно вы можете найти с помощью сочетания такого клавиш как Alt+X. Вы заметите на следующей странице открывшееся окно загрузок, где найдете необходимый вам файл (в графе называющейся «Имя») , а так же путь сохранения файла. Что бы узнать место где расположен нужный файл посмотрите на графу которая называется « Расположение».
3. Пользователям такого браузера как Google Chrome следует знать, что окно загрузок будет открывается с помощью меню настроек что совпадает с той же процедурой у браузера Internet Explorer. Что бы найти необходимое окно загрузок в Google Chrome нажмите левой кнопкой мыши на значок — пикторамму (он изображен в виде гаечного ключа) , нажмите по нему мышкой и вам откроется панель где вы найдете раздел «Загрузки». Папку вы можете посмотреть с помощью нажатия соответствующей названию надписи или же использовать уже знакомое вам сочетание клавиш Ctrl+J. В открывшемся в браузере разделе под названием «Загрузки» и хранятся сведения обо всех произведенных ранее в Интернете загрузках и папках в которых находятся загруженные файлы.
4. С браузером Mozilla Firefox у вас тоже не возникнет проблем, вам лишь нужно использовать рабочую панель в браузере в которой вы найдете папку называющуюся «Инструменты». В данной папке «Инструменты» первой в списке кажется папка под названием «Загрузки», которая вам и нужна. Что бы посмотреть папку называющуюся «Загрузки» с помощью клавиатуры компьютера нажмите Ctrl+J. В найденной папке «Загрузки» находится список выполненных вами ранее интернет загрузок, с его помощью вы получите необходимую вам информацию о том какое имя у файла и какова дата его сохранения.
Нажав правой кнопкой мыши на искомый вами объект выберите нужную вам операцию: или открыть файл, или открыть содержащую его папку, вы можете так же перейти к странице нужной вам загрузки отмеченного вами документа, скопировать ссылку документа на загрузку, а так же удалить файл. Если вам необходимо удалить все данные которые находятся в окне загрузок браузера то выделите все загруженные файлы и выберите такую опцию как «Удалить».
5. Действия для поиска загруженных файлов описанные в представленной инструкции подходят и для других интернет — обозревателей, стоит помнить, что сочетания клавиш Ctrl+J будет действовать в любом браузере.
Power Spy
Стороннее приложение, простое в использовании и понятное даже неопытному человеку. Поддерживается большинством версий ОС Windows, прописывается в автозапуске и начинает работу при загрузке компьютера. Программа сохраняет данные обо всем, что происходит на компьютере, а затем позволяет посмотреть отчет о всех действиях, совершавшихся на устройстве. Если есть такая необходимость, данные можно сохранить в файл в одном из удобных форматов.
Вся необходимая информация о происходивших на компьютере в недавнем времени событиях будет отражена в Журнале событий. Чтобы просмотреть его, нужно выбрать и открыть интересующий раздел. К примеру, если пользователю потребуется информация о всех открытых окнах, необходимо запустить утилиту и кликнуть по иконке «Windows opened». Необходимые сведения появится на экране.
Аналогичным образом можно просмотреть и другую информацию, подобных разделов в меню программы большое количество.
Скачивание файла и просмотр загрузок
Это первое, о чем стоит сказать. Ведь вряд ли новички хоть когда-нибудь что-нибудь скачивали из интернета при помощи мобильной версии Яндекс Браузера. Поэтому стоит рассмотреть данный процесс подробнее.
Вообще, ничего сложного в этом нет. Но непривычный интерфейс может сыграть злую шутку с новичками. Поэтому без подробной инструкции с четким алгоритмом действий не обойтись. Вот то, что вам поможет.
- Запускаем Яндекс.Браузер.
- В строке поиска вводим адрес сайта и жмем «Перейти».
- Нажимаем на кнопку «Загрузить».
Через несколько секунд файл будет скачан на смартфон. Процесс загрузки будет отображаться в самом низу главного окна. Но как просмотреть загруженный файл и открыть его? Для этого есть определенный алгоритм действий. Рассмотрим его:
- В главном окне мобильной версии веб-обозревателя тапаем по кнопке с тремя вертикальными точками.
- Появится меню, в котором необходимо выбрать «Загрузки».
- Откроется список скачанных файлов. Просто тапаем по нужному.
Он автоматически откроется в необходимом приложении. Как видите, все предельно просто. Даже не нужно никаких сложных манипуляций. Вообще, работать с загрузками в Яндекс Браузере очень легко. Просто не все об этом знают.
Есть еще один способ просмотра загрузок. Но он работает только в том случае, если в настройках браузера установлена стандартная папка для сохранения файлов. В этом случае нам понадобится только проводник. Необходимо запустить его, зайти на внутренний накопитель, найти там каталог «Downloads» и открыть его. Все скачанные файлы будут находиться именно там. Некоторым проще работать со стандартным проводником, чем с самим веб-обозревателем.
Как скачать и где найти скачанные файлы
Если вы не знаете, как правильно скачать фото, картинку, программку или другой очень нужный файл, смотрите видео. В нем я показала, как это сделать в трех самых популярных браузерах: Гугл Хром, Опера и Мозилла Файерфокс.
Из видео вы узнаете:
— как создать папку, в которую будут сохраняться ваши файлы;
— как разместить эту папку на рабочем столе, чтобы каждый раз долго не искать ее;
— как настроить браузеры, чтобы ваши скачанные файлы сохранялись именно в нее, а не туда, куда им вздумается;
— как настроить браузеры, чтобы при каждом скачивании, компьютер предлагал вам самим выбрать папку, в которую вы хотите сохранить файл;
— как определить, куда закачался файл, если вы вдруг забыли все это сделать.
Кстати, обратите внимание, я рекомендую создавать папку не на рабочем столе, а на втором диске, а только потом отправлять ее на рабочий стол
Это важно! Дело в том, что на основном диске (обычно это диск С), записаны файлы системы и расположены все программы, которыми вы пользуетесь. Если вы начнете скачивать туда картинки и особенно видео, он очень быстро переполнится и компьютер начнет глючить
Оно вам надо?
Если вы начнете скачивать туда картинки и особенно видео, он очень быстро переполнится и компьютер начнет глючить. Оно вам надо?
Если вы скачиваете много разных файлов, то таким же образом вы можете создать несколько разных папок, а потом отправить их на рабочий стол. Или, чтобы на рабочем столе их не было слишком много, создайте на втором диске общую папку «Загрузки» и отправьте на рабочий стол ее. Затем создайте в ней другие папки с разными именами под свои нужды. Таким образом, все будет под рукой, но в то же время, не будет переполняться основной диск.
Если это видео поможет вам правильно скачивать, сохранять и находить скачанные файлы, напишите комментарий и поделитесь этой записью с друзьями в соцсетях. Если остались вопросы, тоже пишите.
Файлы, ау! Каждый пользователь персонального компьютера хотя бы раз в своей жизни загружал какой-либо файл из Интернета. Это может быть текст, изображение, аудиозапись, видеофайл. Выбрав и скачав нужную информацию, неопытный пользователь потом долго ищет место, куда сохраняются файлы.
Он просматривает содержимое нескольких десятков папок в надежде отыскать загруженный материал, но, потратив драгоценное время впустую — ни один файл так и не был найден, – бросает это утомительное занятие и приходит к мысли, что скачать нужный материал не удалось.
На самом же деле, если во время скачивания файлов система работала в штатном режиме и антивирусная защита не подавала сигналов об угрозе заражения, и появилась информация о завершении процесса загрузки, то файл скачан успешно. Теперь его нужно просто найти.
Как правило, все начинающие пользователи загружают информацию из сети Интернет при помощи какого-либо браузера – программы для просмотра Интернет-страниц. Наиболее распространенные браузеры: Internet Explorer, Google Chrome, Mozilla Firefox, Opera, Safari. Более продвинутые пользователи для скачивания файлов используют специальные программы. Однако и браузер, и программа загружают файлы по умолчанию в определенное место.
Что делать, если папка «Загрузки» не отвечает
При возникновении проблемы с открытием каталога желательно в первую очередь проверить ОС на вирусы и с помощью скачанной утилиты CCleaner очистить Виндовс 10 от лишнего мусора.
Если «Downloads» не открывается из-за компьютерного сбоя, то нужно просто перезагрузить ноутбук. После перезагрузки, возможно, восстановится нормальная работа ПК. Если «Downloads» по-прежнему не реагируют на нажатие, значит, нужно решать проблему другим способом.

Запустите сканирование системных файлов
Возможно, «Downloads» перестала открываться из-за повреждения важных компонентов ОС. Такая проблема случается вследствие активности вирусов или некорректной работы ПК. В Win 10 есть два инструмента (sfc и DISM), помогающие восстановить поврежденные компоненты системы.
Как просканировать ОС и исправить повреждения:
активировать окошко Командной строчки (Администратор);

задать команду: «sfc / scannow»;

- дождаться окончания процесса сканирования;
- если появится ошибка, задать другую команду: «DISM.exe / Online / Cleanup-image / Restorehealth»;

по окончании процесса еще раз написать: «sfc / scannow»;
перезагрузить ПК.
Удалить файлы в загрузках
Все скачанные программы система отправляет в «Downloads». Переполненный каталог открывается медленнее, чем обычно, а иногда вообще не реагирует на нажатие. Сбой работы Проводника могут вызвать некоторые файлы, хранящиеся в «Downloads». Желательно этот каталог очищать от ненужных документов.
Простой способ очистки «Downloads»:
в поисковике написать: «очистка диска»;

появится окошко с одноименным названием;

- в окне «Очистка диска» найти «Downloads»;
- очистить содержимое.

Как очистить «Загрузки»:
активировать «Параметры»;

выбрать «Система»;

перейти в «Память»;

- нажать «Временные файлы»;
- выбрать каталог «Загрузки»;

нажать на «Удалить файлы».

Как очистить «Downloads» с помощью сторонней утилиты:
- скачать Autodelete Cyber-D;
- запустить утилиту на своем ПК;
- нажать на кнопку «Добавить папки»;

- добавить каталог под названием «Загрузки»;
- настроить фильтр даты (указать количество дней, по истечению которых будут удаляться файлы);
- удалить ненужные данные.

Как настроить автоматическое очищение средствами Виндовс 10:
активировать «Параметры»
выбрать «Система»;

перейти в «Память устройства»;

активировать опцию «Контроль памяти»;

выбрать «Изменить способ освобождения места»;

- перейти в подпункт «Временные файлы»;
- отметить галочкой «Удалять файлы в папке «Загрузки», если они находятся там более» (указать нужное количество дней).

Оптимизация папки загрузок для общих элементов
В «Свойствах» этого каталога можно задать тип оптимизации. Если в «Загрузках» много фотографий, значит, нужно оптимизировать ее под изображения. Если в каталоге хранятся разные файлы, лучше выбрать оптимизацию для общих элементов. Просто «Downloads», оптимизированный под изображения, будет дольше открываться.
Как ускорить открытие «Downloads»:
активировать «Проводник»;

найти «Загрузки»;

- вызвать для этого каталога окошко «Свойства»;
- появится «Загрузки: Свойства»;

перейти на вкладку под названием «Настройка»;

- найти «Оптимизировать эту папку для»;
- в выпадающем меню выбрать «Общие элементы»;
- галочкой отметить «Применить этот шаблон ко всем подпапкам» (все компоненты «Загрузок» станут быстрее запускаться);
- в самом конце кликнуть на «Применить».

Выберите опцию «Всегда показывать значки»
«Downloads» может не реагировать на нажатие из-за поврежденных файлов изображений. Желательно упростить задачу системе, то есть вместо показа эскизов активировать показ знаков. Такое действие ускорит открытие любых каталогов Проводника.
Как включить показ значков вместо миниатюр картинок:
активировать «Проводник»;
кликнуть на находящийся вверху «Файл»;

- выбрать «Изменить параметры папок и поиска»;
- откроется окно «Folder Options» («Параметры папок»);

перейти на вкладку «Вид»;

- выбрать опцию «Всегда показывать значки, а не эскизы»;
- «Применить» измененные настройки.

Отключите автоматическое обнаружение типа папки
Как ускорить открытие «Downloads» с помощью сторонней утилиты:
скачать утилиту Winaero Tweaker;

- запустить утилиту на своем ПК;
- откроется окошко «Winaero Tweaker»;
- отыскать строчку «File Explorer»;
- развернуть ветку;
- найти «Automatic Folder Type Discovery»;

- перейти на другую сторону окна;
- отметить галочкой «Disable Automatic Folder Type Discovery»;
- отключится автоматическое обнаружение типа папки.
Важно! Отключить автоматическое обнаружение типа папки можно из окошка «Свойства Загрузки». Деактивировать определение контента, хранящегося в каталоге, удастся с помощью опции «Оптимизировать эту папку для общих элементов»
Куда сохраняет IE данные?
Чтобы быстро найти загруженную аудиодорожку, видео либо какой другой контент, выполните такие действия:
1. Нажмите кнопку «шестерёнка» в верхней панели веб-навигатора. В списке щёлкните «Просмотреть загрузки».
Совет!
Менеджер закачек также можно отрыть при помощи «горячих» клавиш — Ctrl + J.
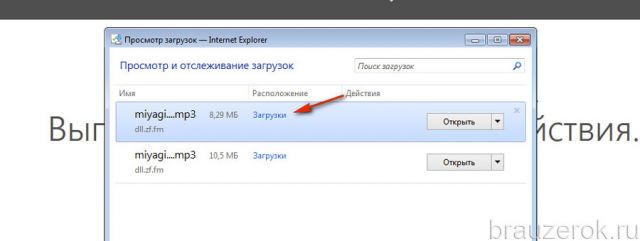
2. В перечне отыщите интересующий загруженный элемент. В его строке, в колонке «Расположение», указано название папки, в которой он хранится. Кликните по нему. В новом окне откроется содержимое директории с выделенным объектом.
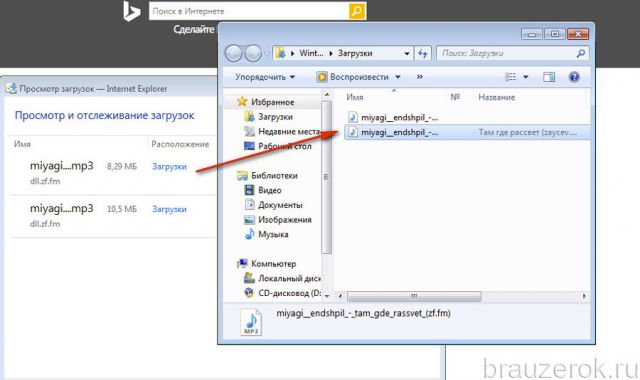
Внимание!
По умолчанию веб-обозреватель размещает скачанные данные в директории –- C:\Пользователи\имя_пользователя\Загрузки
Также файлы через менеджер загрузок IE можно сразу открыть в соответствующей им программе — просмотрщике PDF, медиаплеере, текстовом редакторе:
1. В строке кликните левой кнопкой кнопку «Открыть».
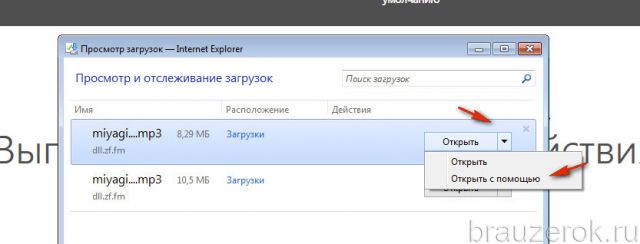
2. В ниспадающем меню выберите «Открыть с помощью».
3. В появившейся панели выберите программу (при необходимости откройте дополнительный блок «Другие программы»).
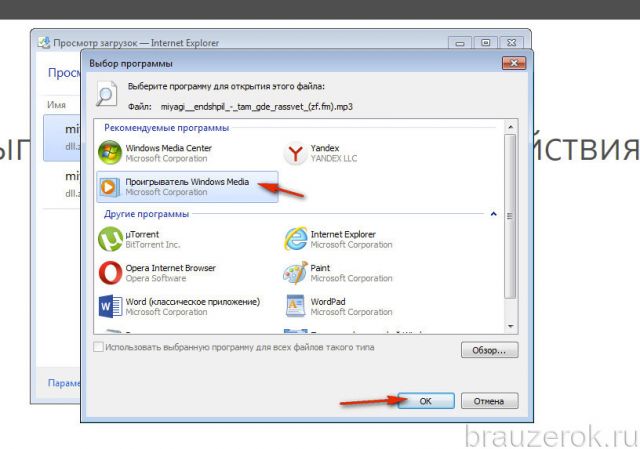
4. Клацните «OK».
Куда сохраняются файлы?
Итак, мы рассмотрим куда сохраняются файлы в самых популярных программах, и разберем, как изменить путь для закачки и сохранения по умолчанию.
По умолчанию все файлы на компьютере скачиваются в специальную папку, которая так и называется “Загрузки” (Downloads). Эта папка находится в профиле пользователя. А вот расположение профиля зависит от версии операционной системы.
В Windows XP папка с загрузками расположена по адресу: C:\Documents and Settings\<имя_пользователя>\Мои документы\Загрузки
В Windows Vista/7/8/10 папка расположена здесь: C:\Users\<имя_пользователя>\Downloads либо C:\Пользователи\<имя_пользователя>\Загрузки
Однако нам нужно сделать так, чтобы все файлы, которые мы будем загружать из сети Интернет, помещались в одну папку, но в другом месте компьютера, например, в “Загрузки” на диске (D:).
И начнем с браузера Goole Chrome. Чтобы понять куда сохраняются файлы по умолчанию, на данный момент, нужно перейти в его настройки, нажав по соответствующей иконке в правом верхнем углу и выбрать пункт “Настройки”.


Далее опускаемся чуть ниже и видим, что здесь есть параметр “Загрузки”. Пункт “Расположение загружаемых файлов” указывает нам, куда сохраняются файлы на данный момент, скачиваемые из Интернета.

Нажав по кнопке “Изменить”, мы можем выбрать другую папку, например, в одноименную папку “Загрузки”, но расположенную на диске (D:).


После нажатия на кнопку “ОК”, выполненные изменения вступят в силу, и теперь уже все скачиваемые из сети Интернет файлы будут сохраняться именно в эту папку – в папку “Загрузки” на диске (D:) вашего компьютера.
Хочу обратить ваше внимание на пункт: “Запрашивать место для сохранения каждого файла перед загрузкой”. По желанию можете поставить тут галочку, в этом случае браузер будет каждый раз запрашивать место, куда вы хотите закачать файл. Например, у меня эта галочка стоит, потому что мне удобнее скачивать файлы сразу же в нужное место на ноутбуке

В браузере Mozilla Firefox схема похожая. Нам нужно перейти в Настройки, нажав по соответствующим пунктам.

И сразу на первой вкладке “Основные” мы видим, куда сохраняются файлы по умолчанию, на данный момент. В данном случае это папка “Загрузки” для сохранения файлов в Windows по умолчанию. Она находится на системном диске (С:).

Далее нужно через кнопку “Обзор” изменить этот путь. Или можно установить переключатель на пункте “Всегда выдавать запрос на сохранение файлов”. В этом случае браузер будет каждый раз при закачке запрашивать куда сохранять файл, как и в случае с Гугл Хром.

С браузера хватит, т.к. в других браузерах принцип тот же самый. А теперь посмотрим, куда сохраняются файлы в других программах, например, в программе uTorrent, которая используется для закачки файлов с торрент-трекеров.
Открыв программу uTorrent, мы можем выделить нужную нам закачку, и нажать на клавиатуре кнопку “Enter”. Далее откроется папка, в которую скачивается файл. Это самый простой способ в uTorrent найти файл, который мы закачиваем.

Если пойти дальше и перейти в “Настройки программы”,

а затем перейти на вкладку “Папки”, то можно выбрать удобные вам пути, как для сохранения скачанных файлов, так и для тех файлов, которые ещё только загружаются.

И последнее, что мы сегодня рассмотрим, это программу Download Master, которая используется для скачивания файлов из Интернета, заменяя стандартный менеджер закачек из браузера.
После запуска программы на главном главном окне пройдите по пути “Инструменты – Настройки”.

На разделе “Закачки” можно увидеть, куда сохраняются файлы, скачиваемые из Интернета, и при необходимости изменить этот путь, воспользовавшись кнопкой “Изменить”.

На самом деле узнать, куда сохраняются файлы, можно абсолютно в любой программе, которая предназначена для этих целей и при необходимости можно перейти в настройки, чтобы изменить путь для сохранения файлов.
Я надеюсь, что теперь все скачиваемые файлы из сети Интернет не затеряются у вас на компьютере. Ну, а если это всё-таки случилось, то в следующей статье мы поговорим с вами о том, как найти файлы на компьютере.
На этом пока все! Надеюсь, что вы нашли в этой заметке что-то полезное и интересное для себя. Если у вас имеются какие-то мысли или соображения по этому поводу, то, пожалуйста, высказывайте их в своих комментариях. До встречи в следующих заметках! Удачи!

Где найти скачанный файл
Файлы, ау! Каждый пользователь персонального компьютера хотя бы раз в своей жизни загружал какой-либо файл из Интернета. Это может быть текст, изображение, аудиозапись, видеофайл. Выбрав и скачав нужную информацию, неопытный пользователь потом долго ищет место, куда сохраняются файлы.
Как найти скаченные файлы
Он просматривает содержимое нескольких десятков папок в надежде отыскать загруженный материал, но, потратив драгоценное время впустую — ни один файл так и не был найден, – бросает это утомительное занятие и приходит к мысли, что скачать нужный материал не удалось.
На самом же деле, если во время скачивания файлов система работала в штатном режиме и антивирусная защита не подавала сигналов об угрозе заражения, и появилась информация о завершении процесса загрузки, то файл скачан успешно. Теперь его нужно просто найти.
Как правило, все начинающие пользователи загружают информацию из сети Интернет при помощи какого-либо браузера – программы для просмотра Интернет-страниц. Наиболее распространенные браузеры: Internet Explorer, Google Chrome, Mozilla Firefox, Opera, Safari. Более продвинутые пользователи для скачивания файлов используют специальные программы. Однако и браузер, и программа загружают файлы по умолчанию в определенное место.
Инструкция по поиску
Если пользователь скачивает файлы с помощью браузера Internet Explorer, который находится по умолчанию в составе операционной системы windows, то искать загруженный файл нужно так:
- для windows XP: C:\Documents and Settings\Имя пользователя\Мои документы\Загрузки,
- для windows 7: C:\Users\Имя пользователя\Downloads.
Стоит отметить, что эти места не очень удобны для хранения скачанной информации, так как они расположены на диске С, то есть там же, где операционная система. В случае сбоя ее работы и необходимости переустановки все содержимое этих папок будет безвозвратно удалено. По желанию в целях предотвращения этого можно создать особую папку для всех загрузок и настроить свой браузер на закачивание файлов именно в эту папку.
Еще до начала скачивания файла в этом браузере можно сохранить файл в удобное место, нажав на кнопку «Сохранить как». Во вновь открывшемся окне нужно выбрать необходимую папку и нажать «Сохранить». Если сразу была нажата кнопка «Сохранить», то вопрос: «Куда сохранился файл?» – можно решить так: зайти в настройки браузера, выбрать строку «Посмотреть загрузки», и среди всего списка закачанных в разное время записей можно отыскать свежую информацию.
При использовании браузера Opera для загрузки файлов действовать нужно точно так же. А вот с браузером Mozilla Firefox дело обстоит немного сложнее. В этом случае для поиска закачанной информации нужно в меню браузера найти графу «Инструменты», а в ней выбрать строку «Загрузки» и в данном окне найти нужный файл. Google Chrome сохраняет загруженную информацию на своей панели управления, расположенной в низу страницы, или же можно ее найти в списке, выбрав в пункте «Настройки» строку «Загрузки».
Временные файлы и программы
Если файл был загружен с помощью программы Torrent, то его можно найти в папке «Мои документы» или в папке «Загрузки» или самостоятельно задать место хранения скачанного файла, зайдя в настройки программы.
Практически всех начинающих пользователей интересует также вопрос о месте хранения временных файлов. Оно будет зависеть от их характеристики. Например, временные файлы любых программ автоматически сохраняются на том жестком диске, где находится операционная система: диск С — папка «Documents and Settings» — папка «Имя пользователя» — папка «Local Settings» — папка «Temp». Это при наличии установленной программы windows XP. Для windows 7 и windows Vista поиск будет выглядеть немного иначе: диск C – папка «Users» — папка «Имя пользователя» — «Local Settings» — «Temp».
Временные файлы браузера легко найти, пройдя по следующей цепочке: диск C:\users\Имя пользователя\Local Settings\Application Data\Название браузера. Если же файл так и не был обнаружен, но в памяти осталась хотя бы несколько слов из его названия, то можно воспользоваться обычным поиском системы windows через меню «Пуск».
Не можете найти то, что знаете, что скачали? Вот где искать
Быстрый доступ к загруженным файлам на вашем смартфоне крайне важен, если вы хотите максимально использовать свое устройство. Загружали ли вы фотографии или видео, отправленные в виде текстового сообщения, вложения электронной почты или файлы во время просмотра веб-страниц, все они сохраняются где-то на вашем телефоне. Если вы пользователь Android, поиск загружаемых файлов аналогичен использованию Windows Explorer или Mac Finder, где папки можно сортировать и редактировать в обычном режиме. Если вы пользователь iPhone под управлением iOS 11 или 12, приложение Apple Files связывает вас со всеми хранилищами вашего устройства, как локально, так и в облаке.
Инструкции в этой статье относятся к Android Nougat, Oreo и Pie, а также к iOS 11 и 12.
Где мои загрузки на Android
Для навигации по внутреннему хранилищу Android вам понадобится только приложение файлового менеджера, такое как Мои файлы или ES File Explorer. Подключение телефона к компьютеру также позволит вам управлять всеми файлами и папками телефона. В большинстве случаев загружаемые файлы попадают в папку «Загрузки». Однако, в зависимости от приложения, местоположение может отличаться.
Открытые загрузки из сообщений Android
-
Откройте нужный файловый менеджер, нажмите Внутреннее хранилище (имя устройства), затем нажмите Картинки .
-
Нажмите Сообщения .
-
Все загруженные изображения, видео и голосовые клипы будут находиться в папке Сообщения .
Фотографии или видео, загруженные с помощью приложения Instagram и Facebook Messenger, попадают в папку «Изображения».
Перейти к загрузкам для сообщений Samsung
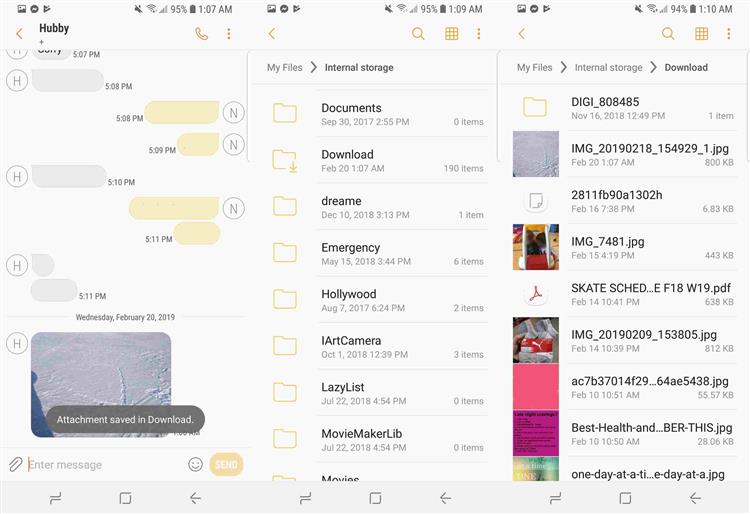
- Откройте приложение Мои файлы и нажмите Внутреннее хранилище .
- Нажмите Загрузить .
- Все вложения, загруженные с помощью сообщений Samsung, будут находиться в каталоге Загрузить .
Папка загрузок для WhatsApp
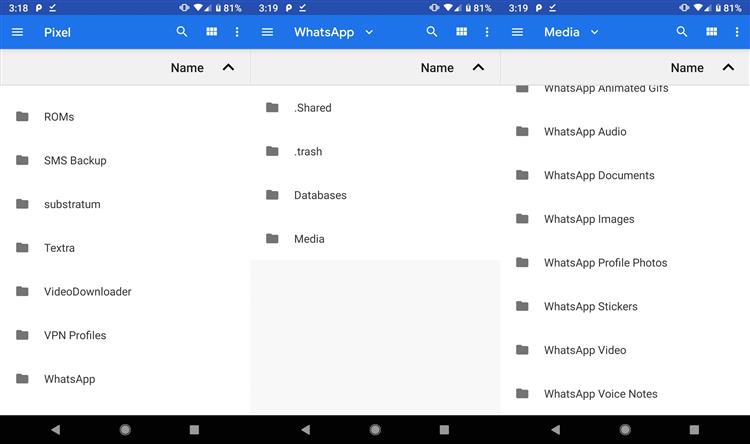
- Откройте диспетчер файлов, нажмите Внутреннее хранилище , затем WhatsApp .
- Нажмите Медиа .
- Ваши файлы и вложения хранятся в соответствующих папках в каталоге мультимедиа WhatsApp.
Видео и изображения, загруженные с помощью таких приложений, как Hangouts и Textra, будут находиться в соответствующей папке на внутренней памяти вашего устройства.
Скачать папку для Google Chrome
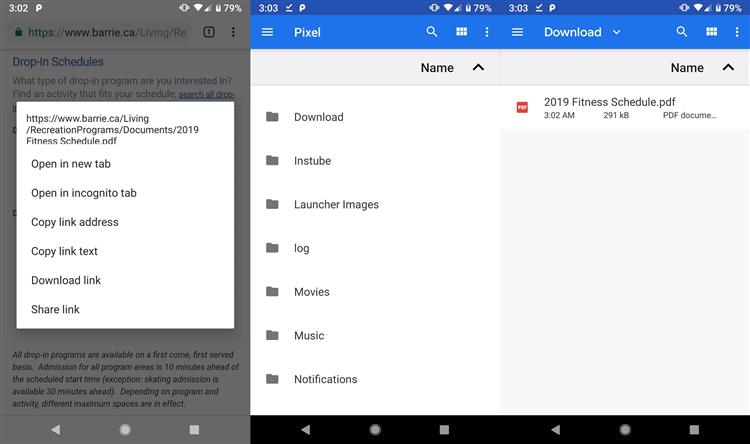
- Нажмите + удерживайте ссылку или файл, который хотите загрузить, до появления дополнительных параметров, затем нажмите Ссылка для скачивания .
- Откройте файловый менеджер и перейдите в Внутреннее хранилище , затем нажмите Загрузить .
- Все файлы и вложения, загруженные при использовании Chrome, окажутся в папке Загрузки .
Загрузки для Gmail
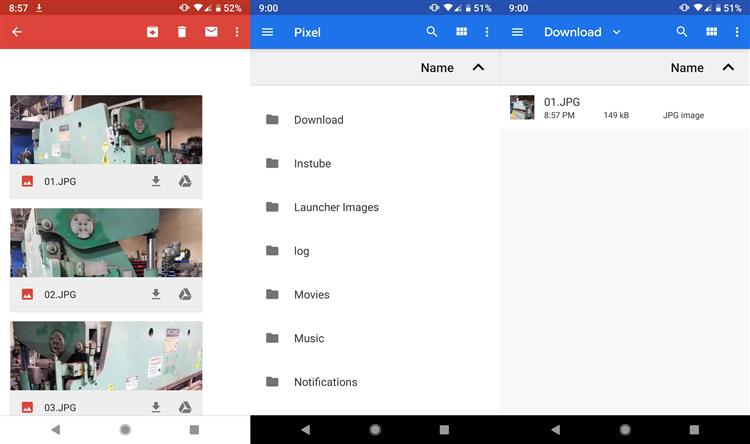
- Откройте свое электронное письмо с вложением, затем нажмите значок скачать рядом со значком диска.
- Откройте файловый менеджер, перейдите в Внутреннее хранилище и нажмите Загрузить .
- Все вложения, загруженные из Gmail, будут в вашей папке загрузки.
Загрузки хранятся на вашем iPhone
Пользователи iPhone под управлением iOS 11 или 12 имеют больший контроль над тем, где хранятся файлы при загрузке. В прошлом загрузки заканчивались в месте на основе типа файла. Однако в iOS 11 и выше у вас теперь есть дополнительные опции при сохранении файлов на вашем iPhone.
iOS 12 автоматически сохраняет изображения и видео, отправленные и полученные через iMessage в Фото.
Мои загрузки в Safari на iPhone
-
Откройте Safari и нажмите на ссылку для скачивания.
-
Нажмите значок скачать в нижней части экрана.
-
Нажмите Сохранить в файлы .
-
Убедитесь, что Сохранить в файлы включено, затем нажмите Готово .
-
Нажмите На моем iPhone .
-
Выберите папку, в которую вы хотите сохранить файл.
Доступ к загрузкам на моем iPhone с приложением Files
Приложение Apple Files – более упрощенный подход к доступу к изображениям, видео и документам, сохраненным в приложениях вашего телефона и облачных службах. По сути, это файловый менеджер iPhone, и он требует iOS 11 и выше.
-
Откройте приложение Файлы .
-
Нажмите на опцию в разделе Места , чтобы просмотреть загрузки с вашего iPhone.
-
Используйте параметр Поиск в верхней части экрана, чтобы быстро найти элемент.
Управление загрузками в десктопной версии
Сначала мы поговорим о той версии браузера, которая используется на компьютерах. Там все намного проще и привычнее, чем в мобильной редакции. Но даже в ней размещение некоторых компонентов может показаться нестандартным.
Если вы всю жизнь использовали какой-нибудь другой браузер, то при работе с Yandex Browser у вас могут возникнуть кое-какие проблемы. Мы предоставим подробную инструкцию, рассказывающую о том, что и как нужно делать для достижения поставленной цели.
- Итак, сначала запускаем браузер.
- Далее в правом верхнем углу главного окна веб-обозревателя нужно найти кнопку с тремя горизонтальными полосками и кликнуть по ней.
- В появившемся меню ищем пункт «Загрузки» и кликаем по нему.
- Появится инструмент для управления загрузками. Теперь с ними можно делать все, что угодно. Для удаления необходимо кликнуть правой кнопкой мыши по нужной записи и в появившемся контекстном меню выбрать «Удалить файл». Это действие уберет элемент не только из списка, но и с жесткого диска.
- Для открытия в том же меню нужно кликнуть по пункту «Открыть». Сразу же запустится проводник или мастер установки (в зависимости от типа файла).
- Также можно нажать «Скачать заново», если загрузка была неудачной.

Вот так нужно работать с закачками в Яндекс Браузере. Сам процесс не очень сложный. Но непривычный интерфейс играет свою роль. Однако если все делать в соответствии с инструкцией, то все точно получится.
Мало кто знает, но существует способ гораздо быстрее добраться до инструмента управления закачками. Он основан на горячих клавишах. Для того, чтобы открыть требуемый список достаточно нажать Ctrl + J на клавиатуре сразу после запуска веб-обозревателя. И тогда сразу появится то окно, которое нужно.
Куда сохраняется скачанная музыка
В отличие от остальных файлов, которые попадают в iCloud Drive, музыка остается исключительно в памяти айфона. Исключение – та, которую пользователь скачал на сайте и сам отправил в «Загрузки». Если это купленная в iTunes песня или скаченная при прослушивании в Apple Music, она будет находиться в айфоне, уменьшая емкость его памяти. Найти ее можно несколькими способами.
Через Настройки:
- Пролистайте основное меню до строчки «Музыка».
- В самом низу найдите блок «Загрузки». Верхняя строчка показывает, сколько памяти занимают скачанные песни.
- Перейдите по ней, чтобы увидеть, что именно загружено на айфон.
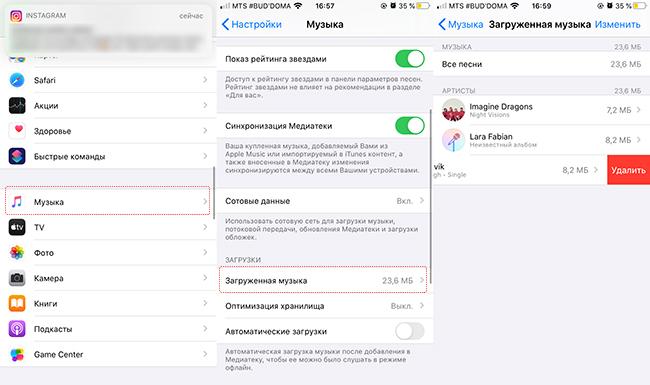
Доступных для этого раздела действий мало: единственное, что может пользователь – удалить то, что не нужно: через кнопку «Изменить» или свайп по треку влево.
Другой вариант – найти то, что загружено на айфон, в самом приложении «Музыка».
Алгоритм:
- Открыть приложение на главной странице, найти справа вверху кнопку «Править».
- В открывшемся перечне способов сортировки треков выбрать самый нижний – «Загруженная музыка». Пометить его галочкой и нажать «Готово».
- После этого на той же главной странице появится новая строка в медиатеке. Нажмите на нее, чтобы увидеть музыку, сохраненную на айфоне. Здесь она также будет сортироваться по жанрам, артистам, песням.
Альтернативный способ узнать, какие песни скачаны, требует использования компьютера и iTunes, поэтому к нему прибегают редко. Обычно в процессе синхронизации данных или при расчистке больших объемов.
Схема работы:
- Подключите устройство по USB к компьютеру, запустите iTunes (для macOS 10.15 – «Музыка»).
- Найдите слева свой гаджет, в правом углу будет кнопка «Синхронизировать настройки» – нажимайте на нее.
- В открывшемся окне выберите блок «Музыка» и справа «Управлять хранилищем».
- На выпавшей панели найдите «Песни»: появится список всех, которые загружены на гаджет с указанием их веса.
Здесь также доступных действий мало: только удалить или оставить. Рядом с «Песнями» можно просмотреть скачанные аудиокниги и подкасты.