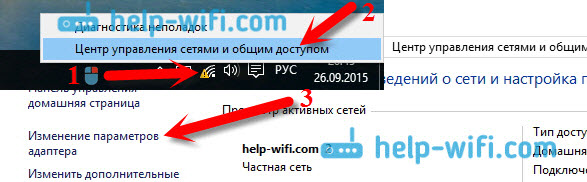Как настроить подключение к интернету на компьютере?
Содержание:
- Процесс подключения
- Где лучше установить вай фай роутер
- Настройка интернета в Windows XP
- Войдите в меню настроек роутера
- Возможные проблемы при подключении Wi-Fi роутера к компьютеру и способы решения
- Как подключить роутер к интернету через DHCP?
- Тип сети: что это такое
- Настройка доступ к папкам в созданной сети
Процесс подключения
В полную комплектацию Wi-Fi маршрутизатора входит само оборудование, блок питания и короткий патч-корд
Важно сохранять коробку со всей документацией, чтобы затем в гарантийном случае можно было обменять оборудование на новое или вернуть свои средства. Процесс подключения выполняется поэтапно
Подключаем роутер к питанию
В комплект входит блок питания черного цвета. В зависимости от дизайна оборудования, особенно в дорогих моделях, оно может отличаться. Но зачастую это маленькая прямоугольная коробка с вилками черного цвета и тонким шнуром со штекером. На маршрутизаторе сзади есть только один разъем для питания — черного цвета и округлой формы. Перед включением, убедитесь или отсутствуют различные проблемы с электропитанием. Далее подключайте шнур питания к роутеру, а «вилку» в розетку.
Подключаем шнур интернета
В квартиру клиента монтажники из интернет-компании заводят сетевой кабель от центрального оборудования, размещенном на техническом этаже. На сетевом кабеле клиента «переобжимают» коннектор. Затем его подключают к конечному устройству. В рамках статьи это Wi-Fi роутер. Сзади оборудования находится несколько портов:WAN (1) и LAN (2-4). UTP-кабель подключаем WAN. Выполните подключение вплотную до щелчка.
wan и lan порты
Проводим шнур к компьютеру
Зачем проводить кабель к компьютеру? Сегодня же век беспроводных технологий! Но большинство пользователей используют стационарный компьютер. У него отсутствует Wi-Fi адаптер. Или пользователь имеет повышенные требования к стабильности соединения. Особенно это необходимо в рабочих или развлекательных целях (подразумеваются online игры c персональным клиентом).
В комплектацию маршрутизатора входит патч-корд. Это короткий шнур с коннекторами на двух концах. Один конец подключаем в один из LAN порт маршрутизатора. Их всего может быть от 2 до 4 (в зависимости от модели роутера).
патч-корд с коннектором RJ45
Такие порты всегда похожи по цвету и подписаны LAN1, LAN2, LAN3 и т.д. В один из этих портов подключаем патч-корд, а другой конец протягиваем к стационарному компьютеру или ноутбуку. У ПК разъем сетевой карты находится на задней стороне корпуса. У ноутбука — слева или сзади.
Где лучше установить вай фай роутер

Для тех, кто продумывает варианты, как установить роутер, следует начать с выбора места для размещения устройства. На это влияет несколько факторов:
- расположение модема провайдера или кабелей, если они используется;
- планировка квартиры;
- место расположения стационарного компьютера (если таковой имеется).
Существуют разные модели беспроводных девайсов от Asus (Асус), TP Link, D-Link (Д-Линк) и т.д. Они могут обладать разной скоростью передачи данных, зоной покрытия. Это следует учитывать, когда вы выбираете место для устройства, чтобы доступ был в любом месте вашей квартиры. В данном случае лучшим решением будет центральная точка, если кабеля, расположение модема и стационарного ПК позволяют. Если же вы обязаны установить девайс ближе к компьютеру, чтобы протянуть к нему кабель, то ориентироваться нужно на этот фактор.
Настройка интернета в Windows XP
Если Вы попали в ситуацию, описанную выше, то, скорее всего в операционной системе не настроены параметры соединения. Многие провайдеры предоставляют свои DNS-сервера, IP-адреса и туннели VPN, данные которых (адрес, имя пользователя и пароль) необходимо прописать в настройках. Кроме того, не всегда подключения создаются автоматически, иногда их приходится создавать вручную.
Шаг 1: Мастер создания новых подключений
-
Открываем «Панель управления» и переключаем вид на классический.
-
Далее идем в раздел «Сетевые подключения».
-
Кликаем по пункту меню «Файл» и выбираем «Новое подключение».
-
В стартовом окне Мастера новых подключений жмем «Далее».
-
Здесь оставляем выбранным пункт «Подключить к интернету».
-
Затем выбираем ручное подключение. Именно этот способ позволяет ввести данные, предоставленные провайдером, такие как имя пользователя и пароль.
-
Далее снова делаем выбор в пользу того подключения, которое запрашивает данные безопасности.
-
Вводим имя провайдера. Здесь можно написать все, что угодно, ошибки не будет. Если у Вас несколько подключений, то лучше ввести что-нибудь осмысленное.
-
Далее прописываем данные, предоставленные поставщиком услуги.
-
Создаем ярлык для подключения на рабочем столе для удобства пользования и жмем «Готово».
Шаг 2: Настройка DNS
По умолчанию ОС настроена на автоматическое получение IP и DNS-адресов. Если поставщик интернета осуществляет доступ во всемирную сеть через свои сервера, то необходимо прописать их данные в настройках сети. Эту информацию (адреса) можно найти в договоре или узнать, позвонив в службу поддержки.
- После того, как мы завершили создание нового подключения клавишей «Готово», откроется окно с запросом имени пользователя и пароля. Пока мы не можем подключиться, так как не настроены параметры сети. Нажимаем кнопку «Свойства».
-
Далее нам понадобится вкладка «Сеть». На этой вкладке выбираем «Протокол TCP/IP» и переходим к его свойствам.
-
В настройках протокола указываем данные, полученные от провайдера: IP и DNS.
-
Во всех окнах нажимаем «ОК», вводим пароль соединения и подключаемся к интернету.
-
Если нет желания каждый раз вводить данные при подключении, то можно произвести еще одну настройку. В окне свойств на вкладке «Параметры» можно убрать галочку возле пункта «Запрашивать имя, пароль, сертификат и т. д.», только необходимо помнить, что данное действие значительно снижает безопасность Вашего компьютера. Злоумышленник, проникший в систему, сможет беспрепятственно выйти в сеть с Вашего IP, что может привести к неприятностям.
Создание туннеля VPN
VPN — виртуальная частная сеть, работающая по принципу «сеть поверх сети». Данные в VPN передаются по зашифрованному туннелю. Как уже было сказано выше, некоторые провайдеры предоставляют выход в интернет через свои VPN сервера. Создание такого подключения немного отличается от обычного.
-
В Мастере вместо соединения с интернетом, выбираем подключение к сети на рабочем столе.
-
Далее переключаемся на параметр «Подключение к виртуальной частной сети».
-
Затем вводим название нового подключения.
-
Поскольку мы подключаемся непосредственно к серверу провайдера, то номер набирать нет необходимости. Выбираем параметр, указанный на рисунке.
-
В следующем окне вводим данные, полученные от провайдера. Это может быть как IP-адрес, так и имя сайта вида «site.com».
-
Как и в случае с подключением к интернету, ставим галку, чтобы создать ярлык, и жмем «Готово».
-
Прописываем имя пользователя и пароль, которые также даст провайдер. Можно настроить сохранение данных и отключить их запрос.
-
Заключительная настройка – отключение обязательного шифрования. Переходим в свойства.
-
На вкладке «Безопасность» снимаем соответствующую галку.
Чаще всего больше ничего настраивать не нужно, но иногда еще потребуется прописать адрес DNS-сервера для данного подключения. Как это сделать, мы уже говорили ранее.
Заключение
Как видите, ничего сверхъестественного в настройке подключения к интернету на Windows XP нет. Здесь главное точно следовать инструкции и не ошибаться при вводе данных, полученных от провайдера. Разумеется, вначале необходимо выяснить, каким образом происходит соединение. Если это прямой доступ, то нужны адреса IP и DNS, а если виртуальная частная сеть, то адрес узла (сервера VPN) и, конечно, в обоих случаях, имя пользователя и пароль.
Опишите, что у вас не получилось.
Наши специалисты постараются ответить максимально быстро.
Войдите в меню настроек роутера
В адресной строке браузера введите 192.168.1.1 или 192.168.0.1 и нажмите Enter. Один из этих IP-адресов должен вести к меню настроек маршрутизатора. Если оба варианта не срабатывают, найдите нужный IP-адрес в документации к вашей модели роутера и попробуйте ввести его.
Когда в окне браузера появится страница входа в настройки, система может запросить логин и пароль. Чаще всего при первичном подключении для обоих полей подходит одно слово — admin. Реже в качестве стандартного пароля производители роутеров используют комбинацию 1234.
При необходимости вы можете найти данные для входа в инструкции к маршрутизатору или на сайте провайдера. Ну или попробовать альтернативный способ.
Возможные проблемы при подключении Wi-Fi роутера к компьютеру и способы решения
Схема подключения маршрутизатора очень проста, самостоятельно может справиться даже новичок, но в некоторых случаях непредвиденно возникают различные ошибки:
- на панели управления сетевым оборудованием не загораются индикаторы. Как правило, причина вызвана банальным отключением кнопки питания, расположенной с тыльной стороны корпуса сетевого оборудования. Также проблема может быть вызвана программным сбоем или выходом из строя оборудования на фоне перепада напряжения или молнии. Для решения проблемы нужно проверить кнопку на задней панели, затем перезагрузить устройство. Если перезагрузка не помогла устранить проблему, потребуется произвести сброс до заводских конфигураций или отнести роутер в сервисный центр для проведения диагностики и последующего ремонта;
- вполне возможно, что некорректно к сетевому оборудованию подключен патч-корд. Необходимо убедиться в том, что он как положено подсоединен в LAN-порт. Стоит учитывать, что при подключении патч-корда раздается характерный щелчок, свидетельствующий о подключении;
- не удается зайти в панель управления (настройки) роутера, в браузере не отображается Admin-панель. Вполне возможно, что кабель подсоединен не через те порты, или же кабель Ethernet был поврежден. Также проблема может быть вызвана неправильно настроенной сетевой платой или ее неисправностью. Для решения проблемы необходимо попробовать подключить сетевой кабель в другие порты и проверить его целостность. При необходимости нужно воспользоваться другим кабелем. Также решить проблему может изменение настроек сетевой платы;
- в операционной системе компьютера деактивирован Ethernet-адаптер или же не установлены программные компоненты для работы беспроводных сетей. В этом случае пользователю необходимо убедиться, что сетевая карта не выключена и корректно работает.

Кнопка «Reset» на маршрутизаторах TP-Link
Обратите внимание! Более детально ознакомиться с последовательностью шагов можно в инструкции по эксплуатации сетевым оборудованием, которая всегда идет в комплекте. Например, инструкция LT Lider Telecom Wi-Fi Router будет немного отличаться от документации к TP-Link, поскольку каждый девайс имеет определенные технические характеристики и разные операционные системы
Таким образом, настроить Интернет на ПК вполне возможно своими силами без вызова мастера. Главное — следовать инструкции выше, и все обязательно получится.
Как подключить роутер к интернету через DHCP?
Первая настройка, которую мы разберем, это настройка DHCP сервера.
Если раньше компьютер был один и он один получал IP адрес от провайдера, то к роутеру мы сможем подцепить много компьютеров и гаджетов. А это значит, что именно маршрутизатор вместо компа будет «общаться» с оборудованием провайдера. А уже в рамках нашей домашней сети между этими устройствами он будет сам присваивать внутренний IP адрес каждому компьютеру, ноутбуку, телефону, ТВ и всему остальному.
Порядок действий:
После подключения к электропитанию прежде всего нужно настроить роутер на связь с компьютером. Для этого вставьте кабель Интернета в слот WAN на устройстве. А другой кабель, с двумя штекерами, который скорее всего прилагался к устройству, подсоединяем одним концом к сетевой карте компьютера. Туда, где раньше был интернетовский кабель. Другим — в любой из слотов LAN1, LAN2, LAN3 или LAN4 роутера.
Далее берем установочный диск, прилагающийся к роутеру. И запускаем установку драйверов и программного обеспечения.
После этого, нам надо настроить комп на работу с маршрутизатором. Сейчас у нас сетевая карта настроена на выход непосредственно в интернет через провайдера
А значит, возможно, в панели управления прописаны какие-то данные, которые нам важно сохранить и использовать после этого при работе с роутером. Для этого заходим в настройки протокола TCP/IP v.4 как показано на схеме:Для Windows XP: «Пуск > Панель Управления > Переключиться к классическому виду > Сетевые подключения».В Windows 7: «Пуск > Панель Управления > Сеть и Интернет > Центр управления сетями и общим доступом > Управление сетевыми подключениями > Изменения параметров адаптера».
Далее из общего списка типов находим и кликаем дважды по ярлыку «Подключение по локальной сети > Свойства > Протокол Интернета версии TCP/IP v.4»
На скриншоте я захожу в настройки «Беспроводного соединения», но у вас его еще нет, и поскольку мы соединили комп с роутером кабелем, то вам нужно выбрать пункт «Подключение по локальной сети»:
Ваше мнение — WiFi вреден?
Да
24.32%
Нет
75.68%
Проголосовало: 2993
Если у вас здесь что-то указано, то запишите эти данные на бумажке
Особенно это актуально для тех, кто потерял свой договор на предоставления услуг и не знает данных для коннекта к всемирной паутине. При определенном типе соединения, о которых будет рассказано ниже, это может пригодиться. После этого здесь же, в параметрах подключения к сети на компьютере, надо проставить IP, шлюз и DNS на автоматические. Эти параметры мы будем уже вводить в самом беспроводном маршрутизаторе.
После этого заходим по адресу «http://192.168.1.1». Обычно конфигурации с роутером происходят именно здесь, если их не пришлось делать на стадии установки программного обеспечения. Но вы посмотрите в инструкции к устройству, по какому пути зайти в панель управления маршрутизатора. Так как предустановленные по умолчанию IP на разных моделях могут отличаться. Также еще одно популярное место размещения кратких инструкций — наклейка на днище устройства. Посмотрите и там. Если же в инструкции указаний нет, или она утеряна, то пройдите в Панель управления, как я уже описал выше. Только после клика правой кнопкой по «Подключению по локальной сети» в появившемся окне нажимаем кнопку «Сведения». В открывшемся окне ищем IPv4 Основной шлюз — это и есть IP-адрес роутера.
Теперь, наконец, заходим по указанному там адресу через браузер (http://IP АДРЕС ВАШЕГО РОУТЕРА). И находим в меню пункт DHCP Server (в Тренднете он объединен с WAN) и устанавливаем диапазон значений для возможных IP адресов устройств внутри вашей локальной сети. У меня он был таким: Start IP — 192.168.10.101, End IP 192.168.10.200. Ну и конечно, напротив пункта DHCP Server должен стоять параметр Enabled. Domain Name или Host Name — то имя будущей домашней wifi сети. Сразу оговорюсь, что нижеприведенные скриншоты сделаны с моих устройств, которые уже работают или работали несколько лет. Их интерфейс на инглише, поэтому разобраться что к чему отечественному новичку без помощи было бы сразу непросто — надеюсь именно эти картинки вам помогут. Большинство же современных прошивок и софта идут уже в русифицированном виде, поэтому разобраться будет еще проще.Вот так это выглядело в Тренднет (выделено красным):
А вот так в ASUS:
Тип сети: что это такое
В различных вариантах ОС Windows, в частности, начиная с Vista, пользователи вправе выбирать так называемый сетевой профиль. Это и есть тип сети. Третье его название — «сетевое расположение» — официальный термин, который используется компанией Microsoft.
Сетевой профиль — специальный набор настроек для двух стандартных сервисов Windows: «Локальная политика безопасности» и «Брандмауэр». После включения того или иного профиля эти сервисы сами перенастраиваются, чтобы обеспечить тот уровень безопасности, которому соответствует только что активированный тип сети.
Таким образом, определять тип сети необходимо, чтобы обеспечить безопасность компьютера в определённых условиях использования интернета. Сетевое расположение выбирается в зависимости от места, в котором находится устройство (дом, кафе, работа и т. д.).
Какие типы сетей существуют
Пользователи Windows могут выбрать один из следующих видов сетей:
«Частная сеть». Данный тип имел другое название до появления версии Windows 8 — «Домашняя сеть». Клиенты ОС пользуются ей в основном дома, где пользователи и устройства доверяют друг другу. В связи с этим «операционка» устанавливает невысокий уровень безопасности: активируется обнаружение устройств, которые находятся друг от друга на небольшом расстоянии (то есть они видят друг друга), разрешается доступ к общим сетевым документам и принтерам
Компьютер редко напоминает его пользователям, что необходимо соблюдать осторожность, чтобы обезопасить компьютер. В этом профиле есть возможность собрать свою «Домашнюю группу» — объединение нескольких устройств под контролем администратора, который может запрещать одним пользователям доступ к тем или иным общим ресурсам, а другим, наоборот, разрешать.
«Рабочая сеть» или «Сеть предприятия»
Этот профиль очень похож на «Домашнюю сеть», так как здесь уровень доверия такой же высокий: пользователи могут свободно печатать текстовые и иные файлы на принтере, а также открывать общие документы. В этой сети есть системный администратор, который следит за безопасностью. Различие только в том, что в «Рабочей сети» нельзя сделать «Домашнюю группу», поэтому, если в последней нет необходимости, не имеет значения, какую выбирать — домашнюю или рабочую.
«Общественная сеть», «Общедоступная сеть» или «Сеть совместного использования». По названию можно определить места, в которых используется данный тип: аэропорты, библиотеки, кафе, кинотеатры и т. д. Этот профиль максимально защищает компьютер: он становится невидимым для других устройств, которые находятся рядом, а значит получить доступ к нему крайне сложно. Также система эффективно настроена на отражение вирусных атак и несанкционированного вторжения в память ПК. Очевидно, что в данном типе нельзя сделать «Домашнюю группу», так как он полностью исключает совместное использование общих данных и устройств (например, принтеров), а также передачу файлов. «Общественную сеть» нужно также устанавливать, если используется мобильное подключение.
Сеть «Домен». Её устанавливают на рабочих местах в различных организациях. Это сетевое расположение предполагает централизованный контроль и управление компьютерами на большом предприятии. Здесь всегда есть главный ПК — «Контроллер Домена», который определяет, к каким файлам тот или иной подчинённый компьютер будет иметь доступ. В этом типе сети главный ПК также решает, какие сайты пользователи могут посещать, а какие нет.
Так как «Общественная сеть» имеет самый высокий уровень безопасности, при создании новой сети на ПК (первом подключении к ней), система по умолчанию хочет присвоить ей тип общественной. В левой части экрана ПК появляется панель, где система обращается к пользователю с вопросом, хочет ли он, чтобы другие устройства видели его ПК.
Разрешите или запретите устройствам обнаруживать ваш ПК
Если вы кликните по кнопке «Да», система включит профиль «Частная сеть». При нажатии на кнопку «Нет», компьютер будет работать в режиме максимального уровня безопасности, то есть в «Общественной сети».
В Windows 10 «Рабочая сеть» и «Домашняя сеть» были объединены в одно целое — профиль «Частные».
Настройка доступ к папкам в созданной сети
Теперь когда локальная сеть между двумя компьютерами установлена, разберёмся как открыть общий доступ к тем или иным папкам. Общий доступ можно настроить как к любой отдельной папке, так и ко всему диску — в зависимости от ваших целей и уровня доверия пользователю другого компьютера. Для этого:
- Нажмите правую кнопку мыши на любой папке, у которой хотите изменить настройки доступа и вберите раздел «Свойства».
- Перейдите на пункт «Доступ» и выберите расширенные настройки доступа.
- У вас будет доступен только пункт для открытия общего доступа к этой папке. Отметьте его.Поставьте галочку, для открытия общего доступа к папке
- Далее, выбираем раздел «Разрешения» и настраиваем права общего доступа к папке. В верхней части окна указывается конкретный пользователь или группа пользователей которая получает доступ, а в нижней — доступ какого рода им будет предоставлен.Тут указанны группы пользователей и права, которые им даны
Теперь остаётся лишь провести настройки безопасности. Для этого там же, в свойствах папки переходим в соответствующую вкладку и делаем следующее:
- В меню разрешений для отдельных групп нажимаем «Изменить».
- В следующем, выбираем добавление новой группы.Нажмите кнопку «Добавить»
- В окно ввода имени выбираемых объектов вводим «Все», как показано на изображении.Введите слово «Все» в соответствующее окно
- Указываем, на группу которую мы только что создали.
- Ставим галочки разрешений напротив каждого из пунктов (или напротив тех, что вам необходимы).Задаём права безопасности для созданной группы
- Принимаем внесённые изменения и перезагружаем компьютер.
Таким образом, был настроен доступ для пользователей к указанной папке. Вы можете сделать это для любого числа папок и пользователей.
Добавление нового устройства
Если вы уже настроили локальную сеть по инструкции выше, то добавить новое устройство для общего использования не составит никакого труда. Для этого достаточно открыть панель управления вашего компьютера, и перейти в раздел «Оборудование и звук», а затем выбрать «Устройства и принтеры». В этой папке вы увидите все подключённые устройства. Делаем следующее:
- Выбираем устройство, для которого необходимо задать общий доступ. Например, это может быть принтер.
- Нажатием правой кнопки, вызываем контекстное меню этого устройства и выбираем раздал «Свойства принтера».
- Там, переходим, как и ранее, во вкладку «Доступ» и находим пункт настроек общего доступа к данному принтеру. Ставим галочки, чтобы дать этот доступ.Поставьте галочки в соответствующих пунктах
- Остаётся лишь зайти в настройки безопасности и там указать права для группы пользователей так же как мы делали с папками.Выставьте требуемые права, например на «Печать»
Теперь, когда общий доступ устройству открыт, требуется лишь подключить его действуя через компьютер в локальной сети. Делается это так:
- Выберите пользователя устройством которого хотите воспользоваться и вы должны увидеть устройство в общем доступе.
- Нажмите правой кнопкой мыши по нему и выберите «Подключить».Нажмите «Подключить»
- После этого устройство отобразится в вашем разделе «Устройство и Принтеры» где его будет лишь необходимо выбрать как устройство по умолчанию.Выберите устройство и установите его как устройство по умолчанию
- Если всё сделано правильно, вы сможете использовать подключённый через локальную сеть принтер (или другое устройство) без всяких проблем.
Проблемы подключения в Windows 10
Если вы правильно создали и настроили локальную сеть, у вас не должно быть особых проблем. Просто убедитесь, что:
- Вы правильно вводите ключ безопасности, при подключении к локальной сети через wi-fi
- Кабель подключён надёжно к обоим компьютерам.
- Вы дали все необходимые права доступа и безопасности.
- Все подключённые устройства имеют правильный IP адрес, если он не задаётся автоматически.
- В настройках включено сетевое обнаружение вашего устройства.
Кроме этого, есть ряд специфических проблем при подключении устройств.
Если у вас вылезла ошибка подобная этой, необходимо перезапустить службу печати
К примеру, если при попытке подключиться к устройству вы получили стандартную ошибку Windows о невозможности этого действия, следует предпринять следующие шаги:
- Нажмите Win+X
- В появившемся списке выберите «Управление компьютером»
- Далее, вам надо перейти в раздел «Службы» и найти в списке «Диспетчер печати».
- Отключите эту службу, перезагрузите компьютер и включите службу вновь. Скорее всего, ваша проблема будет решена.Отключите службу, а затем снова включите её после перезагрузки