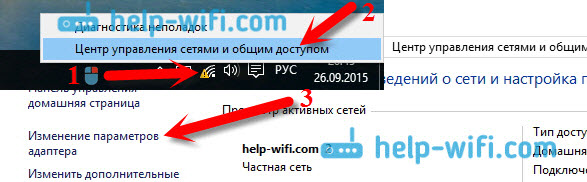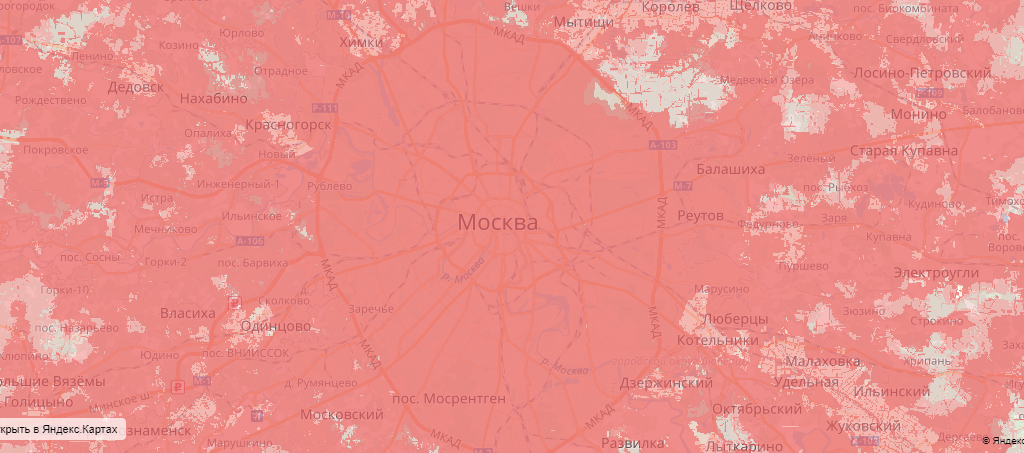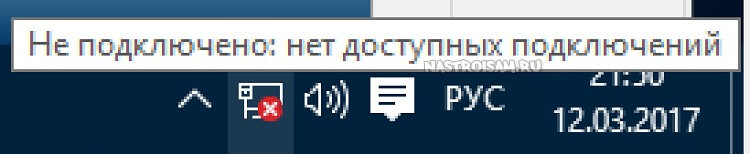Настройка точки доступа вай фай для подключения к интернету
Содержание:
- Как подключить планшет к беспроводной сети
- Как выполнить ручную настройку: предварительные действия
- Частые проблемы и пути их решения
- Как удалить точку доступа на телефоне Андроид
- Что такое точка доступа
- Создание точки доступа на Андроид
- Не включается точка доступа Wi-Fi на смартфоне или планшете. Телефон на раздает интернет, что делать и как лечить?
- Варианты подключения планшета к раздаче интернета
- Что такое точка доступа Wi-Fi
- Предварительные меры
- Использование ноутбука
- Как настроить Интернет на смартфоне андроид
- Мобильная точка доступа через телефон Андроид 9
- Как настроить WiFi на Андроид?
- Что подойдет для экономных пользователей
Как подключить планшет к беспроводной сети
На сегодняшний день распространены несколько способов подключения домашних гаджетов к беспроводной сети. Одни из них достаточно просты, другие могут потребовать определенных настроек. Выбрать наиболее удобный пользователь должен лично, опираясь на предпочтения и требуемые параметры.
- Наибольшее распространение получил способ подключения к Сети при помощи маршрутизатора.
- Подключение при помощи ноутбука — неплохой вариант при наличии нескольких устройств.
- Использование модема мобильного стандарта 3G или 4G. Подключение происходит при помощи СИМ-карты одного из операторов.
- Хотспоты и городские соединения от различных провайдеров.
Как выполнить ручную настройку: предварительные действия
При необходимости можно самостоятельно настроить параметры своей беспроводной сети. Без правильной регулировки АПН работа с интернетом через мобильную сеть невозможна. Если появились проблемы с настройками сим-карты, то возможно, что они сбились и их нужно заново отрегулировать, произведя нужные действия. Чтобы поменять APN настройки, необходимо определить новые параметры, которые подойдут для новой сети. Для каждой точки доступа заполняются только три поля: APN, username и пароль.
В большинстве случаев никаких дополнительных настроек для доступа Wi-Fi производить не нужно. Достаточно знать пароль сети (ключ) для подключения к беспроводной сети интернета.
Обратите внимание! Все параметры точки задаются один раз. Последующее ее включение/отключение проводится в пункте настроек «Точка доступа Wi-Fi» или нажатием значка. . Ввод неправильных настроек AP может привести к потере связи с сотовой сетью и повлечь дополнительную плату за услуги
Без прямого указания оператора связи мобильного устройства изменять APN нельзя. Необходимо связаться со своим оператором, чтобы уточнить правильные настройки
Ввод неправильных настроек AP может привести к потере связи с сотовой сетью и повлечь дополнительную плату за услуги. Без прямого указания оператора связи мобильного устройства изменять APN нельзя. Необходимо связаться со своим оператором, чтобы уточнить правильные настройки.
Получив разрешение оператора, настройки вводятся вручную через личный кабинет на портале провайдера, внося изменения в следующие пункты:
- «Настройки»;
- «Сотовые данные»;
- «Параметры данных»;
- «Сотовая сеть»;
- «Настройки»;
- «Сотовая связь»;
- «Параметры данных»;
- «Сотовая сеть передачи данных».
Мобильные устройства с платформой Android можно использовать в качестве точки доступа. Что такое Wi-Fi APN в смартфоне — это возможность, которая позволяет в дороге раздавать интернет по Wi-Fi на мобильные устройства для решения определенных задач. Операционная система «Андроид» — одна из лучших, предназначенная в первую очередь для работы с сенсорными экранами.

Для раздачи интернета со смартфона важно знать, как настроить точку доступа, без нее соединение невозможно. Существует несколько версий Android, настройки интернета в них отличаются
После того как SIM-карта вставлена в устройство, необходимо выполнить следующие настройки:
- Зайти в «настройки» (меню > настройки > еще).
- Перейти в «Мобильные сети».
- Разрешить использовать Internet, включить «Передача данных».
- Зайти в меню APN.
- Создать новую точку доступа.
- Дать ей любое название.
- Прописать имя и тип (default) APN.
Обратите внимание! Сохранив и активировав точку доступа, можно пользоваться интернетом. Сетевые устройства могут пополняться к домашней сети постоянно, и каждому потребителю необходим удобный доступ к быстрому и стабильному интернету, желательно без проводов, чтобы можно было свободно перемещаться
Беспроводной интернет станет хорошим выбором, когда нужно обеспечить соединение на ПК или ноутбуке, но нет свободной сети для подключения
Сетевые устройства могут пополняться к домашней сети постоянно, и каждому потребителю необходим удобный доступ к быстрому и стабильному интернету, желательно без проводов, чтобы можно было свободно перемещаться. Беспроводной интернет станет хорошим выбором, когда нужно обеспечить соединение на ПК или ноутбуке, но нет свободной сети для подключения.
Частые проблемы и пути их решения
Имея под рукой инструкцию, как подключить мобильную точку доступа, пользователи часто сталкиваются с проблемами. Бывает, что соединения нет или другие аппараты не видят новую сеть. Для начала сделайте такие шаги:
- Проверьте, что Режим модема активен.
- Зайдите в настройки мобильного и запомните (запишите) данные для входа.
- Останьтесь на этом экране до подключения.
Параллельно убедитесь, что отсутствуют проблемы на подключаемом устройстве. Для начала включите и отключите беспроводную сеть. После этого проверьте, что вы правильно вводите имя сети и пароль. Если при попытке ввода ключа система указывает, что он неправильный, попробуйте изменить пароль и войдите с мобильного или ноутбука еще раз.
Бывают ситуации, когда все равно не работает точка доступа WiFi на Андроид или iOS — что делать в таком случае. Здесь возможно несколько причин:
- Фаерволл не дает подключиться к сети. В таком случае предполагается, что на аппарате установлено антивирусное ПО, которое блокирует соединение с мобильной точкой доступа. Для проверки этой версии необходимо временно отключить антивирусное ПО и проверить, заработала программа или нет.
- На мобильном устройстве установлено программное обеспечение (приложение), которое блокирует работу Интернета. Это одна из причин, почему не включается точка доступа Вай Фай на Андроид. Если есть подозрение на приложение, поочередно удаляйте лишние программы и делайте попытки подключения. В определенный момент ситуация может наладиться.
- Раздача идет, но доступа к Интернету нет. Бывают ситуации, когда человек создал мобильную точку доступа, но другие устройства не могут подключиться. В таком случае проверьте факт включения мобильных данных от оператора. Войдите в настроечную панель, перейдите в раздел Мобильных данных и поставьте отметку в специальной графе.
- Неправильная настройка. Имея под рукой инструкцию, как создать свой Вай Фай на телефоне, можно избежать многих трудностей в подключении. Но бывает, когда подключения к Интернету нет даже на своем мобильном. Обратитесь к оператору и попросите его заново прислать настройки Сети. Необходимые данные приходят в СМС сообщении, после чего примите настройки и перезагрузите аппарат. Дополнительных действий совершать не надо — информация прописывается автоматически.
- Сбой в ОС. Иногда проблемы с настройкой мобильной точки доступа возникают из-за сбоев в операционной системе телефона. В таком случае начните со сброса до заводских настроек. Но учтите, что в таком случае удаляются личные данные, которые хранились на внутренней памяти. Во избежание потери данных заранее сохраните сведения резервную копию на ПК или на карте памяти мобильного. Для сброса перейдите в настройки, далее Учетные записи, а после в Архивирование и сброс. После этого выберите необходимый раздел и дождитесь перезапуска устройства.
- Проблемы с прошивкой. Еще реже мобильная точка доступа не работает из-за проблем с ПО. К примеру, пользователь установил root-права и внес изменения в системные настройки. Бывают случаи, когда человек случайно удалил важные файлы. В такой ситуации нужно сбросить систему и обновить ПО.
- Блокирование. Иногда мобильные операторы запрещают раздавать Вай Фай. В таком случае функция блокируется. Для обхода запрета можно использовать опцию VPN-туннеля, но в таком случае аккумулятор мобильного разряжается еще быстрее.
- Закончились деньги. Операторы часто ограничивают количество МБ, которые доступны клиентам (с учетом тарифного плана). При раздаче данных через мобильную точку информация передается быстрее, чем на смартфоне. После окончания лимита деньги за глобальную сеть снимаются со счета и могут быстро закончиться.
Как правило, проблемы с мобильной точкой связаны с неправильным вводом пароля. Если раздача Интернета включена и сделаны правильные настройки, другие устройства должны увидеть сеть и подключиться к ней. При этом следите за батареей и помните о балансе, ведь раздача данных происходит быстрее, поэтому доступный лимит уходит можно исчерпать очень быстро. И главное — не раздавайте Интернет без пароля, ведь это чревато быстрой потерей денег из-за стороннего подключения.
Как удалить точку доступа на телефоне Андроид
Удалить режим модема с телефона нельзя, однако есть возможность отключить его. Поскольку функция может быть включена обратно пользователем только вручную, не стоит опасаться, что кто-то незаметно подключится к телефону и будет использовать его трафик.
Если сомнения все же остаются, для большей надежности можно выставить настройки, повышающие защищенность устройства. Самым простым и надежным средством защиты является установка пароля для сети, создаваемой при помощи режима модема. В таком случае подсоединиться к ней сможет только тот, кому будет известен заданный пароль.
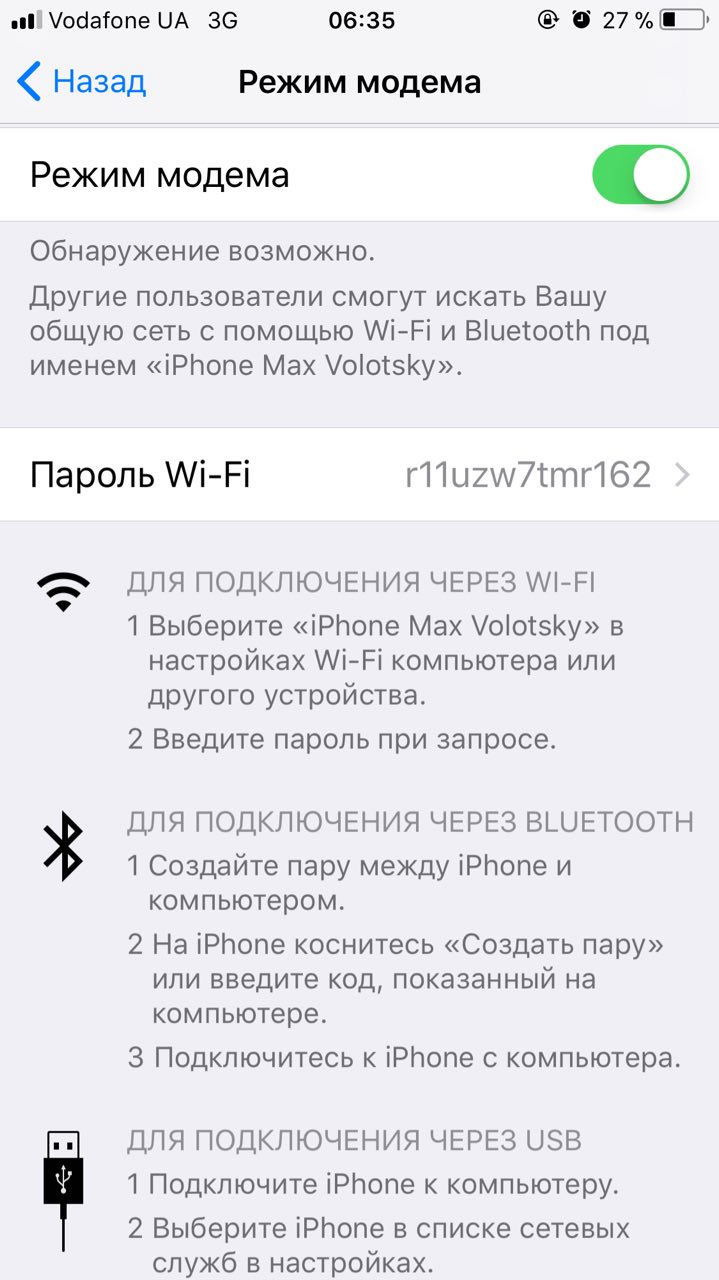
Переключение режима модема
Если хочется запретить подключение для конкретного гаджета, лучшим решением будет добавить его в черный список. Таким образом получится избавить себя от лишних манипуляций с настройками и можно будет не беспокоиться о том, что устройство намеренно или непредумышленно подключится к сети, когда режим модема окажется вновь включенным. Такой ход может быть полезен, например, если на компьютере стоит автоматическое подключение к доступным известным сетям, а владелец смартфона не хочет, чтобы соединение происходило.
Что такое точка доступа
При необходимости раздать wifi со смартфона у многих пользователей возникает вопрос, что такое точка доступа wifi в телефоне.
Точка доступа вай-фай имеет еще одно альтернативное название — беспроводная удаленная точка доступа. Она представляет собой устройство, которое играет роль маршрутизатора/модема/роутера, который применяется для создания сетевой инфраструктуры дома, в офисе, торговом центре и т.д.
Скорость соединения, как правило, меньше, чем при обычном использовании мобильного интернета. Чтобы увеличить показатели скорости передачи данных, рекомендуется закрыть все фоновые приложения, потребляющие трафик, и убедиться, что отсутствуют активные скачивания.
Создание точки доступа на Андроид
Не вся техника на базе Андроид может раздавать интернет, поэтому убедитесь, что в телефоне есть GSM/3G и, естественно, модуль Wi-Fi. Превратить такое устройство в модем, который будет раздавать соединение, довольно просто.
Делается это следующим способом:
- Зайдите в меню настроек, выберите раздел «Беспроводные сети».
- Откройте вкладку «Ещё…» и кликните на строку «Режим модема».
- Выбираем раздел «Точка доступа», в появившемся окне открываем настройки этого параметра.
- Появится окно для создания нового подключения, куда вы вписываете имя для сети, под которым она будет отображаться в списке, задаёте пароль и указываете тип его шифрования.
- Сохраните изменения и вернитесь в меню «Точка доступа», чтобы активировать этот способ работы.

Теперь вы можете пользоваться телефоном как маршрутизатором, к которому можно подключаться с различного оборудования. В последующем вам не требуется заново настраивать параметры, достаточно только включить строку «Точка доступа».
Ещё вы можете отслеживать, кто пользуется вашим Wi-Fi — список появится в окне «Режим модема». Дополнительно на платформе Андроид предусмотрена функция ограничения скорости, которая включается так:
- Откройте окно «Использование полосы пропускания».
- Включите строку регулирования ширины полосы пропускания.
Приложения
Есть специальные программы, при помощи которых смартфон превращается в точку доступа, к примеру, FoxFi или Wi-Fi Tethering. Ещё есть утилита Tethering Widget, которая работает как виджет. Для чего они нужны? Если вы часто используете мобильное устройство для раздачи сигнала, не слишком удобно каждый раз активировать этот способ работы через настройки, а вот наличие специальной иконки в меню существенно упрощает процесс.

Не включается точка доступа Wi-Fi на смартфоне или планшете. Телефон на раздает интернет, что делать и как лечить?

Многие пользователи сталкиваются с проблемой, когда телефон либо планшет на базе Android начинает капризничать. Вроде, ничего такого не происходило, что могло вызвать неисправность, а работает он не так, как должен.
Например, в устройстве появились проблемы с тем, что не включается либо не правильно ботает раздача интернета по средствам включения точки доступа wi-fi. Причиной тому может быть:
1-ое: Программный сбой — т.е. проблема заключается в сбое программного обеспечения
2-е: Аппаратный сбой — т.е. проблема заключается в «железе»(т.е. — требуется замена либо восстановление запчастей гаджета)
Однако, не спешите расстраиваться — в 90% случаев с проблемами работы точки доступа wi-fi смартфона или планшета на базе Android виноват программный сбой, который Вы вполне сможете исправить своими силами.
Исправляем программный сбой:
Способ 1. Довольно простой — заходите в «настройки», находите там «резервное копирование и сброс», в котором выбираете полный сброс настроек с удалением всех данных. Будьте внимательны, применение данного способа часто оказывается действенным, однако влечет за собой удаление всех фотографий, контактов, паролей, музыки, игр, видео и в общем-то, всей информации, хранящейся на вашем смартфоне или планшете. Потому, предварительно сохраните все, что Вам нужно, подсоединив гаджет к компьютеру. Если данный способ Вас не устраивает, либо если и после него проблема не устранена, смотрите Способ 2.
Способ 2.
Основан на решении проблем со связью и приемом сети телефонов и планшетов на базе Android методом внедрения дополнительного ПО. Утилит, контролирующих все процессы внутри гаджетов. На сегодняшний день, их довольно много, однако, чем меньше функций содержит приложение, тем больше, как правило, оно действенно. Лучше всего контролирует функции системы, корректирует, и исправляет все возможные ошибки настроек и синхронизации небольшая, и простая в обращении, бесплатная утилита для устройств на базе Android Multi Cleaner . Скачать приложение из Google Play и посмотреть его дополнительные опции в описании можно Google Play и посмотреть дополнительные опции в описании можно ТУТ. После установки приложения, его остается только запустить. Дальше, от Вас, в принципе, больше ничего не требуется. Приложение полностью возьмет на себя контроль функций устройства. (К слову говоря, кроме всего прочего, гаджет начнет заряжаться на 20% быстрее, а также существенно повысится его производительность, что отразится на скорости загрузки и работы всех приложений, игр, и системы в целом. В среднем, после сканирования, система работает на 50% быстрее.)
Помимо этого, стоит очистить систему при помощи НОРМАЛЬНОГО антивируса. Лучше всего, с этой задачей справляется антивирус Касперского, скачать который можно ТУТ. В отличие от «мульти-клинера», софт «Лаборатории Kaspersky» платный, потому, если возможности установить такую защиту у Вас нет, этот шаг можно и пропустить…
Способ 3.
Смена программного обеспечения устройства, или, как ее еще называют«перепрошивка». Данный способ, как правило, требует определенных навыков и решается по средствам обращения в Сервисный Центр. Для самостоятельного же осуществления данной задачи нужно обратиться к сайту-производителю Вашего устройства, скачать нужные для прошивки утилиты и саму прошивку, после чего переустановить ее на Вашем гаджете.
Если не один из способов не принес результатов, к сожалению, Вам придется обратиться в Сервисный центр для ремонта Вашего планшета или смартфона.
Не включается точка доступа Wi-Fi на смартфоне или планшете. Телефон на раздает интернет, что делать и как лечить?
Варианты подключения планшета к раздаче интернета
Итак, в наличии планшетный ПК с 3G или 4G модулем. Следует выбрать оптимальный для вас способ использования его в качестве модема:
- с помощью Wi-Fi;
- используя USB кабель.
В обоих случаях подключение не займет много времени, да и особенных знаний для этого не требуется. Есть некоторые нюансы при подключении гаджетов, работающих на разных операционных системах. Однако, вникнув в саму суть процесса, никаких затруднений не возникнет.
Перед началом подключения необходимо установить на планшете «Режим модема» («Настройки» – «Беспроводные сети» – «Передача данных» – «Еще» – «Режим модема»). Названия разделов могут незначительно отличаться в зависимости от установленной ОС и используемого интерфейса, но их смысл остается неизменным. Затем вам предлагается выбор способа подключения.
Планшет как точка Wi-Fi-доступа
Решение использовать планшет как модем путем создания точки доступа Wi-Fi подходит даже для «чайников», не особенно разбирающихся в программном обеспечении. Процесс подключения можно разделить на несколько шагов:
В настройках беспроводной сети выбираете пункт «Точка Wi-Fi-доступа» (в некоторых ОС этот пункт называется «Wi-Fi HotSpot»), заходим в настройки и называем созданную точку особым именем. Именно это имя будут обнаруживать другие устройства в списке возможных подключений.
Выбираете способ авторизации
Совет: наиболее оптимальный способ авторизации – WPA2 PSK.
Он поддерживается большинством устройств и наиболее безопасен в плане использования планшета в качестве модема.
Очень важно придумать сложный пароль
, иначе к вашему соединению могут подключиться все желающие. Незащищенная точка доступа – настоящий подарок для ваших соседей. И уж будьте уверены, что такой шанс бесплатно пользоваться чужим интернетом не будет упущен
Хороший пароль состоит как минимум из 8 символов различного регистра с использованием цифр.
Сохраните настройки, выключите, а затем вновь включите опцию «Точка Wi-Fi-доступа».
И уж будьте уверены, что такой шанс бесплатно пользоваться чужим интернетом не будет упущен. Хороший пароль состоит как минимум из 8 символов различного регистра с использованием цифр.
Сохраните настройки, выключите, а затем вновь включите опцию «Точка Wi-Fi-доступа».
Последовательно совершив все вышеуказанные действия, вы настроили свой гаджет на раздачу интернета всем окружающим устройствам посредством Wi-Fi. На компьютере или другом устройстве необходимо выбрать название вновь созданной точки доступа, ввести пароль, открыть браузер и наслаждаться прелестями интернета.
По окончании работы в интернете точку доступа следует отключить. Активная функция Wi-Fi требует значительных энергозатрат и быстро разряжает устройство.
Планшетный ПК как USB-модем
Процесс настройки раздачи интернета с помощью USB-соединения чуть сложнее ввиду того, что на подключаемом к сети компьютере должны быть установлены соответствующие драйвера. При подключении USB кабеля к компьютеру вам будет предложено включить «Режим USB накопителя», этот запрос следует отклонить. Далее в настройках беспроводной сети выбираем «USB модем», после чего появляется уведомление о том, что связь посредством USB установлена. Компьютер в автоматическом режиме определяет подключенный модем и устанавливает соединение.
При использовании такого типа подключения могут возникнуть проблемы с установкой драйвера на ОС Windows XP. Из-за этого компьютер не может правильно опознать подключенный планшетный ПК. В этом случае следует:
- зайти в «Диспетчер устройств»;
- найти там неопознанное устройство;
- попытаться исправить проблему.
На более свежих версиях Windows неприятностей с установкой необходимого программного обеспечения не возникает. А так как версия XP уже уходит в прошлое, не стоит особенно об этом беспокоиться.
По завершении работы необходимо отключить в настройках «USB модем» и разъединить кабель.
Что такое точка доступа Wi-Fi
Чтобы определить, что такое точка доступа, нужно понять, чем она отличается от роутера (маршрутизатора). Роутер — это устройство для работы в сети, позволяющее организовать подключение к этой самой сети (Интернет) для одного или нескольких устройств. Маршрутизатор определяет временные IP-адреса для каждого подключенного устройства, соединяет их в LAN и организует подключение к интернету через провайдера.

Стоит сказать, что ТД — это отдельное устройство, а не роутер. Два этих понятия сильно похожи, но не являются одним и тем же, хотя можно сказать, что ТД — это усеченный маршрутизатор. Отличие в том, что роутер создаёт сеть и может подключать к интернету с присваиванием IP-адреса, а точка позволяет подключиться к уже созданной «паутине» через устройство, подключенное к этой сети.
Основная задача ТД — организация подключения к сети интернет посредством WiFi в различных режимах работы: моста, точки, ретранслятора и т.д. Она не может раздавать адреса устройствам, не имеет встроенного брандмауэра и не может подключиться к провайдеру. Она получает подключение к интернету от роутера и раздает его. Некоторые приборы на рынке могут делать все то, что делает роутер, но используя при этом другие протоколы передачи данных по типу Static IP.
Важно! Еще одно отличие точки — наличие только одного разъема для сетевых подключений. Раздача интернета по кабелю с помощью нее невозможна

Предварительные меры

Логотип
Не всегда нужно списывать все на нерабочий Wi-fi модуль или же просто сбой параметров.
Первым делом проверьте, работает ли Wi-fi, к которому вы хотите подключиться, на других устройствах. Дополнительно попробуйте также присоединиться к другому соединению.
Если смартфон никак не подключается, хотя и на другом девайсе все в порядке, то стоит попробовать настроить вай-фай самостоятельно.
В случае, если неработоспособный именно роутер, нужно проверить конфигурацию через смартфон. Рассмотрим это все подробнее.
Параметры на мобильном устройстве
Пример ввода пароля
Для начала включите роутер и Wi-Fi на смартфоне. Осуществить это можно или через параметры, или панель меню (она появляется, если верх экрана потянуть вниз).
Кликните на изображение в виде четырех волн, сужающиеся к низу. В настройках достаточно провести пальцем в сторону “Включить”.
Далее ваше устройство будет искать сети, доступные в радиусе действия. Как правило, в людных местах может быть больше 10. Для некоторых нужен пароль. После его введения все должно работать.
Дополнительная настройка параметров требуется, когда подключение скрыто в параметрах роутера или отключен DHCP.
Сеть скрыта
Щелкните “Добавить”
В этом случае нужно зайти в настройки в раздел Wi-fi и пролистнуть весь список доступных для подключения сетей до конца. После кликнете на панель “Добавить сеть”.
Для подсоединения требуется следующее:
- ввести название;
- указать тип безопасности;
- сохраните подключение.
Если вы не уверены в типе безопасности, то лучше перепроверьте. В противном случае подключиться будет невозможно. Этот параметр должен совпадать на всех устройствах.
На большинстве современных смартфонов поддерживаются такие типы безопасности, как WEP, WPA/WPA2 PSK, 802.1x EAP, WAPI PSK, WAPI CERT.
DHCP
Это специальный сетевой протокол. Благодаря нему пользователи могут подсоединять сторонние устройства. На них автоматически приходит вся необходимая информация для работы в TCP/IP сети.
Если DHCP отключен, то ваш девайс не может получить данные от сети, соответственно, вы тоже не можете зайти в интернет.
Данный протокол должен быть настроен в самом роутере. Если он отключен, то есть два варианта: или вы его включаете, или работаете без него.
Во втором случае перейдите в Настройки, в раздел Wi-fi и посмотрите расширенные настройки.
В них будут следующие параметры:
- прокси-сервер;
- IP-адрес;
- изменить пароль
- статический IP.
Именно последний параметр нужен для восстановления подключения. Включите его и пропишите данные сети, к которой вы подключаетесь:
- IP-адрес — адрес вашего девайса. Как правило, он находится в диапазоне от 192.168.0.100 до 192.168.0.199. Однако могут быть и другие варианты в зависимости от конфигурации роутера.
- шлюз — главный маршрут для связи с другими шлюзами. Используется в TCP/IP. Шлюз определяет возможность доступа к интернету. В большинстве случаев узнать его можно, посмотрев на информацию на дне роутера или же обратившись к провайдеру;
- маска сети — битовая маска. Также необходима для подключения. Чаще всего идет в формате 255.255.255.0. Точнее можно посмотреть у себя в настройках на компьютере. Открыв информацию о сети, в одном из полей должна быть указана маска.
- DNS 1, DNS 2 — DNS представляет собой специальную службу, которая соединяет вас с определенным ресурсом. То есть вы вводите адрес сайта, а DNS сервер обрабатывает это и распознает, какой именно IP у этого ресурса. Таким образом вы можете переходить с сайта на сайт. Кроме того, бывает первичный и вторичный DNS. При настройке подключения можете воспользоваться публичными серверами от Google: 8.8.8.8. и 8.8.4.4.
Если вы не знаете необходимую информацию, можете посмотреть ее на компьютере. Для этого нужно зайти в свойства соединения. Также можно позвонить вашему оператору или найти договор с вашим провайдером, на нем могут быть указаны эти параметры.
После введения заполнения полей сохраните изменения и подключитесь заново. В большинстве случаев все начинает работать. В противном случае или проверьте работоспособность Wi-fi модуля или маршрутизатора.
Использование ноутбука
Для соединения планшета с сетью Интернет при помощи ноутбука нужно сделать его раздающим модулем. Ранее для этого нужны были специальные программы, сейчас достаточно стандартных приложений операционной системы.
Обратите внимание! Главное — наличие сетевого адаптера с поддержкой беспроводной сети. Инструкция, как все настроить:
Инструкция, как все настроить:
- Открыть «Центр управления сетями и общим доступом».
- Выбрать «Настройки нового соединения».
- Перейти в пункт «Мастер установки».
- Там выбрать пункт «Соединение компьютер-компьютер» и нажать «Далее».
- Внести данные сетевого названия, ключа доступа и типа безопасности.
- Создать общий доступ для устройств, для чего есть соответствующая кнопка.
- Зайти в «Центр доступа» и пункт «Изменить дополнительные параметры».
- В открывшемся разделе поставить указатели «Включить обнаружение», «Общий доступ к файлам и принтерам». Все шаги сохранить.
После этого можно начинать работать.
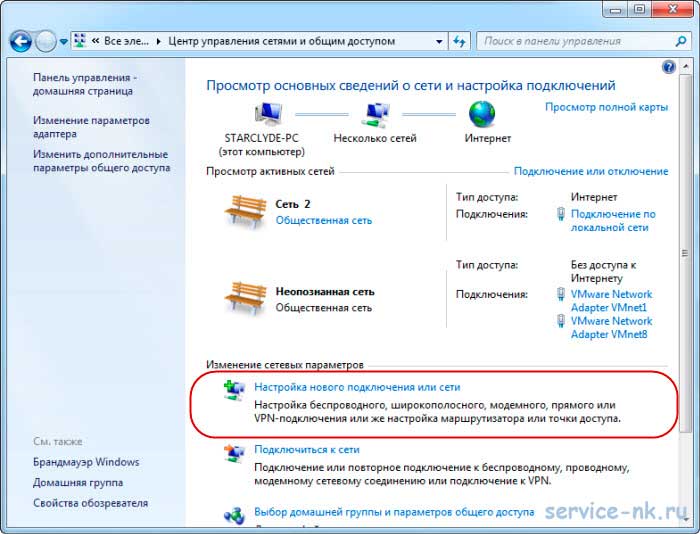
Как настроить Интернет на смартфоне андроид
Если дело касается мобильного подключения, то у большинства операторов есть определенные условия, о которых следует знать пользователю. В частности, вопрос касается установленного трафика. Он может включать в себя несколько сотен мегабайт, а может и доходить до десятков гигабайт.
Осуществлять настройки можно самостоятельно, то есть вручную, или в автоматическом режиме. Последний вариант наиболее актуален, если перед человеком новое (только что купленное) устройство. Хорошо, если устройство сможет провести все самостоятельно, но так бывает далеко не всегда.
Бывает, что настройка сбивается по причине того, что не поступает или не отправляется запрос сотовому оператору на получение соответствующих параметров. Это можно сделать самостоятельно при помощи СМС-сообщения или телефонного звонка.
Варианты:
- если оператор МТС, то необходимо отправить пустое СМС-сообщение на номер 1234 или позвонить в сервисный центр, набрав 0876. Кроме того, всегда можно оставить запрос на официальном сайте МТС;
- для «Мегафона» нужно отправить сообщение с цифрой 1 на номер 5049;
- в «Билайне» можно только позвонить в колл-центр по номеру 06503;
- у «Теле2» также есть обратная связь по номеру 679.
Важно! Если автоматическая настройка не сработала, придется проводить ее вручную. Как именно это делать, описано выше
Фактически на данном этапе вопрос с настройкой полностью решен. Необходимо только дождаться, пока мобильный оператор сбросит нужные данные, сохранить их, а после активировать на смартфоне. После того как процедура будет завершена, необходимо обязательно перезагрузить телефон, чтобы изменения начали правильно работать.
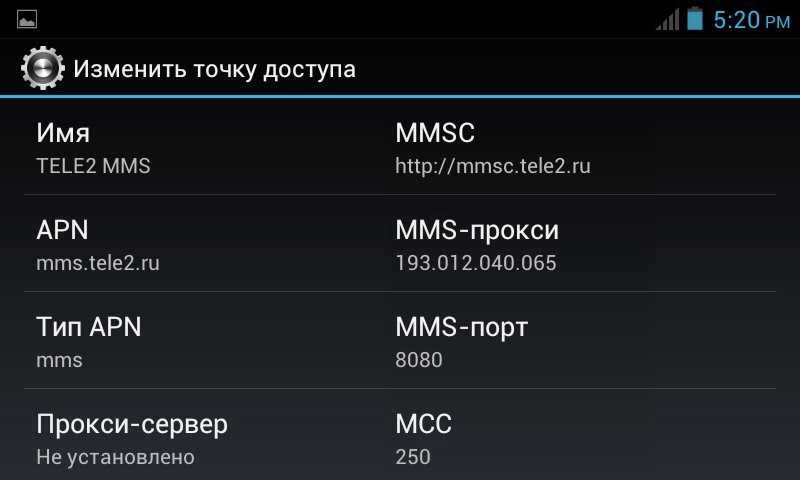
После настройки мобильного Интернета нужно перезагрузить гаджет
Как можно понять, подключение мобильного устройства к Интернету — это несложная процедура. Здесь от пользователя не требуются какие-то особенные знания и навыки, а в большинстве случаев умные телефоны все делают самостоятельно. Если же по каким-то причинам автоматическая настройка и активация дали сбой, рекомендуется следовать описанным инструкциям, и все будет работать.
Мобильная точка доступа через телефон Андроид 9
Первое, что нужно сделать, это убедиться в том, что
смартфон (или планшет) получает Интернет через сотовую сеть. В настройках
SIM-карты должна быть включена опция «Мобильный
Интернет»:

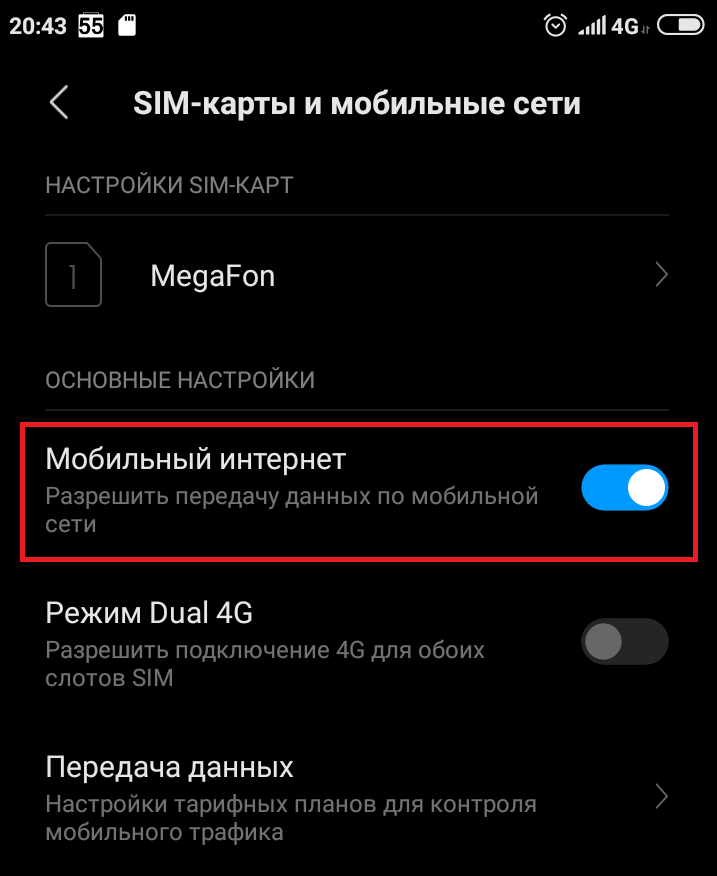
Затем нужно проверить — быть может «Мобильный Интернет» отключен через
ярлыки быстрых команд, в шторке Андроид или что включен режим полета:

Эта шторка открывается свайпом одним или двумя пальцами от
верхней кромки экрана.
Это пожалуй самая распространенная проблема, когда включают мобильную точку
доступа, при выключенном мобильном Интернет.
Конечно мобильный Интернет должен быть включен и у сотового оператора, в
тарифном плане SIM-карты. И на балансе
SIM-карты должна быть необходимая, для этой услуги,
сумма денег. Вторая из распространенных причин, почему не работает мобильная
точка доступа это как раз отключение услуги передачи данных сотовым
оператором из-за нехватки денег на балансе SIM-карты.
Еще лучше, кроме проверки настроек мобильного Интернет, проверить работу
Интернет на смартфоне — открыть какой-либо сайт в браузере.
После этого, можно настраивать мобильную точку доступа. Собственно, на любом
смартфоне Андроид точка доступа уже настроена «из коробки», однако для ее
использования вам нужно посмотреть пароль к этой точке доступа. Или заменить
на его на свой.
Это делается через настройки системы. Там нужно найти пункт «Мобильная точка
доступа» или «Точка доступа WiFi«:
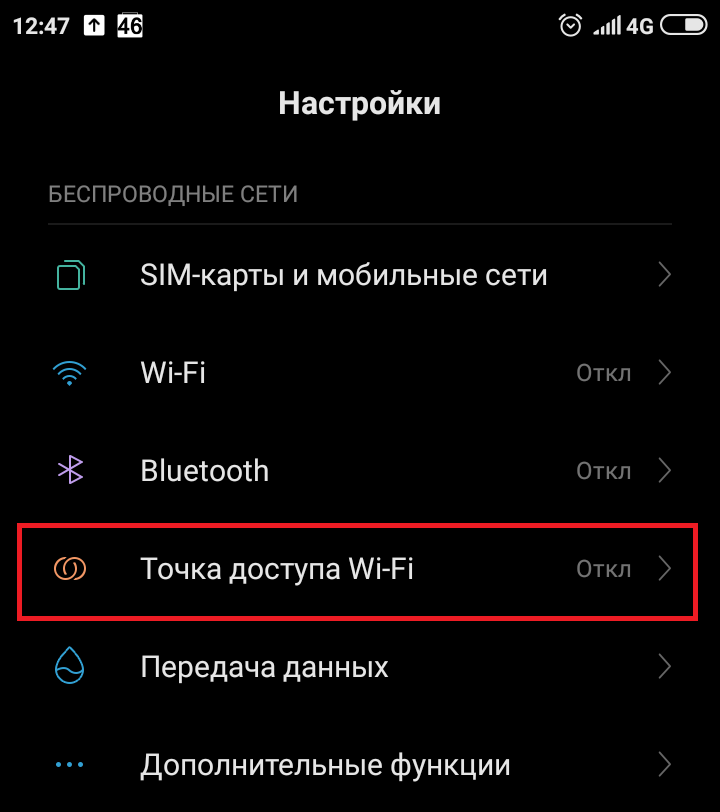
В разных сборках Андроид, пункт «Мобильная точка доступа»
может быть в разных местах настроек. Скриншот (выше этого текста)
сделан на сборке MIUI, которая используется на
смартфонах Xiaomi. В MIUI
этот пункт сразу в корневом (верхнем) списке, а на смартфонах
Samsung этот пункт спрятан во вложенных пунктах —
в конце статьи будут скриншоты со смартфона Samsung.
В этом пункте и собраны настройки мобильной точки доступа:

Для настройки, чаще всего доступны только три опции — имя точки доступа, тип
защиты и пароль:
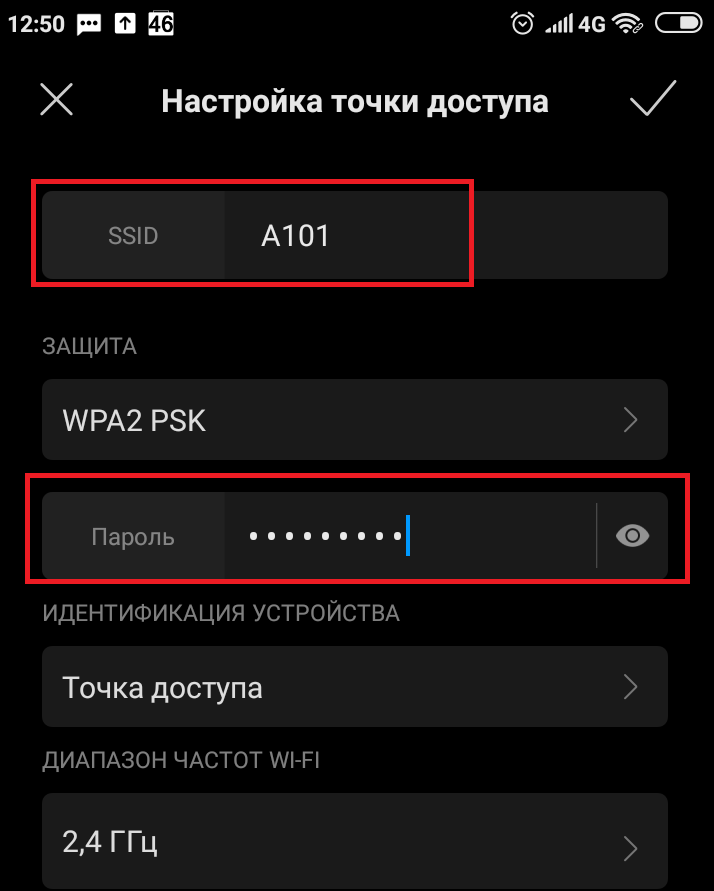
В некоторых дорогих моделях можно еще изменять диапазон частот — выбирать
между 2.4 Ггц и 5 Ггц.
Пароль точки доступа либо виден постоянно, как на некоторых моделях
Samsung или его можно увидеть тапнув специальный
значок (глаз, как на скриншоте выше) или включив переключатель. Варианты
могут быть разные на разных сборках Андроид. Но в любом случае, пароль к
точке доступа будет доступен для просмотра.
После внесения изменений, не забывайте тапнуть на кнопке «Сохранить». Эта
кнопка тоже может разной в разных сборках Андроид. Чаще всего всего это
кнопка с текстом, внизу экрана с настройками. Но может быть и что-то
экзотическое, например в сборке MIUI, это птичка
вверху экрана (скриншот выше).
Путь к настройкам может быть и таким: «Настройки — Беспроводные сети —
Еще — Режим модема — Точка доступа«. Если вы, на своем устройстве не
можете найти этот пункт, попробуйте сделать поиск в настройках, по словам «wifi»,
«точка», «доступ».
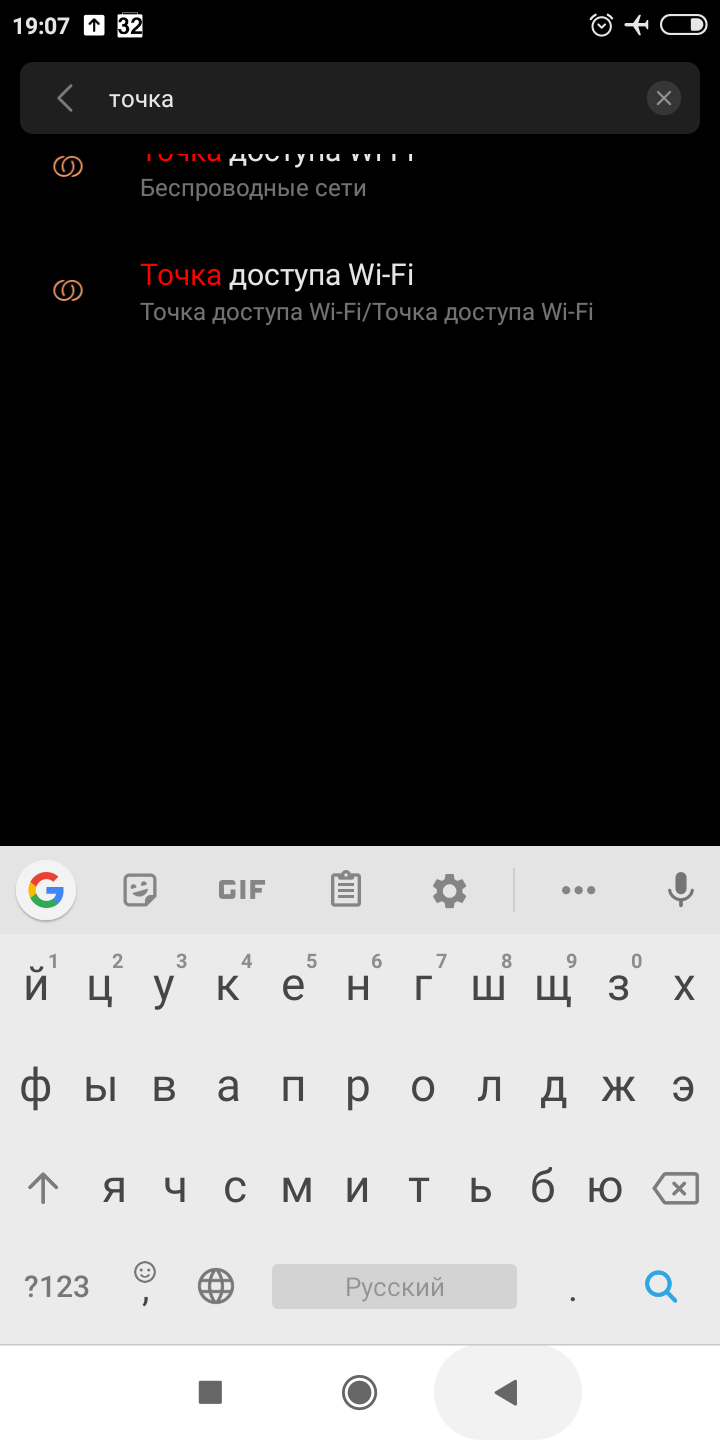
Вот собственно и все.
Примечание: пароль конечно поставьте посложнее чем 12345678. И не забудьте, что
минимальная длина пароля для WPA2 равна 8 символов.
Примечание 2: Если к этой точке доступа будет подключаться
компьютер Windows XP SP2, тогда необходимо
установить протокол защиты «WPA». Поскольку
Windows XP SP2 не умеет работать с протоколом
«WPA2»! Однако не на всех устройствах есть большой выбор методов
шифрования!
Примечание 3: В дальнейшем вам не нужно будет заново
настраивать точку доступа, достаточно будет лишь включить ее.
Дальнейшее включение и выключение точки доступа можно делать через шторку
быстрых команд:
Эта шторка открывается свайпом одним или двумя пальцами от
верхней кромки экрана.
Когда точка доступа работает, в пункте «Точка доступа
Wi-Fi«, можно увидеть список подключенных клиентов:
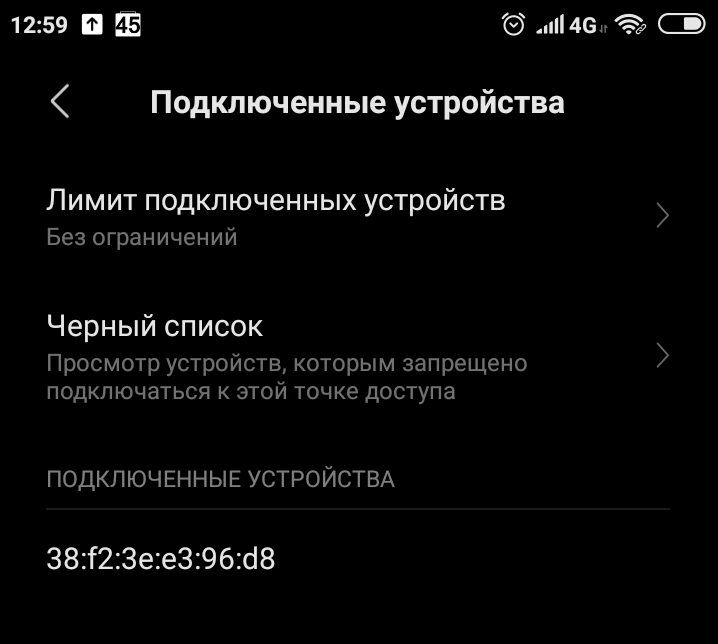
Как настроить WiFi на Андроид?
Надо сразу оговорить, что вопрос, как настроить точку доступа на телефоне Андроид, будет подробно рассмотрен немного ниже. Сейчас речь идет о подключении к действующей беспроводной сети для того, чтобы получить доступ к интернету.
Для подключения к беспроводной сети надо знать её название и пароль. В большинстве случаев от пользователя требуется всего несколько тапов по экрану смартфона:
В меню «Сеть и интернет» открыть «WiFi».
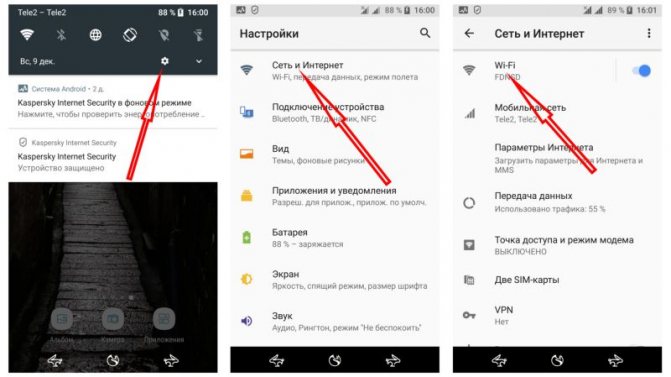
- Сдвинуть ползунок в положение «Включено», если это не было сделано раньше.
- Выбрать в списке нужное название и тапнуть по нему.
- В открывшемся окне надо ввести пароль. Это делается один раз, потом смартфон запоминает пароль.
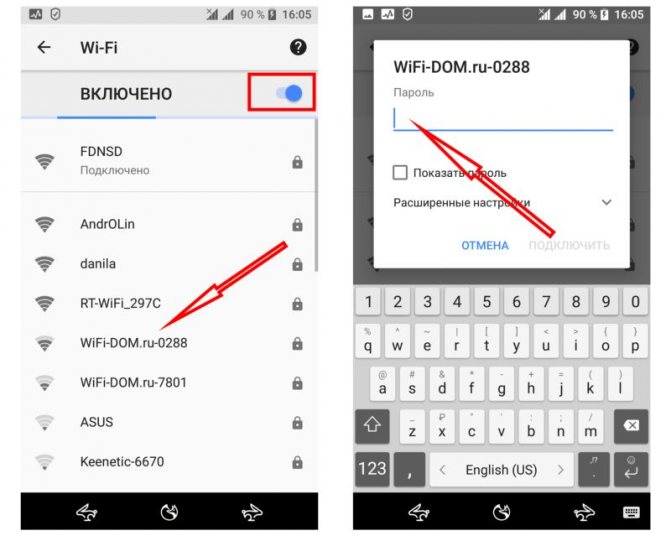
В этой ситуации возможны две проблемы — не видно в списке нужной сети и нет подключения из-за настроек DHCP. Обе проблемы можно решить, если вручную настроить Вай Фай на телефоне Андроид. Для этого потребуется:
- Пролистать список с доступными подключениями до конца и найти кнопку «+Добавить».
- Ввести название и нажать «Расширенные».

Если на роутере настроен DHCP (все устройства автоматически получают IP-адрес), то в разделе «Настройки IP» оставить значение DHCP.
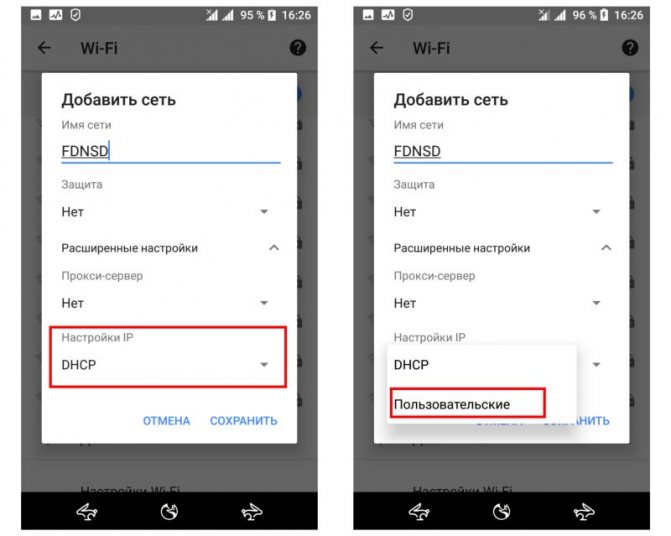
Если роутер не настроен или не поддерживает такую функцию, то надо выбрать «Пользовательские» и вручную ввести IP-адрес, шлюз, а также адреса обоих серверов DNS.
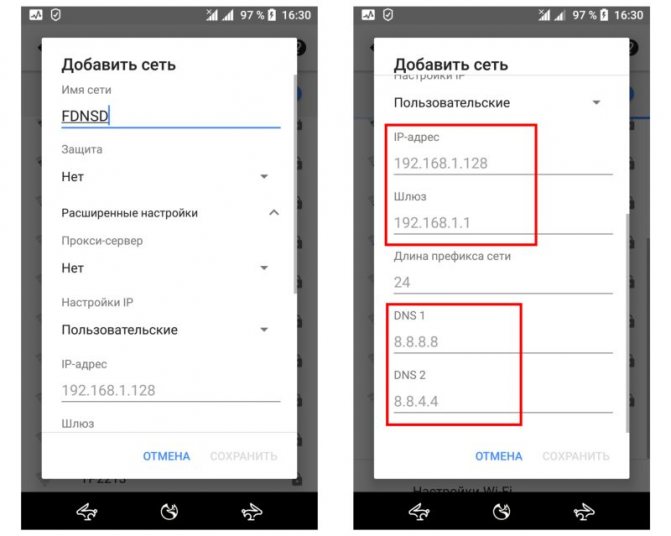
На этом настройка WiFi на телефоне Андроид заканчивается, данная инструкция подойдёт и для Андроид-планшетов.
Что подойдет для экономных пользователей
Для тех, кто не планирует много путешествовать по сети и ищет, как подключить экономичный тариф и какой интернет выбрать, больше подойдет тарифный план Smart mini. Здесь фиксированная плата меньше – 300 рублей в месяц. Пользователю предоставляется:
- 2 Гб трафика;
- вызовы без тарификации местным абонентам своей сети;
- 250 минут звонков абонентам других российских операторов;
- 250 сообщений в пределах своего региона.
Когда оплаченный по условиям тарифа трафик заканчивается, пользователю в течение месяца предоставляется до 15 дополнительных пакетов размером 500 Мб. В своем регионе после 250 бесплатных минут звонки на МТС бесплатные, на номера прочих операторов – 2 рубля.
По России стоимость вызовов: абонентам своей сети – 2 рубля в минуту, других сетей – 14 в минуту, сообщения в домашнем регионе сверх предоставленного пакета – 1,5.
Узнать, как бесплатно подключить Smart mini, можно в кабинете пользователя. Подключить безлимитный интернет от МТС по условиям такого предложения можно, отправив с телефона комбинацию *111*1023#
«Вызов»
.