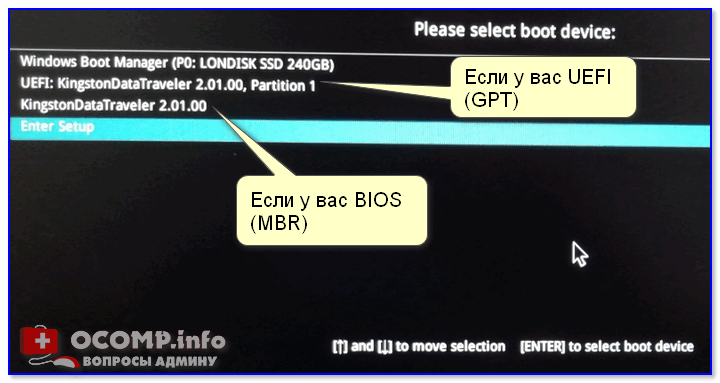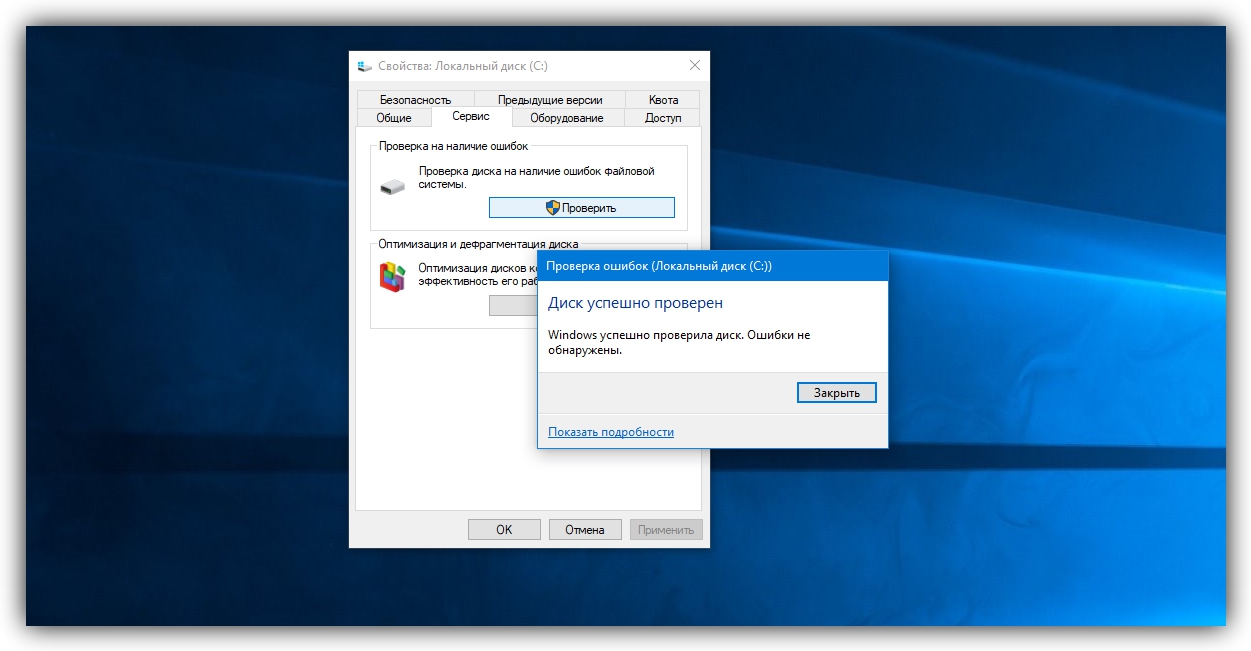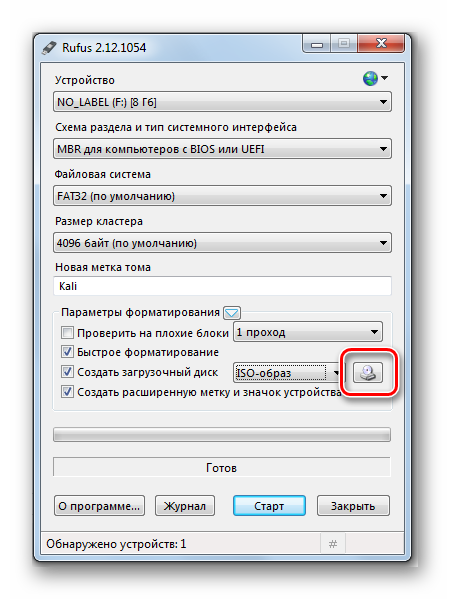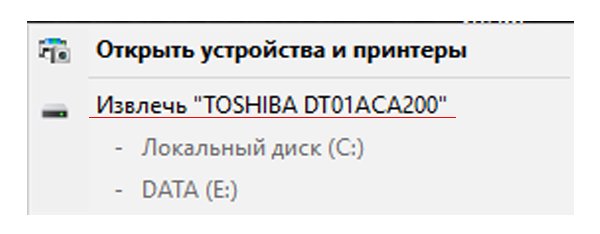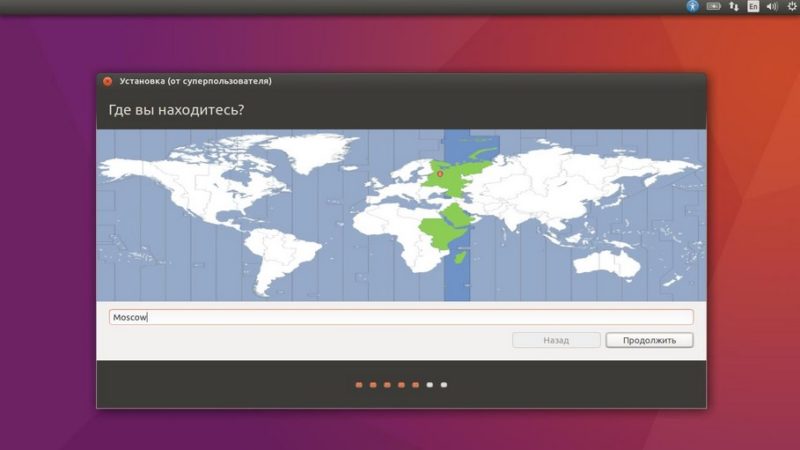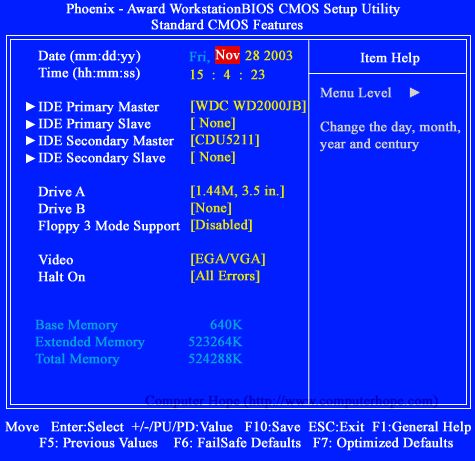Инструкция по установке ssd в ноутбук вместо дисковода
Содержание:
Установка в ноутбук
Конструкции ноутбуков многообразны. У некоторых моделей для достижения результата достаточно открутить пару винтов на крышке небольшого отсека, у других приходится снимать заднюю крышку целиком, а иногда и клавиатуру. Однако последовательность установки и подключения, описанная в предлагаемых инструкциях, общая у всех лэптопов.
SSD вместо HDD
Будет описана замена HDD на SDD с интерфейсом SATA. Проводится обычно при неисправности жесткого диска или как одна из мер для увеличения скорости работы.
Замена жесткого диска с интерфейсом IDE рассматриваться не будет, ввиду того, что она требует индивидуального подхода для каждой модели.
Процедура подключения SSD диска к ноутбуку следующая:
- извлекается батарея;
- снимается крышка отсека HDD;
- извлекается жесткий диск;
- снимается кожух;
- твердотельный диск вставляется в кожух;
- диск подключается к разъемам и устанавливается на место;
- ставится крышку, завинчиваются винты;
Установка M.2 SSD
Еще один способ увеличить объем внутренней памяти и ускорить работу системы – установить твердотельный SSD М.2 накопитель. Он являясь дальнейшим развитием технологии ССД, накопитель М.2 отличается меньшими размеры и более низким электропотреблением.
Однако следует учитывать отсутствие необходимого разъема для его установки на материнских платах, выпущенных ранее 2013 года. Диски М.2 производятся нескольких размеров. Перед покупкой необходимо выяснить нужный размер, изучив техническую спецификацию лэптопа, либо предварительно разобрав его.
Следует придерживаться следующего алгоритма:
- откручиваются винты задней крышки;
- снимается задняя крышка;
- SSD M.2 извлекается из упаковки;
- определяется место на материнской плате для установки;
- деталь устанавливаем в разъемы;
- диск прижимается к материнской плате и фиксируется винтом;
- сборка ноутбука производится в обратной последовательности.
Установка SSD вместо DVD привода с помощью адаптера
В случае необходимости замены дисковода ноутбука на жесткий диск используя адаптер, нужно действовать по следующей схеме:
- откручиваются винты креплений задней крышки;
- задняя крышка снимается;
- перед извлечением дисковода выкручивается крепежный винт;
- привод извлекается;
- откручивается планка с отверстием для крепежного винта;
- планка устанавливается на адаптер;
- SSD вставляется в адаптер;
- закрепляется винтами из комплекта адаптера;
- адаптер вставляется в ноутбук вместо дисковода;
- закрепляется;
- устанавливается задняя крышка.
Часто при такой замене твердотельный накопитель устанавливается на место HDD, а тот в свою очередь устанавливается с использованием адаптера вместо DVD привода. Делается это в случае, если, например, интерфейс HDD более скоростной (SATA3), чем в дисководе (SATA2), что обеспечивает твердотельному диску еще большую скорость работы.
Как на ноутбуке заменить жёсткий диск на SSD
Привет друзья, в этой статье мы с Вами разберём ноутбук Toshiba серии L50 и заменим на нём жёсткий диск на твердотельный накопитель SSD, делается это очень просто, затем перенесём установленную у вас Windows с жёсткого диска на SSD. Процесс переноса операционной системы с HDD на SSD осуществимв следующей статье.
Друзья, я гарантирую вам, что после замены жёсткого диска на твердотельный накопитель на вашем ноутбуке, операционная система будет работать в 10 раз быстрее, это будет настолько ощутимо, что вы никогда не захотите вернуть обратно в ноут обычный жёсткий диск. Скорость работы SSD и HDD можно сравнить по этой статье. Вы спросите, а что делать с обычным жёстким диском ноутбука, куда его девать? Ответ, установить в специальном переходнике вместо дисковода в ноутбук!
Важно!: Статья дана Вам для ознакомления, если Вы ни разу не разбирали ноутбук, то доверьте это дело профессионалам, стоит это недорого. Перед разборкой ноутбука обязательно снимите с ноутбука аккумуляторную батарею, если снять её невозможно, то обязательно отсоедините её от материнской платы, делать это нужно всегда
При работе не касайтесь руками и отвёрткой компонентов расположенных на материнской плате ноутбука, иначе материнка ноутбука может выйти из строя, а она составляет 90 % стоимости ноутбука.
Примечание: Что бы Вам было интереснее, мы заменим простой жёсткий диск на SSD и перенесём на него операционную систему вместе со скрытыми разделами содержащими заводские настройки.
Возможно Вам пригодятся ещё наши статьи на эту тему: Как заменить жёсткий диск на SSD ноутбуке ASUS , SONY и Packard Bell.
Если на обратной стороне Вашего ноутбук отсутствует специальный отсек для жёсткого диска,
значит придётся снимать крышку днища ноутбука.
Перед работой нужно вынуть аккумулятор ноутбука, но в нашем случае аккумулятор тоже находится под крышкой.
Конечно для работы нужна отвёртка, лично я всегда ношу с собой недорогой «гансовский» набор точных инструментов и несколько простых отвёрток.
Переворачиваем ноутбук. Отвинчиваем все винты закрепляющие обратную крышку ноутбука (днище), в моём случае 14 винтов.
Затем вынимаем дисковод
и осторожно снимаем крышку ноутбука, несмотря на то, что все винты отвинчены, крышка ноутбука снимается с очень лёгким усилием,
так как крышка крепится к корпусу ноутбука ещё с помощью пластмассовых клипс входящих в защёлки на корпусе, ни защёлки, ни клипсы ломать никак нельзя, ведь крышку придётся ставить назад.
Крышка
Клипсы на крышке
входят в пластмассовые защёлки на корпусе.
В первую очередь отсоедините аккумуляторную батарею ноутбука, при разборке ноута, это нужно делать всегда.
А вот и наш жёсткий диск высокоскоростного интерфейса SATA III (до 6 Гбит/с),
он крепится к корпусу ноутбука при помощи двух винтов, отвинчиваем винты и запоминаем, где именно винчестер ноутбука крепился винтами к материнской плате.
Осторожно отсоединяем жёсткий диск из разъёма SATA
Жёсткий диск ноутбука находится в своеобразных салазках, отсоединяем их.
Ну а дальше производим замену жёсткого диска или устанавливаем вместо него твердотельный накопитель SSD.
Примечание:заодно посмотрите в каком состоянии система охлаждения процессора ноутбука, если кулер процессора в пыли, аккуратно очистите его ватной палочкой, можете даже продуть с помощью баллончика со сжатым воздухом.
Многие читатели могут спросить — а почему не установить SSD вместо дисковода?
На любом ноутбуке невозможно установить твердотельный накопитель SSD вместо дисковода из-за специфического разъёма SATA дисковода, для этого нужен специальный переходник (на эту тему готовится статья).
Форм-фактор жёсткого диска ноутбука 2.5 совпадает с форм-фактором твердотельного накопителя и наш SSD отлично встанет на место жёсткого диска ноутбука.
Прикрепляем к нашему твердотельному накопителю SSD салазки
и подсоединяем его к разъёму SATA на материнской плате ноутбука и крепим двумя винтами. Подсоединяем аккумуляторную батарею.
Ставим назад крышку ноутбука и дисковод, делаем это осторожно, клипсы на крышке должны войти в пластмассовые защёлки на корпусе.
Включаем ноутбук, жмём при загрузке F2 или Del и входим в БИОС, как видим наш SSD прекрасно определился в БИОС, а значит с ним можно работать
Читайте так же: Установка твердотельного накопителя SSD Toshiba OCZ RD400 256 гб в разъём M.2 ноутбука с поддержкой NVMe. Рекордная максимальная скорость последовательного чтения — 2600 Мбайт/с и скорость последовательной записи — 1600 Мбайт/с
Как установить SSD вместо DVD-привода в ноутбуке
Итак, взвесив все «за» и «против» мы пришли к выводу, что дисковод для оптических дисков – это уже лишнее устройство и хорошо бы вместо него поставить SSD. Для этого нам потребуется сам накопитель и специальный переходник (или адаптер), который по размерам отлично подойдет вместо DVD-дисковода. Таким образом нам будет не только проще подключить диск, но и сам корпус ноутбука будет смотреться более эстетично.
Подготовительный этап
Прежде, чем приобретать подобный переходник, стоит обратить внимание на размер своего дисковода. Обычный привод имеет высоту 12,7 мм, также есть и ультратонкие дисководы, которые по высоте составляют 9,5 мм

Теперь, когда у нас есть подходящий адаптер и SSD, можно приступать к установке.
Отсоединяем DVD-дисковод
Первым делом необходимо отсоединить аккумулятор. В тех случаях, когда батарея не съемная, придется снимать крышку ноутбука и отсоединять коннектор аккумулятора от материнской платы.
В большинстве случаев, для того, чтобы снять дисковод не нужно разбирать ноутбук полностью. Достаточно открутить несколько винтов и оптический привод легко извлечется. Если вы не совсем уверены в своих силах, то лучше поискать видеоинструкции непосредственно для своей модели либо же обратиться к специалисту.

Устанавливаем SSD
Далее подготавливаем ССД для установки. Здесь особых сложностей нет, достаточно выполнить три простых действия.
- Установить диск в гнездо.
В переходнике есть специальное гнездо, имеет разъемы для питания и передачи данных. Именно в него мы и вставляем наш накопитель.

Зафиксировать.
Как правило, диск закрепляется специальной распоркой, а также несколькими болтами по бокам. Вставляем распорку и закручиваем болты, чтобы наше устройство прочно зафиксировалось на месте.
Перенести дополнительное крепление.
Затем снимаем специальное крепление с дисковода (если оно есть) и переставляем его на адаптер.

На этом все, наш накопитель готов к установке.
Теперь остается вставить адаптер с SSD в ноутбук, закрутить болты и подключить аккумулятор. Включаем ноутбук, форматируем новый диск, а дальше на него можно перенести операционную систему с магнитного накопителя, а последний использовать для хранения данных.
Заключение
Весь процесс замены DVD-ROM на твердотельный накопитель занимает несколько минут. А в результате мы получаем дополнительный диск и новые возможности для своего ноутбука.
Опишите, что у вас не получилось.
Наши специалисты постараются ответить максимально быстро.