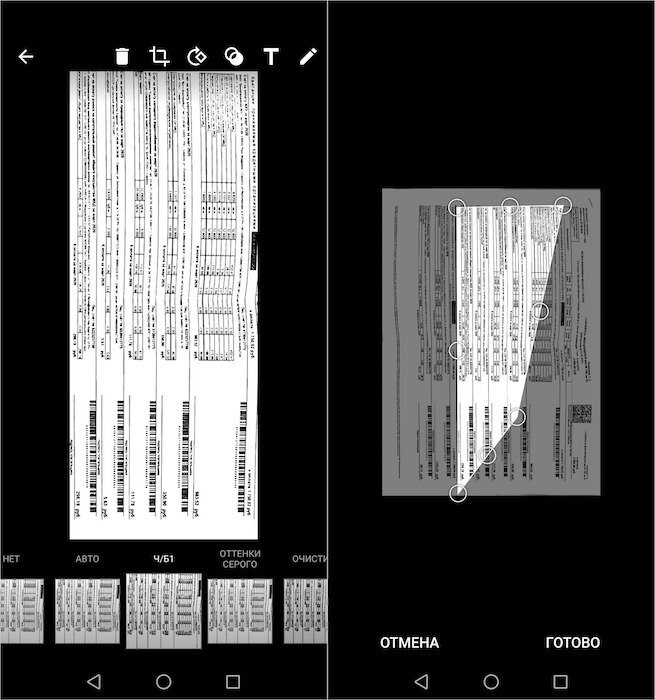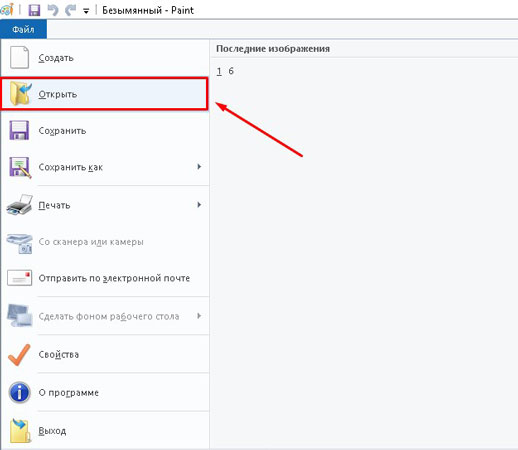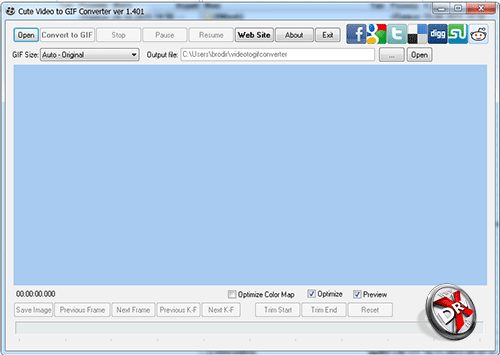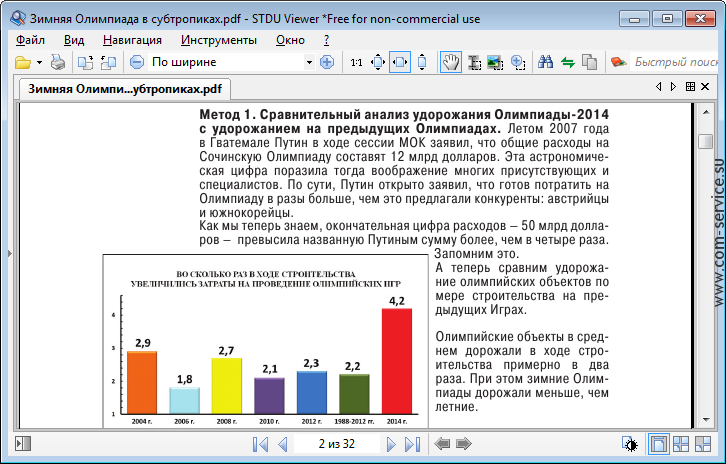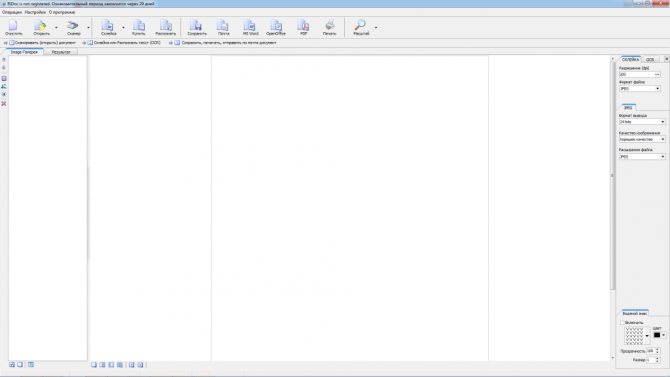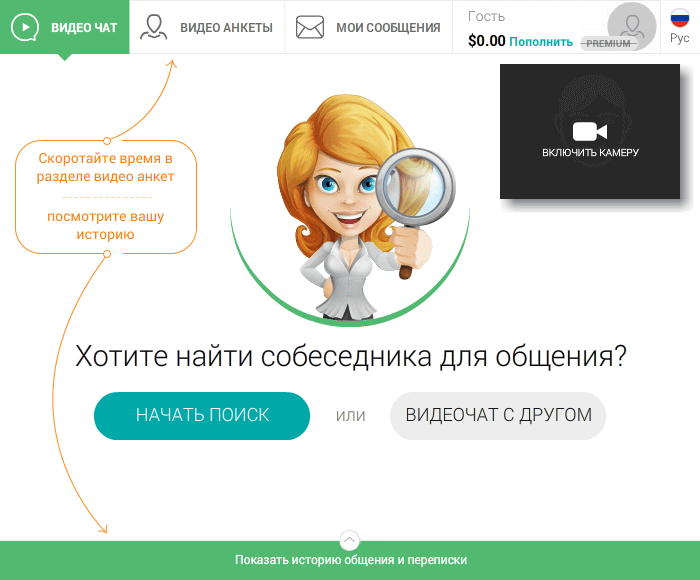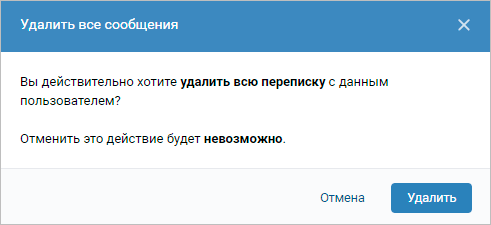15 программ для сканирования документов в 2020 году
Содержание:
Как установить сканер на Виндовс 10?
Подключение нового сканера ограничивается стандартным подключением драйверов. Чаще всего драйвера настраиваются по умолчанию. Проблемы могут возникать, если у вас старое устройство для сканирования. В таком случае, появляется оповещение «неопознанное оборудование». Если устройству более 4 лет и диск с программным обеспечением не подходит под версию и разрядность операционной системы, тогда нужно перейти на сайт официального производителя сканера.
- Качаем драйвера.
- Подключаем с устройство к компьютеру.
- Запускаем установку ПО.
- Включаем режим перезагрузки компьютера.
- Проверяем сканер.
Если на windows 10 установка сканера этим методом не произошла значит необходимо устранить неполадки.
Сторонние приложения
Бывает, что функций стандартных программ сканирования недостаточно. Например, нужно распознать отсканированный текст, сохранить изображение в другом формате или же использовать особенные настройки качества полученного изображения, обработать его. В этом случае можно прибегнуть к специально разработанным программам сканирования с расширенными функциями.
- ABBYY FineReader — умеет распознавать текст и цифровые изображения в высоком качестве. Платная, но с периодом тестирования
; - ScanLite — используется, когда нужно отсканировать большое количество документов;
- OCR CuneiForm — еще одна программа для распознавания отсканированных текстовых
файлов на многих языках. Распространяется бесплатно; - PaperScan — бесплатная
удобная программа для переноса картинок на компьютер и обработки полученного изображения.
Подводя итог, делаем вывод: использовать ту или иную программу для сканирования стоит исходя из поставленных целей и полученного результата. Обычному пользователю подойдут стандартные способы, а узким специалистам и профессионалам понадобятся дополнительные утилиты. Удачи в выборе!
Печатный документооборот неуклонно заменяется цифровым аналогом. Однако до сих пор актуален тот факт, что многие важные материалы или фотографии хранятся именно на бумаге. Как быть с этим? Конечно же, сканировать и сохранять на компьютере.
Многие люди не умеют выполнять сканирование, а потребность в этом может возникнуть в любое время. Например, на работе или в государственных учреждениях, где каждый документ нужно сканировать в огромном количестве экземпляров. Так как же произвести такую процедуру? Есть несколько эффективных способов!
Способ 1: Сторонние программы
В интернете можно найти огромное количество платных и бесплатных программ, которые помогают в сканировании файлов. Они оснащены достаточно современным интерфейсом и огромным потенциалом для обработки, например, тех же фотографий. Актуально это больше для домашнего компьютера, ведь не каждый готов отдавать деньги за ПО в офисе.
На этом разбор такого способа окончен.
Способ 2: Программа Paint
Это самый простой способ, требующий от вас только установленной операционной системы Windows и набора стандартных программ, среди которых обязательно должен присутствовать Paint.
На этом разбор первого и самого легкого способа окончен.
Способ 3: Возможность системы Windows
Порой сделать ксерокопию с помощью Paint или другой программой невозможно. Для такого случая предусмотрен еще один вариант, который не отличается особой трудностью, но и достаточно непривлекателен среди остальных из-за низкой настраиваемости.
Готовый файл нужно искать в созданной папке там, куда был указан путь. Разбор такого способа на этом окончен.
Как итог, можно сказать о том, что сканирование документов – это не такая уж и сложная задача. Однако порой достаточно воспользоваться стандартными средствами Windows, чем что-то скачивать и устанавливать. Так или иначе, выбор за пользователем.
Сканер – это одновременно и аппаратная и программная составляющая. Если у вас есть аппарат, то вы можете загрузить специальную программу для сканирования. Она бесплатная, работает на русском и существенно расширит возможности вашего компьютера.
Учтите, что если у вас нет аппаратной части, то загружать программную нет никакого смысла. Ведь она работает только в связке. Тем не менее, если у вас всё же есть аппарат, то вам нужно позаботиться о том, чтобы на вашем Windows 10 компьютере были установлены следующие компоненты в обязательном порядке:
- ПО для работы;
- Дополнительные решения;
Учтите, что первый пункт – драйвера, является 100% обязательным, остальное по вашему желанию. Мы остановимся на каждом пункте подробнее.
Это является неотъемлемой частью каждого ПК на Windows 10, так как без драйверов ОС не всегда способна познакомиться с аппаратной частью. При этом, компания Microsoft позаботилась о том, чтобы установка новых компонентов происходила максимально комфортно и желательно без участия со стороны обычного пользователя. Но это ей не удалось сделать настолько качественно, поэтому потребуется ручная загрузка.
Чтобы не заниматься вопросами вручную, мы рекомендуем . Это специализированное решение, которое само проанализирует вашу ситуацию и подберет необходимое ПО. Учтите, что оно нуждается в доступе к сети Интернет, а поэтому вам потребуется либо скачать нужный компонент на другом девайсе, если на первом нет доступа к глобальной паутине, либо же обеспечить выход.
Установить сканера на Виндовс 10
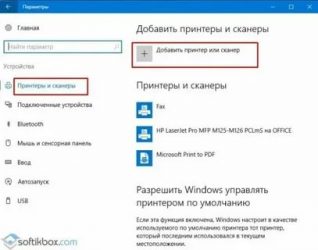
Для полноценной работы принтера со сканером, недостаточно просто подключить купленное устройство к компьютеру. Необходимо установить пакет драйверов, который станет связующим между этими элементами. В подробной пошаговой инструкции рассмотрим, как установить сканер на Виндовс 10 и расскажем об основной проблеме, с которой сталкиваются пользователи при подключении.
Проблемы с драйверами
Драйвер – связующий элемент между компьютерной системой и подключённой техникой. Без его установки, подключённый принтер или сканер будет определяться, как неопознанное устройство. Например, при подключении флэш-накопителя, драйвера автоматически устанавливаются из чипа в флэшке.
Операционная система Windows постоянно обновляется. Для корректной работы подключаемых устройств нужно устанавливать специальное программное обеспечение, адаптированное под используемый выпуск Виндовс. Но, с каждой новой версией ОС, приходится переписывать драйвера под другие стандарты. Особенно критичным периодом оказались 2009 – 2013 года, за это время вышло 3 версии Windows. Из-за этого пришлось обновлять драйвера для огромного количества МФУ, геймпадов, сканеров и так далее.
Сервисные программы, чаще всего, прикладываются в комплекте с техникой на компакт-дисках. На них хранятся драйвера для актуальной, на момент выпуска сканера, системы. Поэтому, некоторые бюджетные модели в переходный период между Windows 7 к Windows 8 и 10 не имели поддержки на начальных этапах. Обновления были направлены в пользу более дорогих устройств.
Рекомендуем ознакомиться:
Как установить бесплатный антивирус на компьютер?
Поиск и установка драйвера
Алгоритм установки новых драйверов для сканера, почти идентичен вне зависимости от модели. Единственное отличие – сайт, на который необходимо зайти для скачивания и внешний вид инсталлятора.
Самый простой способ – это ввести запрос в поисковую систему с моделью устройства и приставкой «драйвера». Но многие сайты, в погоне за трафиком, делают ложные страницы без нужных программ или после скачивания открывается архив с рекламными продуктами
Поэтому, рекомендуем обращать внимание только на официальные сайты в списке вывода или сразу на него заходить
Открываем страницу принтера и ищем раздел с подписью «Поддержка» или «Программное обеспечение». Иногда, производители создают специальный раздел с сервисными материалами и поиском по выпущенной технике.
После нажатия на надпись «Программное обеспечение», откроется новая страница с вариантами загрузки. Страница на английском языке, но драйвера переведены на русский. Выбираем «MFS15_113_Win8_RUS.exe». Начнётся загрузка установочного файла.
На заметку: архитектура Windows 8 и 10 схожа. Поэтому большинство драйверов и программа сразу же адаптированы для двух ревизий системы.
Будет скачан архив, который необходимо разархивировать с помощью WinRAR или 7-zip. Открываем папку и запускаем инсталлятор двойным нажатием левой кнопки мыши.
Появится окно с разными вариантами инсталляции. Выбираем «Простая установка», после чего начнётся установка драйвера и дополнительной утилиты управления. После перезагрузки компьютера, принтер начнёт функционировать.
Диагностика устройства
- Проверка работы блока питания и корректного подключения проводов ко всем элементам;
- Посмотреть уровень напряжение электрической сети. Иногда питания может не хватать;
- Параллельное выполнение принтером печати или отправки файлов, мешает запуску сканирование. Рекомендуем проверить очередь на печать в Windows:
- Попробовать сбросить настройки принтера к заводским параметрам. В зависимости от модели, алгоритм сброса может отличаться.
Рекомендуем ознакомиться:
Как установить сетевой драйвер
Программная диагностика
В Windows есть встроенная функция диагностики некорректно работающих устройств. Открываем меню «Пуск» и вводим в поиске «Панель управления».
Вводим «Устройства и принтеры» в верхней правой части окна. Выбираем первый пункт из списка.
Находим название МФУ и кликаем по нему правой кнопкой мыши. Нажимаем на «Устранение неполадок». Начнётся поиск и анализ возможных проблем, после завершения процесса, будет предложено несколько вариантов действий или их автоматическая коррекция.
Итог
Принтер и сканер – это комплексные устройства, которые с трудом будут полноценно работать с компьютером, без дополнительных средств. Если ни один приведённых в статье примеров не решил проблему, рекомендуем обратиться в сервисный центр. Часто, проблема кроется в механической части аппаратуры.
@как-установить.рф
Сканер перестал работать
- Проверьте кабель питания, подключено ли ваше устройство к сети.
- МФУ может быть занят инициализацией или какими-то задачами по обслуживанию. Кнопка питания в этом случает обычно моргает, подождите пока устройство будет готово к работе.
- Принтер может выдавать код какой-либо ошибки. Например, требуется замена картриджа. И хотя для сканирования чернила не требуются, большинство МФУ в этом случае не будет выполнять никаких функций. Устраните все ошибки.
- Выключите и отключите кабели питания как у принтера, так и у компьютера. Подключите снова через 1-2 минуты. Если это был разовый сбой, сканер заработает после такой перезагрузки.
- Проверьте USB-кабель:
- Подключите его к другому порту, напрямую, а не через хаб.
- Используйте порт на задней части компьютера, если это ПК.
- Длина кабеля должна быть как можно короче, желательно не больше 1,5 м.
- Проверьте интернет-соединение, если МФУ подключен по Wi-Fi.
- Напряжение в сети и помехи:
- Скачки напряжения тоже могут вызвать сбой в работе сканера. Нежелательно включать МФУ в сеть, куда подключены электроприборы, которые постоянно включаются и выключаются: кондиционеры, выключатели с таймерами и тому подобные устройства.
- МФУ не должно находиться в непосредственной близости с акустическими системами, базами радиотелефонов и другими источниками электромагнитных помех (микроволновыми печами в том числе). Особенно актуально, если ваш принтер подключен по Wi-Fi.
- Проверьте устройство для сканирования. Лучше всего назначить МФУ .
- МФУ не могут делать несколько дел одновременно:
- Если принтер печатает, подождите пока задание будет выполнено.
- Проверьте очередь печати и при необходимости очистите ее (как очистить).
- Сканирование может приостановиться, если недостаточно места на жестком диске или общий размер данных достигает предела.
- При сканировании по сети может быть ошибка связи если в настройках сканирования задано высокое разрешение. Понизьте разрешение.
- Сбросьте настройки принтера до заводских. Как это сделать читайте в руководстве пользователя вашего устройства.
Видео по настройке встроенного инструмента
В видео ролике наглядно проиллюстрирован процесс работы со стандартным интерфейсом факса/сканера. Он даст базовые знания, после просмотра вы сможете повторить шаги со своим устройством.
Инструмент для распознавания документов от Microsoft вполне заслуживает внимания. Можно пользоваться им или установить софт от производителя оборудования. Для базовых задач вполне подойдет и стандартная программа, если же нужно еще и редактировать изображения: менять ориентацию, наносить текст и фигуры, то не получится обойтись без более функциональной утилиты.
<center>Скачать Сканер Windows 10 бесплатно</center>
Бесплатно!uFiler</th></tr></thead>check</td>Официальный дистрибутив Сканер Windows 10</td>check</td></tr>close</td>Тихая установка без диалоговых окон</td>check</td></tr>close</td>Рекомендации по установке необходимых программ</td>check</td></tr>close</td>Пакетная установка нескольких программ</td>check</td></tr> Скачать Сканер Windows 10</td>Скачать Сканер Windows 10 бесплатно</td></tr></tbody>
Отличный способ сохранить конфиденциальные письменные документы, контракты и завещания — хранить их в цифровом виде. В этом руководстве показано, как сканировать документ в Windows 10 без установки сторонних инструментов.
Как правило, Вы можете сканировать документ с помощью программного обеспечения, предоставленного производителями. Принтеры и сканеры обычно поставляются с оптическим диском, содержащим необходимые драйверы и инструменты. Производители также предоставляют свои драйверы и инструменты онлайн, если на Вашем ПК нет оптического привода.
В этом руководстве используются два «родных» инструмента в Windows: Сканер Windows и Факсы и сканирование.
Конечно, всегда по умолчанию используется программное обеспечение Вашего производителя, настроенного для Вашего конкретного сканера. Однако если Вы не хотите, чтобы на Вашем компьютере были установлены инструменты сторонних производителей, Вам следует воспользоваться двумя решениями Microsoft.
Как сканировать документы с принтера на компьютер

EPSON L355 с СНПЧ (Нажмите для увеличения)
Сканировать документы и фотографии с принтера на компьютер просто. Для этого нужно:
1. Установить драйверы для вашего МФУ. Подробно об этом написал в двух статьях ниже:
- Как установить принтер без диска.
- Как установить принтер с диска.
Если у вас есть диск, который шел в комплекте с устройством, можно использовать его. Отключаете принтер от компьютера, вставляете диск в привод и запускаете файл с расширением (обычно это Setup.exe). Следуете подсказкам мастера.
2. Положить документ на стекло сканера. В подавляющем большинстве случаев нужно положить отпечатанной стороной вниз, но для многофункциональных принтеров HP ENVY — вверх.
3. Включаем принтер и ждем 30 секунд, пока он определится в системе.
4. Сканируем. Здесь можно использовать различные способы:
- Зайти по пути «Панель управления\Оборудование и звук\Устройства и принтеры». Кликаем по иконке принтера правой кнопкой мышки и выбираем «Начать сканирование«. В открывшемся окошке задаем необходимые параметры, жмем «Просмотр» и если нас все устраивает — нажимаем «Сканировать». В 3-ем видео слева показан этот вариант на примере МФУ Canon.
- Открыть специальное программное обеспечение для сканирования, которое устанавливается в компьютер с драйвером для вашего МФУ. Обычно для него появляется ярлык на рабочем столе. Там можно открыть настройки и задать нужные.
- Paint. Эта утилита идет в комплекте с ОС Windows. Запустить ее можно открыв меню Пуск — Все программы — Стандартные — Paint. Раскрываем меню Файл (или нажимаем на кнопку со стрелочкой вниз в Windows 7). Выбираем «Со сканера или камеры«. В открывшемся окошке можно выбрать тип сканируемого изображения. Если времени нет и нужно быстро что-то отсканировать — сразу выбираем нужный тип и жмем «Сканировать». Если время есть можно выбрать «Настроить качество сканированного изображения» и задать более подходящие настройки.
5. Сохраняем. После того как сканированное изображение появится в программе раскрываем меню Файл — Сохранить как — Изображение в формате JPEG. Выбираем директорию или папку для сохранения документа в компьютере, задаем имя файла и жмем «Сохранить».
DPI
DPI — разрешение или количество точек на дюйм. Чем больше — тем качество изображения выше, тем выше его разрешение (количество пикселей по длине и ширине) и тем больше будет «весить», занимать места файл на диске вашего компьютера. Чем выше вы установите разрешение, тем дольше принтер будет обрабатывать или сканировать документ.
- 100-200 dpi — если нужно быстро и вы не будете распознавать документы.
- 300-400 dpi — подойдет если вам нужно распознать текст.
- 500-600 dpi — если нужны мельчайшие детали документа.
С разрешением 600 dpi отец сканирует старые семейные фотографии, которые ему удается достать. Там нужно максимальное разрешение ибо качество фото 20-30-40 годов — «не очень».
Мне удобно сканировать в разрешении 300 dpi. Качество фото получается хорошее и текст при необходимости можно распознать.
Тут есть еще один нюанс. Разрешение сканированного файла вы всегда сможете снизить в том же графическом редакторе Paint. А вот повысить разрешение уже не удастся. Придется сканировать заново.
Сканируйте с удовольствием.
Скачайте VueScan для Windows 10 на русском бесплатно
| Версия | Платформа | Язык | Размер | Формат | Загрузка |
|---|---|---|---|---|---|
|
VueScan 9.6 x32 |
Windows 10 |
Русский | 10.1MB | .exe |
Скачать |
|
VueScan 9.6 x64 |
Windows | Русский | 11MB | .exe |
Скачать |
|
VueScan Pro 9.4 |
Windows | Русский | 17.3MB | .zip |
Скачать |
|
VueScan 9.6 для MAC |
MAC | Русский | 9MB | .dmg |
Скачать |
|
VueScan Professional 9.5 для MAC |
MAC | Русский | 9.1MB | .dmg |
Скачать |
Обзор VueScan
VueScan – это программа для сканирования и распознавания изображений, в состав которой входят инструменты для цветокоррекции, управления глубиной цвета, фокусировки и калибровки, инфракрасной чистки и многого другого. С помощью приложения можно начать сканирование в многостраничном режиме, даже если сканер пользователя не поддерживает эту функция: она имитируется программно. VueScan поддерживает работу со всеми распространенными марками устройств, в том числе и со слайд-сканерами — Polaroid, Nikon, Minolta, Microtek, Epson. Загрузить и обработать RAW-файлы можно с одной из более чем 200 цифровых фотокамер.
Скриншоты
Похожие программы
SpeedFan
Google Earth
DirectX — пакет библиотек, необходимый системе для работы с мультимедиа
ArtMoney
Andy
Hamachi
Tunngle
Game Maker Studio — разработка игр и приложений под различные платформы
IObit Malware Fighter — для удаления вредоносных программ – троянов, кейлоггеров
Mobogenie
Nokia PC Suite
BlueStacks — программа для запуска android приложение на windows
360 Total Security — условно-бесплатное антивирусное программное обеспечение
Fences
Hotspot Shield
7-Zip — бесплатный архиватор для windows
Origin
CPU-Z
Driver Booster Free — программа для поиска и установки новых драйверов
Acronis Disk Director — пакет инструментов для работы с жесткими дисками компьютера
DriverPack Solution — для автоматической установки и обновления драйверов
Cheat Engine
VirtualBox — создание вирутальных машин
Reg Organizer — программное обеспечение для оптимизации и очистки компьютера
Bandicam — программа для снятия скриншотов и записи видео с экрана
Nox App Player — программа для запуска андроид игр и приложений на windows
2GIS
Razer Game Booster — программа для отключения неиспользуемых процессов
Punto Switcher
Radmin
Mathcad
Ammyy Admin
3DMark
Action!
FurMark
Xpadder
Adobe Dreamweaver
Driver Genius — сканирования и обновление драйверов на компьютере
PowerDVD — проигрыватель мультимедийных файлов
CheMax
GOM Player — медиапроигрыватель для Windows
FBReader
Cool Reader
Samsung Kies — подключение телефонов и смартфонов компании Samsung к ПК
Connectify Hotspot
MyPublicWiFi
Nero Burning ROM
Free Studio — пакет объединяющий более 40 мультимедийных программ
WinSCP
ImgBurn
FB2 Reader
FastStone Capture
EasyBCD
STDU Viewer
NVIDIA PhysX
ManyCam
Virtual Router
Dropbox
Adguard
Dr.Web CureIt! — бесплатная утилита для лечения компьютера от вредоносного ПО
Яндекс.Диск
Kaspersky Free — бесплатная версия антивируса от лаборатории Касперского
NOD32 — хороший антивирус для компьютера
iTunes — программа для синхронизации между мобильными устройствами Apple
Rufus
PRO100
Arduino
CGMiner
Maple
Visual Studio
Bitcoin Core
Глаз.ТВ
Kingo Root
Android Studio
Scratch
Firebird
Charles
NVIDIA GeForce
MinerGate
Microsoft .NET Framework — платформа создающая условия установки компьютерного ПО
Eclipse
NVIDIA Inspector — для работы с графической подсистемой
HWMonitor
Core Temp
Display Driver Uninstaller — для удаления устаревших драйверов видеокарт
VueScan
CrystalDiskInfo — диагностическая утилита для проверки жестких дисков
HDD Low Level Format Tool — утилита, предназначенная для форматирования жестких дисков
Ускоритель компьютера — оптимизация операционной системы Windows
Classic Shell
WinThruster — оптимизация операционных систем семейства Windows
Avast Free Antivirus — бесплатный Аваст антивирус для компьютера
Mcafee — антивирусная программа, для защиты компьютера от внешних угроз
Intel Driver
ASUS Update — утилита, предназначенная для обновления BIOS на компьютере
Clownfish
Evernote
GeForce Experience — автоматического поиск драйверов видеокарт компании Nvidia
Облако Mail.ru
CPU Control
Microsoft Security Essentials — антивирус для защищиты операционной системы
ActiveSync
BlueSoleil
Malwarebytes Anti-Malware — частично бесплатная антивирусная утилита
TV Player Classic
CyberGhost VPN
RivaTuner
PuTTY
Trend Micro HijackThis
VMWare Workstation
Supremo
AnyDesk
Rainmeter
RocketDock
Lightshot
TunnelBear
AMD Catalyst Control Center — программа для настройки видеокарт AMD Radeon
Аудио | Видео программы
Графические программы
Microsoft Office
Игры
Интернет программы
Диски и Файлы
Программы сканирования документов в Windows
Admin 21.06.2014 — 16:30 Обзор программ
Уже давно прошёл БУМ на пользование, таким устройством, как сканер. Но по прежнему сохраняется потребность в его функции в узких пользовательских кругах, чаще для офисной обработки документации.
Практически, с любым оборудованием система Windowsработает без участия сторонних программ, так и для сканирования имеется стандартный инструмент, который очень неплохо справляется со своими обязанностями.
Как сканировать в Windows?
Начиная с операционной системы WindowsXP, каждая последующая версия имеет целый ряд программного обеспечения для офисной работы, который совершенствуется и ширится с актуальными потребностями пользователей. Функция сканирования не стала исключением, представляя собой гибкий инструмент для сохранения печатных документов вграфическом формате.
Так, в ОС Windows 7 стандартные возможности работы со сканером были заметно улучшены, и объединены с факсимильной печатью. Системный инструмент получил название «Факсы и сканирование» и пользоваться им на удивление просто:
- В первую очередь, стоит убедиться в работоспособности оборудования, которым мы планируем воспользоваться. Нас интересует установленные драйвера, которые можно проверить по средствам «Диспетчера устройств». Сканеры независимо от модели (отдельное устройство или в сочетании МФУ) выносятся в отдельный раздел «Устройства обработки изображений»;
- Нажмите кнопку «Пуск» и в строке поиска введите название программы: «Факсы и сканирование». Результат появится после нескольких первых букв, кликаем по нему для запуска;
- Перед нами откроется главное окно, в котором помимо всего, выводится информация о предыдущих сканированиях или полученных факсах. Чтобы начать сканирование, нужно щёлкнуть соответствующую кнопку на верхней панели «Новое сканирование»;
- В диалоговом окне настраиваем параметры сканирования. Укажите что будет сканироваться (фото, текст и т.п.), а также, если потребуется, отрегулируйте качество будущего изображения (разрешение, формат файла, яркость, контрастность);
- Если достаточно параметров по умолчанию, приступаем к сканированию, которое можно выполнить с предварительным просмотром результата, по нажатии кнопки «Просмотр» внизу окна, либо перейти к основному процессу сохранения – «Сканировать»;
- Далее останется лишь дождаться окончания процесса сканирования. Результат тут же станет доступен в окне программы «Факсы и сканирование» или по пути: Документы -> Отсканированные документы.
Бесплатная альтернатива стандартному сканированию
Если Вас не прельщает функциональность приложение Windows, то вот альтернативная программа сканирования под названием «ScanLite». Как ясно из названия, программа имеет минимальный набор возможностей для сканирования, что только плюс – редкого обращения к сканеру.
Размер программы не более 3 мегабайта, а установка проходит в стандартном режиме, не требуя дополнительных указаний. После установки, на рабочем столе появится ярлык «Сканирование документов».
Минимализм интерфейса состоит всего из трёх основных действий со стороны пользователя:
- Название файла сканирования – «Введите наименование документа»
- Директория для сохранения файла – «Куда сохранится документ»
- Запуск функции сканирования – кнопка «Сканировать документ(ы)»
С левой стороны окна можно перейти в «Настройки», которых совсем немного:
- Язык интерфейса программы;
- Формат файла (PDFили JPG);
- Цвет картинки;
- Качество картинки;
У программы «ScanLite» один незначительный минус, в первом пункте «Введите наименование документа» придётся каждый раз вручную вводить название нового файла, но если Вы не часто пользуетесь сканером, то это даже плюс!
P.S.
Надеюсь, информация оказалась полезна?! Конечно, трудно дать исчерпывающий ответ по этой теме, но постарался останавливать внимание только на важном. Если Вы занимаетесь фото обработкой на профессиональном уровне, то конечно, вышеизложенные варианты слабо подходят для решения качественной передачи изображений! Стоит обращать своё внимание на коммерческие продукты, такие как «VueScan»
Если Вы занимаетесь фото обработкой на профессиональном уровне, то конечно, вышеизложенные варианты слабо подходят для решения качественной передачи изображений! Стоит обращать своё внимание на коммерческие продукты, такие как «VueScan». обновлено: 19.06.2016
обновлено: 19.06.2016
оставить комментарий