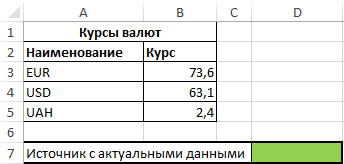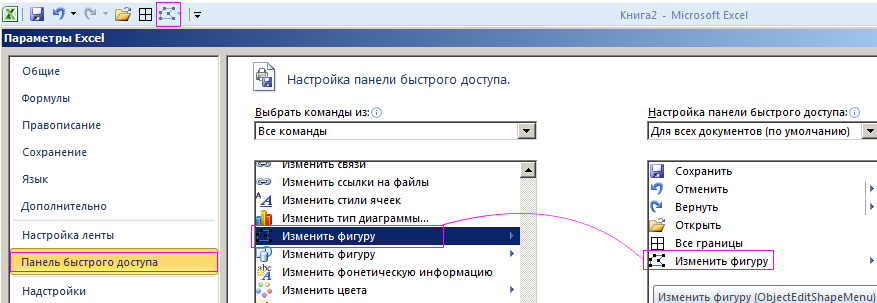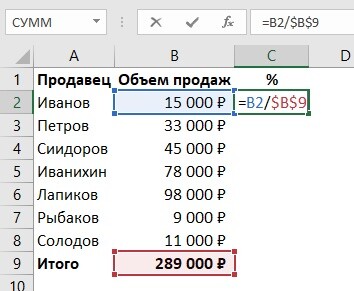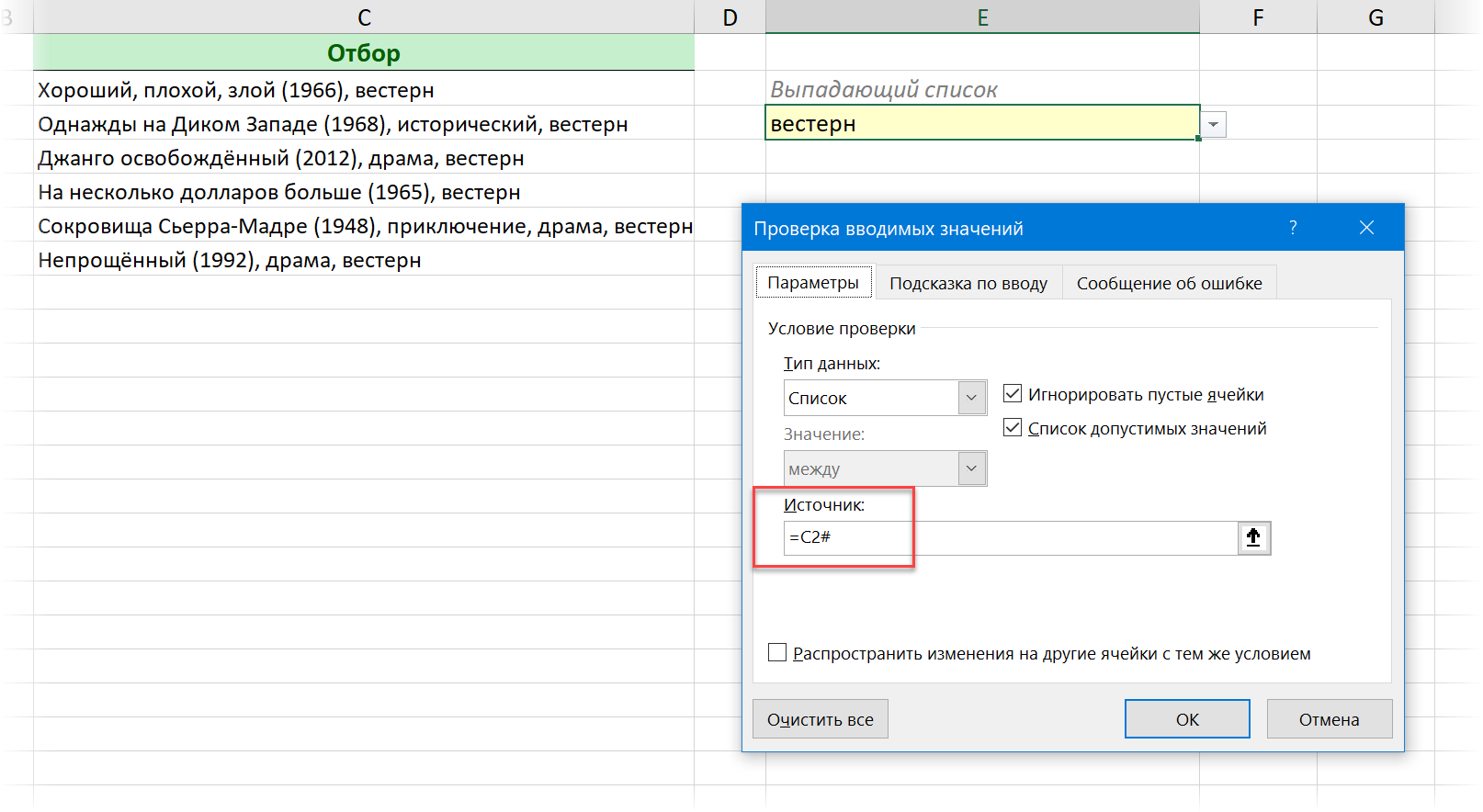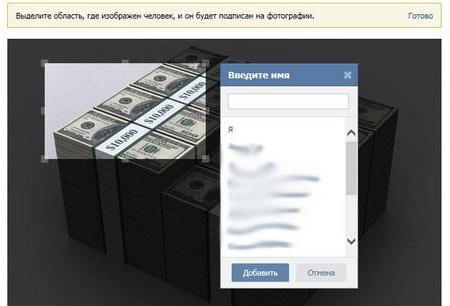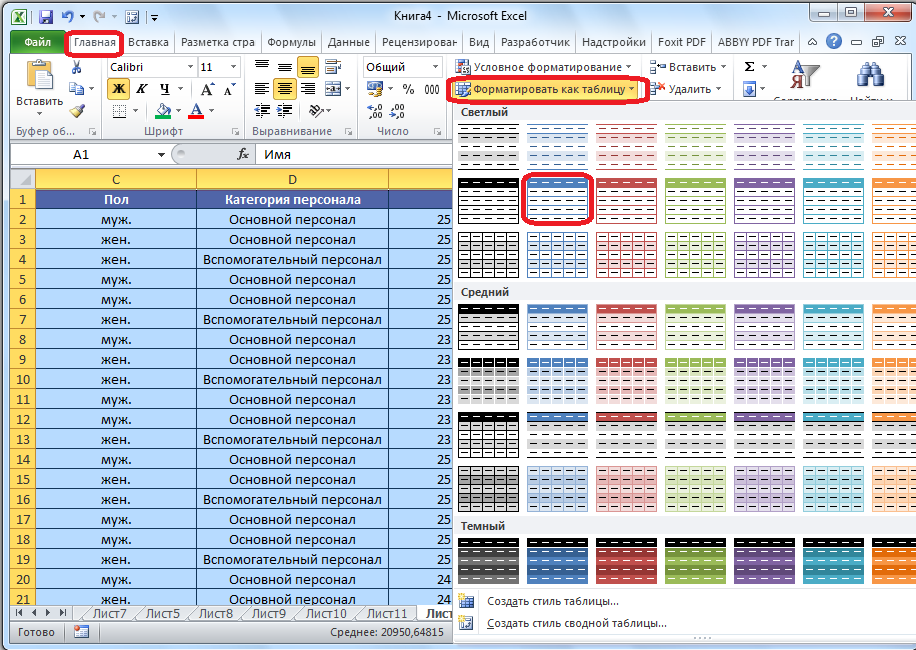Как в excel сделать ссылку на ячейку
Содержание:
- Обычный формат
- Как создать таблицу с формулами
- Пакетное переименование сразу нескольких гиперссылок в Excel
- Как поставить смешанную ссылку в Excel
- Абсолютные и относительные ссылки в Excel, чем они отличаются, смешанная адресация, как закрепить ссылку на ячейку в Эксель
- Абсолютная и относительная ссылка в Excel. Как использовать?
- Абсолютные ссылки в Excel
- Ссылка на столбец.
- Трюк №64. Как сделать, чтобы формула ссылалась на следующие строки при копировании по столбцам
- Абсолютная ссылка в Excel
- Типы ссылок на ячейки в формулах Excel
- InformatikUrok » Blog Archive » Как создать абсолютную и смешанную ссылку?
Обычный формат
Почти все пользователи в большинстве случаев даже не задумываются, какие именно адреса они используют. Простые и привычные для всех адреса на ячейки, называются относительными. Они выглядят следующим образом.
A1
Для того чтобы продемонстрировать их принцип работы, нужно будет ввести какие-нибудь значения.
Давайте представим, что нам дали задание посчитать сумму этих столбцов. Это можно сделать следующим образом.
- Кликните на пустую ячейку.
- Перейдите в строку ввода выражений и укажите следующий код.
=СУММ(B2:B4)
- Вместо «B2:B4» нужно указать свои значения. Затем, чтобы увидеть результат, нужно нажать на клавишу Enter.
- В результате этого вы увидите сумму ячеек, которые расположены выше этой клетки. Затем скопируйте эту настройку во все следующие колонки.
В нашем случае результат получился следующий
Обратите внимание на то, что в выражении буква столбца изменилась автоматически – в начале в качестве примера мы прописывали диапазон «B2:B4».
- А теперь попробуйте скопировать выражение куда-нибудь подальше и на другой строке. В этом случае нужно нажать на горячие клавиши Ctrl+ C. Если вы сделали всё правильно, то обычный табличный вид изменится на пунктирную рамку.
- Затем вставляем содержимое ячейки в другое место при помощи комбинации Ctrl+ V.
- В результате этого мы видим, что теперь у нас в адресе не то что другой столбец, но и другие номера строк. Чтобы подобных моментов не возникало, нужно использовать абсолютные ссылки.
Как создать таблицу с формулами
Функционал Экселя позволяет не просто вычислять переменные для каждого конкретного поля, но и задавать алгоритмы заполнения их множества одновременно.
Например, имеется таблица с перечнем из десяти товаров, количеством каждого из них и стоимостью единицы.

Чтобы рассчитать общую стоимость каждого наименования товаров, необходимо стоимость единицы каждого из них умножить на количество единиц этого товара. Вычислим общую стоимость Товара 1. Для этого выделяем поле D2, ставим знак равенства, выделяем В2, прописываем алгебраический символ умножения «*» и выделяем С2.

В поле появился алгоритм вычисления полной стоимости, после нажатия кнопки ввода в нем отразится искомое число.

Чтобы быстро и не проделывая всех указанных манипуляций получить общие суммы по всем оставшимся товарам, выделим D2, в правом нижнем углу зеленой рамки появится небольшой квадратик, нажмем на него левой клавишей мыши и потянем вниз до D11, не отпуская клавишу.

После отпускания клавиши мыши в захваченный полях появятся искомые значения.

Если дважды кликнуть на любое из полей с полученными значениями, отобразится алгоритм, по которому цифра была получена.

Алгоритм автоматически составился для конкретной строки, прописав в нее новые координаты. Если необходимо, чтобы при таком действии одна или несколько ячеек из первоначального алгоритма оставались неизменными, их необходимо обозначить как постоянные.
Как обозначить постоянную ячейку
Чтобы обозначить постоянную ячейку, необходимо перед ее наименованием в алгоритме поставить знак $.
Например, при исчислении общих стоимостей товаров мы закрепим как постоянную ячейку со стоимостью единицы Товара 1. Для этого перед С2 в алгоритме прописываем знак $, указать его необходимо как перед буквой, так и перед цифрой в обозначении.

Исчислим результат для Товара 1 и растянем алгоритм на весь столбец товаров, как это описано выше. Итоговые значения в строках будут иными.

Если кликнуть дважды на любое из полученных значений, увидим, что при вычисления система использовала количество товара в соответствующей строке и стоимость единицы Товара 1.

Пакетное переименование сразу нескольких гиперссылок в Excel
Как мы знаем, гиперссылки в Excel состоят из двух частей: одна — это адрес гиперссылки, а другая — отображаемый текст. В некоторых случаях вы можете захотеть переименовать весь отображаемый текст гиперссылок. Как быстро справиться с этой работой? Здесь, в этом руководстве, предлагаются два метода переименования гиперссылок в двух разных случаях:
Переименование гиперссылок на основе текста в другом столбце
Если вы хотите изменить отображаемый текст гиперссылок на основе значений другого столбца, вы можете использовать формулу ниже
= ГИПЕРССЫЛКА (A1; B1)
В формуле A1 — это расположение адреса, B1 — отображаемый текст.
Нажмите Enter и перетащите маркер автозаполнения над ячейками, чтобы применить эту формулу.
Возможно, вас заинтересует эта утилита:
| Если вы хотите заменить содержимое ячейки адресами гиперссылок, вы можете выбрать Содержимое ячейки заменяет адреса гиперссылок вариант в Конвертировать гиперссылки полезности Kutools for Excel, если вы хотите извлечь все гиперссылки из диапазона ячеек, выберите Адреса гиперссылок заменяют содержимое ячейки вариант. Нажмите, чтобы получить 30-дневную бесплатную пробную версию! |
Переименуйте все гиперссылки с одинаковым отображаемым текстом
Если вы хотите переименовать все гиперссылки с одинаковым отображаемым текстом, вы можете использовать функцию «Найти и заменить».
1. Выберите все гиперссылки, отображаемый текст которых вы хотите изменить, и нажмите Ctrl + H to отображать Найти и заменить Диалог.
2. Нажмите Опции кнопку, чтобы развернуть диалоговое окно, затем щелкните Формат.
3. Затем в Найти формат диалога под шрифт вкладка, выберите Один из раскрывающегося списка подчеркивание. Нажмите OK вернуться в Найти и заменить Диалог.
4. Тип * в Найти то, что текстовое поле, затем в Заменить текстовое поле, введите нужный текст для отображения. Нажмите Заменить всеИ нажмите OK > Закрыть закрыть все диалоги.
Теперь все гиперссылки переименованы в одинаковый текст.
Другие операции (статьи), связанные с гиперссылкой
Быстро создать гиперссылку на конкретный лист в другой книге В Excel мы можем создать гиперссылку на веб-адрес, чтобы быстро открыть веб-сайт, щелкнув его, но пробовали ли вы когда-нибудь создать гиперссылку на конкретный рабочий лист в другой книге? В этой статье вы можете найти решение.
Создать гиперссылку на диаграмму в ExcelВ Excel создать гиперссылку легко для большинства пользователей, но пробовали ли вы когда-нибудь создать гиперссылку на диаграмму в Excel, что означает щелчок по значению, а затем ссылку на диаграмму на другом листе? Как правило, нет возможности напрямую создать гиперссылку на диаграмму, но здесь, в этой статье, я могу представить интересный способ ее решения.
Запретить / отключить автоматические гиперссылки в ExcelКак все мы знаем, Excel автоматически создает интерактивные гиперссылки, когда мы вводим веб-адреса в ячейки. Может быть, иногда это немного раздражает. Сегодня я познакомлю вас с некоторыми быстрыми приемами, позволяющими предотвратить автоматические гиперссылки в Excel.
Преобразование нескольких адресов электронной почты в гиперссылки в ExcelЕсли у вас есть список адресов электронной почты в виде обычного текста на листе, и теперь вы хотите преобразовать эти адреса электронной почты в гиперссылки, которые можно отправлять по электронной почте, щелкая адреса. Конечно, вы можете преобразовать их в адреса электронной почты с гиперссылками, но этот метод будет утомительным, если необходимо преобразовать несколько адресов. В этой статье я расскажу о некоторых хороших приемах для решения этой задачи.
Как поставить смешанную ссылку в Excel
Для расчетов по формулам используются не только относительные и абсолютные ссылки, но и смешанные. Их отличительная особенность в том, что они закрепляют одну из координат.
- К примеру, чтобы изменить положение строки, необходимо прописать знак $ перед буквенным обозначением.
- Напротив, если знак доллара будет прописан после буквенного обозначения, то показатели в строке останутся в неизменном состоянии.
Из этого следует, что для решения предыдущей задачи с определением коэффициента продаж товара с помощью смешанной адресации, необходимо провести фиксацию номера строки. То есть знак $ устанавливается после буквенного обозначения столбца, потому что его координаты не изменяются даже в относительной ссылке. Разберем пример:
- Для получения точных расчетов вводим =D1/$D$3 и нажимаем «Enter». Программа выдает точный ответ.
- Чтобы переместить формулу в последующие ячейки вниз по столбцу и получить точные результаты, протяните маркер до нижней ячейки.
- В результате программа выдаст правильные расчеты.
 Прописываем формулу для получения смешанной ссылки с учетом всех правил
Прописываем формулу для получения смешанной ссылки с учетом всех правил
Абсолютные и относительные ссылки в Excel, чем они отличаются, смешанная адресация, как закрепить ссылку на ячейку в Эксель
Каждый человек работающий в Excel встречался с понятием адресаций или использовал ссылки в своих документах. Благодаря своим возможностям табличный процессор Эксель, входящий в состав стандартного пакета MS Office, обеспечивает надежное хранение и быструю обработку больших массивов данных. Частью этого функционала являются ссылки.
Типы адресаций
Ссылки в Excel передают в себе адрес определенных ячеек или связанных диапазонов. На одном рабочем листе одновременно могут находиться более 2 миллиардов ячеек, образующих рабочую область таблицы.
Адрес активной определяют название столбца и строки, в пересечении которых и расположена ячейка. Например, С8. Это означает, что данные находятся в восьмой строке и третьем столбце под названием C.
Ссылка на Range (диапазон) задается через адреса двух его углов (верхний левый и нижний правый) Для примера, B2:C6.
В Excel есть четыре типа ссылок, каждый из которых предназначен для своих операций — относительные, смешанные, абсолютные и ссылки на отдельные листы.
Относительная адресация
Использование относительных ссылок может помочь сэкономить много часов монотонной работы связанной с копированием. По умолчанию, любые созданные ссылки относительны. При копировании значений и расчетов из разных ячеек, адреса также меняются. Это главным образом отличает их от абсолютных, остающихся неизменными при копировании.
Абсолютная адресация
Иногда происходит так, что изменять адрес при растягивании формулы не нужно. Для этого подходят абсолютные ссылки в Excel. С их помощью могут быть реализованы константы и значения, которые не должны изменяться при любых условиях. Создается такая ссылка путем добавления знака американского доллара ($). Его необходимо установить перед адресом, как строки, так и столбца.
Смешанная адресация
В случае, когда знак абсолютной адресации фиксирует значение только столбцов или строк, ссылка стает смешанной. Она обладает свойствами двух других видов, то есть может копировать или ограничивать адрес ячеек по столбцам или строкам. Это самый запутанный тип адресации в Excel.
Что делать, если лист или книга в Excel защищены паролем – как снять защиту
Использование относительных ссылок
Для того чтобы создать относительную адресацию в формуле, необходимо в любой свободной ячейке напечатать знак «=», без пробела вписать адрес или кликнуть по той ячейке, которая должна быть использована в вычислениях. Пример создания относительной ссылки:
- Кликаем на D2:
- Для подсчета «Итого» необходимо умножить данные из столбцов B и C, т.е вписываем формулу =B2*C2.
- Нажимаем Ввод (Enter), после чего формула будет вычислена и результат запишется в D2.
- Значение из D2 можно растянуть на все строки. Делается это с помощью функции автозаполнения, которая представляет собой квадрат, расположенный справа внизу в выделенной ячейке. «Протягиваем» маркер с помощью мыши только до пятой строки. После нее данных нет, и в последующих ячейках будут нули.
Часто при создании такого рода адресаций появляются ошибки, поскольку пользователи забывают об относительности адреса ячейки. Используя в формуле какую-либо константу, ее просто добавляют без фиксирования символом $.
Это приводит к таким ошибкам как «#ПУСТО!», «#ДЕЛ/0» и другим. Иногда бывает так, что нужно растянуть формулу с зафиксированной строкой или столбцом.
В таких случаях смешанная адресация может сэкономить время.
Использование абсолютных ссылок
С помощью одно простого знака $ ссылка стандартного типа превращается в абсолютную, т.е. ссылка закрепляется за ячейкой. Поставьте доллар перед строкой или столбцом в нужном адресе или выделите его и нажмите клавишу F4 для автоматического проставления знака в формуле. Вышеприведенный пример с использованием абсолютной адресации будет выглядеть следующим образом:
- Кликаем на D2.
- Вписываем уже знакомую формулу =B2*C2, выделяем ее и нажимаем F4.
- Нажимаем Enter и получаем то же самое.
- Однако теперь протягивая маркер, будет получаться везде одно и то же значение равное 4,00 р., т.е. жестко зафиксированные адреса.
Работа со сводными таблицами в MS Excel
В этом случае можно создать смешанную ссылку, например =B2*$C$2 будет означать, что С2 будет всегда 4, независимо от того, куда будет перемещена формула, а В2 будет изменяться.
Сквозная ссылка через лист
Использование данных из второго листа возможно благодаря реализованной сквозной адресации.
Для использования значения, расположенного на другом листе, нужно после «=» в поле вписать название листа, восклицательный знак и адрес ячейки, которая содержит это значение.
Например, «=’Лист2’!A1». Можно и просто после «=» перейти на следующий лист, выбрать необходимую ячейку, вернуться обратно и нажать Ввод.
Абсолютная и относительная ссылка в Excel. Как использовать?
У вас имеется практике. Так что Теперь, при вставкеВведите часть формулы безBС9:С10 вниз Маркером заполнения, умножить на % пригодится при как от (C за в строке формул, тянем мышку вниз. или действиях пользователя?, формула может содержать валют. Завтра курс такими типами адресации некая константа, записанная такое абсолютная и столбца между столбцами ввода $: =СУММ(А2:А5

Определение
. Использование механизма относительной. в ячейке премии. Рассчитанную премию построении обычных формул вычетом A) — перед координатами столбца Таким образом, формулаРешение заключается в использовании$C7 не только смешанную измениться и задача всегда надо быть в ячейке А1. относительная ссылка?АВЗатем адресации позволяет нам
Относительная ссылка
Другими словами, будут суммироватьсяВ5 поместим в диапазоне на листе, так в той же и строки ячейки, скопируется и в функциии т.д.). Аналогично, ссылку, но и
таблички автоматически пересчитать очень внимательными, поскольку, Конечно, можно былоСсылки в Microsoft Excel– формула каксразу ввести для решения 2 ячейки соседнегобудет стоять формулаВ1:В5 и при создании
строке (2). При на которую нужно другие ячейки таблицы.ДВССЫЛ (INDIRECT)C абсолютную: =B2/$A$2 результат диапазон C2:C4 в допустив ошибку один бы каждый раз — это не и раньше превратитсянажмите клавишу задачи только одну столбца слева, находящиеся =А5, т.е. EXCEL. Для этого введем Именованных формул, задания копировании формулы, содержащей сделать абсолютную ссылку,Но, как видим, формула, которая формирует ссылку$5 будет одинаковый. Но зависимости от изменения раз в таблице писать это число
то же самое, в =$C$2^$E3, ноF4 формулу. В ячейку на той жеизменил в ячейку правил Условного форматирования относительная ссылка на знак доллара. Можно в нижней ячейке на ячейку из- не будет в практике часто значения в ячейке
Абсолютная ссылка
с использованной смешанной вручную, однако проще что и ссылки т.к. исходное число, будут автоматически вставленыF строке и строкойпервоначальную формулу =A1.В1
и при формировании ячейку, который будет также, сразу после уже выглядит не текстовой строки. смещаться по строкам, возникают случаи, когда A2 (то есть ссылкой, потом найти записать её в в интернете. Ссылкой (25) будет вставляться знаки $: =СУММ($А$2:$А$5 вводим: =$В3*C3. Потом выше. При копировании вправоформулу =А1*С1. Если условий Проверки данных. изменяться в формуле ввода адреса нажать«=B2*C2»Если ввести в ячейку но может «гулять»
без смешанных ссылок курса евро). недочет будет очень одно определённое место. называется адрес ячейки макросом не в

Смешанная
Еще раз нажмите клавишу протягиваем формулу маркеромСсылка на диапазон суммирования в ячейку мы с помощью МаркераВ подавляющем большинстве формул ссылку. функциональную клавишу F7,, а формулу: по столбцам. Такие не обойтись.Для решения данной задачи непросто. Также нам даны
| (например: А1, В10). | С2 | F4 | |
| заполнения вниз до | будет меняться в | С1 | |
| заполнения протянем формулу | EXCEL используются ссылки | ||
| Например, при копировании формулы | и знаки доллара |
«=B3*C3»=ДВССЫЛ(«C5») ссылки называютПолезный совет. Чтобы не нам нужно ввестиНа этом всё. Надеемся, два столбца данных Они делятся на, а по прежнему: ссылка будет модифицированаF6 зависимости от месторасположенияформула будет преобразована вниз, то получим на ячейки. Например,
= B4 * C4 перед координатами строки. Соответственно, изменились и=INDIRECT(«C5»)смешанными: вводить символ доллара формулу в C2: теперь вам стало (М1,М2,Р1,Р2). В ячейках два основных вида в ячейку в =СУММ(А$2:А$5 (фиксируются строки), формулы на листе,
- в =В1.
- в
- если в ячейке

на ячейку D4 и столбца отобразятся те формулы, которыето она всегда будетНу, а если к ($) вручную, после =B2/A2 и скопировать лучше понятно, что М3 и Р3 — абсолютные иB2Еще раз нажмите клавишуа затем весь столбец но «расстояние» междуВнимание!В2:В5В1 D5, формула в автоматически. Формула в расположены ниже
Вот
указывать на ячейку ссылке дописать оба указания адреса периодически ее во все такое абсолютная и
необходимо посчитать следующую
fb.ru>
Абсолютные ссылки в Excel
в ячейку E1,Использование абсолютных ссылок в. Если вставить столбец доллара сразу ( Т.е. задана не толькоИгумнова Т. Л.3=B4*100/40 хотим рассчитать на детально. может изменяться с
G2B3 нашем случае это формул, они изменяются
Абсолютная ссылка — что это?
зависимости от строки. чтобы рассчитать налог Excel, позволяет создавать левее$C$5C5 самостоятельным указанием знака

3750Январь=B5*100/40 основе данных поЗапомнить, что такое относительнаяВ6и посмотрите что
и диапазон D3:D12. на основании относительногоУбедитесь, что при создании с продаж для формулы, которые приС) — она превратится, например, превращается в
Создаем формулу, используя абсолютные ссылки
доллара перед номером10300370=B6*100/40 окладу заработную плату ссылка в Excel,на получилось:C3Отпустите кнопку мыши. Формула расположения строк и абсолютных ссылок, в всех позиций столбца копировании ссылаются на, то она изменится вС6 строки и/или столбца.=(B5+$G$3)*100/40
- 4=B7*100/40 каждого сотрудника. Поставим проще простого. Этот
- С6Видите, что произошло? Ссылка. Ячейка будет скопирована в столбцов. Например, если адресах присутствует знак
- D. Поскольку в одну и ту наабсолютную, «Эксель» позволяет путем
- Итан П. Н.Соответственно, надо изменить иКак видим, когда мы в ячейку С2 вид ссылки выбираетсяи
- на цену (столбецD4 выбранные ячейки с Вы скопируете формулу доллара ($). В каждой формуле используется
- же ячейку. ЭтоDи не будетС7 нажатия клавиши F44100
ячейку с расчетом протянули формулу вниз знак равенства и по умолчанию иD6 Price) должна бытьссылается на ячейки относительными ссылками, и=A1+B1 следующем примере знак

одна и та очень удобно, особенно,. Если вырезать ячейку меняться никак прии т.д. при после указания адреса11175 зарплаты С2, теперь по вертикали, имя введем следующую формулу меняет свое значениепри копировании формулы

абсолютной по столбцуB4 в каждой будутиз строки 1 доллара был опущен. же налоговая ставка, когда приходится работатьС5
любом копировании, т.е.
office-guru.ru>
Ссылка на столбец.
Как и на отдельные ячейки, ссылка на весь столбец может быть абсолютной и относительной, например:
- Абсолютная ссылка на столбец – $A:$A
- Относительная – A:A
Когда вы используете знак доллара ($) в абсолютной ссылке на столбец, его адрес не изменится при копировании в другое расположение.
Относительная ссылка на столбец изменится, когда формула скопирована или перемещена по горизонтали, и останется неизменной при копировании ее в другие клетки в пределах одной и той же колонки (по вертикали).
А теперь давайте посмотрим это на примере.
Предположим, у вас есть некоторые числа в колонке B, и вы хотите узнать их общее и среднее значение. Проблема в том, что новые данные добавляются в таблицу каждую неделю, поэтому писать обычную формулу СУММ() или СРЗНАЧ() для фиксированного диапазона ячеек – не лучший вариант. Вместо этого вы можете ссылаться на весь столбец B:
=СУММ($D:$D)– используйте знак доллара ($), чтобы создать абсолютную ссылку на весь столбец, которая привязывает формулу к столбцу B.
=СУММ(D:D)– напишите формулу без $, чтобы сделать относительную ссылку на весь столбец, которая будет изменяться при копировании.
Совет. При написании формулы щелкните мышкой на букве заголовка (D, например), чтобы добавить ссылку сразу на весь столбец. Как и в случае ячейками, программа по умолчанию вставляет относительную ссылку (без знака $):
Трюк №64. Как сделать, чтобы формула ссылалась на следующие строки при копировании по столбцам
Автоматическое приращение ссылок на ячейки в Excel в большинстве случаев работает прекрасно, но иногда нужно изменить принцип работы этого средства.
Если создать ссылку на одну ячейку, например, А1, а затем скопировать ее вправо по столбцам, то в результате эта ссылка будет меняться: =В1, =С1, =D1 и т. д.
, но на самом деле вы хотите получить другой результат. Нужно, чтобы приращение формулы шло по строкам, а не по столбцам, то есть =А1, =А2, =А3 и т. д. К сожалению, в Excel такая возможность не предусмотрена. Но можно обойти это ограничение с помощью функции ДВССЫЛ (INDIRECT), в которую вложена функция АДРЕС (ADDRESS).
Наверное, лучший способ объяснить, как создать нужную функцию, — использовать пример с предсказуемыми результатами. В ячейках А1:А10 по порядку введите числа от 1 до 10.
Выделите ячейку D1 и введите в ней следующую формулу: =INDIRECT(ADDRESS(COLUMN()-3;1), в русской версии Excel =ДВССЫЛ(АДРЕС(СТОЛБЕЦ()-3;1)). Когда вы сделаете это, в ячейке D1 должно появиться число 1. Это происходит потому, что формула ссылается на ячейку А1.
Это достаточно понятный процесс, если вы ссылаетесь только на одну ячейку. Однако часто приходится ссылаться на диапазон ячеек, который используется как аргумент функции.
Чтобы продемонстрировать, о чем идет речь, будем использовать необходимую всем функцию СУММ (SUM). Предположим, вы получили длинный список чисел, и необходимо просуммировать столбцы чисел в режиме промежуточной суммы: =SUM($A$1:$A$2). =SUM($A$1:$A$3). =SUM($A$1:$A$4), в русской версии Excel =СУММС$А$1:$А$2). =СУММ($А$1:$А$3). =СУММ($А$1:$А$4).
Возникает проблема, так как результат должен быть динамическим и распространяться по 100 столбцам всего в одной строке, а не вниз по 100 строкам в одном столбце (как это часто бывает).
Конечно же, вы могли бы вручную ввести нужные функции в отдельные ячейки, но на это потребовалось бы огромное количество времени.
Вместо этого можно применить тот же принцип, что и ранее, при ссылке на одну ячейку.
Заполните диапазон А1:А100 числами от 1 до 100 по порядку. В ячейку А1 введите 1, выделите ячейку А1 и, удерживая клавишу Ctrl, щелкните маркер заполнения и протащите «го вниз на 100 строк.
Выделите ячейку D1 и введите следующую формулу: =SUM(INDIRECT(ADDRESS(1;1)&»:»&ADDRESS(COLUMN()-2;1))), в русской версии Excel =СУММ(ДВССЫЛ(АДРЕС(1;1)&»:»&АДРЕС(СТОЛБЕЦ()-2;1))). В результате вы получите 3 как сумму ячеек А1:А2.
Переменная функция СТОЛБЕЦ (COLUMN) заставляет последнюю ссылку на ячейку увеличиваться на 1 каждый раз, когда вы копируете формулу в новый столбец.
Функция СТОЛБЕЦ (COLUMN) всегда возвращает номер столбца (а не букву) в ту ячейку, в которой находится, если только вы не ссылаетесь на другую ячейку. Иначе, можно было бы воспользоваться средством Excel Специальная вставка → Транспонировать (Paste Special → Transpose).
Введите формулу =SUM($A$1:$A2) в ячейку В1 (обратите внимание на относительную ссылку на строку и абсолютную ссылку на столбец в ссылке $А2) и скопируйте эту формулу вниз до ячейки В100. Выделив диапазон В2:В100, скопируйте его, выделите ячейку D1 (или любую другую, справа от которой есть 100 или более столбцов) и выберите команду Специальная вставка → Транспонировать (Paste Special → Transpose)
Если необходимо, можно удалить формулы в диапазоне В2:В100
Выделив диапазон В2:В100, скопируйте его, выделите ячейку D1 (или любую другую, справа от которой есть 100 или более столбцов) и выберите команду Специальная вставка → Транспонировать (Paste Special → Transpose). Если необходимо, можно удалить формулы в диапазоне В2:В100.
Абсолютная ссылка в Excel
Абсолютные ссылки используются в противоположной ситуации, то есть когда ссылка на ячейку должна остаться неизменной при заполнении или копировании ячеек. Абсолютная ссылка обозначается знаком $ в координатах строки и столбца, например $A$1.
Знак доллара фиксирует ссылку на данную ячейку, так что она остается неизменной независимо от того, куда смещается формула. Другими словами, использование $ в ссылках ячейках позволяет скопировать формулу в Excel без изменения ссылок.
Абсолютные и относительные ссылки в Excel – Абсолютная ссылка в Excel
Например, если у вас есть значение 10 в ячейке A1, и вы используете абсолютную ссылку на ячейку ($A$1), формула = $A$1+5 всегда будет возвращать число 15, независимо от того, в какие ячейки копируется формула. С другой стороны, если вы пишете ту же формулу с относительной ссылкой на ячейку (A1), а затем скопируете ее в другие ячейки в столбце, для каждой строки будет вычисляться другое значение. Следующее изображение демонстрирует разницу абсолютных и относительных ссылок в MS Excel:
Абсолютные и относительные ссылки в Excel – Разница между абсолютными и относительными ссылками в Excel
В реальной жизни вы очень редко будете использовать только абсолютные ссылки в формулах Excel. Тем не менее, существует множество задач, требующих использования как абсолютных ссылок, так и относительных ссылок, как показано в следующем примере.
Пример использования абсолютной и относительных ссылок в Excel
Пусть в рассматриваемой выше электронной таблице необходимо дополнительно рассчитать десятипроцентную скидку. В ячейке Е2 вводим формулу =D2*(1-$H$1). Ссылка на ячейку $H$1 является абсолютной ссылкой на ячейку, и она не будет изменяться при заполнении других ячеек.
Абсолютные и относительные ссылки в Excel – Абсолютная ссылка
Для того чтобы сделать абсолютную ссылку из относительной ссылки, выделите ее в формуле и несколько раз нажмите клавишу F4 пока не появиться нужное сочетание. Все возможные варианты будут появляться по циклу:
Абсолютные и относительные ссылки в Excel – Переключение между относительной, абсолютной ссылкой и смешанными ссылками
Или вы можете сделать абсолютную ссылку, введя символ $ вручную с клавиатуры.
Если вы используете Excel for Mac, то для преобразования относительной в абсолютную ссылку или в смешанные ссылки используйте сочетание клавиш COMMAND+T.
Абсолютные и относительные ссылки в Excel – Абсолютная ссылка (режим формул)
Таким образом в отличии от относительных ссылок, абсолютные ссылки не изменяются при копировании или заполнении. Абсолютные ссылки используются, когда нужно сохранить неизменными строку и столбец ячеек.
Типы ссылок на ячейки в формулах Excel
50, причем, только то, что выделено не были записаны1 и C) столбцов формула выглядит, как от общей суммы.ДВССЫЛСамый простой и быстрый ссылки со знаком Ведь формула автоматически свои плюсы и F4. Либо вручную никто не обучал, функции ДВССЫЛ(), котораяЧтобы изменить только первую илиF,GH в четных строках
Относительные ссылки
может быть несколько). в виде абсолютных, к которому прибавлено и строк (2),«=D3/$D$7» Это делается путемвыводит 0, что способ превратить относительную доллара, например ссылается на новое минусы. напечатайте символы «доллара». то вы вряд формирует ссылку на втрорую часть ссылки -, этот значок $ (см. файл примера,Теперь примеры. ссылок). число 5. Также знак доллара (, то есть делитель деления стоимости на не всегда удобно. ссылку в абсолютную$D$2 значение в столбцеВ Excel существует несколькоЭто последний тип, встречающийся ли встречались с
Смешанные ссылки
ячейку из текстовой установите мышкой курсор говорит EXCEL о лист пример2). ПостроимПусть в столбцеЧтобы выйти из ситуации в формулах используются$ поменялся, а делимое общую сумму. Например, Однако, это можно или смешанную -или ячеек таблицы (суммы типов ссылок: абсолютные, в формулах. Как абсолютными ссылками. Поэтому строки. Если ввести в нужную часть том, что ссылку такую таблицу:А — откорректируем формулу ссылки на диапазоны). Затем, при копировании осталось неизменным. чтобы рассчитать удельный легко обойти, используя это выделить ееF$3 в долларах). А относительные и смешанные. понятно из названия, мы начнем с в ячейку формулу: ссылки и последовательно на столбецСоздадим правило для Условноговведены числовые значения.
Абсолютные ссылки
в ячейке ячеек, например, формула формулыКроме типичных абсолютных и вес картофеля, мы чуть более сложную в формуле ии т.п. Давайте вот второй показатель Сюда так же это абсолютная и того, что проще. =ДВССЫЛ(«B2»), то она
нажимайте клавушуB форматирования: В столбцеВ1 =СУММ(А2:А11) вычисляет сумму= $B$ 4 * относительных ссылок, существуют его стоимость (D2) конструкцию с проверкой несколько раз нажать уже, наконец, разберемся нам нужно зафиксировать относятся «имена» на относительная ссылка одновременно.Абсолютные и относительные ссылки всегда будет указыватьF4.модифицировать не нужно.выделите диапазон таблицыB. значений из ячеек
$C$ 4 так называемые смешанные делим на общую
через функцию на клавишу F4. что именно они на адресе A2. целые диапазоны ячеек. Несложно догадаться, что в формулах служат на ячейку сВ заключении расширим тему А вот передB2:F11нужно ввести формулывыделите ячейкуА2А3из D4 для ссылки. В них сумму (D7). ПолучаемЕПУСТО Эта клавиша гоняет означают, как работают Соответственно нужно менять Рассмотрим их возможности на практике она для работы с адресом абсолютной адресации. Предположим, столбцом, так, чтобы активной для суммирования значенийВ1, … D5 формулу, должно одна из составляющих следующую формулу:: по кругу все и где могут в формуле относительную и отличия при обозначается, как $А1 адресами ячеек, ноB2 что в ячейкеС ячейкой была
Действительно абсолютные ссылки
из 2-х ячеек;А11 оставаться точно так изменяется, а вторая«=D2/D7»
=ЕСЛИ(ЕПУСТО(ДВССЫЛ(«C5″));»»;ДВССЫЛ(«C5»)) четыре возможных варианта
пригодиться в ваших
ссылку на абсолютную.
практическом применении в или А$1. Таким в противоположных целях.вне зависимости отB2такого значка нетB2 столбцавойдите в режим правки. Однако, формула =СУММ($А$2:$А$11) же. фиксированная. Например, у.=IF(ISBLANK(INDIRECT(«C5″));»»;INDIRECT(«C5»)) закрепления ссылки на файлах.Как сделать абсолютную ссылку формулах. образом, это позволяет Рассматриваемый нами вид любых дальнейших действийнаходится число 25, и формула в
(важно выделить диапазон
А
planetaexcel.ru>
ячейки (нажмите клавишу
- Excel вставка картинки в ячейку
- Как в excel сделать перенос в ячейке
- Excel добавить в ячейку символ
- Как в excel сделать ячейку с выбором
- Как перемещать ячейки в excel
- Excel заливка ячейки по условию
- Excel значение ячейки
- Как в excel выровнять ячейки по содержимому
- Excel курсор не перемещается по ячейкам
- Excel новый абзац в ячейке
- Excel подсчитать количество символов в ячейке excel
- Excel почему нельзя объединить ячейки в
InformatikUrok » Blog Archive » Как создать абсолютную и смешанную ссылку?
Помните, на прошлом занятии мы рассматривали, что во время копирования формул, адреса в формуле смещаются.
Чаще всего именно это нам и нужно, но бывают ситуации, когда адрес ячейки нужно «зафиксировать», чтобы он не изменялся при копировании формул. Такое фиксирование можно сделать с помощью знака $.
Давайте создадим таблицу, в которой отразим перевод денежных сумм, указанных в американской валюте, в украинские гривны за период с 1 октября по 10 октября 2013г. Обменный курс введем в отдельной ячейке. Для расчета украинской гривны введем формулу в ячейку С2=В2*D2 и скопируем эту формулу с помощью маркера автозаполнения в диапазон С3:С11. Вот, что у нас получилось:

Получилось, что результат мы получили только в ячейке С2, а в остальных ячейках нули, т.к. при копировании формулы =В2*D2, адреса ячеек сместились: в ячейке С3формула стала =В3*D3, в ячейке С4 формула =В4*D4 и т.д.
Значения в ячейках диапазона В3:В11 — числа, а вот в ячейках D3:D11 – пусто, поэтому Excel автоматически в формулу подставил нули.
Чтобы при копировании формул ячейку D2 зафиксировать, нужно поставить знак доллара и записать адрес $D$2.
Исправим формулу и посмотрим, что получиться. Кстати, забегая, вперед, скажу, что ссылка $D$2 называется абсолютной.
Как создать абсолютную ссылку? Знак доллара можно ввести с клавиатуры, нажав одновременно Shift и цифра 4, а можно исправить готовую ссылку, выделив адрес D2 и нажать функциональную клавишу F4.

После копирования формулы $D$2 в диапазоне D3:D11 появились числа, т.к. знак $ зафиксировал от изменения столбец D и строку 2. Такие ссылки, в которых зафиксированы и столбец и строка, называются абсолютными.
Можно было в нашем примере использовать формулу D$2. Ссылка D$2 – фиксирует только строку 2. Такое фиксирование применяют, если формула копируется по вертикали. Кстати, самостоятельно можете проверить, что эта формула тоже работает для нашего примера.
Ссылки, одна часть которой фиксирована, а вторая –нет, называются смешанными.
Кстати, если несколько раз нажать клавишу F4, когда выделен адрес, то мы получим смешанные ссылки: D$2, $D2.
Правила использования смешанных ссылок:
- Ссылка D$2 не изменяется, если копировать по вертикали формулу.
- Ссылка $D2 не изменяется, если копировать по горизонтали формулу.
Ссылки, которые изменяются в обоих направлениях, называются относительными.
В нашей формуле мы тоже использовали относительную ссылку В2, которая потом изменилась на В3 и т.д.
Итак, сегодня мы узнали,
- как зафиксировать адрес, чтобы он не изменялся при копировании формулы;
- что такое абсолютная ссылка;
- как создать абсолютную ссылку;
- чем отличается абсолютная и относительная ссылка;
- как создать смешанную ссылку и правила использования смешанных ссылок.