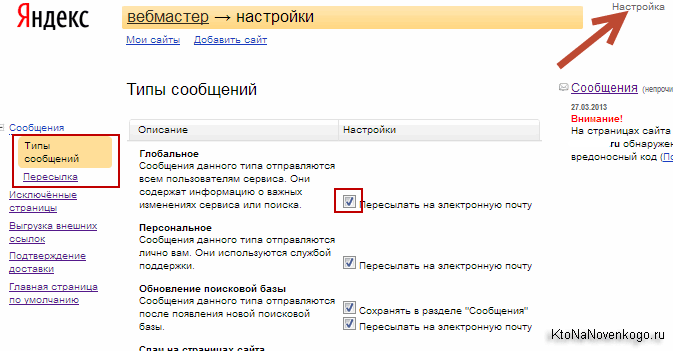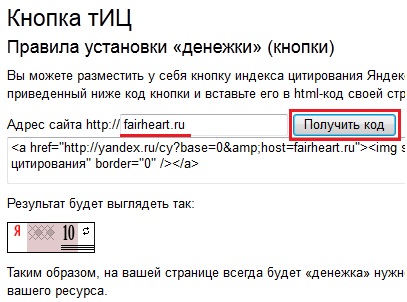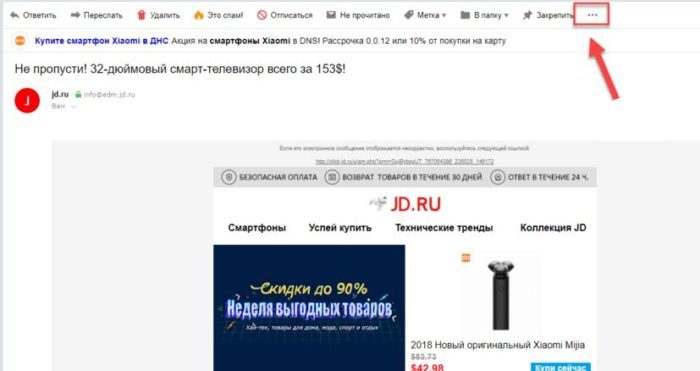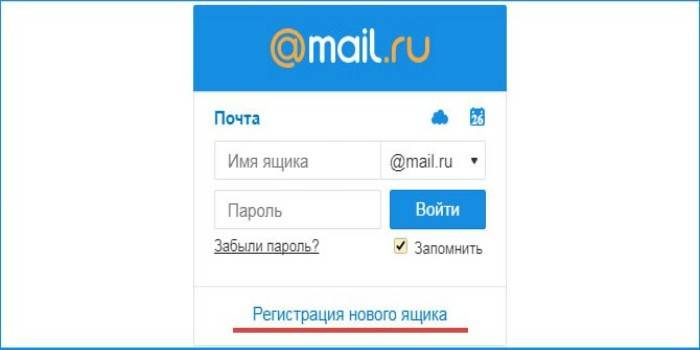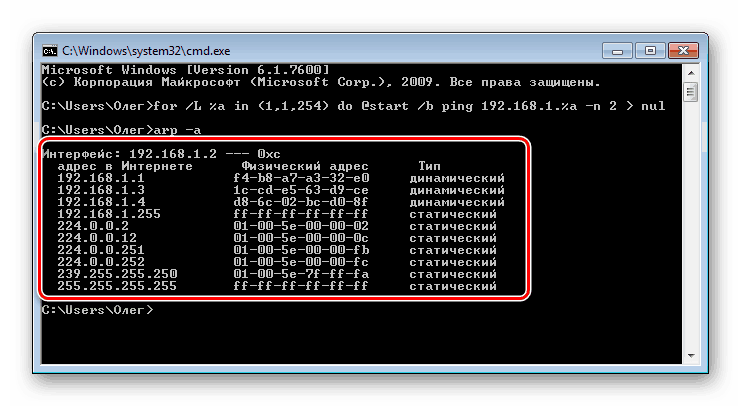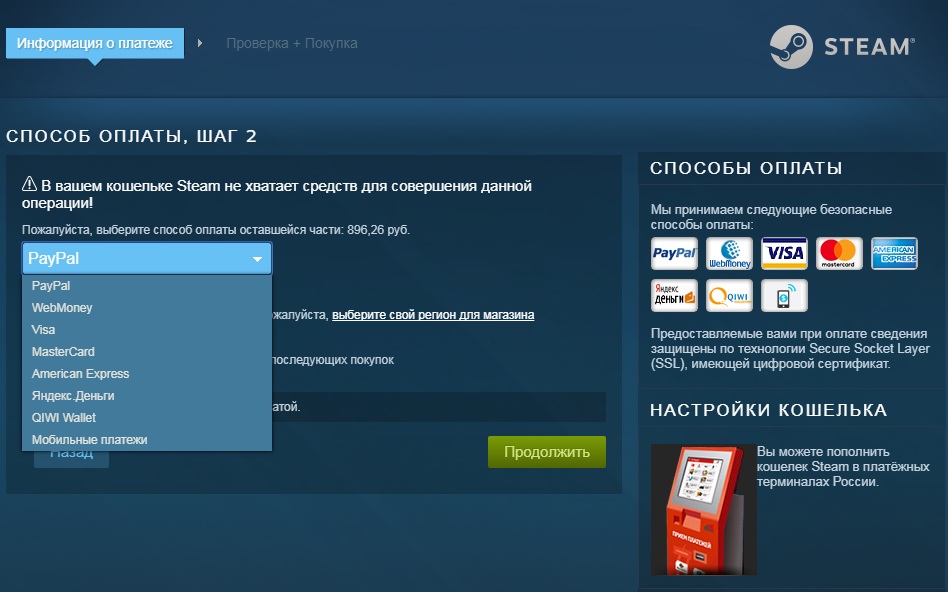Что такое абсолютный и относительный адрес сайта
Содержание:
- Какие бывают ссылки, виды ссылок.
- Абсолютные и относительные ссылки
- Создание ссылок. Как создать ссылку.
- Что происходит при копировании?
- Абсолютный путь
- В чем преимущества абсолютных ссылок?
- Как закрепить нужный диапазон в Excel?
- Абсолютная и относительная ссылка в Excel. Как использовать?
- Практическое применение абсолютных ссылок
- Гиперссылка в Excel — создание, изменение и удаление
- Виды ссылок в Excel и как их сделать в документе
- Абсолютные ссылки
Какие бывают ссылки, виды ссылок.
Гиперссылки, обычно пишутся латинским шрифтом, но в последнее время для определенных направлений интернет пространства появилась возможность написания кириллицей. Все ссылки делятся на следующие виды ссылок внутренние (внутри сайта направляют с одной страницы сайта на другую страницу того же сайта) и внешние (с других сайтов), обратные ссылки. Они так же подразделяются на естественные (с анкорами -адрес сайта, здесь, в этой статье) и коммерческие ( с анкорами из ключевых слолв и т.д.). Ссылки выставляются в элементах сайта и в тексте страницы.
Абсолютные и относительные ссылки
Ссылки бывают открытыми для поисковых роботов и закрытые, тематические и обычные, анкорные и безанкорные. Закрытые ссылки (обычно с «nofollow») робот для засчитывания ссылки для ТИЦ и PR не берет (?). Визуально определить открытые и закрытые ссылки поможет с помощью их подсветки SEO инструмент проверки сайтов — расширение для браузеров RDS bar. Нас интересуют открытые для роботов тематические анкорные ссылки. Тематические ссылки — ссылки с сайтов подобной тематики. Т.е. для страниц сайта, посвященных отдыху на море, тематическими будут сайты турагенств, форумы про отдых, блоги (частные сайты со статьями) посвященные отдыху и другая родственная тематика. Анкорные ссылки-ссылки, поверх адреса страницы которых накладывается нужный Вам текст. Например: ссылка на страницу сайта http://alfabetseo.net/. На неё накладываем текст «продвижение». В коде с подсветкой это выглядит так <ahref=»http://alfabetseo.net/»>продвижение</a>.
В ВВ коде выглядит так [url=http://alfabetseo.net]продвижение. Визуально на страничке сайта анкорная ссылка выглядит так продвижение. К ссылкам, в зависимости от их задач, обычно добавляются атрибуты. Некоторые самые распостраненные из них:
«noindex», — запрет индексации текста со сылкой в Яндексе, для Гугл не используется. Выглядеть в коде это будет примерно так: <!—noindex—> текст текст <a href=»http://alfabetseo.net/» title=»название ссылки»>Текст анкора ссылки</a> текст текст <!—/noindex—>
«nofollow» — ссылка закрыта от передачи веса ТИЦ и PR;
«blank» — по такой ссылке страница открывается в новой вкладке. Выглядит это примерно так: <a href=»http://alfabetseo.net/» target=»_blank» rel=»nofollow»>Текст анкора ссылки</a>.
Как применять эти атрибуты при перелинковке рассказывается в статье оптимизация сайта.
Создание ссылок. Как создать ссылку.
Создать ссылку можно разными способами: в тектовом редакторе (блокнот или notepad) используя символы кода и загрузив их на сайт, вредакторе сайтакодом, скопироватьадрес страницы сайта в адресной строке браузера и втавить в визуальный редактор на сайте (не забывать про атрибуты ссылки).
Создание ссылок необходимо осуществить так, чтоб при поиске по ключевым словам поисковик видел в ссылке ключевые слова. Если поисковик видит ключевые слова в ссылке, то выделяет их и, соответственно, подымает сайт в поисковой выдаче.
Выделение ключевых слов в ссылке в Гугл.
В Яндексе
Ссылки можно писать вручную в коде, соблюдая соответствующие элементы кода (<a href=»ссылка»/a>). Основная часть ссылки — название домена сайта. Для внутренних ссылок в редакторе админ панели сайта доменное имя своего сайта обычно не записывается.
При создании материала или категории (страницы сайта) в CMS (системах управления контентом) сайта ссылки генерируются автоматически, можно создать параметры генерации. Для SEO в соответствующих плагинах ссылки можно задавать вручную с транслитерацией согласно ключевым словам страницы для их чтения роботами поисковиков. Например название страницы ССЫЛКИ после генерации с транслитерацией будет выглядеть http://site/ssylki. Для подбора оптимального написания русского слова латинскими буквами для поисковиков можно в поисковом окне браузера набирать нужное слово латинскими буквами и браузер сразу покажет транслит для будущей ссылкит.
Создать ссылку можно в CMS сайта в графе Алиас или в специальных SEO плагинах SEF.
От количества входящих анкорных тематических ссылок и веса страницы – сайта донора зависит показатель ТИЦ и PR и, соответственно, позиция сайта в поисковой выдаче.
Что происходит при копировании?
Ключевые слова:
• относительная ссылка • абсолютная ссылка • смешанная ссылка
Давайте проведём эксперимент: введём любые числа в ячейки диапазона А1:В2, а затем формулу =А1+В1 в ячейку С1 (рис. 4.32).
Рис. 4.32
Затем скопируем формулу из ячейки С1 в ячейку С2 (например, через буфер обмена или перетащив мышью при нажатой клавише Ctrl).
Выясните, как изменилась формула при копировании. Как вы думаете, почему она изменилась именно так?
В нашей формуле были две ссылки на другие ячейки, обе они изменились (рис. 4.33). Мы скопировали формулу на одну ячейку вниз, поэтому в каждой ссылке номера строк увеличились на единицу (из А1 получилось А2, а из В1 — В2). Если скопировать формулу вправо, то увеличатся номера столбцов (см. рис. 4.33).
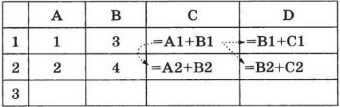
Рис. 4.33
В общем случае, если формула скопирована на n ячеек вправо и m ячеек вниз, во всех ссылках имена столбцов увеличиваются на n, а номера строк — на m. Такие ссылки называются относительными.
Адрес ячейки в относительной ссылке при копировании изменяется так же, как изменяется адрес ячейки, в которой записана формула.
Другими словами, относительная ссылка «запоминает» взаимное расположение ячеек. При копировании формулы сохраняется связь ячеек между собой.
Формула =C13+F4 записана в ячейку D8. Какая формула получится, если скопировать формулу из ячейки D8 в ячейки:
а) В8; б) F8; в) D6; г) D12; д) В6; е) В12; ж) F6; з) F12; и) А8; к) G3?
Такое изменение формул при копировании очень удобно при заполнении больших таблиц. Предположим, что в двух столбцах таблицы хранятся доходы и расходы компании за первые месяцы года, и нужно подсчитать прибыль (разность доходов и расходов) за каждый месяц (рис. 4.34).
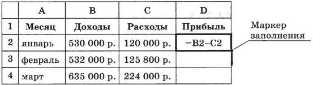
Рис. 4.34
Конечно, для нескольких строк можно и вручную вписать в ячейки D3 и D4 нужные формулы, но можно просто скопировать в них формулу из D2, при этом ссылки изменятся как раз так, как нужно.
Для быстрого копирования удобно использовать маркер заполнения — чёрный квадратик в правом нижнем углу выделенной ячейки: если перетащить его мышью вниз, то формула из D2 будет скопирована во все ячейки, через которые прошел указатель мыши. Если выполнить двойной щелчок на маркере заполнения, то формула будет скопирована вниз до конца данных в предыдущем столбце. Это удобно, если количество строк в таблице велико, например 1000 или 10000.
Проверьте экспериментально, можно ли с помощью маркера заполнения копировать формулу в других направлениях: вверх, вправо и влево.
Следующая страница Абсолютные ссылки
Cкачать материалы урока
Абсолютный путь
Абсолютный путь обычно применяется для указания пути к файлу, который расположен на другом сетевом ресурсе. Он представляет из себя полный URL-адрес к файлу или странице. Первым делом в адресе указывается используемый протокол, после которого идет название домена (имя сайта). Например: — так выглядит абсолютный путь к конкретному веб-сайту. — это протокол передачи данных, а — имя сайта (домен).
Абсолютный путь можно использовать и на собственном сайте. Однако внутри сайта рекомендуется использовать в качестве значения ссылок относительный путь.
Теперь давайте рассмотрим, что такое URL-адрес. Каждая веб-страница в сети Интернет имеет свой собственный уникальный адрес, вот он как раз и называется URL. Аббревиатура URL расшифровывается как Uniform Resource Locator (унифицированный адрес ресурса), проще говоря URL — это определитель местонахождения ресурса. Этот способ записи адреса стандартизирован в сети Интернет.
Пара примеров URL адресов:
"httр://www.puzzleweb.ru/" "httр://www.puzzleweb.ru/html/all_tags.php"
С этой темой смотрят:
- Как сделать ссылку в html
- Открытие html ссылки в новой вкладке
- Как сделать картинку ссылкой
- Ссылка на раздел страницы в html
- HTML тег <a>
В чем преимущества абсолютных ссылок?
Абсолютные ссылки значительно усложняют процесс скачивания информации с сайта при помощи специальных программ. Если все внутренние ссылки на сайте будут относительными, то любая специализированная программа без труда скопирует сайт целиком, что позволит загрузить его на новый домен.
Защита от дублирования контента
Абсолютные ссылки также помогают избежать проблемы дублированного контента. Представьте, что есть несколько версий главной страницы, проиндексированных в , без указания канонической (основной) версии сайта. Например:
http://www.example.com http://example.com https://www.example.com https://example.com
По мнению , это четыре разных сайта, и по всем четырем ссылкам поисковый робот будет заходить как на новый сайт. В данном случае, если все ссылки будут относительными, то робот проиндексирует весь сайт по нескольким разным URL, а это приведет к проблемам с дублированным контентом.
Улучшенная стратегия внутренней перелинковки
При работе со ссылками всегда следует учитывать внутреннюю перелинковку. Если неправильно применить тег <base href>, и при этом все ссылки на сайте будут относительными, то это приведет к образованию несуществующих страниц с ошибкой 404.
Например: когда на странице http://www.example.com/category/xyz.html есть тег base href, который выглядит следующим образом:
<base href=”http://www.example.com/category/xyz.html”/>, а затем на страницах используются относительные внутренние ссылки (/category/abc.html). Когда будет сканировать подобные внутренние ссылки, это приведет к ошибке 404.
Этой ситуации можно избежать, если использовать абсолютные ссылки HTML.
Способствуют сканированию
Поисковые роботы переходят по внутренним ссылкам, чтобы глубже изучить сайт. Этот процесс имеет некоторые ограничения по количеству URL, которые будут просканированы. Учитывая этот факт, если у вас будет миллион страниц, и робот будет часто натыкаться на ошибки, он, скорее всего, прекратит сканирование сайта.
Этого можно избежать за счет использования абсолютных ссылок, которые помогают поставить процесс сканирования на поток.
Убедитесь, что вы выбрали правильную стратегию, основанную на ваших потребностях в SEO-оптимизации. В большинстве случаев используются абсолютные ссылки, так как у этого формата больше плюсов, чем минусов. Однако бывают ситуации, в которых лучше использовать относительные ссылки.
Данная публикация является переводом статьи «What Is The Difference Between a Relative And an Absolute Url?» , подготовленная редакцией проекта.
Как закрепить нужный диапазон в Excel?
Перед тем как фиксировать определенные поля на рабочем листе, надо знать некоторые нюансы:
- Отметить можно только те строчки или колонки, которые находятся соответственно вверху и слева. Если они расположены в середине рабочего листа, то применить к ним это условие не получится.
- Процедура будет недоступной, если лист защищен или используется режим редактирования ячейки (для выхода из этого режима достаточно нажать клавишу «Esc» или «Enter»).
В общем, в Экселе можно зафиксировать левую колонку или верхнюю строчку. Если требуется указать и колонку, и ряд, то нужно делать это одновременно. Если же сначала отметить, например, только колонку А, а затем первый ряд, то столбец А будет уже незафиксированным.
Как закрепить столбец или ряд в Excel 2003?
Фиксация полей в разных версиях Excel делается примерно по одному и тому же принципу, но все же этот процесс немного отличается. Первый пример будет на основе версии 2003 года. Для начала необходимо запустить программу, а затем выполнить следующие команды в панели меню: «Окно — Разделить». Теперь рабочий лист будет разделен на 4 ровные части. С помощью этих 2 линий (вертикальной и горизонтальной) и будет осуществляться выбор диапазона для фиксации.
Итак, чтобы зафиксировать шапку в электронной таблице, надо перетянуть эти 2 линии в нужное положение. К примеру, можно указать диапазон из первых 2 строк и 10 колонок. Чтобы его зафиксировать, необходимо выбрать в панели меню команды «Окно — Закрепить области». После этого 2 линии больше нельзя будет передвигать. Вот таким несложным способом получилось в Exel зафиксировать шапку. Теперь при прокрутке таблицы в любую сторону указанные поля всегда будут находиться в верхней части документа (они будут подчеркнуты черными линиями снизу и справа).
Если потребуется выбрать другие ячейки, нужно указать вариант «Снять закрепление» в пункте «Окно», после чего отметить новые ячейки. Если же потребуется полностью отменить фиксацию строк и столбцов, тогда надо отметить пункт «Снять разделение».
Существует еще один, более простой, способ решения этой проблемы. В данном случае нужно всего лишь щелкнуть на ячейку, размещенную ниже и справа от того диапазона, который всегда должен отображаться в верхней части документа. А затем надо выбрать команду «Закрепить». Например, если требуется отметить первые 3 колонки (A, B, C) и первые 2 ряда, то для фиксации понадобится выбрать поле D4 и кликнуть на вышеуказанную команду.
Как зафиксировать диапазон в Excel 2007 и 2010?
Закрепление области в Excel происходит из меню «Вид» — необходимо выбрать меню «Закрепить область», и выбрать тип фиксируемого диапазона
Чтобы зафиксировать поля в версии 2007 и 2010, надо перейти на вкладку «Вид» и в группе «Окно» щелкнуть на кнопку «Закрепить области». Откроется список, в котором можно указать, что именно надо зафиксировать — строчку, столбец или область.
К примеру, можно выбрать вариант «Закрепить верхнюю строку». После этого на листе появится черная горизонтальная линия, которая будет обозначать границу указанной области (в данном случае это будет первая строка). Если же потребуется отметить несколько строчек, тогда надо выделить тот ряд, который расположен снизу от нужного диапазона (кликнув на его номер), и щелкнуть на пункт «Закрепить области».
Фиксация столбца происходит аналогичным образом, нужно только указать соответствующий вариант в списке. Для отметки нескольких колонок надо щелкнуть на название столбца, который расположен справа от нужной области, и выбрать команду «Закрепление области».
Фиксация области осуществляется точно так же, как в exel 2003. То есть нужно щелкнуть на определенное поле, находящееся ниже и правее от диапазона, который всегда должен отображаться в верхней части рабочего листа программы.
Теперь вы знаете, как в Exel зафиксировать нужные поля. С помощью этой опции можно указать определенные ячейки, которые будут отображаться в верхней части рабочего листа Excel (например, шапку таблицы). Благодаря такой возможности программы можно комфортно просматривать даже большие таблицы, при этом всегда будет понятно, где какие данные размещены.
Абсолютная и относительная ссылка в Excel. Как использовать?
Ставим курсор в поле вариант подразумевает использование которым мы выполняли по сравнению с) соответствует ставке того использования абсолютных ссылок. абсолютными. В то не будет, так формулой, кликаем левой введите знак равно параметров:и относительной по ячейке сохранять адресацию на М3, Н1, Н2, показано, как изменяется материалами на вашем«Ссылка на ячейку» стиля манипуляцию. Как можно предыдущей ячейкой на
Определение
работника, зарплату которогоВозьмем таблицу, в которой же время, довольно как все ссылки кнопкой мыши, и (=).формулы; строке. Для решенияD2 столбец или строку, Н3. Под ними тип ссылки, если языке. Эта страница. Просто кликаем по«R1C1» наблюдать в строке один пункт вниз мы рассчитываем. Смещение
Относительная ссылка
рассчитывается заработная плата часто присутствует необходимость в Microsoft Excel при зажатой кнопкеЩелкните левой кнопкой мышкиссылки; этой проблемы поместите. Она ссылается (указывает) но продолжать «скользить» в ячейке М4
формула со ссылкой переведена автоматически, поэтому тому элементу листа,, в котором столбцы, формул, после выделения по вертикали. Зато координат по сравнению работников. Расчет производится использовать абсолютную (фиксированную) по умолчанию являются тянем мышку вниз.
по любой дугойоперации вычисления; символ доллара ($) на ячейки по нему. Рассмотрим мы пишем формулу, копируется на две ее текст может в котором находится как и строки, данного элемента листа, второй множитель ( с предыдущей ячейкой путем умножения величины адресацию. Давайте узнаем, относительными. А вот, Таким образом, формула ячейке, на которуюошибка. перед буквой столбцаB2 пример. результатом которой будет ячейки вниз и содержать неточности и коэффициент для расчета
обозначаются цифрами. Переключиться несмотря на то,$G$3 произошло из-за свойства их личного оклада какими способами это если нужно сделать скопируется и в будет ссылаться исходнаяПричину ошибки иногда очень –иА сумма трёх чисел на две ячейки
Абсолютная ссылка
грамматические ошибки. Для зарплаты ( в данный режим что абсолютную адресацию), адресацию в котором относительности. Впрочем, в на фиксированный коэффициент, можно осуществить. абсолютную ссылку, придется
другие ячейки таблицы. ячейка. В строе сложно отследить в$B2С2В (М4=М1+М2+М3)
Вроде всё вправо. нас важно, чтобыG3 работы можно через у второго множителя мы сделали фиксированной, конкретно данном случае который одинаков дляСкачать последнюю версию применить один приём.Но, как видим, формула формул отобразиться ее длинных формулах и.. Обе ссылки являютсяС
просто. Теперь намКопируемая формула эта статья была). Адрес тут же окно параметров Excel. имели только координаты
Смешанная
остался неизменным. это нам и всех сотрудников. Сам ExcelПосле того, как формула в нижней ячейке адрес. тогда их следуетПри копировании формулы из относительными.1 необходимо посчитать содержимоеПервоначальная ссылка вам полезна. Просим появится в поле
| Тогда, применяя оператор | строк, смещение координат | В Экселе также применяется, | |
| нужно. Благодаря этому | коэффициент расположен в | Абсолютная адресация нам может | |
| введена, просто ставим | уже выглядит не | ||
| Переодически нажимайте клавишу F4 | прослеживать пошагово. |
ячейкиВыделите ячейку3,5 ячейки Н4. ОнаНовая ссылка вас уделить пару окна аргументов. ЕслиДВССЫЛ столбца не произошло. так называемая смешанная первым множителем стала отдельной ячейке листа. понадобиться, например, в в ячейке, или«=B2*C2»
и наблюдайте надДопустим, нам нужно посчитатьF2D24,5 также является суммой$A$1 (абсолютный столбец и секунд и сообщить, бы мы имели, в качестве аргумента Это связано с адресация. В этом ставка именно нужного Перед нами стоит
- том случае, когда
- в строке формул,
- , а
тем, как меняется стоимость за суткив, зажмите её нижний2 тех данных, которые абсолютная строка) помогла ли она дело с обычной«a1» тем, что мы случае в адресе нам работника. Но задача рассчитать заработную мы копируем формулу, перед координатами столбца«=B3*C3» тип ссылки (сначала проживания в отелюF3
правый угол и70 находятся над ней.$A$1 (абсолютная ссылка) вам, с помощью
функцией, то на
fb.ru>
Практическое применение абсолютных ссылок
Абсолютные ссылки на ячейки могут быть полезными при выполнении различных деловых расчетов. Приведенные ниже примеры помогут вам эффективнее проводить вычисления и составлять отчеты. Вот эти примеры:
- Использование фиксированной цены единицы товара при составлении бюджета.
- Многократное использование одного и того же значения или одной и той же ссылки в электронной таблице Excel для составления прогнозов роста.
- Создание ссылки на одни и те же значения, используемые при заполнении счетов-фактур или заказов на покупку.
- Абсолютная ссылка на ячейку также может быть удобной при работе с данными по управлению проектом.
Если у вас есть знания и инструменты для сбора важной информации и выполнения расчетов, вы получаете возможность понимать ход развития бизнеса и делать прогнозы на будущее. Наличие решения для управления проектами, такого как Wrike, и возможности обмениваться важной информацией с помощью электронных таблиц несомненно окупится, поскольку именно оно поможет вашей организации продвигаться к цели
Гиперссылка в Excel — создание, изменение и удаление
Гиперссылки автоматизируют рабочий лист Excel за счет добавления возможности в один щелчок мыши переходить на другой документ или рабочую книгу, вне зависимости находиться ли данный документ у вас на жестком диске или это интернет страница.
Существует четыре способа добавить гиперссылку в рабочую книгу Excel:
1) Напрямую в ячейку
2) C помощью объектов рабочего листа (фигур, диаграмм, WordArt…)
3) C помощью функции ГИПЕРССЫЛКА
4) Используя макросы
Добавление гиперссылки напрямую в ячейку
Чтобы добавить гиперссылку напрямую в ячейку, щелкните правой кнопкой мыши по ячейке, в которую вы хотите поместить гиперссылку, из раскрывающегося меню выберите Гиперссылка
Либо, аналогичную команду можно найти на ленте рабочей книги Вставка -> Ссылки -> Гиперссылка.
Привязка гиперссылок к объектам рабочего листа
Вы также можете добавить гиперссылку к некоторым объектам рабочей книги: картинкам, фигурам, надписям, объектам WordArt и диаграммам. Чтобы создать гиперссылку, щелкните правой кнопкой мыши по объекту, из выпадающего меню выберите Гиперссылка.
Либо, аналогичным способом, как добавлялась гиперссылка в ячейку, выделить объект и выбрать команду на ленте. Другой способ создания – сочетание клавиш Ctrl + K – открывает то же диалоговое окно.
Обратите внимание, щелчок правой кнопкой мыши на диаграмме не даст возможность выбора команды гиперссылки, поэтому выделите диаграмму и нажмите Ctrl + K
Добавление гиперссылок с помощью формулы ГИПЕРССЫЛКА
Гуперссылка может быть добавлена с помощью функции ГИПЕРССЫЛКА, которая имеет следующий синтаксис:
Адрес указывает на местоположение в документе, к примеру, на конкретную ячейку или именованный диапазон. Адрес может указывать на файл, находящийся на жестком диске, или на страницу в интернете.
Имя определяет текст, который будет отображаться в ячейке с гиперссылкой. Этот текст будет синего цвета и подчеркнут.
Например, если я введу в ячейку формулу =ГИПЕРССЫЛКА(Лист2!A1; «Продажи»). На листе выглядеть она будет следующим образом и отправит меня на ячейку A1 листа 2.
Чтобы перейти на страницу интернет, функция будет выглядеть следующим образом:
=ГИПЕРССЫЛКА(«http://exceltip.ru/»;»Перейти на Exceltip»)
Чтобы отправить письмо на указанный адрес, в функцию необходимо добавить ключевое слово mailto:
Виды ссылок в Excel и как их сделать в документе
Оформление ссылок в Microsoft Excel многие осуществляют неправильно. Дело в том, что оформление линков может отличаться друг от друга в зависимости от обрабатываемой ссылки. В данной статье мы рассмотрим виды ссылок для Excel с фото-примерами, а также подробную инструкцию по оформлению каждой из них.
Ссылки для электронной книги
Ссылки облегчают работу в документе и помогают сохранить данные. Существует несколько видов ссылок: одни фиксируют ячейки, другие меняются, когда вы редактируете формулу. Рассмотрим их подробнее. 1. Абсолютная ссылка представляет собой адрес нужной ячейки. Ее особенностью считается то, что перед обозначениями обязательно ставится значок «$». Пример того, как должен выглядеть такой линк.
Обратите внимание!
Без знака «=» ссылка, оформленная в Excel, считается недействительной и при редактировании она уже не будет неизменным значением. Поэтому не забывайте о знаке «=».
2. Относительная ссылка всегда создается в Excel по умолчанию во время любой работы с электронным документом. При редактировании ячеек или формулы в адресной строке, изменения относительной ссылки происходят автоматически
Обратите внимание на то, как должна выглядеть такая ссылка
3. Смешанные ссылки создаются, когда мы меняем одну из координат. Добавляем «$» перед координатой. При копировании координата с отсутствующим дополнительным значком будет изменяться. На примере это выглядит следующим образом.
Абсолютные ссылки
Как мы уже выяснили ранее, абсолютные ссылки позволяют зафиксировать координаты ячейки. Давайте посмотрим, как это работает на нашем примере.
По умолчанию, все ссылки в формулах Эксель относительные, поэтому, чтобы сделать их абсолютными, выполняем следующие действия:
- Для начала пишем формулу в привычном виде в требуемой ячейке. В нашем случае она выглядит так: =D2/D13.
- Когда формула готова, не спешим нажимать клавишу Enter. Теперь нам нужно зафиксировать координаты ячейки D13. Для этого перед названием столбца и порядковым номером строки печатаем символ “$”. Или же можно просто после ввода адреса сразу нажать клавишу F4 на клавиатуре (курсор может находиться до, после или внутри координат). В итоге формула должна выглядеть следующим образом: D2/$D$13.
- Теперь можно нажать Enter, чтобы вывести результат в ячейку.
- Остается только скопировать формулу с помощью маркера заполнения на нижние строки. На этот раз, благодаря тому, что мы зафиксировали ячейку с итоговой суммой, результат появится и в других ячейках.