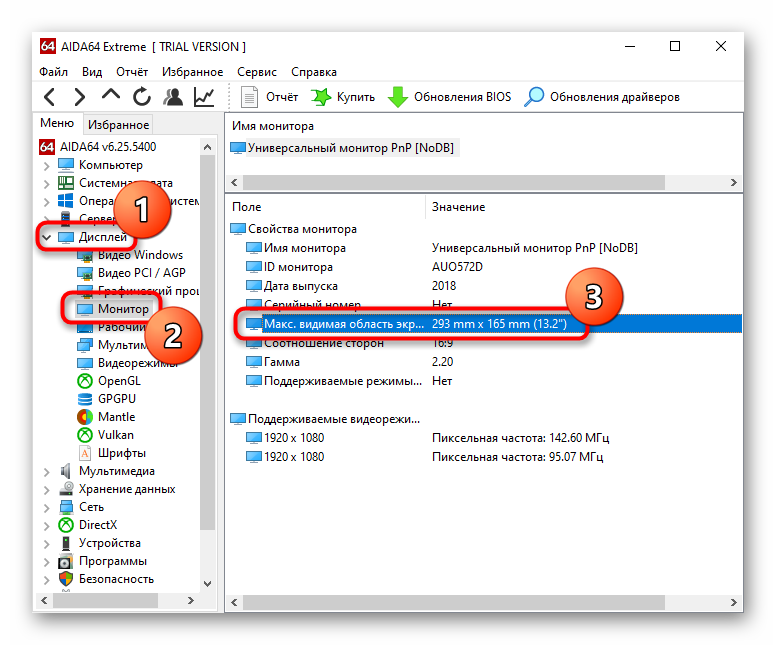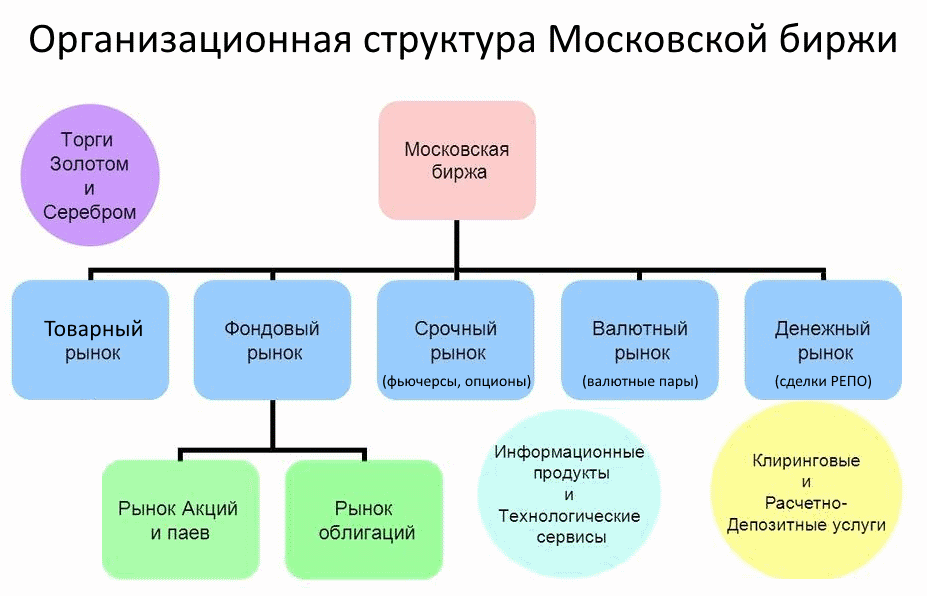Гаснет экран монитора во время работы компьютера
Содержание:
- Гаснет монитор из-за проблем с видеокартой
- Гаснет монитор из-за проблем с видеокартой
- Плохо подсоединенные провода
- Плохо подсоединенные провода
- Ноутбук выключается от перегрева
- Отключение дисплея
- 4 место — нет подсветки,
- Почему экран монитора гаснет?
- Отключается монитор из-за плохих модулей памяти
- Загрязненный ноутбук
- Как формируется изображение
- Перегрев видеокарты
- Причина №4: Обновление драйверов
- Описание
- Неисправность видеокарты
- Системные настройки
- Вместо заключения
- Причина №2: Проблемы с видеокартой
- Монитор при загрузке выключается или гаснет через поврежденные компоненты
Гаснет монитор из-за проблем с видеокартой
 В компьютере за вывод изображения на монитор отвечает видеокарта. Ее неисправная работа может стать причиной, почему экран монитора гаснет во время работы системного блока. Убедиться, что проблема не связана с видеокартой, можно, если подключить компьютер к другому монитору или, например, к телевизору. Если на него изображение выводится без проблем, то вариант с неисправной видеокартой можно отметать.
В компьютере за вывод изображения на монитор отвечает видеокарта. Ее неисправная работа может стать причиной, почему экран монитора гаснет во время работы системного блока. Убедиться, что проблема не связана с видеокартой, можно, если подключить компьютер к другому монитору или, например, к телевизору. Если на него изображение выводится без проблем, то вариант с неисправной видеокартой можно отметать.
Чаще всего неисправность видеокарты, которая может приводить к временным перебоям с сигналом на выходе, связана с перегревом. Далеко не всегда базового кулера видеокарты достаточно, чтобы охладить чип на ней, особенно если видеоускоритель подвергался разгону. Проверьте температуру видеокарты с помощью специальных приложений, убедившись, что она не выходит за допустимые рамки.
Стоит отметить: Если проблема с отключением монитора при работе системного блока связана с перегревом видеокарты, она может появляться, например, только при запуске ресурсоемких игр или программ.
Гаснет монитор из-за проблем с видеокартой
 В компьютере за вывод изображения на монитор отвечает видеокарта. Ее неисправная работа может стать причиной, почему экран монитора гаснет во время работы системного блока. Убедиться, что проблема не связана с видеокартой, можно, если подключить компьютер к другому монитору или, например, к телевизору. Если на него изображение выводится без проблем, то вариант с неисправной видеокартой можно отметать.
В компьютере за вывод изображения на монитор отвечает видеокарта. Ее неисправная работа может стать причиной, почему экран монитора гаснет во время работы системного блока. Убедиться, что проблема не связана с видеокартой, можно, если подключить компьютер к другому монитору или, например, к телевизору. Если на него изображение выводится без проблем, то вариант с неисправной видеокартой можно отметать.
Чаще всего неисправность видеокарты, которая может приводить к временным перебоям с сигналом на выходе, связана с перегревом. Далеко не всегда базового кулера видеокарты достаточно, чтобы охладить чип на ней, особенно если видеоускоритель подвергался разгону. Проверьте температуру видеокарты с помощью специальных приложений, убедившись, что она не выходит за допустимые рамки.
Стоит отметить: Если проблема с отключением монитора при работе системного блока связана с перегревом видеокарты, она может появляться, например, только при запуске ресурсоемких игр или программ.
Плохо подсоединенные провода
Еще одна причина, почему выключается монитор ПК во время игры – это плохо подсоединенные провода. Речь здесь идет о шнуре от вашего монитора к системному блоку (если точнее – к видеокарте).
- Возможно, вы случайно его зацепили, дернули.
- Может быть, это сделал кто-либо из членов вашей семьи, а может любимая собака или кошка.
В любом случае это необходимо проверить прежде всего. Для этого:
- Отсоедините провод с обеих сторон.
- Продуйте и протрите.
- Потом подключите его снова.
Вполне может помочь. Вначале желательно отключить шнур лишь со стороны монитора. В случае если на нем возникнет надпись «Нет сигнала», тогда для вас есть две новости. Хорошая – с ним все нормально, он не сломался, плохая – вам по-прежнему неизвестно, почему же монитор выключается во время игры.
Еще одна популярная проблема – это повреждение кабеля. Для того, чтобы проверить это, необходимо отыскать такой же шнур, подключить его.
Плохо подсоединенные провода
Следующая причина выключения монитора – плохо подсоединенные провода. Речь идет о шнуре от монитора к системному блоку (точнее – к видеокарте). Возможно, Вы его случайно зацепили или дернули. Возможно, это сделал кто-то из членов вашей семьи, а может даже любимая кошка или собака.
В любом случае это надо проверить в первую очередь. Для этого просто отсоедините провод с обеих сторон, протрите (продуйте), а затем подключите его снова. Может помочь.
Для начала рекомендуется отключить шнур только со стороны монитора. Если на нем появится надпись «Нет сигнала», тогда у меня для Вас 2 новости. Хорошая – с ним все в порядке, он не сломался, а плохая – Вам по-прежнему неизвестно, почему экран сразу выключается при включении.
Еще одна распространенная проблема – повреждение кабеля. Чтобы это проверить, нужно отыскать аналогичный шнур и подключить его.
Ноутбук выключается от перегрева
Одной из самых распространенных причин, почему ноутбук может выключаться через несколько минут, является его перегрев. И здесь неисправность может быть как в одном из элементов ноута (например: отказ видеоадаптера или неправильная работа охлаждающей системы), так и человеческих фактор. Вдруг он выключается, когда вы смотрите фильм в кровати на мягком и теплом пледе. Система видит, что температура повышается и автоматически выключает ноутбук, чтобы он не сгорел.
Перегрев определяется «симптомами»:
- зачастую ноут выключается при нагрузках (просмотре кино, во время игры);
- отключение происходит резко, а работать начинает только секунд через 20-30;
- режим сна возникает сам, и чтобы заставить технику работать в нормальном режиме, приходится перезагружать;
- ноутбук постоянно «виснет» и громко шумит;
- температура работы процессора превышает 70°C, а за несколько секунд или минут до отключения – выше 90°C.
Методы решения
- Чистка ноутбука от пыли. Данную процедуру необходимо делать как минимум раз в год, чтобы не допустить ноутбук до критического состояния. В сервисном центре вам с радостью помогут привести ваше устройство в идеальный вид.
- Замена системы охлаждения. Со временем вентилятор и радиатор ноутбука теряют свои свойства и работают не так эффективно, как новые.
- Замена или ремонт неисправного оборудования.
| Оказываемые услуги | Цены |
|---|---|
| Бесплатная диагностика (в случае отказа от ремонта 500р.) | |
| Срочная диагностика — 1000 р | |
| Профилактика системы охлажения (чистка от пыли, замена термоинтерфейсов,тестирование) | 1300р. |
| Профилактика системы охлаждения с заменой кулера (вентилятора) | от 1800р.** |
| Если общая сумма ремонта превышает 5000р., профилактика Бесплатно! | |
| Замена клавиатуры | от 1600р.** |
| Прошивка BIOS | от 1500р. |
| Ремонт подсветки матрицы: | |
| замена/ремонт инвертора | 1500р. |
| замена лампы подсветки | 2500р. |
| ремонт цепи питания инвертора на материнской плате | от 1500р. |
| ремонт светодиодной (LED) подсветки | 3500р. |
| Ремонт цепи питания (после скачков напряжения и т.п.) | от 1500р.** |
| Ремонт после падения (удара) | от 1500р. |
| Ремонт после залития | от 1500р.*** |
| Замена матрицы (экрана) | от 3000р.** |
| Замена разъёма питания | от 1800р. |
| Замена разъёма USB (при попутной разборке ноутбука) | 500р. |
| Замена ODD (дисковода) | 500-1300р.** |
| Замена южного моста | от 5500** |
| Замена северного моста | от 5500** |
| Замена видеочипа | от 5500** |
| Установка операционной системы Windows 8 + установка драйверов | 1500p. |
| Установка Windows 7/10 Домашняя Расширенная + установка драйверов | 1500p. |
| Установка Windows 7/10 Профессиональная + установка драйверов | 2000p. |
| Установка Windows 7/10 Максимальная + установка драйверов | 3000р. |
| Установка драйверов | от 300р. |
| Оптимизация операционной системы | 1200р. |
| Чистка системы от вирусов (любой сложности) | 1200р. |
| Снятие паролей | от 500р. |
| Восстановление аккумулятора | от 1500р. |
| Диагностика после неудачных (низкокачественных и безграмотных) попыток ремонта других сервисов | 0р. |
| Бесплатная консультация с инженером после ремонта |
**Цены в каждом случае индивидуальные, как в большую сторону, так и в меньшую (особенно при использовании б/у деталей).***Минимальная цена ремонта после залития без учёта стоимости клавитуры, и других модулей после попадания влаги
Отключение дисплея
Начнем с самого простого. Ваш монитор включается, прекрасно работает, но через 10, 15 или 30 минут тухнет. В чем проблема?
По умолчанию в Windows установлена функция «отключать дисплей через N минут». Все дело в ней.
«Да этого не может быть!» – скажете Вы. Возможно. Но это стоит проверить. Будет глупо, если из-за такого пустяка Вы потратите кучу времени и нервов, пытаясь выяснить, почему тухнет монитор. К тому же проверка займет от силы 2 минуты.
Инструкция для пользователей Windows 7:
- Пуск – Панель управления – Электропитание.
- Выбрать пункт «Настройка плана электропитания».
- В пункте «Отключать дисплей» выбрать поле «Никогда».
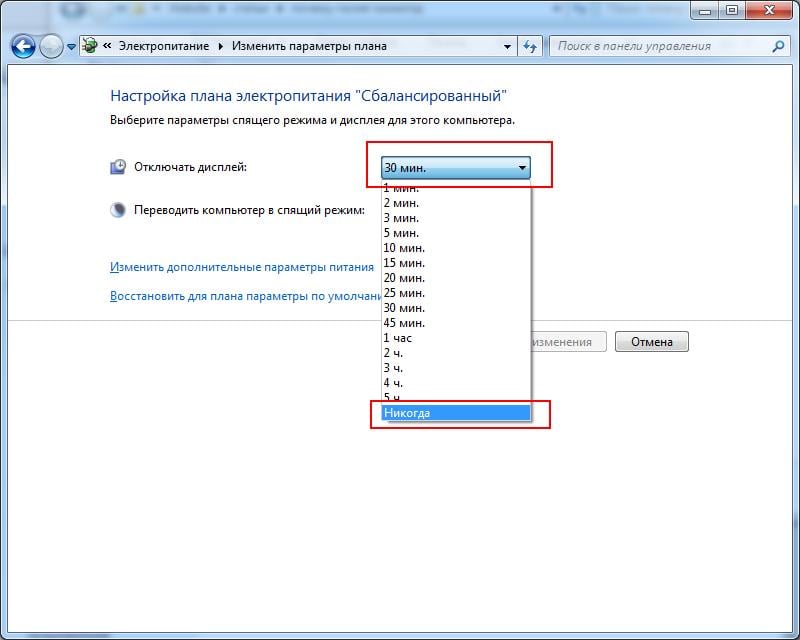
Выберите параметр «Никогда»
На Windows 8 и 10 процедура примерно такая же.
Инструкция для пользователей Windows XP:
- Нажимаете правой кнопкой мыши на рабочем столе и выбираете пункт «Свойства».
- Переходите на вкладку «Заставка» и нажимаете кнопку «Питание» (внизу справа).
- Видите знакомое поле «Отключение дисплея» и выбираете пункт «Никогда» (или любое другое значение).
4 место — нет подсветки,
но изображение просматривается под ярким светом. Это сразу говорит нам о неисправности ЖК мониторов в части подсветки. По частоте появления можно было бы поставить и на третье место, но там уже занято.
Варианта два – либо сгорела плата блока питания и инвертора, либо неисправны лампы подсветки. Последняя причина в современных мониторах со встречается не часто. Если светодиоды в подсветке и выходят из строя, то только группами.
При этом может наблюдаться затемнение изображения местами по краям монитора. Начинать ремонт лучше с диагностики блока питания и инвертора. Инвертором называется та часть платы, которая отвечает за формирование высоковольтного напряжения порядка 1000 Вольт для питания ламп, так что ни в коем случае не лезь ремонтировать монитор под напряжением. Про ремонт блока питания монитора Samsung можете почитать в моем блоге.
Большинство мониторов схожи между собой по конструкции, так что проблем возникнуть не должно. Одно время просто сыпались мониторы с нарушением контакта около кончика лампы подсветки. Это лечится самой аккуратной разборкой матрицы, чтобы добраться до конца лампы и припаять высоковольтный проводок.
Почему экран монитора гаснет?
В некоторых ситуациях подобная проблема может возникать из-за банальных ошибок пользователя, например, случайно выключенная кнопка питания монитора. Все гораздо сложнее и неприятнее, когда выходит из строя аппаратная часть компьютера либо сам монитор ломается, ведь в этом случае понадобится либо полная замена комплектующей части, либо обращение в сервисный центр. Рассмотрим всевозможные причины по отдельности и способы их решения.
- Поломка монитора.
Чтобы понять причину, всегда необходимо пройти определенную процедуру проверки экрана. Выключите полностью компьютер, а затем повторно его включите и проконтролируйте его поведение:
- если монитор показывает изображение, но после 2-3х сек. картинка пропадает, вероятнее всего причиной этому является выход из строя одной из ламп накаливания и ее необходимо менять.
- в случае, если экран монитора не загорается, но при подводе внешней светодиодной лампы он светится и показывает какое-то изображение, значит проблема в инверторе напряжения, который подлежит замене.
Если при запуске системника, на мониторе ничего не отображается, отсоедините его от СБ, вытащив кабель. В рабочем мониторе должно появиться сообщение «Нет сигнала», либо что-то подобное, в зависимости от модели и производителя. Если этого не происходит, то можно однозначно утверждать, что устройство вывода вышло из строя и без сервисного центра здесь не обойтись, так как причин неисправности может быть множество и в домашних условиях этого не проверить.
- Неисправность видеокарты.
Отображение картинки на экране монитора непосредственно зависит от исправности видеокарты, которая также может в определенный момент сломаться. Если она у Вас дискретная, раскрутите системник, достаньте ее и повторно подключите к материнке. Если ничего не изменилось, дополнительно попробуйте ее вставить в другой системник, чтобы полноценно убедиться, в работоспособности графического адаптера.
Если же Вы используете интегрированную видеокарту, постарайтесь достать дискретную, подключить ее. В случае нормального запуска компьютера, проблема кроется именно в поломке встроенного адаптера.
Если ПК давно не чистился от пыли, то попробуйте очистить его от грязи внутри. Дело в том, что пыль обладает электропроводностью и при попадании на комплектующие части может затруднять работу. Почистите компьютер при помощи щеток и пылесоса, а затем собрав его воедино повторно попробуйте его включить.
- Поврежден кабель.
Данная причина одна из наиболее распространенных, но распознать ее довольно непросто и почему-то всегда пользователи обращают на нее внимание в последнюю очередь. Даже если шнур соединения не имеет видимых повреждений, и он не поддавался никаким механическим нагрузкам, он также сам по себе может сломаться
Попробуйте использовать иной соединительный шнур, и при нормальном отображении причина соответственно понятна. Только нужно быть точно уверенным в том, что другой кабель наверняка рабочий.
- Неправильное подключение.
Если к ПК имеют доступ несколько человек, то возможен вариант того, что при переподключении, соединительный кабель был вставлен не в тот разъем и на мониторе действительно ничего не будет отображаться. Современные материнки имеют в наличии разъемы видео, хотя интегрированного графического адаптера на процессоре или материнке может и не быть, а соответственно при подключении ничего показываться на экране не будет. И даже при наличии интегрированной графики, БИОС будет распознавать лишь предустановленную дискретную, которая, как правило мощнее, соответственно никакой картинки на экране не будет появляться.
- Выход из строя процессора или материнской платы.
Иногда, при включении компьютера, создается лишь видимость корректной работы системника (работает БП, крутятся кулеры и т.п.). На самом деле не всегда это говорит об исправности. При включении системника прислушайтесь, идет ли прерывистый звуковой сигнал, включается ли мышка с клавиатурой (загораются ли индикаторы), подается ли питание на флешку (должен загораться светодиод, хотя на некоторых моделях он не предусмотрен).
- Жизненные ситуации.
Бывают случаи, когда пользователь может случайно дернуть шнур питания, после чего монитор просто теоретически не может включиться. Могут быть установлены некорректные настройки.
Абсолютно все специалисты рекомендуют проводить диагностику, начиная именно с этого пункта, так, как это легче всего проверить.
Отключается монитор из-за плохих модулей памяти
 Еще одной распространенной проблемой, которая может вызывать временное отключение монитора, является выход из строя оперативной памяти или ее работа с ошибками. Чтобы убедиться в отсутствии или наличии данной проблемы, рекомендуется проверить оперативную память средствами Windows или сторонними приложениями. Даже если неисправен один из нескольких модулей ОЗУ, это может вызывать самопроизвольное отключение монитора в процессе работы системного блока.
Еще одной распространенной проблемой, которая может вызывать временное отключение монитора, является выход из строя оперативной памяти или ее работа с ошибками. Чтобы убедиться в отсутствии или наличии данной проблемы, рекомендуется проверить оперативную память средствами Windows или сторонними приложениями. Даже если неисправен один из нескольких модулей ОЗУ, это может вызывать самопроизвольное отключение монитора в процессе работы системного блока.
Модули оперативной памяти не ремонтируются, и если в результате проверки были обнаружены проблемы в работе одного или нескольких из них, потребуется приобрести на их место новые планки ОЗУ.
Загрязненный ноутбук
Второй по популярности причиной является скопление пыли в ноутбуке. Наиболее часто встречаются с такой ситуацией владельцы Asus. Было отмечено, что сразу же после чистки устройство переставало гаснуть.
Можно отнести ноутбук профессионалам для чистки, но вполне реально справиться и самому:
Сначала нужно полностью выключить устройство, оно не должно находиться в спящем режиме. От сети его также необходимо отсоединить. Затем пользователю потребуется аккуратно перевернуть его, чтобы крышка была внизу, и отключить аккумуляторную батарею. Переворачиваем ноутбук и снимаем батарею
Следующий этап – снятие крышки устройства. В ряде случаев ее можно снимать не полностью, а лишь частично. Понадобится та часть, где находится кулер, который нужен для того, чтобы ноутбук не перегревался. Болты у каждой модели отличаются, все зависит от производителя. Их нужно аккуратно открутить. Чаще всего само крепление производители прячут за специальными наклейками или же за вставками из резины. Обычно систему охлаждения видно сразу, так как она накапливает наибольшее количество пыли. Снимаем крышку на вентиляторе
В разобранном состоянии устройство будет выглядеть так: Ноутбук со снятыми крышками
Так как пользователю нужен для чистки только кулер, его и необходимо аккуратно снять
Важно помнить, что сначала требуется отключить шлейф питания. Отключаем шлейф питания
Теперь необходимо вооружиться кисточкой и пылесосом
Им нужно тщательно продуть весь корпус, уделяя особое внимание углам и радиатору
Он представляет собой пластину желтого или оранжевого цвета, в которой имеется много различных щелей
Также тщательно нужно продуть и сам кулер. Под конец очистки достаточно просто смахнуть остатки пыли кисточкой. Чистим от пыли ноутбук На этом процесс очистки закончен. Необходимо прикрепить все обратно, а именно кулер (предварительно вновь подсоединив его к шлейфу питания) и крышку. Все болты нужно вставить вновь и наклеить поверх имеющиеся наклейки, прикрепить резиновые вставки.
Как формируется изображение
Для вывода сигнала на дисплей ПК используется видеокарта. Она представляет собой сложное электронное устройство, которое обрабатывает информацию, полученную от центрального процессора. Затем оно преобразует её в доступный сигнал, понятный электронным блокам монитора.
Путь прохождения видеоданных
В формировании выводного сигнала участвуют как электронные узлы, так и программное обеспечение — драйверы. Драйверы — это программы, которые позволяют различным электронным узлам правильно обмениваться информацией между собой. Они умеют работать с внутренними параметрами оборудования, позволяя настраивать режимы их работы средствами операционной системы. Таким образом, вывод изображения на монитор состоит из следующих этапов:
- Программа, которая устанавливается пользователем, отправляет данные в цифровом коде на графический процессор, используя специальный алгоритм. В этом сигнале содержится информация, описывающая состав графического содержания, цветовую гамму, тестовые режимы, координаты расположения объектов.
- Видеокарта, получив сигнал, раскладывает его на составляющие. Она преобразует его в аналоговый тип, используя цифро-аналоговый преобразователь, или оставляет без изменения. Какой тип сигнала формируется на выходе, зависит от настроек драйвера и технической возможности карты. Этот сигнал сжимается и шифруется.
- Обработанный сигнал направляется на порты вывода видеоустройства, после чего по мониторному шнуру подаётся на вход дисплея.
- Сигнал, проходя через шнур, заводится на плату управления видеосигнала — скайлер. Он преобразует полученный поток в LVDS-сигналы — способ, позволяющий передавать данные на высоких частотах. Они направляются на дешифраторы матрицы, и, благодаря им, формируется окончательная картинка на матрице.
Когда компьютер работает, а монитор не показывает изображение, причиной проблемы может быть простая несовместимость выхода видеоадаптера и входа скайлера монитора. Перед приобретением нового оборудования следует убедиться в его возможности работать совместно с ПК.
Виды сигналов и разъёмов
Сигнал — это электромагнитные возмущения, имеющие разную форму и частоту. Для преобразования колебаний в понятную восприятию форму применяются сложные электронные блоки. Аналоговая передача представляет собой непрерывный сигнал, а цифровая — дискретный, то есть последовательность коротких импульсов с определённой длительностью и амплитудой.
Цифровая передача позволяет передавать сигнал высокого качества, используя разные алгоритмы шифрования. В одном стандарте осуществляется одновременная передача как видео-, так и аудиоконтента. Аналоговая передача характеризуется сильной восприимчивостью к помехам и низкой пропускной способностью по сравнению с цифровым потоком. В последнее время существует тенденция ухода от морально устаревшего вида передачи сигнала — аналогового.
Самое простое соединение монитора с видеокартой — использование однотипного интерфейса для передачи и приёма. Однако часто возникает потребность в преобразовании одного типа в другой. Для этого используются аналого-цифровые (АЦП) и цифроаналоговые преобразователи (ЦАП). Соединение устройств между собой происходит с помощью не только обычного шнура, но и специальных адаптеров.
Наиболее популярными разъёмами являются VGA, HDMI, DVI. Первый — аналогового типа передачи, два других — цифрового. При этом следует понимать, что сами разъёмы могут быть вынесены в различное место и связаны с видеоадаптером проводниками.
Перегрев видеокарты
Спровоцировать отключение экрана может и перегрев видеокарты, если система вообще не упадет в BSOD. На перегрев также может указывать появление на экране так называемых артефактов (полос, шума, точек, цветных геометрических фигур и т.д.). Замерьте с помощью утилит вроде Speccy температуру видеокарты при повышенной на нее нагрузке, например, во время игры, воспроизведения видео высокого разрешение и сопоставьте полученные данные с допустимыми температурными значениями в технических характеристиках устройства. Если температура видеоплаты близка к критической, выполните профилактику ноутбука, в которую обычно входит чистка от пыли, смазка кулеров и замена термопасты.

Причина №4: Обновление драйверов
Последние версии операционной системы Windows – одни из самых «самостоятельных». Именно они могут начать обновлять все свои элементы прямо во время вашей работы, из-за чего пользователи не раз жаловались на различные баги и проблемы в работоспособности тех или иных девайсов. Бывает и такое, что во время работы ноутбука начинается обновление драйверов видеокарты.
Если ваш ПК оборудован встроенным видеочипом, драйвера к которому обновляются через центр обновления Windows, то о выходе новой версии программного обеспечения вы даже не узнаете. Желая автоматизировать и сделать всё максимально удобным, компания Microsoft сделала так, что даже драйвера обновляются незаметно и быстро.
Тем не менее, любое обновление драйверов видеокарты приводит к тому, что при переустановке ПО экран может либо мерцать, либо полностью гаснуть на определенное время. Если это происходит периодически, значит, что ваша система обновляется достаточно часто.
Решение проблемы
Чтобы решить эту проблему, нужно либо терпение, либо отключение автоматических обновлений у Windows 10. Если вы готовы время от времени терпеть подобные мерцания экрана, понимая почему они происходят, то можно оставить всё, как есть. Но если ваша цель – избавиться от внезапного отключения монитора, тогда нам придется немного попотеть. Наш способ будет включать в себя возможность быстрого отката, чтобы в случае необходимости вы могли обратно включить автообновления.
- Заходим в «Службы». Чтобы сделать это на Windows 10, достаточно просто ввести это слово в открытом «Пуске».
- Далее нужно пролистать длинный список из активных служб вашей операционной системы в поиске «Центра обновлений Windows». Рекомендуем отсортировать всё по имени, чтобы найти искомый элемент было проще.
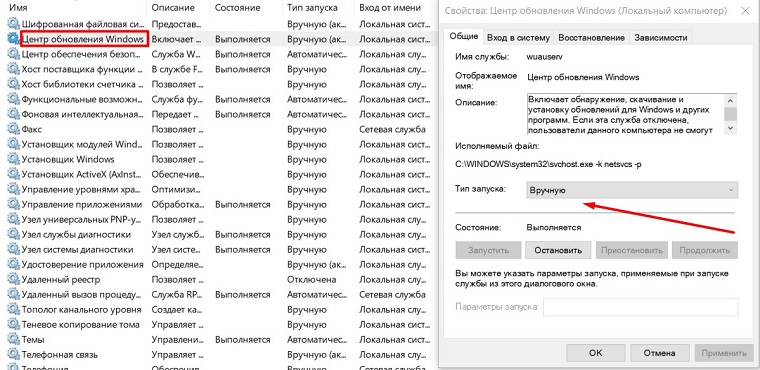 Рис. 6 Окно служб и свойства «Центра обновлений»
Рис. 6 Окно служб и свойства «Центра обновлений»
Нажимаем на кнопку «Остановить», после чего меняем тип запуска на «Вручную», как это показано на скриншоте. Применяем изменения, нажимаем ОК и перезагружаем ПК.
Эти довольно простые способы решения проблемы отключения монитора, зачастую помогают пользователям. Если же ни один из вышеперечисленных способов не помог, вполне вероятно, что ваша проблема кроется не в системных данных, а в «железе». Обратитесь в ближайший сервисный центр, где вам будут рады оказать помощь.
Описание
Во время работы компьютера сам по себе выключается монитор. При этом компьютер продолжает работать — слышны звуки. После перезагрузки, экран работает какое-то время, потом снова гаснет. Чаще всего это происходит во время:
- Игры.
- Просмотра видео.
- Работы с какой-либо программой.
- Использования скроллинга на ноутбуке.
- Может начать сильно шуметь видеокарта.
- Монитор может погаснуть как у настольного компьютера, так и у ноутбука/моноблока.
- Время, которое работает компьютер после загрузки Windows разное — от нескольких секунд до нескольких часов.
- Чем дольше работает монитор, тем чаще он выключается.
- Монитор может погаснуть и включиться, а может выключиться с надписью «нет сигнала».
- Он может находиться постоянно в выключенном состоянии. Но когда его включишь, можно успеть увидеть загруженный рабочий стол операционной системы.
Если помимо монитора также выключается компьютер, перейдите с статье Выключается компьютер.
Неисправность видеокарты
Чаще всего монитор включается на 2 секунды и гаснет по причине неисправности видеокарты. Ведь именно она отвечает за вывод изображения на экран. И шнур от монитора подключен как раз к ней.
Самый достоверный способ убедиться в том, что монитор тухнет именно из-за видеокарты – подключить другую, и попробовать включить компьютер. Взять ее можно у своих друзей или знакомых (если такие есть).
Возможно проблема из-за перегрева видеокарты. Сломался кулер (вентилятор), система охлаждения не справляется со своей задачей и т.д. Чтобы в этом убедиться, выключите компьютер и подождите 20-30 минут (можно больше). Если проблема была в перегреве, то он должен включиться в обычном режиме. В этом случае потребуется решить вопрос с охлаждением видеокарты или ее заменой.
Системные настройки
В первую очередь рассмотрим ситуацию, когда речь на самом деле не идет о каких-то неполадках. Весьма распространенной причиной, по которой отключается монитор во время работы компьютера, является работа функции отключения дисплея по прошествии определенного времени, имеющаяся во всех популярных версиях Windows. Правда, активируется она только если пользователь не совершает на ПК никаких действий. Если это ваш случай, откройте настройки текущей схемы электропитания и посмотрите, выставлено ли у вас время для настройки «Отключать дисплей». Если да, выберите в выпадающем списке «Никогда».
Вместо заключения
Что ж, я надеюсь, что один из этих способов помог Вам решить неприятную неполадку. Если экран монитора по-прежнему включается и гаснет – тогда, возможно, дело в неисправном оборудовании. В таком случае Вы можете поискать другие способы решения данной проблемы или сразу обратиться в сервисный центр. Но это уже решать только Вам.
 Подключить системный блок к монитору довольно просто, для этого необходимо соединить их кабелем через соответствующий порт, после чего на экран будет транслироваться изображение. Несмотря на относительную простоту процедуры, возможно возникновение сразу ряда проблем, при этом и после удачного подключения. Если гаснет монитор во время работы компьютера, многие пользователи могут посетовать, что это происходит из-за его неисправной работы. На деле далеко не всегда это так, и ниже мы рассмотрим основные причины, почему выключается монитор во время работы системного блока.
Подключить системный блок к монитору довольно просто, для этого необходимо соединить их кабелем через соответствующий порт, после чего на экран будет транслироваться изображение. Несмотря на относительную простоту процедуры, возможно возникновение сразу ряда проблем, при этом и после удачного подключения. Если гаснет монитор во время работы компьютера, многие пользователи могут посетовать, что это происходит из-за его неисправной работы. На деле далеко не всегда это так, и ниже мы рассмотрим основные причины, почему выключается монитор во время работы системного блока.
Причина №2: Проблемы с видеокартой
Именно этот элемент «железа» отвечает за вывод изображения на экран. Видеокарта подвергается серьезной нагрузке, особенно если пользователь запускает на своём устройстве «тяжелые» игры, которые требуют существенной производительности. Если в вашем случае отключается монитор, но компьютер работает при запуске игр, проверьте температуру видеоадаптера с помощью сторонних программ, коих на просторах интернета невероятно много.
Одной из лучших программ для мониторинга за отдельные комплектующими смело можно назвать AIDA64. Это приложение показывает подробную информацию о процессоре, памяти и также видеокарте.
Для того, чтобы открыть информацию о видеокарте, нужно зайти в раздел «Компьютер» и найти там пункт «Датчик». Справа появится много разной информации, но нам нужно найти список с названием «Температуры». Пункт «Графический процессор» дает информацию о том, какая на данный момент температура у вашей видеокарты.
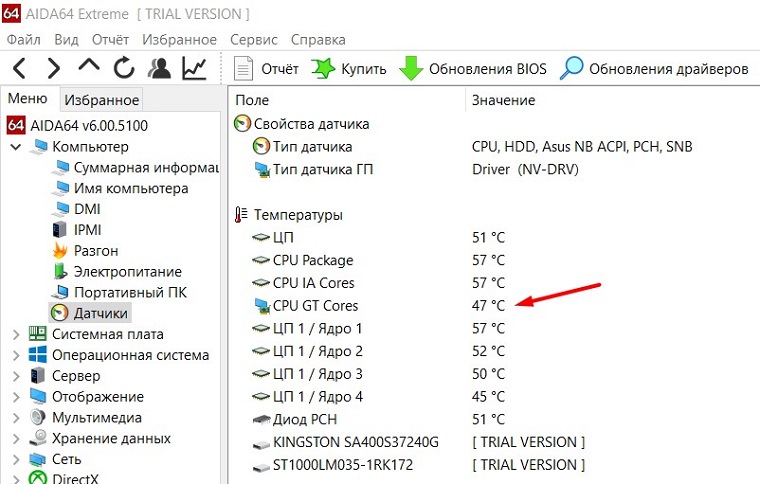 Рис. 2 Температура ядер графического процессора в AIDA
Рис. 2 Температура ядер графического процессора в AIDA
Если показатель градусов достигает отметки в 90-100, тогда нужно предпринимать серьезные действия, так как подобные нагрузки могут не только время от времени отключать монитор, но и привести к поломке одного из самых дорогостоящих элементов компьютера – видеокарты.
Варианты решения проблемы
Чтобы исправить проблему, может потребоваться помощь специалистов, однако, если вы умеете самостоятельно разбирать свой девайс, тогда обращаться в сервисный центр не придется.
Итак, наша задача – это почистить систему охлаждения, которая могла запылиться со временем. Чтобы видеокарта работала как надо и не перегревалась, может потребоваться даже замена системы охлаждения, если дело касается ПК. Но первым шагом вполне может быть простая чистка компьютера от пыли. Вы наверняка и представить себе не можете, сколько пыли скапливается внутри вашего девайса за полгода.
Не исключено, что придется сменить термопасту, которая за длительное время активной работы ПК могла попросту прийти в негодность. Сделать это тоже можно самостоятельно, но только в том случае, если вы действительно сможете заменить её так, чтобы это не привело к негативным последствиям. Если же опыта в этой области у вас не было, всегда можно обратиться в сервисный центр, где эту процедуру могут провести за полчаса.
 Рис. 3 Смена термопасты на видеокарте
Рис. 3 Смена термопасты на видеокарте
Еще один вариант довольно простой: приподнимайте ваш ноутбук во время работы, чтобы теплу было куда деваться. В некоторых магазинах можно найти специальную охлаждающую поверхность. Такая подставка может быть не только удобным, но и практичным аксессуаром, способным помочь при перегреве.
 Рис. 4 Пример охлаждающей подставки для ноутбука
Рис. 4 Пример охлаждающей подставки для ноутбука
Стоимость такого устройства находится в пределах 1000 рублей, хотя бывают и дороже. Подключается она с помощью USB-кабеля, а скорость вентиляторов можно изменять. Такой простой и недорогой аксессуар может исправить проблему перегрева видеокарты и временного отключения монитора.
Монитор при загрузке выключается или гаснет через поврежденные компоненты
Когда компонент компьютера выходит из строя, его меняют. Это кажется логичным, но во многих случаях при этом не учитывается мощность источника питания.
Очень важно, чтобы питания было достаточно. Замена компьютерного компонента это не замена электрической лампочки!. Недостаточный запас питания приведет к внезапному выключению компьютера или будет гаснуть монитор
Недостаточный запас питания приведет к внезапному выключению компьютера или будет гаснуть монитор.
При замене видеокарты, жесткого диска или любого другого компонента, вы должны убедится, что существующий источник способен предложить достаточные потребности питания.
В противном случае, замена одного компонента на другой, да еще более мощный может привести появлению проблем.