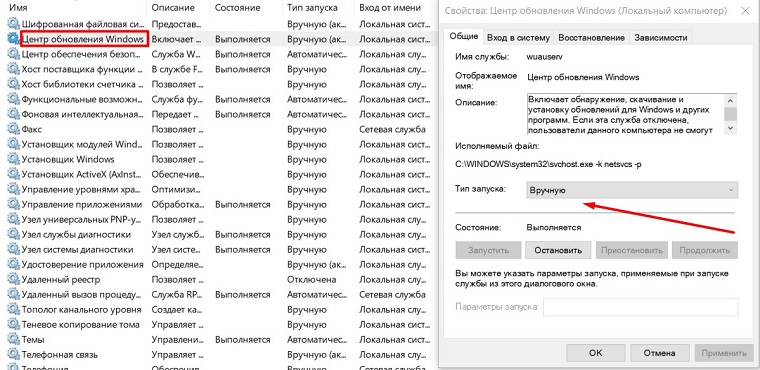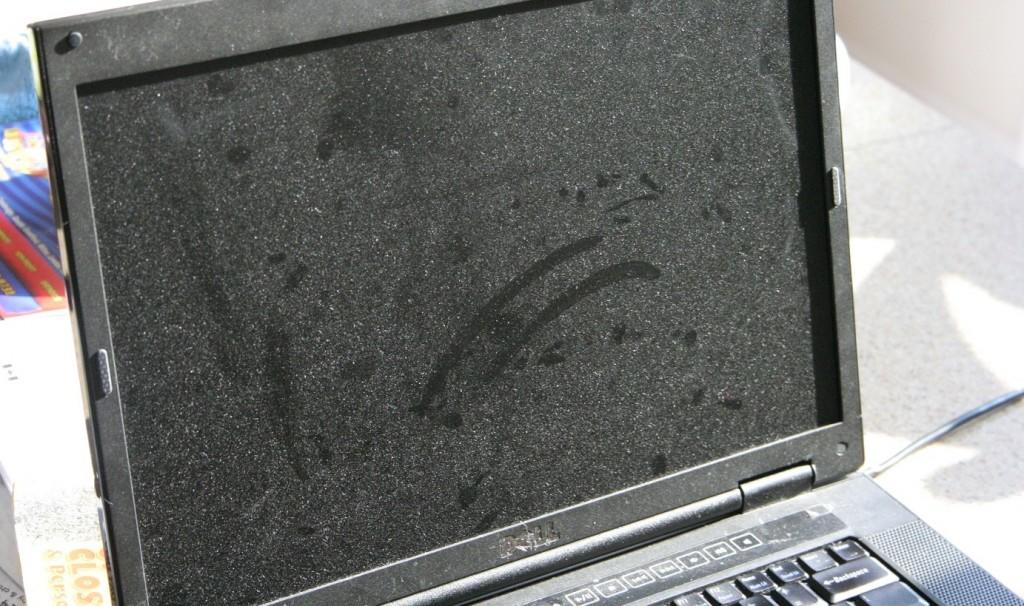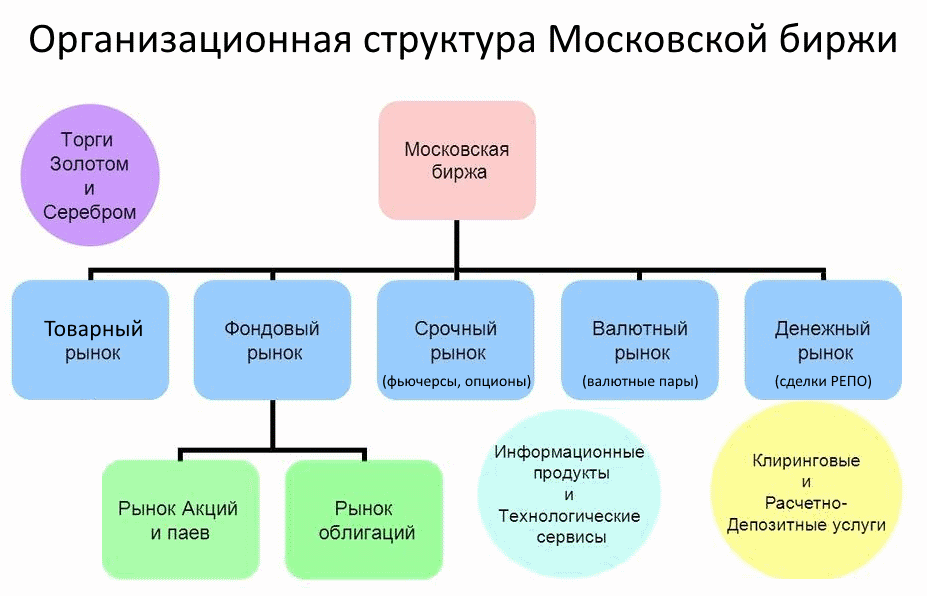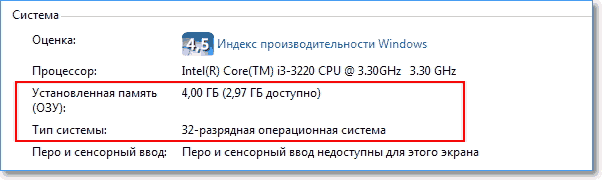Почему гаснет монитор во время работы компьютера
Содержание:
- Экран гаснет при отключении ноутбука от постоянной сети
- Причина в BIOS
- Системные настройки
- Причины возникновения проблем
- Ноутбук отключается из-за аппаратных неисправностей
- Почему выключается монитор во время игры?
- Ноутбук выключается от перегрева
- 5 место — вертикальные полосы на изображении
- Гаснет монитор из-за проблем с видеокартой
- Плохо подсоединенные провода
- Что делать
- Как устранить?
- Гаснет экран монитора, но компьютер продолжает работать
- Видеокарта
- 10 место — шум, муар и дрожание изображения
- Выводы и заключения
Экран гаснет при отключении ноутбука от постоянной сети
Если экран ноутбука гаснет при отключении зарядного устройства или от постоянной сети, смотрите в первую очередь настройки электропитания при работе от аккумулятора. В некоторых случаях подобную картину можно наблюдать при слишком низкой яркости дисплея, некорректной работе драйвера дисплея или неверных настроек в панели управления графикой. Соответственно, попробовать решить эту проблему можно тремя способами.
- Командой откройте апплет «Электропитание», выберите активный план и установите максимальную яркость экрана как при работе от сети, так и от батареи.
- Установите «родной» драйвер для дисплея и видеокарты вашего ноутбука.
- Зайдите в панель управления графикой Intel, Nvidia или AMD, переключитесь в раздел управления электропитанием и отключите опцию автоматического переключения частоты экрана для режимов «Работа от батареи» и «Работа от сети», если таковая у вас доступна.
Причина в BIOS
- В данной ситуации хорошо зарекомендовала себя утилита «Q-Flash». Ее можно использовать как новичкам, так и опытным пользователям, так как она очень проста в использовании. Скачав ее с официального источника, нужно перезагрузить компьютер, так как данное приложение откроется в самих настройках Биоса. Чтобы зайти в эти настройки, нужно в самом начале загрузки нажать клавишу «F2» (иногда требуется «Del»).
- Зайдя в настройки, пользователь увидит меню Биос, в левом углу которого появится новая информация, а именно название установленного ранее приложения. Там же и имеется подсказка: для включения пользователь должен нажать «F8». Нажав эту клавишу, система выдаст подтверждающий запрос. Потребуется нажать клавишу «Y», затем на «Enter».
Нажимаем клавишу «Y», затем на «Enter»
- Откроется новое окно, на пункт «Save BIOS» нужно нажать «Enter». Специалисты настоятельно рекомендуют не пропускать этот шаг, так как в случае нежелательного результата можно вернуть предыдущую версию. Затем потребуется нажать на «Update BIOS», после чего переходить к следующему шагу.
Нажимаем на «Update BIOS»
- Если была установлена старая версия программы, то на этом этапе начнется процесс обновления. Новая версия выдаст окно, спрашивающее, откуда пользователь хочет установить Биос. На скриншоте указана флешка, но при желании можно использовать любой носитель. На это устройство нужно заранее скачать официальную последнюю версию Биоса.
Выбираем с какого устройства будет обновляться БИОС
- Теперь система вновь переспросит об уверенности пользователя обновить Биос. После его согласия начнется сам процесс, за которым можно следить в настройках. Как только он завершится, ноутбук перезагрузится сам.
Процесс обновления БИОС
Системные настройки
В первую очередь рассмотрим ситуацию, когда речь на самом деле не идет о каких-то неполадках. Весьма распространенной причиной, по которой отключается монитор во время работы компьютера, является работа функции отключения дисплея по прошествии определенного времени, имеющаяся во всех популярных версиях Windows. Правда, активируется она только если пользователь не совершает на ПК никаких действий. Если это ваш случай, откройте настройки текущей схемы электропитания и посмотрите, выставлено ли у вас время для настройки «Отключать дисплей». Если да, выберите в выпадающем списке «Никогда».
Причины возникновения проблем
При возникновении проблемы с передачей информации важно определить источник её возникновения. Если при включении ПК монитор никак не реагирует, это означает, что на него не подаётся сигнал с компьютера
Когда монитор реагирует на включение, и индикатор показывает активность, проблема либо в видеоадаптере, либо в самом дисплее. Когда же сигнал на мониторе появляется, а после загрузки базовой информации пропадает, причина, скорее всего, в настройках ПК. Причины того, почему не включается монитор при запуске компьютера, условно разделяют на два вида:
- зависящие от программного обеспечения;
- связанные с аппаратными неисправностями.

К первому виду неполадок относят настройки операционной системы, в частности драйвера устройств. Определить, что неисправность именно софтовая, несложно. Потребуется понаблюдать за реакцией монитора на включение компьютера. Первый признак, указывающий на программную неполадку, — появление на дисплее загрузочного окна БИОС, а также беспроблемное отображение экрана БИОС при входе в него.
Ко второму относят физические повреждения, вызванные повреждениями информационного кабеля или неисправностями в узлах ПК, дисплея. Такие поломки диагностировать труднее. В первую очередь понадобится выяснить, что виновато: кабель, компьютер или монитор. Проще всего определить это методом замены элементов на заведомо исправные, однако такая операция не всегда возможна.
Следует обратиться к косвенным признакам, указывающим на природу поломки. У всех мониторов существует индикатор включения в виде лампочки, который может находиться в нескольких состояниях:
- Мерцать с небольшой периодичностью. Такое поведение означает, что на монитор подано питание, он находится в дежурном режиме и готов к получению данных.
- Постоянно гореть. Сигнал с внешнего источника подан на монитор, и он приступил к его обработке.
- Мигать с высокой частотой. Сигнал, приходящий на монитор, превышает его рабочие характеристики, и скайлер дисплея не может их обработать.
- Совсем не загораться. Это значит, что монитор не подключён к сети питания, или имеется неисправность в его электронных блоках.
Параллельно с этим на экране монитора может появляться информация о том, в каком режиме работы он сейчас находится, например «вставьте кабель», «частота превышена», «нет сигнала» и т. п. Если при включении компьютера нет сигнала на мониторе, следует прислушаться к посторонним звукам как внутри системного блока, так и дисплея. Если из монитора слышны писк или потрескивание, неисправность именно в нём.
Неплохим методом диагностики является индикация на клавиатуре. При включении системного блока на ней должны мигнуть светодиоды. Когда экран на мониторе не загорается, нужно нажать клавишу Caps Lock и посмотреть, происходит ли загорание светодиода на клавиатуре. Если лампочка загорается, неисправность связана с трактом формирования видеосигнала. Если не загорается — ПК завис, и необходимо просто перезагрузить его.
Ноутбук отключается из-за аппаратных неисправностей
Скомпоновать все необходимые компоненты в корпусе ноутбука весьма затруднительно, при этом идеально продумав систему охлаждения. Именно поэтому довольно чаще на ноутбуках выходят из строя различные элементы. Рассмотрим основные из них, которые могут привести к отключению компьютера при попытке его загрузки.
Жесткий диск
Повреждение HDD или SSD накопителя может возникнуть по разным причинам, например, из-за физического повреждения в результате удара. Еще одной распространенной причиной выхода жесткого диска из строя является резкое отключение ноутбука, из-за которой накопитель должен совершить экстренную остановку.
Если был поврежден сам жесткий диск или файлы операционной системы на нем, ноутбук может отключаться до полной загрузки. В такой ситуации рекомендуется проверить жесткий диск, установив его в другой компьютер, на котором загружается операционная система.
Проблемы с процессором
Распространенной причиной, почему ноутбук включается и сразу выключается, является перегрев центрального процессора. В большинстве случаев он происходит из-за отсутствия или засыхания термопасты. Если дело в этом, потребуется заменить термопасту, что можно сделать самостоятельно, если не возникнет сложностей с разбором ноутбука.
Гораздо хуже, когда перегревается центральный процессор не из-за отсутствия термопасты, а по причине плохого охлаждения, то есть неправильной работы кулеров и радиаторов. В таком случае предстоит определить причину их неисправности и отремонтировать или заменить. С заменой кулеров в ноутбуке могут возникнуть проблемы, поскольку зачастую сложно найти в продаже комплектующие для не самых распространенных моделей портативных компьютеров.
Загрязнение ноутбука
Согласно рекомендациям производителей ноутбуков, каждые 6 месяцев их необходимо отдавать в сервисный центр на профессиональную чистку. Это позволит ноутбуку проработать максимально долго, не имея проблем с перегревом. Если кулеры портативного компьютера сильно загрязнены, то перегреваться при включении практически мгновенно будут все компоненты: центральный процессор, графический процессор, жесткий диск и так далее. Вследствие этого сработает защита от перегрева, что приведет к отключению компьютера.
Устранить подобную проблему проще всего, необходимо разобрать ноутбук и грамотно его почистить.
Аккумуляторная батарея
Чаще всего ноутбук включается и сразу выключается из-за проблем с аккумуляторной батареей. Многие пользователи приобретают ноутбуки в качестве стационарных компьютеров, устанавливают их дома и работают с постоянно подключенным аккумулятором и блоком питания. Данный режим работы является аварийным для аккумуляторной батареи, и из-за него сильно сокращается срок службы батареи. Если аккумулятор совсем перестал держать заряд, ноутбук может выключаться сразу после включения.
Стоит отметить, что не только при сильном износе АКБ может возникать подобная проблема. Также она имеет место быть, если, например, окислились клеммы аккумулятора и через них уже не может проходить ток и напряжение нужной силы.
Короткое замыкание
Если нестабильно работает электрическая сеть или аккумулятор, в материнской плате ноутбука может произойти короткое замыкание. Чаще всего оно ведет к перегоранию конденсаторов на материнской плате компьютера, что является серьезной проблемой. Самостоятельно отремонтировать ноутбук в такой ситуации не получится, а в сервисном центре за подобный ремонт придется заплатить немалую сумму.
Неисправный блок питания
Сбои в работе блока питания также могут стать причиной отключения ноутбука сразу после включения. Нужно проверить, как работает индикатор на блоке питания портативного компьютера. В зависимости от различных версий компьютеров, он может работать по-разному. Чаще всего индикатор должен просто гореть зеленным, и если он, например, мигает, это говорит о неисправности и необходимости заменить шнур блока питания или сам блок.
Почему выключается монитор во время игры?
И напоследок еще одна проблема, с которой, наверное, столкнулся каждый геймер во время игры. Причем такая неисправность может возникать лишь при запуске некоторых игрушек. Довольно неприятная ситуация, верно?
В 90% случаев это происходит из-за того, что Вы установили слишком высокие настройки монитора. Дело в том, что каждая модель поддерживает лишь определенное разрешение и частоту обновления. И если выбрать параметры, превышающие ее возможности, то при запуске игры монитор гаснет (появляется надпись «Вне диапазона» или экран просто становится черным).

Но есть еще один нюанс. И чаще всего он возникает у владельцев старых мониторов – например, квадратных (с разрешением 1024х768 или 1280х1024 пикселей).
Дело в том, что разработчики по умолчанию прописывают в играх определенное разрешение. И обычно оно гораздо выше, чем 1280х1024 пикселей. Ведь он не поддерживает такого высокого разрешения (или частоты обновления). Такая проблема наблюдалась в Far Cry 3, S.T.A.L.K.E.R и т.д. Тогда многие игроки жаловались, что во время игры гаснет монитор.
Решить такую проблему очень просто. Нужно лишь найти файл конфигурации. Он может называться по-разному, но всегда имеет формат .ini. А находится он либо в папке игры, либо в «Мои документы». Точнее можно узнать в Google или Яндекс по названию конкретной игры.
В том файле нужно найти строку, где указано разрешение, изменить его на свое, сохранить – и можно играть.
Ноутбук выключается от перегрева
Одной из самых распространенных причин, почему ноутбук может выключаться через несколько минут, является его перегрев. И здесь неисправность может быть как в одном из элементов ноута (например: отказ видеоадаптера или неправильная работа охлаждающей системы), так и человеческих фактор. Вдруг он выключается, когда вы смотрите фильм в кровати на мягком и теплом пледе. Система видит, что температура повышается и автоматически выключает ноутбук, чтобы он не сгорел.
Перегрев определяется «симптомами»:
- зачастую ноут выключается при нагрузках (просмотре кино, во время игры);
- отключение происходит резко, а работать начинает только секунд через 20-30;
- режим сна возникает сам, и чтобы заставить технику работать в нормальном режиме, приходится перезагружать;
- ноутбук постоянно «виснет» и громко шумит;
- температура работы процессора превышает 70°C, а за несколько секунд или минут до отключения – выше 90°C.
Методы решения
- Чистка ноутбука от пыли. Данную процедуру необходимо делать как минимум раз в год, чтобы не допустить ноутбук до критического состояния. В сервисном центре вам с радостью помогут привести ваше устройство в идеальный вид.
- Замена системы охлаждения. Со временем вентилятор и радиатор ноутбука теряют свои свойства и работают не так эффективно, как новые.
- Замена или ремонт неисправного оборудования.
| Оказываемые услуги | Цены |
|---|---|
| Бесплатная диагностика (в случае отказа от ремонта 500р.) | |
| Срочная диагностика — 1000 р | |
| Профилактика системы охлажения (чистка от пыли, замена термоинтерфейсов,тестирование) | 1300р. |
| Профилактика системы охлаждения с заменой кулера (вентилятора) | от 1800р.** |
| Если общая сумма ремонта превышает 5000р., профилактика Бесплатно! | |
| Замена клавиатуры | от 1600р.** |
| Прошивка BIOS | от 1500р. |
| Ремонт подсветки матрицы: | |
| замена/ремонт инвертора | 1500р. |
| замена лампы подсветки | 2500р. |
| ремонт цепи питания инвертора на материнской плате | от 1500р. |
| ремонт светодиодной (LED) подсветки | 3500р. |
| Ремонт цепи питания (после скачков напряжения и т.п.) | от 1500р.** |
| Ремонт после падения (удара) | от 1500р. |
| Ремонт после залития | от 1500р.*** |
| Замена матрицы (экрана) | от 3000р.** |
| Замена разъёма питания | от 1800р. |
| Замена разъёма USB (при попутной разборке ноутбука) | 500р. |
| Замена ODD (дисковода) | 500-1300р.** |
| Замена южного моста | от 5500** |
| Замена северного моста | от 5500** |
| Замена видеочипа | от 5500** |
| Установка операционной системы Windows 8 + установка драйверов | 1500p. |
| Установка Windows 7/10 Домашняя Расширенная + установка драйверов | 1500p. |
| Установка Windows 7/10 Профессиональная + установка драйверов | 2000p. |
| Установка Windows 7/10 Максимальная + установка драйверов | 3000р. |
| Установка драйверов | от 300р. |
| Оптимизация операционной системы | 1200р. |
| Чистка системы от вирусов (любой сложности) | 1200р. |
| Снятие паролей | от 500р. |
| Восстановление аккумулятора | от 1500р. |
| Диагностика после неудачных (низкокачественных и безграмотных) попыток ремонта других сервисов | 0р. |
| Бесплатная консультация с инженером после ремонта |
**Цены в каждом случае индивидуальные, как в большую сторону, так и в меньшую (особенно при использовании б/у деталей).***Минимальная цена ремонта после залития без учёта стоимости клавитуры, и других модулей после попадания влаги
5 место — вертикальные полосы на изображении
Это самые противные неисправности ЖК мониторов в жизни любого компьютерщика и пользователя, потому как говорят нам, что пора покупать новый LCD монитор.
Почему новый покупать? Потому что матрица Вашего любимчика 90 % пришла в негодность. Вертикальные полосы появляются при нарушении контакта сигнального шлейфа с контактами электродов матрицы.
Это лечится только аккуратным применением скотча с анизотропным клеем. Без этого анизотропного клея был у меня неудачный опыт ремонта ЖК телевизора Samsung с вертикальными полосами. Можете почитать также как ремонтируют такие полоски китайцы на своих станках.
Более простой выход из сложившейся неприятной ситуации можно найти, если у Вашего друга-брат-свата завалялся такой же монитор, но с неисправной электроникой. Слепить из двух мониторов похожих серий и одинаковой диагонали труда не составит.
Иногда даже блок питания от монитора большей диагонали можно приспособить для монитора с меньшей диагональю, но такие эксперименты рискованны и я не советую устраивать дома пожар. Вот на чужой вилле – это другое дело…
Гаснет монитор из-за проблем с видеокартой
 В компьютере за вывод изображения на монитор отвечает видеокарта. Ее неисправная работа может стать причиной, почему экран монитора гаснет во время работы системного блока. Убедиться, что проблема не связана с видеокартой, можно, если подключить компьютер к другому монитору или, например, к телевизору. Если на него изображение выводится без проблем, то вариант с неисправной видеокартой можно отметать.
В компьютере за вывод изображения на монитор отвечает видеокарта. Ее неисправная работа может стать причиной, почему экран монитора гаснет во время работы системного блока. Убедиться, что проблема не связана с видеокартой, можно, если подключить компьютер к другому монитору или, например, к телевизору. Если на него изображение выводится без проблем, то вариант с неисправной видеокартой можно отметать.
Чаще всего неисправность видеокарты, которая может приводить к временным перебоям с сигналом на выходе, связана с перегревом. Далеко не всегда базового кулера видеокарты достаточно, чтобы охладить чип на ней, особенно если видеоускоритель подвергался разгону. Проверьте температуру видеокарты с помощью специальных приложений, убедившись, что она не выходит за допустимые рамки.
Стоит отметить: Если проблема с отключением монитора при работе системного блока связана с перегревом видеокарты, она может появляться, например, только при запуске ресурсоемких игр или программ.
Плохо подсоединенные провода
Следующая причина выключения монитора – плохо подсоединенные провода. Речь идет о шнуре от монитора к системному блоку (точнее – к видеокарте). Возможно, Вы его случайно зацепили или дернули. Возможно, это сделал кто-то из членов вашей семьи, а может даже любимая кошка или собака.
В любом случае это надо проверить в первую очередь. Для этого просто отсоедините провод с обеих сторон, протрите (продуйте), а затем подключите его снова. Может помочь.
Для начала рекомендуется отключить шнур только со стороны монитора. Если на нем появится надпись «Нет сигнала», тогда у меня для Вас 2 новости. Хорошая – с ним все в порядке, он не сломался, а плохая – Вам по-прежнему неизвестно, почему экран сразу выключается при включении.
Еще одна распространенная проблема – повреждение кабеля. Чтобы это проверить, нужно отыскать аналогичный шнур и подключить его.
Что делать
При возникновении сбоев в работе оборудования трудно разобраться в причинах возникновения неисправности. Пользователю трудно определить, почему отключается цифровая приставка во время работы сама из-за отсутствия необходимых знаний. Многие торопятся с действиями и сразу отправляют оборудование в сервисный центр или идут на рынок для покупки нового устройства. Но такой подход ошибочен, ведь многие проблемы можно решить самостоятельно. Тем более что сделать это намного быстрее, главное — разобраться с причинами. Хуже дело обстоит, если приставка не включается вообще.
Убедитесь в нормальном уровне напряжения
Если отключается телевизор с приставкой цифрового телевидения, причиной могут быть перепады в бытовой сети. В таком случае оба устройства выключаются при снижении напряжения ниже допустимой нормы.
Для решения проблемы можно проверить потенциал в розетках квартиры или дома. Этот параметр желательно измерить несколько раз или поставить на входе в квартиру девайс для контроля напряжения. Если обнаруживаются сильные просадки, необходимо обращаться в энергоснабжающую организацию или ставить бесперебойник.

Отключите и включите ресивер
Иногда цифровая ТВ приставка выключается сама по себе из-за внутренних системных сбоев. В результате ресивер перестает работать во время просмотра или в ночное время, когда находится в режиме ожидания. Сделайте следующие шаги:
- Вытяните питающий штекер из розетки.
- Подождите 20-30 секунд.
- Подайте напряжение на приставку для цифрового телевидения снова.
Если девайс все равно отключается, попробуйте вместе с рассмотренным выше действием достать карту.

Проверьте функцию энергосбережения питания
Еще одна причина, почему отключается приставка цифрового телевидения — активная опция автоматического отключения. Подходы проверки функции зависят от модели устройства. Общий алгоритм имеет следующий вид:
- Жмите на кнопку меню пульта ДУ.
- Найдите раздел Настройки системы.
- Перейдите в раздел Дополнительно или Другие.
- Найдите опцию автоматического отключения и деактивируйте ее.
Если опция была активирована, и вы ее отключили, приставка для цифрового телевидения больше выключаться не будет. Если же этого снова происходит, сделайте другие проверки.

Неисправен блок питания
Распространенная причина, почему отключается телевизионная приставка для цифрового ТВ — проблемы с блоком питания. Этот узел считается слабым местом в подобной технике. Если БП ломается, на устройстве не загорается ни один индикатор, а сам аппарат не реагирует на включение.
Еще одна проблема — выдача блоком заниженного напряжения или тока. В таких обстоятельствах индикаторы могут гореть, но использовать устройство не получается. Попытки загрузить цифровое телевидение ничего не дадут.
Бывает и другая ситуация, когда приставка сама отключается из-за периодических сбоев в блоке питания. В таких обстоятельствах смотреть цифровое телевидение не выйдет. Для решения проблемы сделайте следующие шаги:
- При наличии внешнего БП проверьте напряжение на выходе. Оно должно быть не меньше 5В.
- Проверьте состояние штекера на конце.
- Если напряжение ниже нормы или штекер поврежден, его можно купить и поменять самостоятельно.
Если на приставке цифрового телевидения установлен встроенный блок питания, проверка возможна только при наличии опыта. В таких обстоятельствах лучше обратиться к специалистам.

Перепрошейте оборудование
Если выключается приставка цифрового телевидения, попробуйте перепрошить оборудование. Алгоритм действий может отличаться в зависимости от используемой модели. Как правило, алгоритм действий имеет следующий вид:
- Достаньте вилку питания из розетки.
- Подождите 6-8 секунд.
- Снова выключите приставку.
- Повторите рассмотренное выше действие несколько раз до появления на экране шестеренки.
Помните, что перепрошивка ведет к удалению программ на жестком диске.
Звоните в службу поддержки
Если вы так и не поняли, почему отключается телевизионная приставка, необходимо звонить в службу поддержки. Оператор цифрового телевидения должен дать рекомендации по устранению проблемы или оформить заявку для приезда мастера. В последнем случае необходимо дождаться специалиста, который приедет для решения возникшей проблемы. Минус в том, что за такую услугу придется заплатить.

Как устранить?
Перед тем как отправиться за помощью в специализированные мастерские, специалисты рекомендуют попытаться решить проблему самостоятельно. Современные телевизоры – высокотехнологичные устройства, которые имеют огромное количество настроек, и разобраться в них бывает непросто обычному пользователю. Если проблема отключения прибора в некорректном установлении режима, то необходимо внимательно изучить инструкцию производителя и правильно выставить все необходимые параметры. А также необходимо проверить количество и качество автоматических обновлений, которые прибор самостоятельно осуществляет через интернет.
Несмотря на высокий уровень востребованности, владельцы прибора очень редко следят за чистотой внутри устройства, считая, что вполне достаточно просто вытереть с него пыль. Данная позиция является в корне неправильной, а чрезмерное скопление пыли и грязи на внутренних деталях может спровоцировать их перегрев, а также образование искр и замыкания. Для предупреждения и устранения данной проблемы необходимо регулярно удалять грязь и очищать прибор внутри.
Не менее распространенной причиной проблемы может быть неисправность инвертора и появление на нем трещин. Данные неполадки могут быть вызваны частыми перепадами напряжения, перегревом, повышенной влажностью, поломкой розетки и электрических элементов. Для самостоятельного восстановления работоспособности прибора необходимо в первую очередь проверить все модули и выходы питания, а также целостность контактов.

Нестабильное напряжение – опасное явление, которое может спровоцировать не только отключение устройства, но и полную его поломку. Если производитель не установил на приобретенную модель специальную электронную защиту, то необходимо обязательно приобрести и установить специальный стабилизатор напряжения, который контролирует частоту поступающего к прибору тока.
Восстановить работу блока питания самостоятельно практически невозможно, поэтому специалисты рекомендуют за помощью обращаться в специализированные мастерские. Только в случае поломки предохранителя можно самостоятельно решить проблему. Если элемент вздулся, и у него перегорела ножка, специалисты рекомендуют аккуратно его выпаять и установить новое устройство. Проводить другие паяльные работы категорически запрещается. Неумелое обращение с паяльником может привести к нарушению целостности дорожек, а также к порче соседних элементов. Если проблема заключается в некорректном выставлении режима сна, то необходимо с помощью инструкции внести все необходимые корректировки в настройки телевизора.
Интенсивное использование пульта управления часто приводит к возникновению разных видов поломок. Если в приборе стерлись и западают кнопки, то реанимировать его можно и в домашних условиях. Специалисты рекомендуют 2 раза в год проводить чистку контактов и дорожек специальным раствором на спиртовой основе. В случае если мероприятия не принесли желаемого результата, тогда лучше приобрести новый пульт управления.


Гаснет экран монитора, но компьютер продолжает работать

Если во время работы за компьютером вы наблюдаете непроизвольное выключение экрана, но сам ПК при этом работает, далеко не всегда суть проблемы кроется в мониторе. Дело может быть в ошибке подключения, неисправности видеокарты или других комплектующих, а также по ряду других причин, но обо всем по порядку. Ниже мы рассмотрим все причины, по которым может возникать подобная неприятность.
Причина первая – неисправность монитора
Раз уж экран монитора гаснет, но компьютер при этом продолжает работать, следует начать с проверки самой очевидной причины неисправности.
Для начала необходимо выключить компьютер, а затем включить его и понаблюдать за монитором.
При включении ПК монитор прояснился и сразу же потемнел?
Возможно, дело здесь в лампах подсветки, устанавливаемых в современные ЖК-мониторы. Они могли перегореть.
Экран монитора темный, а при засвечивании под лампой подсветки он блеклый?
Вероятнее всего, дело в неисправности инвертора напряжения.
Дабы понять, в чем кроется истинная причина неисправности монитора, отключите его от системного блока. Если надпись «Нет сигнала» или нечто подобное на экране не появляется, своими силами не обойтись. Решить проблему может ремонт, но в худшем случае придется покупать новый монитор.

Причина вторая – неисправность видеокарты
Если в компьютере неисправна какая-либо комплектующая, он, зачастую предупреждает об этом при включении прерывистыми сигналами.
Отключите ПК от сети, несколько минут подождите, откройте крышку системного блока и пошевелите немного дискретную видеокарту (если она у вас установлена). Включите компьютер. Если это не помогло, извлеките дискретный видеоадаптер и подключите монитор к интегрированной (встроенной) видеокарте.

Причина третья – пыль
Если вы давно не чистили свой компьютер, есть смысл сделать это сейчас. Вполне возможно, что пыль, которая скопилась в системном блоке, не дает корректно работать видеокарте или оперативной памяти, вызывая ее сбой. Разберите ПК и очистите его от пыли. Рекомендуем для этого использовать USB-пылесос и мягкую щеточку. Данную процедуру необходимо проделывать не менее двух раз в год, но лучше чаще.

Причина четвертая – повреждение кабеля
Довольно распространенная причина многих сбоев в работе компьютера, но заметить ее с первого взгляда не так уж просто. Внешне кабель вполне может казаться целым и невредимым.
Проверить это можно следующим способом: отыщите аналогичный кабель и подключите его. Если все работает, вы знаете, в чем неисправность.

Причина пятая – неправильное подключение
В более-менее современных компьютерах есть две видеокарты – интегрированная и дискретная. Если вы или кто-то без вашего ведома по ошибке подключил монитор не туда, компьютер его попросту не увидит, хоть и будет проявлять характерные признаки жизни.
Дело в том, что в настройках BIOS предпочтение по умолчанию отдается более мощной карте, то есть, дискретной. В данном случае при подключении к интегрированной видеокарте экран монитора будет оставаться черным.
Для решения проблемы проверьте, к той ли видеокарте подключен ваш монитор.
Причина шестая – неисправность процессора или материнской платы
В данном случае свою работу продолжают кулеры, тем самым создавая иллюзию корректно работающего компьютера
Обратите свое внимание на то, есть ли прерывистый звуковой сигнал при запуске ПК, подсвечиваются ли мышка с клавиатурой, флешка, подключенная по USB

Причина седьмая – банальные жизненные ситуации
Абсолютно исправный монитор вполне может перестать подавать признаки жизни из-за того, что его владелец или кто-то без его ведома по дичайшей случайности что-то отключил
Будь это кнопка включения монитора, кабель его подключения к ПК или кабель питания, но, если вы уверенны в том, что все должно работать, точно не подумаете обратить свое внимание на подобные мелочи, а ведь следовало бы начать именно с этого
Итог: прежде чем паниковать, досконально проверьте включение/подключение монитора.
На этом все, теперь вы точно знаете, что делать, если гаснет экран монитора, но компьютер продолжает работать.
Видеокарта
Часто монитор гаснет по причине сломанной видеокарты. Ведь как раз этот элемент отвечает за вывод изображения на дисплей. И шнур от монитора подключен именно к ней.
- Наиболее достоверный метод убедиться, что монитор тухнет из-за видеокарты – подключить другую, попробовать включить ПК. Взять ее можно у знакомых или друзей.
- В качестве еще одного варианта можно подключить чужой монитор (опять-таки – его надо одолжить у друзей). В случае если данной возможности нет, тогда просто пропустите этот шаг и переходите к следующему.
Возможно, монитор или дисплей на ноутбуке выключается из-за сильного перегрева видеокарты. Поломался кулер (специальный вентилятор), не справляется со своей задачей система охлаждения.
Для того, чтобы убедиться в этом, выключите персональный компьютер и подождите полчаса или больше. Если проблема была именно в перегреве, он должен включиться в стандартном режиме. В таком случае понадобится решить вопрос с охлаждением видеокарты, либо ее заменой.
Конфликт драйверов видеокарты
Еще одна частая причина, из-за которой отключается монитор во время любимой игры – это конфликт драйверов видеокарты. Для того, чтобы это проверить, необходимо выполнить следующие действия:
- Пуск – Панель управления – Диспетчер устройств (для большего удобства можно выбрать в верхнем правом углу режим просмотра под названием «Крупные значки»).
- В новом окне следует нажать на «Видеоадаптеры», после этого отобразится наименование вашей видеокарты.
- Кликните на ней правой клавишей мышки, выберите пункт «Свойства» и посмотрите состояние. В случае если видеокарта работает нормально, в новом окне так и будет написано.
- Выберите пункт «Ресурсы» и прочитайте, нет ли там конфликтующих устройств.
- В случае если все хорошо, закройте все окна. Нажмите на рабочем столе правой клавишей мышки, выберите пункт «Разрешение дисплея» и выберите минимальное – к примеру, 800х600 пикселей. Кликните «Применить» и перезагрузите персональный компьютер. Если он включился – проблема полностью устранена.
Драйвер видеокарты некорректно работает
В случае если устройство работает не нормально, были найдены конфликты, либо предыдущий способ вам не помог – тогда будем действовать более агрессивно:
- Опять загрузите компьютер в безопасном режиме и зайдите в «Диспетчер устройств».
- Откройте вкладку«Видеоадаптеры» и найдите свою видеокарту.
- Нажмите на ней правой клавишей мышки и выберите «Удалить» (это стандартная процедура удаления выбранного драйвера).
- Подтвердите удаление и перезагрузите компьютер. Он должен запуститься в штатном режиме.
- Установите драйвер на видеокарту с диска, который идет в комплекте, либо скачайте его с официального веб-сайта.
- Еще раз перезагрузите ПК, дабы убедиться, что ваш монитор больше не гаснет.
Желательно устанавливать драйвера исключительно с диска.
10 место — шум, муар и дрожание изображения
Часто такое происходит из-за плохого кабеля VGA без подавителя электромагнитной помехи — . Если замена кабеля не помогла, то возможно, помеха по питанию проникла в цепи формирования изображения.
Обычно от них избавляются схемотехнически применением фильтрующих емкостей по питанию на сигнальной плате. Попробуйте их заменить и пишите мне о результате.
На этом мой чудный рейтинг ТОП 10 самых частых неисправностей ЖК мониторов закончен. Основная часть данных о поломках собрана на основании ремонтов таких популярных мониторов, как Samsung, LG, BENQ, Acer, ViewSonic и Hewlett-Packard.
Выводы и заключения
Теперь понятно, почему монитор включается на 2 секунды и гаснет
ViewSonic или любой другой — не так важно. Зачастую производство монитора не играет никакой роли на причины появления тех или иных сбоев в работе девайса
С уверенностью можно говорить о необходимости полной замены устройства или о починке его внутренностей, если:
- был сильный скачок напряжения;
- монитор уже долгое время прослужил пользователю;
- при разборе девайса можно заметить явное повреждение его составляющих.
В остальных ситуациях рекомендуется:
- проверить совместимость ПК с монитором;
- удостовериться в правильности подключения устройств;
- посмотреть, чтобы все гнезда и разъемы не имели повреждений или поломок.
Все предложенные методы действительно помогают. Отныне ясно, как действовать, если монитор включается на 2 секунды и гаснет. Данная ситуация не должна вызывать панику. Зачастую решить проблему можно за несколько минут.

Если ни один из вариантов не помог, лучше отнести монитор в сервисный центр. Там, как уже было сказано, помогут диагностировать причину поломки, после чего исправят ее. Возможно, монитор уже давно пора заменить. Мастер в сервисном центре сможет указать на это.