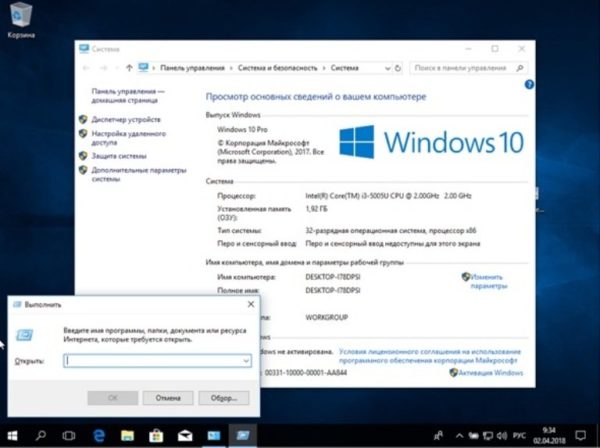Функциональные характеристики компьютера
Содержание:
- Основные устройства персонального компьютера
- Прикладное, описание
- Сколько стоит офисный компьютер
- Деятельность как предмет психологии, её основные виды и характеристики.
- Что такое деятельность
- Как на Windows 7 посмотреть характеристики компьютера стандартными средствами
- Сетевые устройства
- Утилиты для просмотра характеристик компьютера
- Визуальный дисплей
- Виды программного обеспечения
- Видеоадаптер
- Как узнать параметры компьютера или ноутбука в Windows 7?
- Корпус
- Сервер
- Какой угол обзора выбрать
- Операционная система компьютера
- Виды персональных компьютеров
Основные устройства персонального компьютера
Основные устройства компьютера — аппаратные средства, т.е. механические, электрические и электронные узлы и компоненты компьютера.
- Процессор — машина, выполняющая управление компьютером, производящая все вычисления и т.п. Наиболее важный элемент компьютера. По существу, процессор – это электрическая (электронная) счетная машина, способная перераспределять поступающие в нее электрические сигналы между другими устройствами ПК.
Основные устройства ПК
Некоторые элементы, которые включает в себя процессор:- основной микропроцессор — большая электронная (интегральная) схема, регулирующая движение электрических сигналов и осуществляющая управление устройствами компьютера, а также выполняющая все вычисления;
- оперативная память;
- электронные схемы (контролеры): микропроцессоры, синхронизирующие работу внутренних и внешних устройств ПК;
- порты ввода-вывода – специальные устройства, обеспечивающие обмен данными между внешними и внутренними устройствами ПК.
- Монитор (дисплей) — аппарат, предназначенный для изображения текстовой или графической информации.
- Клавиатура — машина, используемая для ввода информации в персональный компьютер. Может иметь различное расположение клавиш, разное их количество. Однако назначение одинаковых клавиш на разных компьютерах одинаково.
- Накопители на жестком магнитном диске – устройство, используемое для записи, чтения информации, сохраняющейся на жестком магнитном диске.
- Накопители (дисководы на гибких дисках) – устройства, используемые для записи и чтения информации, сохраняющейся на гибких дисках.
- Компьютерная мышь – координатное устройство для управления курсором и отдачи различных команд компьютеру.
- Видеоадаптеры — обеспечивает интерфейс между компьютером и монитором, передавая сигналы, которые превращаются в изображение, которое мы видим на экране. На протяжении всей истории ПК было разработано несколько удачных стандартов, каждый последующий из которых обеспечивал более высокие разрешение и глубину цвета.
Прикладное, описание
Прикладное программное обеспечение помогает в решении пользовательских задач. Основным понятием в нем выступает пакет прикладных программ.
Пакет прикладных программ — комплекс программ, сгруппированных для выполнения задач конкретной тематики.
Выделяют несколько типов прикладного ПО:
1. Общего назначения. Их задача состоит в автоматизации пользовательских задач различного направления. Набор таких программ имеется на каждом компьютере. К ним относят:
- табличные редакторы;
- текстовые и графические процессоры;
- системы автоматизации проектирования;
- системы управления базами данных;
- издательские системы.
2. Методо-ориентированные пакеты прикладных программ реализуют экономико-математические методы выполнения задач. Среди них:
- математическая статистика;
- математическое программирование;
- сетевое планирование и управление;
- теория массового обслуживания.
3. Проблемно-ориентированные используются для выполнения конкретной задачи в определенной области. К ним относят пакеты:
- бухгалтерского учета;
- банковские;
- правовых справочных систем и финансового менеджмента.
4. Сервисные программные средства предназначены для удобной организации рабочего пространства пользователя и оказывают вспомогательное действие.
- переводчики;
- информационные менеджеры.
Одной из самых популярных разновидностей прикладного программного обеспечения являются компьютерные игры.
Сколько стоит офисный компьютер
Это, конечно, зависит от набора, который вы выбрали. Самые дешевые компьютеры можно приобрести менее чем за 15000 рублей, но мы должны помнить, что они будут служить нам только для выполнения основных задач.
Более сложные машины, а также подготовленные для работы со специализированными приложениями, могут стоить несколько десятков тысяч рублей. Если вам нужна стандартная, достойная конфигурация, то нужно подготовиться к расходам около 35000 рублей.
Независимо от цены и типа набора, вы всегда должны уделять особое внимание их компонентам. Именно от них зависит комфорт работы сотрудников
Деятельность как предмет психологии, её основные виды и характеристики.
В Деятельностном подходе А.Н. Леонтьева деятельность понимается как исходная реальность, которую изучают психологи, а психика рассматривается как ее производная и одновременно как ее неотъемлемая сторона. Тем самым утверждается, что психика не может рассматриваться вне деятельности, равно как и наоборот: деятельность — без психики. Деятельность — специфический вид активности человека, направленный на познание и творческое преобразование окружающего мира, включая самого себя и условия своего существования. В деятельности человек создает предметы материальной и духовной культуры, преобразует свои способности, строит общество и т. д. Вследствие продуктивного, творческого характера своей деятельности человек создает знаковые системы, орудия воздействия на себя и природу.
Именно деятельность выступает в качестве основы для формирования личности. Личность не предшествует деятельности, она этой деятельностью порождается. Человек в деятельности выступает как личность, движимая определенными мотивами и преследующая намеченные цели. В качестве мотивов могут выступить потребности, мысли, чувства и другие психические образования. Для осуществления деятельности недостаточно внутренних побуждений. Необходимо иметь объект деятельности и соотносить побуждения с целями, которые желает достигнуть личность в результате деятельности.
Основные виды человеческой деятельности: игра, учение, труд.
Игра – вид деятельности, не создающий продуктов общественной значимости. Психологическая структура деятельности данного вида направлена на формирование личности как субъекта деятельности. Развитие детских игр способствует этапам развития всего человеческого общества. С возрастом игры меняются, из функциональных игр дети переходят к конструктивным, постепенно познавая все более сложные ступени своего развития. Сюжетно-ролевая коллективная игра позволяет значительно расширить круг общения каждого ребенка, принимающего непосредственное участие в игре.
Учение – психологическая структура деятельности данного вида заключается в подготовке личности к трудовой деятельности. На данном этапе происходит окончательное формирование и развитие умственных и физических способностей человека, освоение профессии, формируются культурные и материальные ценности. Процесс учения позволяет овладевать навыками, знаниями и умениями, которые необходимы для выполнения конкретной трудовой деятельности и воспитания в конечном счете. Он помогает сформировать личность ребенка, его волевые черты характера, направленность, способности и т.д.
Труд – является одним из главнейших видов деятельности. Психологическая структура деятельности данного вида направлена непосредственно на создание продукта, имеющего огромное значение для общественности. Труд – это процесс, позволяющий человеку создавать духовные и материальные ценности общества. Он позволяет раскрыть сущностные человеческие силы, поскольку человек принимает непосредственное участие, вступая в производственные отношения. Такое проявление труда позволяет сформировать собственное отношение к трудовой деятельности и мотивам труда, раскрыть собственную личность в труде и т.д. Мотивы труда находятся в прямой зависимости от требуемых трудовых задач, реализация которых приводит к благополучию и удовлетворению собственных потребностей. Процесс реализации трудовой деятельности зависит от безграничного ряда факторов, влияющих на проявление желания трудиться и качественно работать.
Характеристики деятельности: — социальная обусловленность (деятельность — это продукт общественно-исторического развития); — целенаправленность (сознательно выбранные цели); — плановость (все составляющие деятельности подчинены определенной системе и осуществляются по осмысленному плану); — предметность (направленность на предметы материальной и духовной культуры в соответствии с выработанными в обществе способами и нормами действий); — субъектность (обусловленность личностными характеристиками).
Что такое деятельность
Под деятельностью
принято понимать процесс активного взаимодействия субъекта с объектом действительности, при котором субъект целенаправленно воздействует на объект, достигая какой-либо цели и удовлетворяя свои потребности.
Деятельность может иметь как созидательный, так и разрушительный характер. Нередко присутствуют оба компонента, поскольку зачастую чтобы создать что-то, нужно перед этим что-то разрушить, и наоборот (например, создать оружие, чтобы уничтожить вражескую армию). Деятельностью человека или организации можно называть любую их активность, которой придаётся определённый смысл – то есть активность как-то связана с внешним миром или внутренним состоянием человека или организации.
Особое значение для человека и животных имеет ориентировочно-исследовательская деятельность, которая по мере эволюционного усложнения организмов становилась всё более разнообразной. Такая активность позволяет животным выживать, оставлять потомство и вообще следовать тем или иным инстинктам, практически взаимодействуя с окружающим миром. Деятельность человека носит иной характер, поскольку инстинкты в его психике упразднены и в своей жизни он руководствуется интеллектом.
Как на Windows 7 посмотреть характеристики компьютера стандартными средствами
Понятно, что проверить аппаратную начинку и ее характеристики можно, разобрав компьютер, но это не самый правильный способ. Пользователь может просто не разбираться в этом и сломать что-нибудь. К тому же не всегда можно точно сказать, на столько гигагерц процессор установлен в сокете, и какой объем ОЗУ доступен от установленной плашки памяти. Именно поэтому существует ряд стандартных и нестандартных способов, как посмотреть параметры компьютера на Windows 7.
Узнавать параметры подключенных девайсов можно в «Диспетчере устройств»
Обратите внимание! Основными комплектующими ПК или ноута являются плашки ОЗУ, центральный процессор, видеокарта и жесткие диски. Для проверки их характеристик не нужно ничего скачивать, так как весь софт уже установлен в операционной системе Виндовс 7
Далее более подробно описано, как узнать характеристики ПК на Windows 7, не прибегая к использованию сторонних программных продуктов.
Узнать количество оперативной памяти
Оперативная память позволяет запускать сразу несколько программ или вкладок браузера. Чем ее больше, тем большее количество процессов можно активизировать одновременно. Объем оперативного запоминающего устройства и его частота непосредственным образом влияют на общую производительность персонального компьютера или ноутбука. Узнать количество оперативки можно следующим образом:
- Перейти в меню «Пуск».
- Прописать в поисковой строке фразу «Свойства системы».
- Нажать на нужную утилиту для открытия ее окна.
- Просмотреть основные параметры системы и найти строку с данными об объеме оперативного запоминающего устройства, установленного в материнской плате.
Обратите внимание! То же самое можно сделать и более простым путем. Для этого переходят в проводник и нажимают ПКМ по «Мой компьютер» и выбирают пункт «Свойства»
Откроется то же окно «Свойств».
Вход в «Диспетчер задач» через командную строку
Узнать частоту ЦП и количество доступных ядер
Информация о частоте процессора и количестве его ядер также может храниться в соответствующем окне «Сведения о системе». Как в него попасть, описано выше. Иногда количество ядер там не узнать, да и частота пишется не всегда, а это наиболее важные параметры процессора. Для их просмотра необходимо:
- Перейти в меню «Пуск».
- Прописать в поисковой строке фразу «диспетчер устройств».
- Дождаться прогрузки результатов и выбрать соответствующее приложение.
- Раскрыть ветку под названием «Процессоры» и зафиксировать название своего ЦП. В этой вкладке будет не одна, а сразу несколько записей. Их количество говорит о количестве физических ядер или программных потоков.
Узнать модель видеокарты
К сожалению, про видеокарту и ее основные параметры не написано в окне «Свойства системы». Там есть данные только о ЦП и количестве ОЗУ. Для поиска свойств видеокарты необходимо отправиться в уже знакомый «Диспетчер устройств». Для этого:
- Переходят в меню «Пуск».
- Прописывают в поисковой строке фразу «диспетчер устройств».
- Дожидаются прогрузки результатов и выбирают соответствующее приложение.
- Находят и раскрывают ветку «Видеоадаптеры».
- Просматривают информацию о названии своей графической карты.
Найти объем накопителей
Название накопителя (не системную букву) также можно узнать в «Диспетчере устройств». Для этого раскрывают ветку с названием «Дисковые устройства» и просматривают ее содержимое.
Обратите внимание! Помимо жестких дисков и твердотельных накопителей, в данной категории отображаются флешки. Узнать количество занятого, свободного и общего места на жестком диске или дисковом устройстве можно следующим образом:
Узнать количество занятого, свободного и общего места на жестком диске или дисковом устройстве можно следующим образом:
- Переходят в проводник. Его можно найти в «Панели быстрого доступа», в меню «Пуск» или же просто нажать на горячее сочетание клавиш «Win + E».
- Находят слева древовидную структуру со всеми подключенными дисками и нажимают на нужный диск.
- Просматривают информацию о нем, которая будет выведена на главном правом окне. Если ее недостаточно, то нажимают правой клавишей мыши по названию устройства и выбирают пункт «Свойства». В этом диалоговом окне будет полная информация по количеству занятого места и доступного места.
Обратите внимание! Практически все параметры материнской платы и подключенных к ней устройств, а также конфигурации комплектующих можно просмотреть в пункте «Сведения о системе» Для перехода в нее достаточно найти в главном меню строку «Сведения» и нажать по ней ЛКМ
Окно «Свойства системы»
Сетевые устройства
Коммутаторы и маршрутизаторы
Коммутаторы используются в основном в офисных зданиях, где установлено много компьютеров. Компьютеры подключаются к коммутатору через патч корд, и получают доступ к обмену данных.
Современные коммутаторы имеют от 12 Ethernet портов для подключения и 2 оптических для скоростного соединения с дополнительными устройствами.
Маршрутизаторы используются в корпоративной сети для разделения сети на сегменты и распределение доступа к ней.


WI-FI роутер
WI-FI роутер – это устройство, которое связывает компьютеры по беспроводной сети. При выборе роутера руководствуйтесь тем, что он должен иметь поддержку 5 Ghz и желательно более трех внешних антенн.
На заметку. При подключении используйте сеть 5 Ghz – это избавит от перегрузки канала, и даст хороший прирост к скорости до 1 Гб/с.

Модем
В былые времена интернет работал при помощи DIAL UP модема. Он мог быть встроенным, который подключается в разъём PCI, и внешним, который подключается через COM порт. Данный вид вышел с производства очень давно и на сегодняшний день используется новый вид – 4G модемы.
4G модемы подключаются в USB порт и соединяют компьютер с интернетом через сотового оператора. Это удобно, если вы часто перемещаетесь – интернет всегда с собой.
Утилиты для просмотра характеристик компьютера
Вообще, подобных утилит достаточно много: как платных, так и бесплатных. В этом небольшом обзоре я привел те, с которыми удобнее всего работать (на мой взгляд они лучшие в своем сегменте). В своих статьях я не раз ссылаюсь на некоторые из (и еще буду ссылаться)…
1. Speccy
Одна из лучших утилит на сегодняшний день! Во-первых, она бесплатная; во-вторых, поддерживает огромное количество оборудования (нетбуки, ноутбуки, компьютеры различных марок и модификаций); в-третьих, на русском языке.
И последнее, в ней можно узнать все основные сведения о характеристиках компьютера: информация о процессоре, ОС, оперативной памяти, звуковых устройствах, температуре процессора и HDD и т.д.
Кстати, на сайте производителя есть несколько версий программ: в том числе и портативная (которая не нуждается в установке).
Да, Speccy работает во всех популярных версиях Windows: XP, Vista, 7, 8 (32 и 64 bits).
2. Everest
Одна из самых знаменитых некогда программ в своем роде. Правда сейчас ее популярность несколько спала, и все же…
В этой утилите, вы не только сможете узнать характеристики компьютера, но и кучу нужной и не нужной информации. Особо радует, полная поддержка русского языка, во многих программах такое увидишь не часто. Одни из самых нужных возможностей программы (все их перечислять особого смысла нет):
1) Возможность просмотра температуры процессора. Кстати, об этом уже была отдельная статья: https://pcpro100.info/chem-pomerit-temperaturu-protsessora-diska/
2) Редактирование авто-загружаемых программ. Очень часто компьютер начинает тормозить из-за того, что в автозагрузку прописывается очень много утилит, которые большинство в каждодневной работе за ПК просто не нужны! Про то, как ускорить Windows, был отдельный пост.
3) Раздел со всеми подключенными устройствами. Благодаря нему вы сможете определить модель подключенного устройства, а затем найти нужный драйвер! Кстати, программа иногда подсказывает даже ссылку, по которой можно скачать и обновить драйвер. Очень удобно, тем более, что в нестабильной работе ПК, часто виноваты драйвера.
3. HWInfo
Небольшая, но очень мощная утилита. Информации она может дать не меньше Everest’a, удручает только отсутствие русского языка.
Кстати, если например, взглянуть на датчики с температурой — то помимо текущих показателей, программа покажет максимально допустимые для вашего оборудования. Если текущие градусы близки к максимуму — есть повод задуматься…
Работает утилита очень быстро, информация собирается буквально на лету. Есть поддержка разных ОС: XP, Vista, 7.
Удобно, кстати, обновлять драйвера, утилита внизу публикует ссылку на сайт производителя, экономя ваше время.
Кстати, на скриншоте слева показана суммарная информация о ПК, которая отображается сразу же после запуска утилиты.
4. PC Wizard
Мощная утилита для просмотра множества параметров и характеристик ПК. Здесь можно найти и конфигурацию программ, и сведения о железе, и даже провести тест некоторых устройств: например, процессора. Кстати, стоит еще отметить, что PC Wizard, если вам не нужен, может быстро быть свернут в панели задач, изредка помигивая значками с уведомлениями.
Есть и минусы… Долго загружается при первом запуске ( что-то около пары минут). Плюс иногда программа притормаживает, показывая характеристики компьютера с запаздыванием. Честно, надоедает ждать по 10-20 сек., после того, как нажмешь на любой пункт из раздела статистики. В остальном — нормальная утилита. Если характеристики смотрите достаточно редко — то смело можно использовать!
PS
Кстати, некоторую информацию о компьютере можно узнать в BIOS: например модель процессора, жесткого диска, модель ноутбука и пр. параметры.
Ноутбук Acer ASPIRE. Информация о компьютере в BIOS.
Думаю будет весьма кстати ссылка на статью о том, как войти в BIOS (у разных производителей — разные кнопки входа!): https://pcpro100.info/kak-voyti-v-bios-klavishi-vhoda/
Кстати, какими утилитами для просмотра характеристик ПК пользуетесь?
А у меня на этом сегодня все. Всем удачи!
Визуальный дисплей
Компьютерный монитор, или просто дисплей, — это часть электрооборудования, обычно отдельная от корпуса компьютера, которая отображает визуальные изображения без создания постоянной компьютерной записи. Дисплей содержит электронную схему, которая генерирует изображение из сигналов, полученных от компьютера. Внутри ПК, встроенного в материнскую плату либо подключенного к нему в качестве карты расширения, есть схема предварительной обработки для преобразования выходных данных микропроцессора в формат, совместимый с схемой дисплея. Первоначально изображения с компьютерных мониторов содержали только текст, но по мере появления графических пользовательских интерфейсов они стали показывать больше изображений и мультимедийного контента.
Виды программного обеспечения
Различают 3 основных вида программного обеспечения:
- системное;
- прикладное;
- инструментарий технологии программирования (инструментальные средства).

ПО классифицируется также в соответствии с характеристиками, выполняемыми функциями:
- По режиму эксплуатации: групповое, индивидуальное, сетевое.
- По масштабу: малое, среднее, большое.
- По свойствам стабильности: стабильное, средней стабильности, нестабильное. Стабильные компоненты обеспечения корректно функционируют, не требуя внесения изменений и дополнений. Нестабильное оборудование не гарантирует бесперебойной работы.
- По требованию защиты: надежные, сомнительные.
- По необходимым рабочим характеристикам: гибкие/неизменные, универсальные, полные.
- По исходному языку: машинные, машинно-ориентированные, алгоритмические, интегрированные, процедурно-ориентированные, проблемно-ориентированные.
- ПО различается в зависимости от характеристик вычислительной среды: алгоритмической сложности, объемов файловой системы, разновидности процессора, системности обработки.
- По классу пользователя: простой клиент, расширенный пользователь, максимум.
- По значению критичности: секретность, национальная безопасность, жизнь человека, паника в социальной сфере, частная собственность, безопасность в организации.
- По видам доступа к использованию: просмотр и редактирование для всех пользователей, только просмотр, редактирование для некоторых пользователей, просмотр только для некоторых пользователей.
По способу распространения и использования выделяют 6 типов:
-
Free — распространяются бесплатно, доступны для скачивания, копирования;
-
Adware — бесплатные, содержащие платные дополнительные функции;
-
Shareware — бесплатные для индивидуального пользования, доступ компании разрешается за определенную оплату;
-
Trial — скрипты, позволяющие бесплатно производить действия в течение установленного периода (10-30 суток), для дальнейшего доступа необходима покупка лицензионного ключа;
-
Demo — пробная версия программы;
- Закрытое ПО представляет собой частную собственность разработчиков, доступ к которой возможен лишь при определенных условиях, выставленных автором.
Видеоадаптер
Попросту — видеокарта. Это, пожалуй, основная характеристика компьютера, приспособленного под игры. В зависимости от её качества вы сможете играть в компьютерные игры с разной степенью комфорта.
При подборе данной платы вы, конечно, можете просто спросить продавца, есть ли у них «игровые видеокарты», и он с радостью предложит вам на выбор варианты
Но на что следует обратить внимание особо пристально:
- Размер кэша видеокарты. Одни из самых мощных и востребованных имеют память в 2 и 4 гигабайта.
- Разрядность шины — показывает скорость обмена данными видеокарты и материнской платы.
- Частота шины. Чем выше это число, тем быстрее идет вывод информации на экран. Максимальные значения могут достигать 6-7 тысяч Mhz.
Итак, если вы желаете иметь игровой компьютер, то обязательно подробно рассмотрите все варианты.

Как узнать параметры компьютера или ноутбука в Windows 7?
Посмотреть свойства компьютера можно без специальных программ и утилит. Благо в самой Windows есть для этого множество простых инструментов. Начнем, пожалуй, именно с них.
Описанные ниже способы показаны на примере Windows 7. Но вы также можете использовать их в Виндовс 8 и 10.
Сведения о системе
В Windows 7:
- Откройте Пуск и напишите в поле поиска команду msinfo32 (можно еще нажать Win+R и ввести это слово).
- Появится новое окно, где указаны основные технические параметры вашего ПК или ноутбука.
- Чтобы посмотреть модель своей видеокарты, перейдите в Компоненты – Дисплей.
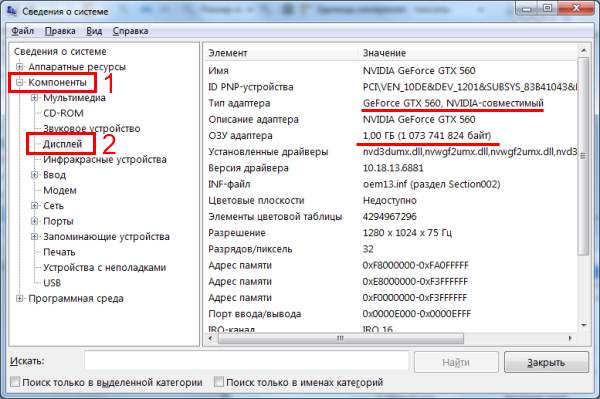
Как видите, основные характеристики указаны в этих двух вкладках. Если вам нужны другие параметры, ищите их в остальных разделах.
Панель управления
Второй способ тоже очень простой. Чтобы найти характеристики на компьютере в Windows 7, перейдите в Пуск – Панель управления – Система (или нажмите ПКМ на ярлыке «Мой компьютер» и зайдите в «Свойства»).
Появится новое окошко, где будет указан ваш процессор, количество установленной оперативной памяти, версия и тип Windows. Правда, информация снова не полная.
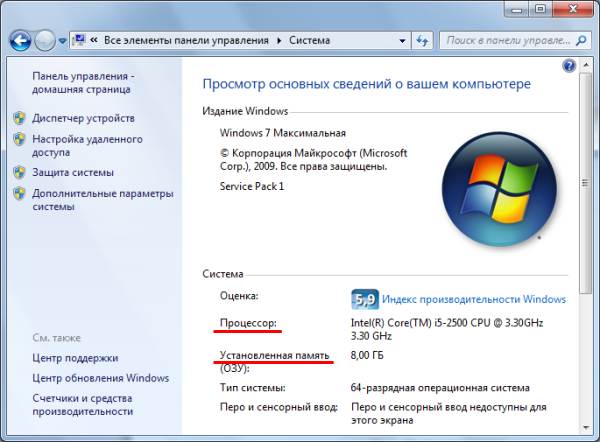
Диспетчер устройств
Еще один способ, как можно посмотреть свойства компьютера на Windows 7 – через диспетчер устройств. Чтобы открыть его, перейдите в Пуск – Панель управления – Диспетчер устройств.
Появится следующее окошко, где вы можете посмотреть нужные технические параметры. Например, процессора, видеоадаптера (так называется видеокарта) и пр.
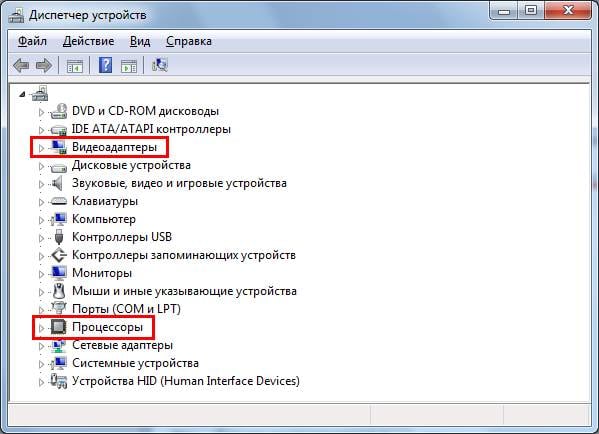
Средство диагностики DirectX
И последний способ посмотреть свойства ноутбука или ПК встроенными средствами Windows:
- Откройте Пуск и введите команду dxdiag.exe (или нажмите Win+R и в появившемся окошке пропишите эту же строчку) и щелкните Enter.
- На вкладке «Система» отображается информация о процессоре, количестве оперативной памяти и версии Виндовс.
- На вкладке «Экран» можно узнать модель вашей видеокарты и разрешение монитора.

У всех этих способов есть один общий недостаток – они показывают слишком мало информации о ПК. Плюс параметры раскиданы по разным вкладкам (приходится их искать).
Поэтому ниже приведено еще 3 полезные утилиты, с помощью которых можно посмотреть системные характеристики компьютера или ноутбука.
Корпус
В первой половине статьи мы расскажем о том, как правильно подбирать комплектующие, если вы решитесь собрать ПК самостоятельно. Несомненно, основная характеристика компьютера — это его производительность, то есть скорость обработки информации в секунду, но не стоит забывать и об эргономичности.

Существует несколько форм-факторов, которые обычно используются в персональных компьютерах. Наиболее популярны из них — ATX и Slim.
- Второй вариант идеально подойдет для тех, у кого мало пространства в помещении. Такой компьютер можно разместить прямо на столе под монитором. Из минусов стоит отметить также размер. Подобные системные блоки не годятся для игровых компьютеров, поскольку обеспечить им хорошее охлаждение практически невозможно.
- ATX — универсальный формат, который подходит для большинства конфигураций компьютеров. Есть множество моделей, от больших до самых маленьких, которые позволят создать как сервер со множеством жестких дисков, так и игровые платформы с современными видеокартами.
Выбирая системный блок, обязательно сначала подумайте, где у вас будет располагаться рабочее место.
Сервер
Сервер (server) — компьютер, предназначенный для предоставления своих информационных и расчетных ресурсов в общее пользование. Он обслуживает запросы от рабочих станций или ПК.

Серверы делятся:
- Сервер (программное обеспечение) — программное обеспечение, принимает запросы от клиентов, то есть программный компонент вычислительной системы, выполняющий сервисные (обслуживающие) функции по запросу клиента, предоставляя ему доступ к определенным ресурсам или услуг.
- Сервер (аппаратное обеспечение) — компьютер (или специальное компьютерное оборудование), выделенный и / или специализированный для выполнения определенных сервисных функций.
Характерным для сервера являются:
- работа под управлением сетевой операционной системы;
- наличие сетевых карт, обеспечивающих требуемые скорости и объемы обмена данными;
- наличие быстродействующего процессора или нескольких — от двух до нескольких десятков и сотен — процессоров для обеспечения необходимой вычислительной мощности;
- высокие требования к объему оперативной и внешней памяти;
- применение устройств бесперебойного питания;
- невысокие требования к устройствам ввода и визуального отображения информации для управления сервером и даже, возможно, частичная или полное их отсутствие.
Какой угол обзора выбрать
Горизонтальные и вертикальные углы обзора влияю на изображение картинки, которая показывается на мониторе. При изменении направления взгляда качество картинки будет изменяться. Этот факт может влиять на цветность, яркость и контрастность.
Бюджетные модели имеют небольшие углы обзора. Как правило, до 140 градусов. А вот с увеличением стоимости угол расширяется до 178 градусов.
Главное обращать внимание на показатели горизонтального угла. Так как чаще всего угол обзора перемещается влево или вправо от центра экрана
Поэтому этот параметр должен быть перспективным при выборе монитора.
Операционная система компьютера
А сейчас мы будем говорить на очень, очень провокационную тему. Тут сейчас мог бы быть тот самый сакральный вопрос «что лучше — Win или Mac?», но мы не хотим жертв жарких споров. Поэтому не будем озвучивать какую-либо точку зрения, а просто укажем некоторые моменты, необходимые для правильного выбора ОС для системного блока. Когда нужно выбрать хороший, но недорогой компьютер, альтернативы системникам, поддерживающим Windows, не будет — мини-системники и моноблоки Mac классные, надежные и вообще все такое, но стоимость продукции Apple никогда не была низкой.
Рекомендуем почитать: Windows или Mac OS – классика против современности

Еще один важный момент касается уже геймеров — помимо того что Apple, в принципе, не создает игровые компьютеры, большинство очень даже интересных игр просто не заточено под «яблоки». Да и в целом Windows более «всеядна» и универсальна, чем Mac — практически все программное обеспечение адаптировано именно под эту ОС. Кроме того, апгрейд яблочного системного блока провести будет если не невозможно, то просто очень дорого. Да, мы честны.
Ну а что касается всяких менее известных систем плана Ubuntu и Linux, то последние версии этих операционок вполне удобны, интуитивно понятны пользователю, да и вообще очень даже жизнеспособны, поэтому при желании можно попробовать подружиться и с ними. Так что выбирайте на свой вкус.
Виды персональных компьютеров
Стационарные ПК
Стационарный компьютер — это персональный компьютер, состоящий из отдельных конструктивно завершенных частей, как например системного блока, монитора и клавиатуры, соединенных интерфейсными кабелями с системным блоком, не предназначенный для переноски.

Десктоп
Tower

Башенный системный блок
«Башенный» системный блок — системный блок типа Tower («башня») — высокий и потому обычно располагается под столом. Из-за уменьшения размеров и массы комплектующих также стало возможно уменьшение и размеров самих «башенных» системных блоков. В результате сначала появились системные блоки mini tower, а потом и slim-tower. Мini tower правда потом вышли из эксплуатации, уступив свое место системным блока middle tower, являющихся в настоящее время самой многочисленной подгруппой «башенных» системных блоков. А вот slim-tower безраздельно господствует в категории компактных «башенных» системных блоков.

Моноблок
Моноблок
Моноблок — конструктивная схема стационарного ПК в которой системный блок, монитор и, в настоящее время, микрофон, звуковая колонки, веб-камера конструктивно объединены в одно устройство.
Такой ПК занимает минимум пространства и более привлекателен с эстетической точки зрения. Также такой ПК и более транспортабелен, чем стационарный ПК. Но у моноблоков сравнительно трудная масштабируемость такого ПК и самостоятельная техническая модернизация, техническое обслуживание. Например если у моноблока сломается, например, микрофон, то заменить его на исправный нередко возможно только в сервис-центре. Моноблоки широко применяются в тех случаях, когда на первом месте экономичность, а простота масштабирования или самостоятельного технического обслуживания напротив не являются решающими.
Мобильные ПК

Ноутбук
Планшетные ПК
Аналогичны ноутбукам, но содержат сенсорный вместо механической клавиатуры. Ввод текста и управление осуществляются через экранный интерфейс, часто доработанный специально для удобного управления пальцами. Некоторые модели могут распознавать рукописный текст, написанный на экране.

КПК
Карманные ПК
Карманные ПК — верхпортативные ПК, умещающиеся в кармане. Управление ими происходит с помощью небольшого по размерам и разрешению экрана, чувствительного к нажатию пальца или специальной палочки-указки — стилуса, клавиатура и мышь отсутствуют, но некоторые модели содержат миниатюрную фиксированную или выдвигающуюся из корпуса клавиатуру.
В таких устройствах используются сверхэкономичные процессоры и флеш-накопители небольшого объёма, поэтому их вычислительная мощь несопоставима с другими ПК.
КПК с функциями мобильного телефона носили название «коммуникаторы». Сейчас такие устройства называются смартфонами и, в связи с падением популярности классических КПК, обычно рассматриваются как отдельный класс устройств.

Barebone
Нестандартные ПК
Barebone
Barebone — компьютер, собранный на основе «каркасной» системы, предназначенной для самостоятельной сборки пользователем и называемой баребон-основой.

Защищенный ПК
Защищённые ПК
Защищенные ПК — компьютеры, обладающие устойчивостью к агрессивным средам: сильной вибрации, ударам, большой запылённости, влажности. Выпускаются в виде ноутбуков. Сфера применения, например, военное дело (полевые условия).
Промышленные ПК
Промышленные ПК — персональный компьютер, предназначенный для работы в рамках промышленного производственного процесса на предприятии. От обычных ПК отличается конструкцией и устройствами сопряжения со специфическими периферийными устройствами.
Тихий ПК
Тихий ПК — полностью бесшумный или малошумящий компьютер. Такие компьютеры используются как в профессиональной деятельности (работа со звуком или видео), так и для личного использования, особенно людьми, которых раздражает шум. Обычно в таких системах вентилятор полностью отсутствует.