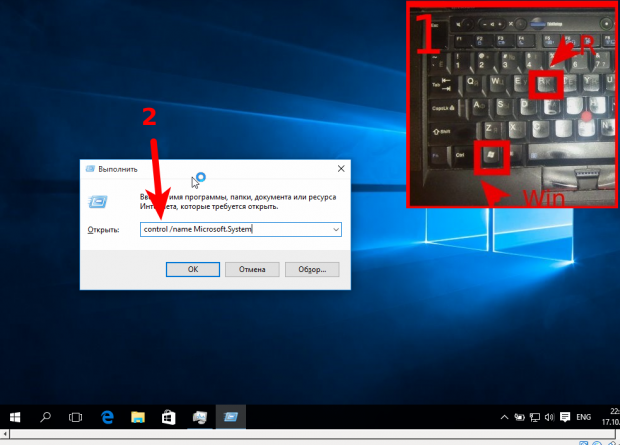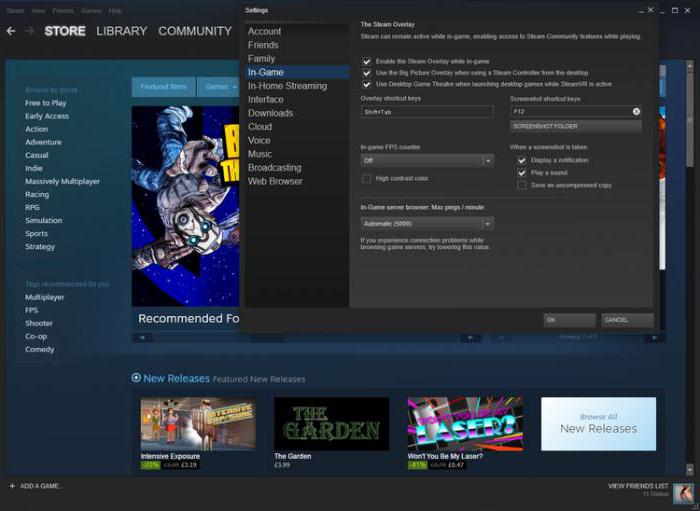Как узнать характеристики своего компьютера
Содержание:
- Как на Windows 7 посмотреть характеристики компьютера стандартными средствами
- Системные способы узнать характеристики своего компьютера
- Совместимость блока питания
- Как посмотреть характеристики компьютера или ноутбука на windows 7?
- Определение железа компьютера с помощью SoftwareSandra
- Как узнать характеристики своего компьютера часть 3
- Определение данных об аппаратной части через утилиту PowerShell dxdiag
- Как узнать параметры компьютера стандартными методами
- Информация о блоке питания
- Обзор AIDA 64
- Узнать информацию о комплектующих через свойства системы
- Как посмотреть характеристики компьютера в Windows?
- Вместо заключения
- Через «средство диагностики directx»
- Проверка компьютера – разборка и чистка от пыли
- Заключение
Как на Windows 7 посмотреть характеристики компьютера стандартными средствами
Понятно, что проверить аппаратную начинку и ее характеристики можно, разобрав компьютер, но это не самый правильный способ. Пользователь может просто не разбираться в этом и сломать что-нибудь. К тому же не всегда можно точно сказать, на столько гигагерц процессор установлен в сокете, и какой объем ОЗУ доступен от установленной плашки памяти. Именно поэтому существует ряд стандартных и нестандартных способов, как посмотреть параметры компьютера на Windows 7.
Узнавать параметры подключенных девайсов можно в «Диспетчере устройств»
Обратите внимание! Основными комплектующими ПК или ноута являются плашки ОЗУ, центральный процессор, видеокарта и жесткие диски. Для проверки их характеристик не нужно ничего скачивать, так как весь софт уже установлен в операционной системе Виндовс 7
Далее более подробно описано, как узнать характеристики ПК на Windows 7, не прибегая к использованию сторонних программных продуктов.
Узнать количество оперативной памяти
Оперативная память позволяет запускать сразу несколько программ или вкладок браузера. Чем ее больше, тем большее количество процессов можно активизировать одновременно. Объем оперативного запоминающего устройства и его частота непосредственным образом влияют на общую производительность персонального компьютера или ноутбука. Узнать количество оперативки можно следующим образом:
- Перейти в меню «Пуск».
- Прописать в поисковой строке фразу «Свойства системы».
- Нажать на нужную утилиту для открытия ее окна.
- Просмотреть основные параметры системы и найти строку с данными об объеме оперативного запоминающего устройства, установленного в материнской плате.
Обратите внимание! То же самое можно сделать и более простым путем. Для этого переходят в проводник и нажимают ПКМ по «Мой компьютер» и выбирают пункт «Свойства»
Откроется то же окно «Свойств».
Вход в «Диспетчер задач» через командную строку
Узнать частоту ЦП и количество доступных ядер
Информация о частоте процессора и количестве его ядер также может храниться в соответствующем окне «Сведения о системе». Как в него попасть, описано выше. Иногда количество ядер там не узнать, да и частота пишется не всегда, а это наиболее важные параметры процессора. Для их просмотра необходимо:
- Перейти в меню «Пуск».
- Прописать в поисковой строке фразу «диспетчер устройств».
- Дождаться прогрузки результатов и выбрать соответствующее приложение.
- Раскрыть ветку под названием «Процессоры» и зафиксировать название своего ЦП. В этой вкладке будет не одна, а сразу несколько записей. Их количество говорит о количестве физических ядер или программных потоков.
Узнать модель видеокарты
К сожалению, про видеокарту и ее основные параметры не написано в окне «Свойства системы». Там есть данные только о ЦП и количестве ОЗУ. Для поиска свойств видеокарты необходимо отправиться в уже знакомый «Диспетчер устройств». Для этого:
- Переходят в меню «Пуск».
- Прописывают в поисковой строке фразу «диспетчер устройств».
- Дожидаются прогрузки результатов и выбирают соответствующее приложение.
- Находят и раскрывают ветку «Видеоадаптеры».
- Просматривают информацию о названии своей графической карты.
Найти объем накопителей
Название накопителя (не системную букву) также можно узнать в «Диспетчере устройств». Для этого раскрывают ветку с названием «Дисковые устройства» и просматривают ее содержимое.
Обратите внимание! Помимо жестких дисков и твердотельных накопителей, в данной категории отображаются флешки. Узнать количество занятого, свободного и общего места на жестком диске или дисковом устройстве можно следующим образом:
Узнать количество занятого, свободного и общего места на жестком диске или дисковом устройстве можно следующим образом:
- Переходят в проводник. Его можно найти в «Панели быстрого доступа», в меню «Пуск» или же просто нажать на горячее сочетание клавиш «Win + E».
- Находят слева древовидную структуру со всеми подключенными дисками и нажимают на нужный диск.
- Просматривают информацию о нем, которая будет выведена на главном правом окне. Если ее недостаточно, то нажимают правой клавишей мыши по названию устройства и выбирают пункт «Свойства». В этом диалоговом окне будет полная информация по количеству занятого места и доступного места.
Обратите внимание! Практически все параметры материнской платы и подключенных к ней устройств, а также конфигурации комплектующих можно просмотреть в пункте «Сведения о системе» Для перехода в нее достаточно найти в главном меню строку «Сведения» и нажать по ней ЛКМ
Окно «Свойства системы»
Системные способы узнать характеристики своего компьютера
В этой части статьи мы в основном поговорим о пяти способах получения желаемой нами информации о персональном компьютере или ноутбуке.
Сведения о системе
Довольно подробную информацию о компьютере дает встроенная в Windows утилита «Сведения о системе». Благодаря ей вы можете узнать параметры операционной системы, процессора, материнской платы, оперативной памяти, жесткого диска, системных драйверов, служб и многих других составляющих компьютера.
Для открытия окна «Сведения о системе» нажмите комбинацию клавиш Win+R и в поле «Открыть» введите «msinfo32». Затем ОК.
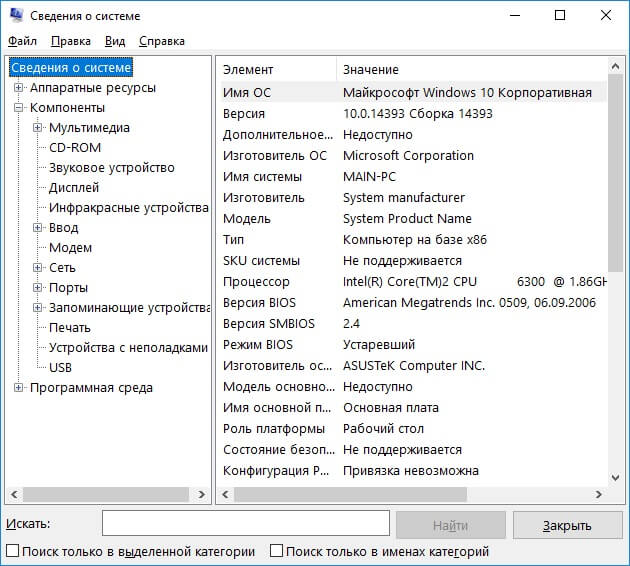
Также эту утилиту можно открыть, введя её название в поиск Windows.
Свойства системы
Чтобы быстро увидеть информацию о процессоре, оперативной памяти, операционной системе и типе системы, можно воспользоваться окном Система.
Чтобы открыть это окно просто нажмите сочетание клавиш Win+Pause или нажмите правой кнопкой мыши по значку «Мой компьютер» на рабочем столе и из предложенного списка выберите «Свойства».
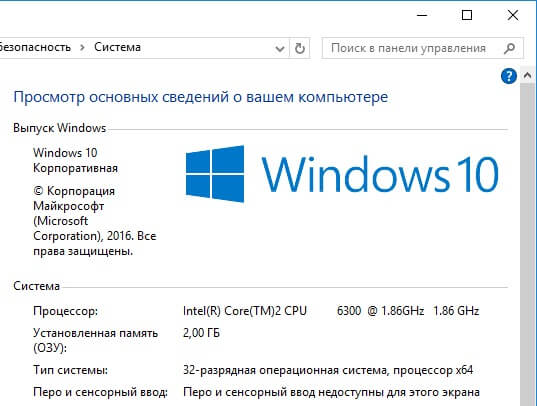
Диспетчер устройств
Если вам нужно лишь узнать название или модель оборудования и его драйвера, то для этих целей отлично подойдет утилита Диспетчер устройств.
Для её открытия нажмите комбинацию клавиш Win+Pause, и в открывшемся окне «Свойства системы», в левом верхнем углу, кликните на «Диспетчер устройств».
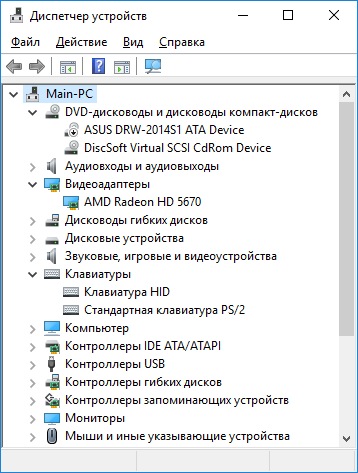
Средство диагностики DirectX
Немало информации о компьютере можно получить, используя окно «Средство диагностики DirectX».
Для открытия этого окна нажмите горячие клавиши Win+R и в появившемся окошке введите «dxdiag». Затем ОК.
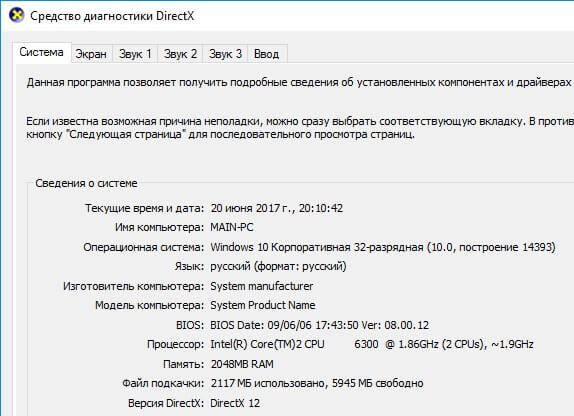
Командная строка
Также довольно обширную информацию о компьютере можно получить с помощью командной строки.
Для этого откройте командную строку от имени администратора и введите в неё команду ниже:
Затем нажмите Enter, и спустя несколько секунд перед вами появится информация о вашем компьютере или ноутбуке.
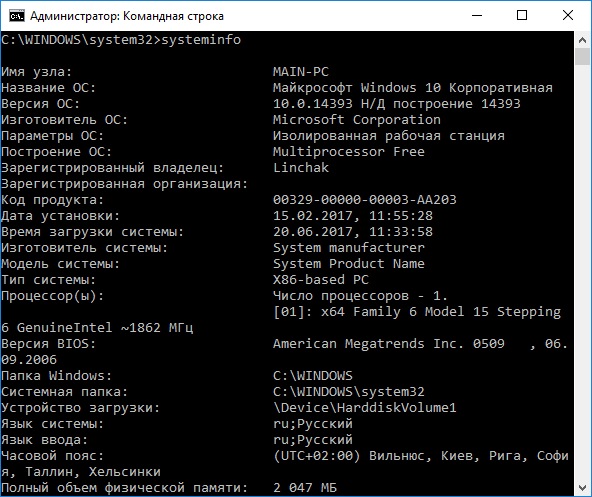
Совместимость блока питания
Одна из наиболее распространенных ловушек для новичков — недостаточное или избыточное построение. Не все блоки питания равны, когда дело доходит до их ваттной мощности и по
уважительной причине. В зависимости от конфигурации компонентов внутри компьютера потребляемая мощность будет разной, и требования к мощности также будут.
С практической точки зрения это означает учет потребностей в мощности видеокарты, процессора, материнской платы, оперативной памяти, решений для охлаждения и любого
другого аппаратного обеспечения в сборке, такого как аудио и сетевые карты PCI, и выбор подходящего блока питания, способного обеспечить требуемую мощность.
В большинстве случаев эмпирическое правило заключается в покупке блока питания, который обеспечивает вдвое большую мощность, чем требуется для всех компонентов вместе взятых.
Например, если общая потребляемая мощность составляет 250 Вт, выберите блок питания на 500 Вт.
Чтобы упростить процесс, информация о потребляемой мощности, измеряемая в ваттах, легко доступна на веб-сайтах производителей. Существует также ряд сайтов, которые могут подсчитать
потребности в мощности различных компонентов для вас, используя калькуляторы питания. Например, производитель корпусов, комплектов кулеров и блоков питания Cooler Master предлагает
на своем веб-сайте калькулятор. Введите марку и модель компонента, а калькулятор сделает все остальное.
Как посмотреть характеристики компьютера или ноутбука на windows 7?
В курсе ли вы, что многие пользователи зачастую не знают характеристики своего ПК или ноутбука? Откровенно говоря, я не вижу в этом чего-то зазорного — главное, что бы работал, не тормозил, не «тупил» и не приносил проблем. Тем не менее, однажды может настать такой день, когда пользователю все-таки придется озадачиться изучением характеристик своего ПК.
Причин для этого может быть множество. Например, вы решили увеличить объем оперативной памяти, планируете приобрести новый ноутбук и хотите узнать, какими характеристиками обладало ваше прежнее устройство, желаете посмотреть требования, что бы приобрести понравившуюся игру и т.д. Как бы там ни было, узнать характеристики своего компьютера или ноутбука совсем несложно. Я даже скажу больше — для этого вовсе не обязательно обращаться за помощью к сторонним программам, может хватить стандартных приложений windows. Давайте начнем обзор.
Диспетчер устройств
Для того, что бы выяснить, какие именно компоненты установлены на компьютере, необходимо запустить «Диспетчер устройств». Самый простой путь — это найти на рабочем столе ярлык «Компьютер» (или нажмите на кнопку «Пуск», он будет в левой части меню), вызовите меню правой кнопкой мыши и нажмите «Свойства». В левой части окна можно увидеть кнопку «Диспетчер устройств». Нажмите на нее.
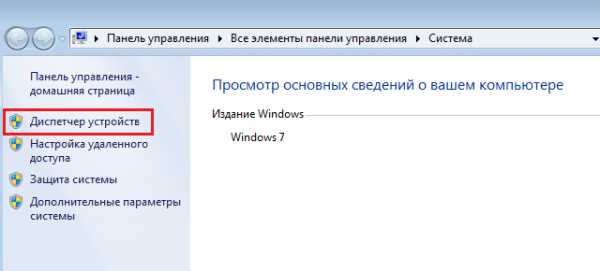
Таким образом вы запустили «Диспетчер устройств», благодаря которому сможете узнать, какие компоненты установлены на ваш ПК или ноутбуке.
Также зайти в «Диспетчер устройств» можно попасть, например, через «Панель управления» — в ней вы увидите одноименный значок.
Сведения о системе
Если вам нужна более подробная информация о компьютере, включая версию операционной системы, тип процессора, версию BIOS и т.д., можно воспользоваться меню «Сведения о системе».
Что бы открыть данное меню, зайдите в «Пуск», выберите «Все программы» — «Стандартные» — «Служебные» — «Сведения о системе».
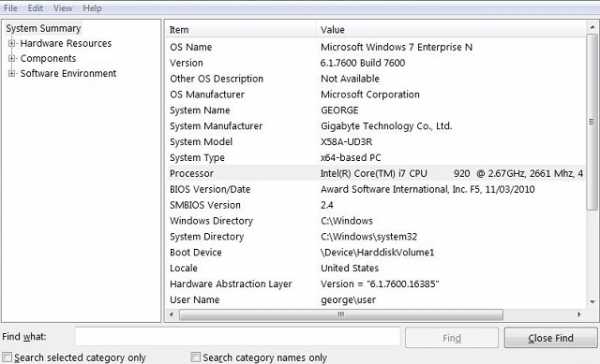
Не обращайте внимания на английский язык, у вас информация будет отображаться на русском.
Индекс производительности windows
Я уже рассказывал о том, что такое индекс производительности в windows. Напомню, что это встроенная в windows утилита, позволяющая замерить возможности аппаратной и программной производительности компьютера. После подсчета всех данных система показывает то или иное число, которое называется индексом производительности. Чем оно выше, тем лучше. Максимальная оценка для той же windows 7 — 7,9.
Откровенно говоря, ориентироваться на эти цифры не стоит, ведь формально они значат не так много. Другое дело, если вы хотите показать заветные цифры своим друзьям или похвастаться ими на каком-нибудь форуме.
Найдите на рабочем столе значок «Компьютер», кликните по нему и нажмите на правую клавишу мыши. Появится меню, выберите пункт «Свойства».
Появилось окно, в нем найдите кнопку «Индекс производительности windows» и нажмите на нее.
Так вы попадете на страницу «Счетчики и средства производительности», где увидите оценку своих компонентов и сможете узнать, что означают сами цифры.
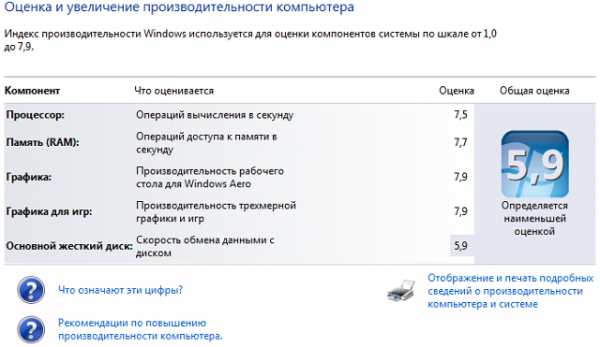
Если индекс производительности еще не оценен, запустите его самостоятельно.
Средство диагностики DirectX
Еще одна возможность «подглядеть» характеристики устройства — запустить так называемое «Средство диагностики DirectX», где предоставлена достаточно подробная информация о компьютере.
Для запуска зайдите в «Пуск», в строке «Найти программы и файлы» наберите слово dxdiag и нажмите клавишу Enter. Перед вами появится окно с характеристиками.
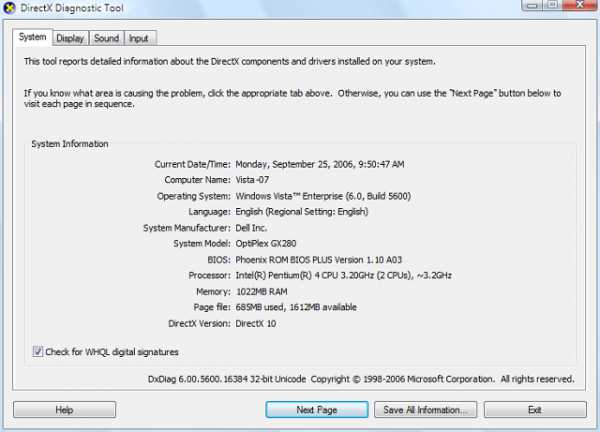
Сторонние программы
Если есть возможность, я бы рекомендовал воспользоваться сторонними утилитами. Они более точно покажут все необходимые характеристики, да еще в одном месте. Таким программ — вагон и маленькая тележка. Например, ASTRA32, AIDA64, Everest и так далее. Что лучше использовать, решайте сами, но скажу, что Everest — одна из удобнейших и популярнейших подобных утилит. Единственный минус — она платная, но зато первый месяц позволяет пользоваться бесплатно.
Скачиваете утилиту с официального сайта и устанавливаете ее на свой компьютер. Запускаете и проверяете необходимые вам характеристики.
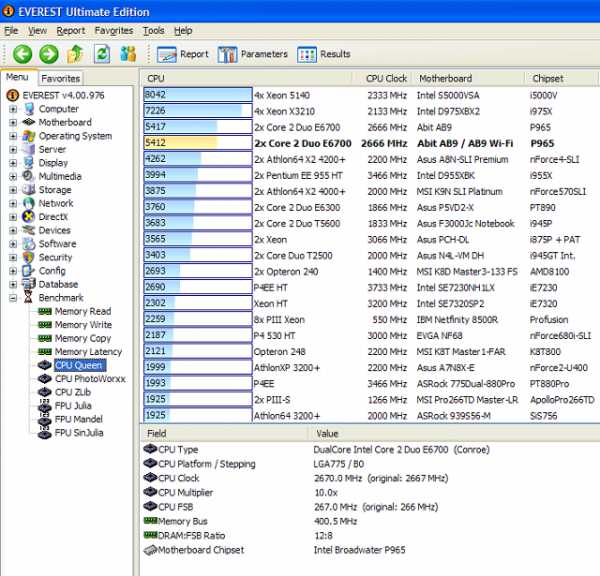
Для своих вопросов используете комментарии.
Определение железа компьютера с помощью SoftwareSandra
Это еще одна достаточно информативная утилита, которая позволяет получить общие данные о системе. Если вам нужна не подробная информация, а лишь обобщенные данные о компьютере, то это то, что нужно. Тем не менее, помимо большого количества сводной информации, есть и более подробная. Чтобы ее получить, необходимо перейти во вкладку «Устройства» и выбрать там интересующий вас компонент. Это может быть шина памяти, процессор, порт или видеокарта. В принципе, это все, что касается вашего железа. Если говорить о мониторинге, как в утилите AIDA, то и он тут есть. Единственное отличие в том, что он выполнен в виде диагностического, а не чисто информационного модуля. Вы можете получить здесь всю необходимую информацию о температуре процессора, видеокарте, скорости вращения кулера и др. Утилита хороша тем, что не загружает вашу систему, работает достаточно быстро и стабильно. Она совершенно бесплатная, поэтому вам не нужно проходить активацию или что-то оплачивать.
Как узнать характеристики своего компьютера часть 3
Узнать характеристики компьютера
помогут онлайн сервисы. Один из них Ma-Config.com
расположен по адресу (http://www.ma-config.com/ru
).
Услуг, которые предлагает это сервис, вполне достаточно для определения конфигурации ПК. Здесь можно определить аппаратное и программное обеспечение компьютера, и сохранить эту информацию в PDF. Сделать анализ системы на недостающие драйвера и установить их. Можно отслеживать температуры и напряжения процессора, графической карты и других компонент компьютера. Узнать причину падений Windows в синий экран.
Смотрим видео как с помощью Ma-Config.com узнать характеристики компьютера.
источник
Бесплатная утилита AIDA32 в течении долгого времени была лучшей программой для сбора информации о системе, и не имела никаких достойных аналогов. Она предоставляла полную информацию почти по каждому аппаратному и программному обеспечению. А так же позволяла проверять окружение в сети и проводить тесты производительности памяти .
Однако, в марте 2004 года разработчик объявил о том, что развитие AIDA32 будет заморожено, а основное развитие будет перенесено в другую компанию. Где в последствии была продолжена разработка AIDA32, но уже в качестве коммерческого продукта под названием Everest. Когда в 2010 году Everest была приобретена FinalWare, разработка продукта Everest была прекращена. Тем не менее, сам продукт продолжил свое существование, но уже под именем AIDA64, который до сих пор существует. К сожалению, у данного продукта есть только триальные версии.
Определение данных об аппаратной части через утилиту PowerShell dxdiag
Шаг 1. Для запуска утилиты используйте комбинацию клавиш «Win+R».
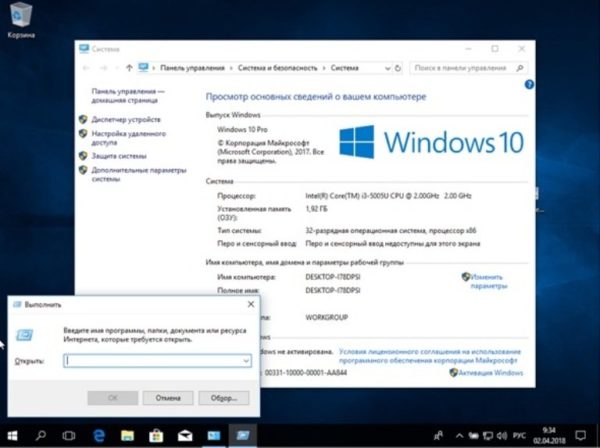 Нажимаем комбинацию клавиш «Win+R»
Нажимаем комбинацию клавиш «Win+R»
Шаг 2. В строке запросов следует прописать команду «dxdiag», а для ее выполнения использовать «Enter» (на клавиатуре) или «ОК» (в окне «Выполнить»).
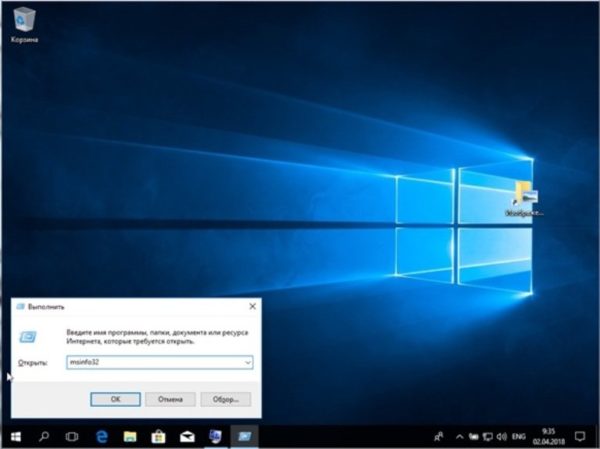 В поле прописываем команду «msinfo32», нажимаем «Enter» или «ОК»
В поле прописываем команду «msinfo32», нажимаем «Enter» или «ОК»
Шаг 3. Особенность операционной системы Windows 10 заключается в выведении запроса от средства диагностики «DirectX» (проверка подписи драйвера). При ответе на запрос согласием будут выданы результаты проверки, при ответе отказом – утилита запустится по умолчанию.
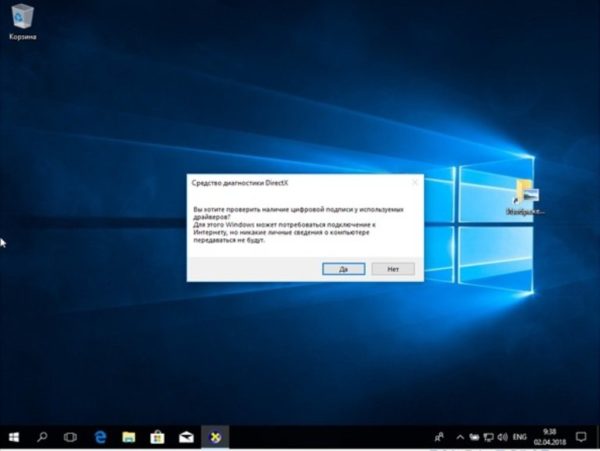 Нажимаем «Да»
Нажимаем «Да»
Шаг 4. В основном программном интерфейсе утилиты по умолчанию открыта вкладка «Система», где хранятся данные о:
- материнской плате;
- юните центрального процессора;
- объеме оперативной памяти;
- версии БИОСа;
- версии DirectX.
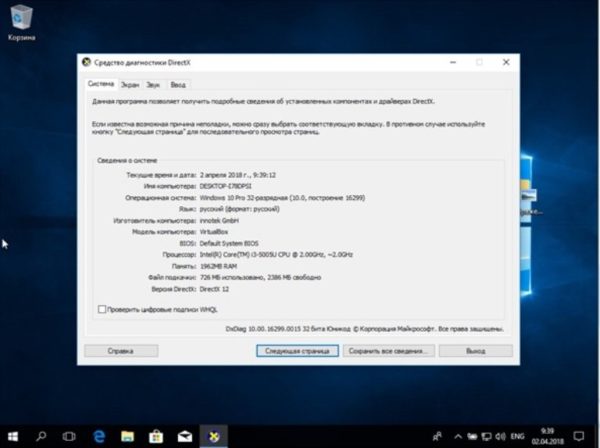 По умолчанию откроется вкладка «Система»
По умолчанию откроется вкладка «Система»
Шаг 5. Для перехода между разделами можно пользоваться кнопкой «Следующая страница», или просто переключаясь между закладками.
-
Найти его можно через меню «Пуск», в разделе «Средства администрирования».
-
Запустите программную оболочку «Конфигурация системы».
-
Переключитесь на закладку «Сервис».
-
В списке сервисов найдите нужную Вам строчку, и запустите утилиту с помощью кнопки «Запуск».
Как узнать параметры компьютера стандартными методами
Узнать характеристики компьютера и системы можно с помощью средств Windows 7, специальных программ или BIOS.
Горячие клавиши
Самый скорый путь для получения краткого отчёта о конфигурации компьютера — вызов окна «Система» с помощью сочетания горячих клавиш Win (со значком Windows) и PauseBreak (функциональная клавиша возле PrintScreen).
Основная информация о компьютере собрана в одном окне
Открывшееся окно с заголовком «Просмотр основных сведений о вашем компьютере» содержит информацию об установленной версии Windows 7, производителе и модели компьютера, характеристиках процессора и оперативной памяти. Здесь же находится суммарный индекс производительности, а более подробные данные о работе отдельных аппаратных компонентов можно посмотреть, перейдя по активной строке рядом с ним или по вкладкам в левой части окна.
Системная утилита «Сведения о системе»
Развёрнутую информацию можно получить с помощью специальной утилиты Windows 7. Для её запуска используем сочетание Win+R, после чего в строке ввода появившегося окна «Выполнить» набираем команду msinfo32 и нажимаем экранную кнопку «ОК».
Набираем команду msinfo32 и нажимаем «ОК»
Основное окно утилиты содержит много полезной информации, которая разделена на несколько групп. Перемещаясь по вкладкам, находящимся в левой части, можно найти все необходимые данные об аппаратных возможностях компьютера.
Утилита «Сведения о системе» открывает пользователю подробную информацию, разложенную в несколько вкладок
Другой способ добраться до того же окна — использовать поисковую строку. Нажимаем экранную кнопку «Пуск» и в строке поиска набираем «Сведения о системе». Осталось лишь перейти по активной строчке в списке результатов.
Строка поиска даёт доступ к любой утилите
Средство диагностики DirectX
Более подробную информацию о характеристиках видеокарты и звуковых устройств компьютера можно получить с помощью DirectX. Вызываем знакомое нам меню «Выполнить» и набираем в строке ввода команду dxdiag.exe.
Окно «Выполнить» пригодится и сейчас, набираем dxdiag.exe
Окно «Средство диагностики DirectX» содержит несколько вкладок с информацией о системе, а также об экране, звуке и средствах ввода.
Мультимедийная часть параметров значительно шире
Панель управления
До уже известного нам окна «Система» можно добраться и с помощью «Панели управления».
- Нажимаем «Пуск».
-
Затем в правом столбце появившегося меню выбираем «Панель управления».
-
В большом окне «Все элементы панели управления» находим вкладку «Система».
-
Перейдя по вкладке, оказываемся в знакомом нам окне. В него же можно попасть, если после кнопки «Пуск» выбрать строку «Компьютер», нажать на ней правую кнопку мыши и в раскрывшемся контекстном меню выбрать «Свойства».
Диспетчер устройств
Диспетчер устройств содержит список всех аппаратных компонентов компьютера и основные сведения о них: модель, состояние, конфликты, драйверы, производитель и многое другое. Выбрав интересующий пункт, нужно кликнуть по нему мышкой и получить всю нужную информацию.
Вызвать утилиту можно несколькими способами.
Интерфейс «Диспетчера устройств» простой и понятный
Открыть через строку поиска
- Нажимаем кнопку «Пуск».
- В строке поиска вводим «Диспетчер устройств».
- Переходим по найденной активной строке.
Набираем в строке поиска название утилиты
Зайти из окна «Система»
- Вызываем удобным для нас способом окно «Система» (например, сочетанием Win+PauseBreak).
-
Затем в левой его части нажимаем вкладку «Диспетчер устройств».
Найти с помощью окна «Выполнить»
- Нажимаем Win+R.
- Вводим команду devmgmt.msc.
- Кликаем на экранную кнопку «ОК».
Диспетчер устройств можно вызвать и посредством команды devmgmt.msc
Командная строка
Основную информацию о компьютере можно узнать и с помощью командной строки.
-
Сначала запускаем консоль, для чего в окне «Выполнить» набираем команду cmd и нажимаем экранную кнопку «ОК».
-
Консоль запускается в окне, оформленном в стиле старых версий операционных систем MS DOS. Команды набираются здесь же. Вводим systeminfo для получения системной информации.
Несомненным достоинством этого метода является его универсальность, он одинаково применим и на старых версиях Windows, и на самых новых.
BIOS
Основную информацию о компьютере можно посмотреть при его запуске, во время работы BIOS, нажав клавишу Del (Delete).
Внешний вид BIOS не меняется уже несколько десятилетий
Главным преимуществом этого метода является его независимость от установленной операционной системы, поэтому данные можно увидеть даже в том случае, если Windows 7 по каким-то причинам не запускается. Кроме того, BIOS первой сообщит о проблемах с аппаратной частью, например, сгоревшей планке оперативной памяти.
Информация о блоке питания
Большинство блоков питания не имеет специального модуля, который отслеживает и показывает общую мощность и объем потребления. Как правило, такое меню управления есть только в элитных, дорогих БП — утилита поставляется в комплекте с устройством.
Для того чтобы узнать характеристики стандартного БП, нужно снять боковую крышку корпуса и посмотреть на этикетку. На ней будет указан производитель, модель, общая мощность и напряжение по линиям питания.
Но по факту китайские недорогие БП зачастую завышают мощность, указанную на этикетке процентов на 10-15 (бывает и более). Потому отталкивайтесь от средних значений или можете поискать отзывы в интернете по вашей модели.
Обзор AIDA 64
Вы наверняка слышали о данной весьма функциональна и проста в использовании. Пожалуй, это самый популярный софт для проверки железа вашего компьютера или ноутбука. Утилита дает максимально подробную информацию о вашей операционной системе, драйверах, железе, программах и т. п. Отличительной особенностью является то, что «Аида 64» позволяет выполнять мониторинг, то есть наблюдать за стабильностью работы вашего компьютера как во время простоев, так и под нагрузками. Вы сможете скорость работы кулеров и многое другое. Если вам нужно получить информацию в реальном времени, то AIDA 64 — это хорошая программа для определения железа компьютера. Но на этом возможности утилиты не заканчиваются. Давайте поговорим о дополнительных функциях.
Узнать информацию о комплектующих через свойства системы
Шаг 1. Для того чтобы узнать характеристики и свойства аппаратной части ПК нужно открыть меню «Пуск» и найти пункт «Компьютер».
Переходим в пункт «Компьютер»
Шаг 2. Далее следует вызвать контекстное меню с помощью щелчка правой кнопкой мыши и выбрать пункт «Свойства».
Выбираем пункт «Свойства»
Открывшееся окно содержит информацию о процессоре и объеме оперативной памяти системы.
Информация о процессоре и объеме оперативной памяти системы
На заметку! Здесь же можно увидеть индекс производительности
Обратите внимание, оценки выставляются по шкале от 1,0 до 7,9
Свойства системы можно открыть и иным путем. Необходимо зайти в панель управления, переключится на режим просмотра «Крупные значки».
Заходим в панель управления
Вход в свойства системы осуществляется через меню «Система».
Находим меню «Система»
По нажатию на указанный ярлык откроется окно, аналогичное представленному ранее.
На заметку! Данный способ работает вне зависимости от того, какая система у Вас установлена, отличия только в интерфейсах.
Как посмотреть характеристики компьютера в Windows?
Версии: 5.98
AIDA64 — самая популярная программа для определения железа, всеобъемлющего тестирования и мониторинга основных узлов.
SiSoftware Sandra
Версии: 2017 SP1a
Sandra — это старейшая и очень функциональная программа для анализа железа, тестирования и мониторинга.
Версии: 5.88
HWiNFO — бесплатная и очень удобная программа, которая выдает полную информацию о компьютере и комплектующих из которых он состоит.
Версии: 2.5.5029
3DMark — самый популярный тест производительности компьютера в сложных трехмерных приложениях (играх).
Версии: 1.32
Speccy — это очень простая и доступная программа для определения железа компьютера. От создателей CCleaner.
Версии: R15
Cinebench — это популярный и полностью бесплатный тест. Относится к категории тестов, использующих трехмерные демо-сцены.
Версии: 10
PCMark — популярный тест общей производительности компьютера от создателей популярнейшего 3DMark.
Версии: 4.3
Geekbench — это тест производительности компьютера в реальных условиях. Тест моделирует повседневные вычислительные задачи.
Версии: 1.86
CPU-Z — простая утилита, предоставляющая важнейшую информацию о ключевых компонентах компьютера.
Core Temp
Версии: 1.12.1
Core Temp — это крошечная программа для анализа и мониторинга текущего состояния процессора компьютера.
Версии: 1.20.0.1
FurMark — популярный стресс-тест видеокарты компьютера.
Известен как экстремально интенсивный тест. Представляет собой демо-сцену.
Версии: 3.50
ASTRA (Advanced Sysinfo Tool & Reporting Assistant). Программа для определения конфигурации компьютера и диагностики.
MSI Afterburner
Версии: 4.4.0
MSI Afterburner — мощнейший и самый популярный инструмент для разгона видеокарт, с чипами производства Nvidia и AMD.
Версии: 2.12.0
GPU-Z — маленькая утилита для полнейшего анализа видеокарты и всех ее параметров. Поддерживаются практически все видеочипы.
Версии: 1.36
HWMonitor отображает информацию с основных датчиков системы (значения меняются в реальном времени).
Sidebar Diagnostics
Версии: 3.4.5
Sidebar Diagnostics — боковая панель рабочего стола, на которой отображается основная информация о главных комплектующих компьютера.
Версии: 1.3.2020
VRMark — тест для проверки компьютера на работоспособность с системами виртуальной реальности.
Версии: 2017 7.2.0626
SIW — программа отображает подробную информацию обо всех компонентах компьютера.
Версии: 4.5.1
OCCT — это программа для мониторинга и тестирования ключевых аппаратных компонентов компьютера.
Belarc Advisor
Версии: 8.5c
Belarc Advisor проверяет систему и создает подробный отчет о железе, софте, сети и безопасности тестируемого компьютера.
HD Tune Pro
Версии: 5.70
HD Tune Pro — это информационно-диагностическая утилита для жестких дисков и флэш-накопителей.
Версии: 3.5.99
FRAPS — это программа, которая занимается подсчетом FPS (кадров в секунду) в играх, а также и в других приложениях.
Часто так бывает, что нужно узнать характеристики своего компьютера. Причин на это может быть много, и способов это сделать тоже немало. Поэтому в данной статье мы рассмотрим разные методы просмотра параметров компьютера.
Статья делится на три части: системные способы, ссылки на подробные уроки по этой теме, сторонние утилиты.
Вместо заключения
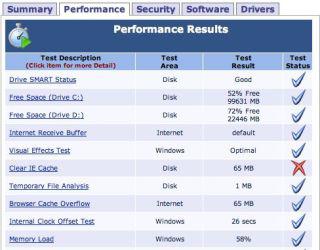
В принципе, вы получили много полезной информации и узнали о том, какая программа для определения железа компьютера может быть использована. Не забывайте о том, что стресс-тесты не рекомендуется делать слишком часто, так как это негативно будет влиять на компоненты системы — работать с перегрузкой они не должны, а если и должны, то редко и недолго. Достаточное количество сведений вы можете получить, если перейдете в «Пуск»-«Все программы»-«Служебные» и «Сведения о системе». Большую часть исчерпывающей информации можно взять отсюда, однако если требуется выполнить мониторинг или стресс-тест, то нужно скачать «Аида 64» или что-то в этом роде.
Через «средство диагностики directx»
Средство диагностики DirectX предназначено для информирования пользователей об установленных драйверах и проверки их работоспособности. Чтобы открыть диагностику DirectX:
- Нажмите «Пуск» и выберите пункт «Выполнить». Либо нажмите на клавиатуре комбинацию Win R.
- В открывшемся окошке введите «dxdiag» без кавычек.
- Нажмите «ОК».
- Подождите, пока средство диагностики обновит информацию.
- Вверху окна вы увидите вкладки «Система», «Экран», «Звук», «Ввод». Откройте каждую и отыщите необходимую информацию. Сведения можно сохранить в виде текстового файла, нажав соответствующую кнопку внизу окна.
Проверка компьютера – разборка и чистка от пыли
Качественная циркуляция воздуха в системном блоке – залог качественной работы компьютера. В первую очередь снимите крышку системного блока и почистите все комплектующие части от пыли:
Освободите рабочий стол от всего лишнего и положите на него системный блок, отключенный от сети 220В.
После выключения сети питания рекомендуется подождать минут 15, чтобы конденсаторы полностью разрядились.
Подготовьте пылесос и мелкую насадку на него, чтобы была под рукой
Если есть баллончик со сжатым воздухом, подготовьте его.
Мягкая кисть и стиральная резинка (ластик) тоже понадобятся.
Если системный блок давно не чистился от пыли (полгода и более), аккуратно пройдитесь пылесосом без насадки по всем его углам, уделяя должное внимание кулерам.
После, начинайте разборку системного блока.. Процесс разборки проводите в такой последовательности:
Процесс разборки проводите в такой последовательности:
- Отсоедините от системного блока все кабели.
- Открутите обе крышки по бокам.
- Разъемы питания видеокарты отключите от коннекторов БП и с помощью послабления защелки вытяните ее.
- Таким же способом освободите слоты оперативной памяти, вынув из них все планки.
- Отключите кабели питания и данных накопителей.
- Из пазов контейнера для накопителей освободите винчестер и жёсткий диск.
- Все съёмные провода блока питания отсоедините от БП.
- Послабьте крепеж блока питания и выньте его из системного блока.
Материнку, вентиляторы в корпусе, процессорный радиатор и кулер можно оставить на месте, так как в системном блоке станет просторно, и продуть их просто. Термопасту менять на процессоре не нужно, поскольку первого нанесения достаточно будет для эксплуатации на протяжении пяти лет.
Чистить компьютер от пыли рекомендуется так:
1. Используйте баллончик со сжатым воздухом, выдувая пыль с материнки. Пылесос, работающий на вдув, с задачей справляется немного сложнее. Чтобы обеспечить лучший эффект, оснастите его насадкой из мягкого ворса.
2. Таким же способом продуйте все комплектующие компьютера.
3. Сняв крышку с БП аккуратно продуйте его без прикосновения металлическими частями продувательного прибора, поскольку на его конденсаторах может быть остаточное напряжение.
4. Используйте мягкую кисть для очистки от пыли плат в труднодоступных местах.
5. Радиатор и кулер ЦП очистите продувом. 99% причин перегрева процессора – это накопление большого количества пыли на стенках радиатора. Проверьте, чтобы радиатор был плотно прижат к процессору.
6. Не подносите слишком близко работающее сопло пылесоса к кулерам. Следите, чтобы во время раскрутки лопастей ничего не попало внутрь (например, часть насадки) и не сломало вентилятор.
7. Напоследок, возьмите планку оперативной памяти и ластиком протрите ее контакты. То же самое можно сделать с контактами видеокарты. Это уберет остатки скопленной грязи, обеспечив наилучший контакт с портом материнки.
После чистки компьютера от пыли не спешите собирать ПК обратно.
Проверка компьютера – диагностика заряда системной батареи
Пока материнка не загромождена компонентами, проверьте заряд батарейки CMOS. Чтобы это сделать, нужно ее вытащить из гнезда, нажав на соответствующую защелку. Возьмите отвертку и легонько надавите на защелку, и батарея сама выскочит из гнезда.
Следует помнить, что выуживание батарейки приводит к сбросу настроек BIOS. Достаньте мультиметр и с помощью щупов мультиметра проверьте напряжение на батарейке:
- Изначально, у нее 3В.
- Оптимальный считается значение, не ниже 2,5В.
- Если достигнут порог в 2В, это плохо для ПК.
При низких порогах напряжения система начинает сбоить, останавливаться на первичном этапе загрузка операционной системы (просит нажать F1 чтобы продолжить загружаться), сбрасывается настройка BIOS, слетает время.
Если порог в 2.5В пройден – замените батарейку. Если же временно сменить ее невозможно, не отключайте системный блок от сети 220В, чтобы не сбивались настройки.
Заключение
Мы рассмотрели четыре разных способа выявления информации об аппаратной части компьютера. Все представленные способы доступны вместе с Windows и не требуют установки дополнительного программного обеспечения. Оценка каждого метода приведена в сводной таблице.
| Сведения | Свойства системы | Утилита Msinfo32 | Командная строка | Утилита dxdiag |
|---|---|---|---|---|
| Лицензия | Поставка с Windows | Поставка с Windows | Поставка с Windows | Поставка с Windows |
| Русский язык | В зависимости от версии Windows | В зависимости от версии Windows | В зависимости от версии Windows | В зависимости от версии Windows |
| Информация о процессоре | Да | Да | Да | Да |
| Информация об оперативной памяти | Да | Да | Да | Да |
| Информация о видеокарте | Нет | Да | Нет | Да |
| Удобство интерфейса (от 1 до 5) | 5 | 5 | 4 | 5 |