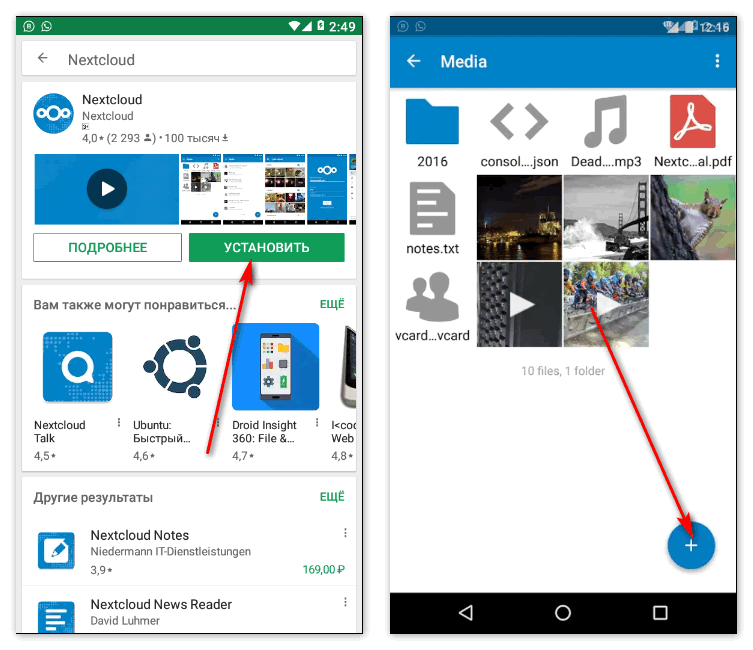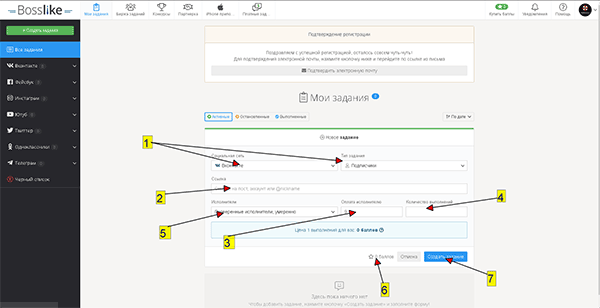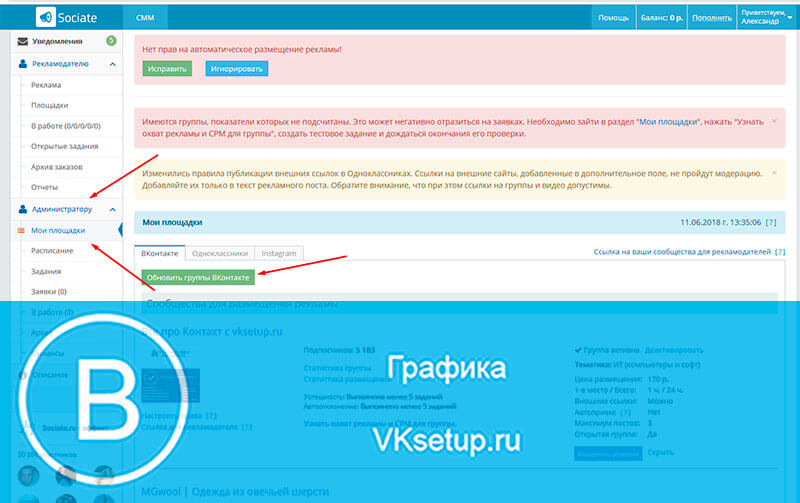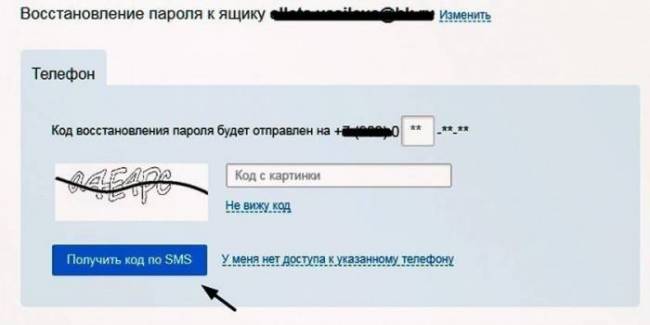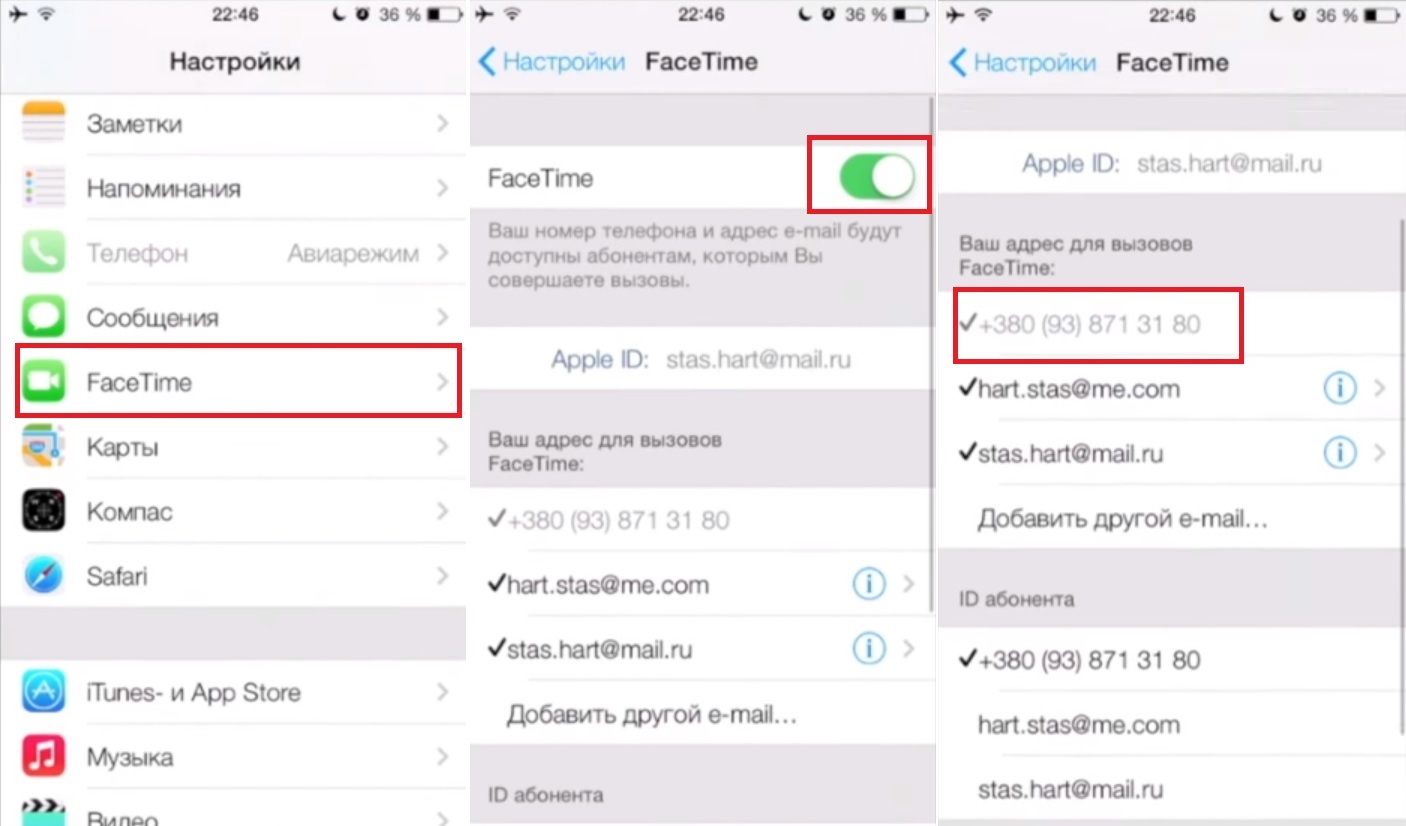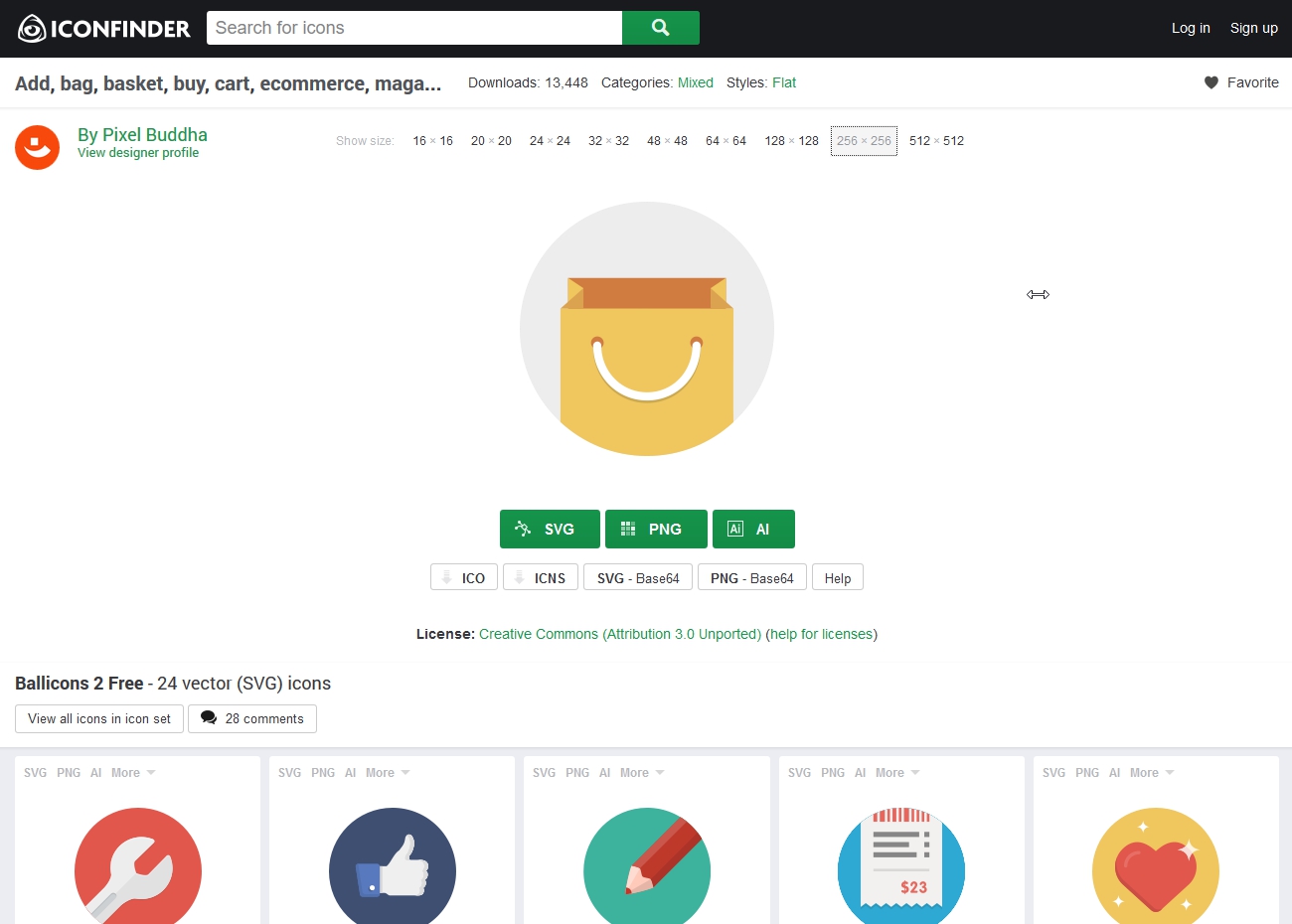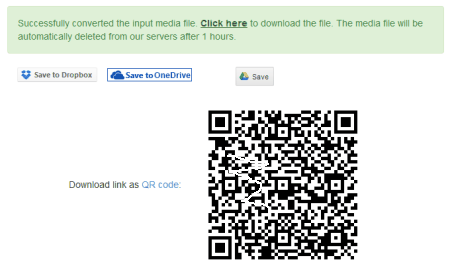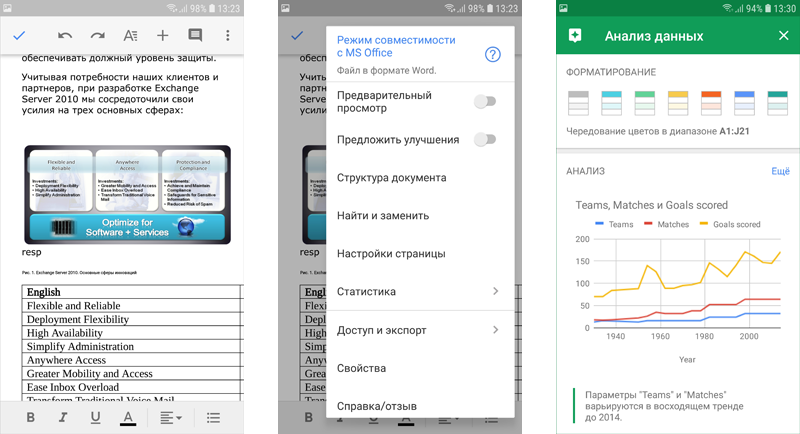Облачное хранилище one drive: обзор сервиса
Содержание:
- См. такжеSee also
- Регистрация приложения в МайкрософтRegister your app with Microsoft
- Как удалить One Drive
- Onedrive что это такое для бизнеса? Как пользоваться
- Можно ли удалить OneDrive?
- Часто задаваемые вопросы
- Выход пользователяSign the user out
- 25 ГБ свободного онлайн-хранилища с вашего ПК
- О Microsoft OneDrive
- Функционал сервиса OneDrive
- Что такое OneDrive в Windows 10
- Плюсы и минусы использования личного кабинета OneDrive
- Зачем настраивать сайты OneDrive?Why customize OneDrive sites?
- Регистрация и вход в Microsoft OneDrive
См. такжеSee also
- Настройка сайтов OneDrive для бизнеса с помощью модели приложений (запись блога)Customizing OneDrive for Business sites with app model (blog post)
- Классическая веб-часть приложения и процесс синхронизации для настройки сайта OneDrive (GitHub)Classic app part and sync process for OneDrive site customization (GitHub)
- Предварительное создание сайтов OneDrive для пользователейPre-create OneDrive sites for users
- Решения для создания фирменного стиля и настройки страниц на сайтах SharePointSharePoint site branding and page customization solutions
- Подготовка сайтов и применение к ним фирменных стилей для SharePointBranding and site provisioning solutions for SharePoint
Регистрация приложения в МайкрософтRegister your app with Microsoft
Чтобы подключиться к Microsoft Graph, вам потребуется рабочая или учебная учетная запись либо учетная запись Майкрософт.To connect with Microsoft Graph, you’ll need a work/school account or a Microsoft account.
- Перейдите на страницу регистрации приложений Azure.Go to the Azure App registrations page.
- Когда отобразится соответствующее сообщение, войдите в систему, используя данные своей учетной записи.When prompted, sign in with your account credentials.
- Найдите раздел Мои приложения и щелкните Добавить приложение.Find My applications and click Add an app.
- Введите имя своего приложения и щелкните Создать приложение.Enter your app’s name and click Create application.
После того как вы выполните эти действия, будет создан идентификатор приложения, который отобразится на странице свойств нового приложения.After you’ve completed these steps, an application ID is created for your app and displayed on your new app’s properties page.
Если приложение представляет собой конфиденциальный клиент (службу), то вам необходимо защитить его, создав пароль приложения. Для общедоступных клиентских приложений (собственных приложений или приложений на JavaScript) пароль приложения не нужен.If your application is a confidential client (a service), you must create a new app password to secure your application. For public client apps (native apps or JavaScript apps), you do not need to an app password.
Важно! Храните любой пароль приложения так же надежно, как и пароль пользователя. Секрет представляет ключ к приложению
Если он станет доступным посторонним лицам, они смогут использовать его для олицетворения приложения.Important Treat the value of any app password the same as you would a user’s password. The secret represents the key to your application and, if made available, can be used to impersonate your application.
В разделе Платформы укажите сведения о приложении. По умолчанию система создает веб-приложение, и для него необходим один или несколько URI перенаправления. Чтобы разрешить потоки собственных клиентов для приложения, нажмите кнопку Добавить платформу и выберите Мобильная.Under the Platforms header, configure details about your app. By default a new app is created as a web app and needs one or more redirect URIs. To enable native client flows for your app as well, click the Add Platform button and choose Mobile.
Чтобы определить, к каким API будет иметь доступ приложение, в учетной записи Майкрософт используются разрешения, и когда пользователь входит в систему, эти разрешения включаются в поток OAuth. Дополнительные сведения о том, как выполнить аутентификацию пользователя в приложении, см. в статье Аутентификация и вход в OneDrive.Microsoft account uses scopes to determine which API your app can access, and these scopes are included in the OAuth flow when the user logs in. For more information about how to authenticate a user with your app, see OneDrive authentication and sign-in.
Как удалить One Drive
Иногда облачное хранилище присылает различные уведомления, которые мешают работе. Это может происходить даже при выключенной программе. Поэтому иногда диск удаляют, используя при этом классический способ, через панель управления.
Зайдите в «Пуск» → «Панель управления» → «Программы и компоненты». В списке программ находим Micrisoft OneDrive и жмем кнопку «Удалить».
Обратите внимание, что этот способ удаления работает в Windows 7 и более ранних. Начиная с версии Windows 8 приложение OneDrive интегрировано в систему в качестве одной из встроенных функций и удаляется другим способом
Onedrive что это такое для бизнеса? Как пользоваться
Облачное хранилище Onedrive можно использовать в виде программы на компьютере, как для бизнеса, так и для личных целей. На облаке размещать платные и бесплатные инфопродукты, которые предназначены для сбора подписчиков и прямых продаж, можно размещать на облаке презентации и видеообзоры. В отправляемых письмах, как ручных, так и автоматических, вы просто даете ссылки на нужные продукты. По ссылкам люди могут скачивать продукты из любой точки мира в любое время.
Рассмотрим, как работает облако в Windows 10.Обратите внимание на панель задач и значок облака. Нажмите по нему правой кнопкой компьютерной мыши и выберите из меню «Открыть папку Onedrive» (скрин 4)
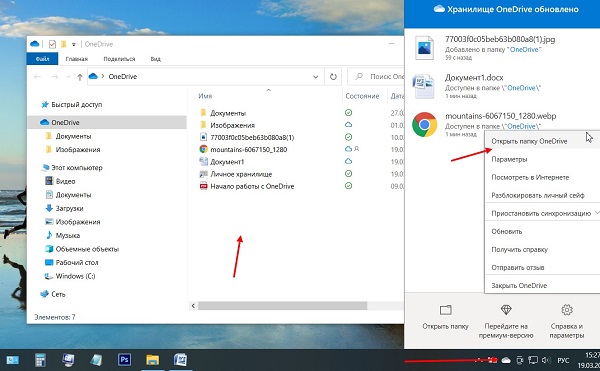
Далее перенесите в эту папку те файлы, которые нужно сохранить, либо передать. Все переданные файлы в папку, будут загружены на облако Onedrive, которое мы рассматривали выше в статье.
Можно ли удалить OneDrive?
Многим пользователям не нравится работать с данным облаком, и тому есть несколько причин:
- Конфиденциальность – все сохраненные в облаке данные мониторятся со стороны разработчиков. Из хранилища (даже защищенного паролем) может быть удален контент, который, по мнению Microsoft, является неэтичным.
- Нагрузка на систему – приложение занимает место на жестком диске, постоянно висит в трее, поедая ресурсы, а при закрытии через время вновь появляется в трее. Дополнительно нагружает аппаратные ресурсы ОС.
Как отключить OneDrive Windows 10
Приложение по умолчанию загружается вместе с ОС. Остановить автозагрузку возможно несколькими способами.
С помощью параметров приложения
- Кликнуть правой кнопкой мышки по иконке облака в трее и выбрать «Параметры».
- Откроется новое окно в одноименной вкладке. Убрать галочку с пункта «Автоматически запускать при входе…». Перейти во вкладку «Учетная запись» и клацнуть по кнопке «Удалить связь…», чтобы завершить синхронизацию.
- Система запросит подтверждение действия. Еще раз нажать кнопку «Удалить связь…».
- Перейти во вкладку «Офис». Убрать галочку с параметра использования Office для синхронизации. Нажать «Ок».
С помощью редактора реестра
- Вызвать окно «Выполнить», используя комбинацию клавиш Win+R, вписать команду regedit – «Enter».
- Перейти по пути «HKEY_LOCAL_MACHINE» – «SOFTWARE» – «Policies» – «Microsoft» – «Windows» – «SkyDrive» (или «OneDrive»).
- Если последняя папка отсутствует в разделе, нужно создать ее. Клацнуть правой кнопкой мышки по папке «Windows», выбрать «Создать» – «Раздел».
- Назвать папку «OneDrive». В ней создать параметр Dword (32).
- Переименовать параметр как «DisableFileSync», дважды щелкнуть по нему левой кнопкой и установить значение 1.
- Закрыть редактор и перезагрузить компьютер.
Для изменения опции можно просто удалить созданную папку.
С помощью редактора групповой политики
- Вызвать окно «Выполнить» посредством клавиш Win+R, в поисковой строке написать команду gpedit.msc – «Enter».
- Перейти по пути «Конфигурация компьютера» – «Административные шаблоны» – «Компоненты Windows» – «OneDrive». Кликнуть по последней папке левой кнопкой – справа отобразится меню.
- Дважды щелкнуть по параметру «По умолчанию сохранять документы…». В новом окне настроек отметить вариант «Отключено».
- Применить изменения и нажать «Ок».
- Далее открыть параметр «Запретить использование для хранения файлов». Установить значение «Включено». Применить изменения и нажать «Ок».
Важно! Данный способ работает только в версии 10 Pro
Как удалить OneDrive Windows 10 полностью
Начиная с версии 1703, удаление приложения осуществляется в несколько кликов.
Способ 1
- Открыть параметры системы, нажав одновременно клавиши Win+I. Перейти в раздел «Приложения».
- В списке найти название, щелкнуть по нему и нажать «Удалить».
Способ 2
- Зайти в параметры системы (Win+I), в поисковую строку вписать «Панель управления» и выбрать инструмент.
- Открыть «Программы и компоненты». Также перейти туда можно из раздела «Приложения», кликнув по соответствующему пункту, который расположен справа.
- Найти в списке нужное приложение. Выделить его и нажать «Удалить» — опция расположена на горизонтальной панели сверху.
Способ 3
- Запустить командную строку от имени администратора – Win+R, в окне «Выполнить» вписать команду cmd, нажать Ctrl+Shift+Enter.
- Сначала следует завершить работу облака – вставить в строку команду «taskkill /f /im OneDrive.exe» без кавычек и нажать «Enter».
- Если не удается найти процесс, значит, программа не запущена.
- Для удаления используется команда в виде пути расположения файла. Например, C:WinSys32OneDriveSetup.exe/uninstall.
- По завершении процесса необходимо перезагрузить компьютер.
Если после очередного обновления ОС облачное хранилище будет снова установлено на компьютер, рекомендуется повторить вышеописанные действия.
В телефонах, ПК-версиях 8.1 и RT 8.1 удалить облачный сервис невозможно – он является частью операционной системы.
Часто задаваемые вопросы
Что такое «Активировать код SkyDrive»?
Когда вы решите купить дополнительное облачное пространство, то после совершения покупки вам придет код активации, введя который, размер хранилища увеличится.
Как поменять учетную запись SkyDrive?
Для этого нужно сначала в настройках OneDrive (SkyDrive) на ПК нажать на кнопку «Удалить связь со SkyDrive». Теперь можно войти под новой учетной записью, если вы ее создали. Если нет, то я описывал процесс регистрации нового аккаунта Microsoft после заголовка «Как начать пользоваться SkyDrive»
Как установить OneDrive (SkyDrive) на Windows XP?
Ответ — никак. Я перерыл весь интернет в поисках какого-нибудь способа, но ничего не нашел. Можно подключить OneDrive (SkyDrive) в качестве сетевого диска с помощью программы SDExplorer. Скачать ее можно по этой . Установка произойдет быстро и незаметно. После нее нужно найти в папке «Мой компьютер» темный значек SDExplorer и авторизироваться, введя свои логин и пароль Учетной Записи Майкрософт(Live ID). Про регистрацию Live ID написано в статье про почту Outlook.com.
Как выбрать папки для синхронизации в SkyDrive?
В настройках приложения для компьютера есть вкладка «Выбор папок», на которой можно выбрать, какие папки внутри OneDrive (SkyDrive) будут синхронизироваться на текущем компьютере. В настройки можно зайти с помощью контекстного меню приложения OneDrive (SkyDrive) для ПК.
Можно ли использовать две учетные записи SkyDrive?
По моему скромному мнению, можно даже больше, но объединить их нельзя. К тому же, это затрудняет синхронизацию файлов, так как придется постоянно делать вход/выход под разными аккаунтами, что неудобно.
Как вариант, можно использовать один аккаунт для синхронизации файлов с компьютером, а второй как облачный диск через программу SDExplorer. Такая схема будет вполне рабочей.
Как подключить OneDrive (SkyDrive) в качестве сетевого диска? ()
Для подключения нам потребуется узнать свой CID.
Зайдите под свои логином и паролем на https://skydrive.live.com/ (https://onedrive.live.com/)
https://skydrive.live.com/#cid=F9B31V3A9F7EAD78&id=F3Z43R6A5D9EAA41%964016
Перед Вами в проводнике должна появиться URL похожего содержания, если URL будет выглядеть так: https://skydrive.live.com/?mkt=ru-RU, перейдите в любую папку в нутри SkyDriv-a, URL должен изменится и стать похожим на тот, что указан на рисунке выше.
CID в данном случае F9B31V3A9F7EAD78
Далее нужно нажать ПУСК, и правой кнопкой мышки на «Компьютер», в появившемся меню выбрать«Подключить сетевой диск…»
Откроется окно в котором нужно выбрать имя диска и ввести строку https://d.docs.live.net/F9B31V3A9F7EAD78, где
F9B31V3A9F7EAD78 — надо заменить на Ваш CID. Если не стоит, то нужно поставить галку в пункте«Восстанавливать при входе в систему», нажмите Готово
Система попросит Вас ввести логин и пароль, если все сделано верно,после ввода появится новый диск.
На данный момент этот способ работает плохо, поэтому, ждем кода все починят
Не опасно ли пользоваться SkyDrive?
С точки зрения хранения важной информации, то опасно пользоваться любым облачным сервисом с бесплатным тарифным планом. В большинстве случаев, облачные сервисы предлагают платные тарифы, где присутствует шифрование данных и дополнительная безопасность
OneDrive (SkyDrive) не работает
Выход пользователяSign the user out
Чтобы выполнить выход для пользователя, выполните указанные ниже действия.To sign a user out, perform the following steps:
- Удалите все кэшированные значения или , которые вы получили ранее из потока OAuth.Delete any cached or values you’ve previously received from the OAuth flow.
- Выполните необходимые действия по выходу из системы в своем приложении (например, очистку локального состояния, удаление всех элементов из кэша и т. д.).Perform any sign out actions in your application (for example, cleaning up local state, removing any cached items, etc.).
- Вызовите веб-службу авторизации, используя следующий URL-адрес:Make a call to the authorization web service using this URL:
При этом будут удалены все файлы cookie, позволяющие выполнить единый вход. Это гарантирует, что когда ваше приложение в следующий раз запустит процесс входа, пользователю придется снова ввести имя и пароль.This call will remove any cookies that enable single sign-on to occur and ensure that next time your app launches the sign in experience, the user will be requested to enter a username and password to continue.
Обязательные параметры строки запросаRequired query string parameters
| Имя параметраParameter name | ЗначениеValue | ОписаниеDescription |
|---|---|---|
| client_idclient_id | строкаstring | Идентификатор клиента, созданный для приложения.The client ID value created for your application. |
| redirect_uriredirect_uri | stringstring | URL-адрес, на который перенаправляется браузер после аутентификации. Он должен точно совпадать со значением redirect_uri, используемым в запросе маркера.The redirect URL that the browser is sent to when authentication is complete. This must match exactly the redirect_uri value used in the get token request. |
После удаления файла cookie браузер будет перенаправлен на указанный вами URL-адрес перенаправления. Когда браузер загрузит страницу перенаправления, параметры запроса аутентификации не будут заданы, из чего можно сделать вывод, что пользователь вышел из системы.After removing the cookie, the browser will be redirected to the redirect URL you provided. When the browser loads your redirect page, no authentication query string parameters will be set, and you can infer the user has been logged out.
25 ГБ свободного онлайн-хранилища с вашего ПК
Microsoft OneDrive — это настольный клиент для Microsoft онлайн-приложение хранения с тем же именем , Это гладкий инструмент, который предлагает вам до 25 ГБ свободного пространства «в облаке» .
Другими словами, Microsoft OneDrive работает как Dropbox , Это похоже на онлайн-жесткий диск, с помощью которого вы можете синхронизировать файлы, хранящиеся на вашем ПК, чтобы вы могли обращаться к ним, где бы вы ни находились. Чтобы быть гибким, Microsoft OneDrive предлагает дополнительные приложения для Mac, iOS и Android . Чтобы получить доступ к своим файлам, когда вы находитесь вдали от своего компьютера, вы просто получаете доступ к своей учетной записи Windows Live OneDrive, входящей в состав семейства Windows Live.
Microsoft OneDrive очень проста в использовании. Когда вы установите его на свой компьютер, он создаст в вашей системе папку под названием Microsoft OneDrive . Эта папка является общей, поэтому вам нужно поместить копию всех элементов, к которым вы хотите получить доступ. Он поставляется с несколькими примерами документов, чтобы вы могли легко справиться с системой, но это действительно очень и очень просто. После того, как вы поместите документы в папку, они будут доступны с любого ПК, с которого вы входите в учетную запись OneDrive.
Microsoft OneDrive предлагает большое количество онлайн-хранилищ и отличную интеграцию с Windows Live. Эти факторы в совокупности делают его довольно сильным инструментом. На самом деле нет вариантов конфигурации, но если вы хотите получить доступ к своему компьютеру из своей учетной записи Microsoft OneDrive (то есть с другого ПК), вам нужно будет получить специальный код. Однако, как только вы получите код, легко выполнить простые удаленные операции.
Имейте в виду, что Microsoft OneDrive предлагает хранилище по умолчанию 7 ГБ. Однако, если вы уже являетесь пользователем OneDrive, вы имеете право на бесплатное использование 25 ГБ, которое вы можете включить через свою учетную запись Microsoft Live OneDrive. Это очень быстро и занимает буквально один клик.
В версии 17 Microsoft добавила выборочную синхронизацию, чтобы вы могли выбирать, какие файлы вы хотите синхронизировать, а не синхронизировать все в своей папке OneDrive. Это позволяет SkyDrive работать с такими конкурентами, как Dropbox и Box.
В целом, Microsoft OneDrive — отличное приложение. Он чист, быстр и прост в использовании, а также предлагает 25 ГБ свободного онлайн-хранилища.
О Microsoft OneDrive
Нередко перспективные идеи приходят в голову в совершенно нерабочей обстановке. Например, журналист придумал замечательный параграф статьи во время прогулки в парке и записал на смартфон. После приезда в редакцию нужно будет коммутировать мобильное устройство к ноутбуку или десктопу, искать файл черновика на жестком диске, вставлять, редактировать.
Все это отнимает массу драгоценного времени. Пока пользователь будет искать кабеля и думать, куда их воткнуть, гениальные творческие мысли могут и забыться. Облако Майкрософт OneDrive – это замечательный сервис, который разом избавит вас от описанных выше затруднений.
Подключившись к облачному сервису Microsoft пользователь получает возможность синхронизировать все свои устройства. Это означает, что когда журналист напечатал часть статьи на планшете, все правки мгновенно сохраняются на уделенном сервере. А когда в редакции будет включен офисный компьютер, текстовый процессор MS Word сразу же откроется точно на том месте, где были закончены записи, сделанные на мобильном устройстве.
Функционал сервиса OneDrive
Основной функцией облачного хранилища от Майкрософт является сохранность личной информации с помощью уделенных серверов компании. Главным преимуществом подобной процедуры считается то, что память мобильного телефона или компьютера не тратится.
Стоит отметить удобство использования облачного хранилища. В случае атаки вирусов данные не пропадут. Все загруженные файлы будут под надежной защитой, а доступ к ним можно будет получить в любой момент. Единственное условие — наличие доступа в интернет.
К функционалу облачного хранилища OneDrive относят:
- Файлы и фотографии автоматически сохраняются на удаленном сервере. Пользователю не придется регулярно нажимать на клавишу для сохранения или отправки данных. Можно работать и не думать о сохранности файлов. С этой задачей справится OneDrive.
- Все сохраненные файлы могут быть переданы как на электронную почту, так и на профили социальных сетей. Это позволяет обмениваться файлами.
- Файлы могут создаваться и корректироваться в онлайн-режиме.
- Сервис позволяет сканировать файлы, квитанции, чеки или прочие записи при помощи мобильного устройства. Помимо этого, все полученные файлы могут быть сохранены в облаке.
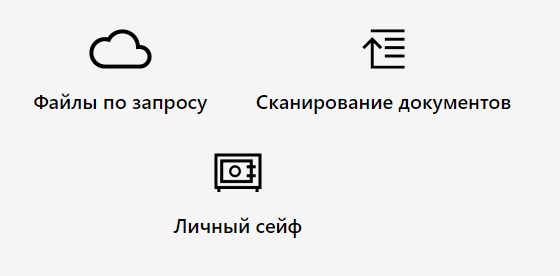
Есть бонусы для новых пользователей системы. Более подробную информацию можно получить на официальном сайте компании.
Что такое OneDrive в Windows 10
OneDrive – это облачное хранилище данных от компании Майкрософт. Данный сервис впервые появился еще в 2007 году под названием SkyDrive, позже он был переименован в OneDrive и стал частью операционной системы Windows 10.
Облачные хранилища
Логотип облачного хранилища OneDrive.
Для того чтобы объяснить, что такое OneDrive, нужно сначала объяснить значение термина «облачное хранилище». Этот термин используют для обозначения сервисов, которые предлагают услуги по хранению файлов пользователя на серверах в интернете. Подключившись к облачному хранилищу, пользователь может загрузить в него свои файлы. После этого файлы пользователя хранятся в Интернете (или, другими словами «в облаке») до тех пор, пока пользователь их не удалит. При этом пользователь может получить доступ к этим файлам из любой точки мира, где есть доступ в Интернет.
Также пользователь может получить ссылку для скачивания этих файлов и поделиться ее с другими пользователями. Получивший такую ссылку пользователь сможет получить доступ к файлам и скачать их на свой компьютер. Большинство облачных хранилищ предоставляют пользователям несколько гигабайт свободного места под файлы бесплатно. Для того чтобы загружать файлы сверх этого лимита необходимо приобрести платный тарифный план.
Облачные хранилища вроде OneDrive можно использовать для решения разных задач. Самый распространенный сценарий использования – доступ к своим файлам из нескольких рабочих мест. Используя облачное хранилище можно организовать доступ к одним и тем же файлам с рабочего и домашнего компьютера, ноутбука, планшета и даже мобильного телефона.
Другой сценарий использования – распространение собственных файлов. Если вам часто приходится отправлять большие файлы по Интернету, то облачное хранилище может значительно упростить эту задачу. Используя облако можно быстро отправить любому количеству пользователей файлы практически любого размера.
Еще один сценарий – резервное копирование. При использовании облачного хранилища ваши файлы будут хранится как у вас на компьютере, так и на сервере в Интернете. Такое дублирование позволит восстановить данные в случае возникновения каких-то проблем с компьютером.
OneDrive
Иконка OneDrive на панели задач Windows 10.
Аналогичным способом работает и облачное хранилище OneDrive. Изначально все пользователи получают 5 гигабайт свободного пространства для хранения своих файлов. При необходимости можно приобрести платный тарифный план и расширить этот объем до 50 гигабайт или 1 терабайта.
Работать с облачным хранилищем OneDrive можно с помощью программы-клиента, которая уже установлена в Windows 10, или с помощью веб-интерфейса через любой браузер. В веб-интерфейсе есть предпросмотр изображений в виде эскизов и полноценный просмотр в виде слайдов. Для любой папки или файла в хранилище OneDrive можно настроить уровень доступа и получить ссылку, которую в дальнейшем можно отправить другим пользователям.
Программа-клиент OneDrive есть не только для Windows 10, но и для других популярных операционных систем, например, для iOS, Windows Phone, Xbox, Symbian Belle, OS X и MeeGo 1.2 Harmattan. Это позволяет получить доступ к файлам с любого устройства.
Одним из особенностей хранилища OneDrive является его плотная интеграция с другими сервисами Майкрософт. Благодаря этому OneDrive можно эффективно использовать вместе с такими сервисами как Office Online, Office 365, Hotmail и Bing.
Плюсы и минусы использования личного кабинета OneDrive
Главным назначением данного сервиса является доступность сохраненных в онлайне файлов на всех своих устройствах, которые привязаны к учетной записи.
Преимущества OneDrive:
- созданный и помещенный в облако файл на одном устройстве, станет доступным на всех остальных;
- нет необходимости в хранении информации на физических носителях;
- сохранять и редактировать документы можно прямо в облачной среде;
- вход в облако Microsoft на компьютере можно осуществить посредством стандартного проводника;
- присутствует возможность назначения доступа к файлам (например, можно как предоставить полный доступ к документам пользователям, так и заблокировать его).
К минусам сервиса можно отнести то, что на диске отсутствует функция поиска. Это не очень удобно, особенно если там хранится большое количество файлов.
Таким образом, ознакомившись со статьей, вопрос как зайти в личный кабинет OneDrive больше не вызовет затруднений. Простая процедура регистрации и входа делает этот процесс удобным и быстрым.
Зачем настраивать сайты OneDrive?Why customize OneDrive sites?
Существует большое количество аспектов для применения настроек к сайтам OneDrive.There are numerous aspects to applying customizations to OneDrive sites. Вы можете настроить эти сайты, так как они являются сайтами SharePoint, но всегда следует учитывать краткосрочное и долгосрочное влияние настроек.You can customize these sites because they are SharePoint sites, but you should always consider the short-term and long-term impact of the customizations.
Ниже приведены общие рекомендации по настройке сайтов OneDrive.Following are the high-level guidelines for customizing OneDrive sites:
-
Применяйте настройки фирменной символики с помощью тем Microsoft 365 или механизма тем сайта SharePoint.Apply branding customizations by using Microsoft 365 themes or the SharePoint site theming engine.
-
Если механизма тем недостаточно, можно изменить некоторые настройки CSS, используя параметры альтернативной таблицы CSS.If theme engines are not enough, you can adjust some CSS settings by using alternate CSS options.
-
Избегайте настройки сайтов OneDrive с помощью пользовательских эталонных страниц, так как это приводит к дополнительным долгосрочным затратам и сложностям с будущими обновлениями.Avoid customizing OneDrive sites by using custom master pages because this causes you additional long-term costs and challenges with future updates.
- В большинстве случаев можно реализовать все распространенные сценарии использования фирменной символики с помощью тем и альтернативной таблицы CSS.In most cases, you can achieve all common branding scenarios with themes and alternate CSS.
- Если вы решили использовать пользовательские эталонные страницы, будьте готовы применять изменения к сайтам при применении значительных функциональных обновлений в Microsoft 365.If you choose to use custom master pages, be prepared to apply changes to the sites when major functional updates are applied to Microsoft 365.
-
Можно использовать внедрение JavaScript, чтобы изменять или скрывать функциональные возможности на сайте.You can use JavaScript embedding to modify or hide functionalities from the site.
-
С помощью CSOM можно управлять, например, языком или региональными параметрами на сайтах OneDrive (см. новые API).You can use CSOM to control, for example, language or regional settings in the OneDrive sites (see new APIs).
-
Не рекомендуется использовать типы контента и столбцы сайтов на сайтах OneDrive.We do not recommend using content types and site columns in OneDrive sites. Используйте сайты OneDrive для личных неструктурированных данных и документов.Use OneDrive sites for personal unstructured data and documents. Используйте сайты групп и сайты совместной работы для корпоративных данных и документов, где можно применять любые политики управления сведениями и метаданные.Use team sites and collaboration sites for company data and documents, where you can use whatever information management policies and metadata you want.
Настройки поддерживаются в Microsoft 365, и вы сможете продолжить их использование на сайтах OneDrive.Customizations are definitely supported in Microsoft 365, and you can keep on using them with OneDrive sites. Мы просто хотим убедиться, что вы учитываете влияние этих настроек с точки зрения работы и обслуживания.We just want to ensure that you consider the impact of these customizations from an operational and maintenance perspective. Это не относится конкретно к SharePoint, а является общим правилом для любого ИТ-решения, созданного на любой платформе.This is not really specific for SharePoint, but rather a rule of thumb for any IT solution built with any platform.
Ниже приведен пример сайта OneDrive, настроенного с помощью предыдущих рекомендаций.Following is an example of an OneDrive site that has been customized using the previous guidelines. В этом случае конечный результат достигается с помощью сочетания тем Microsoft 365, темы сайта и использования шаблона внедрения JavaScript.In this case, the end result has been achieved with a combination of Microsoft 365 themes, a site theme, and use of the JavaScript embedding pattern.
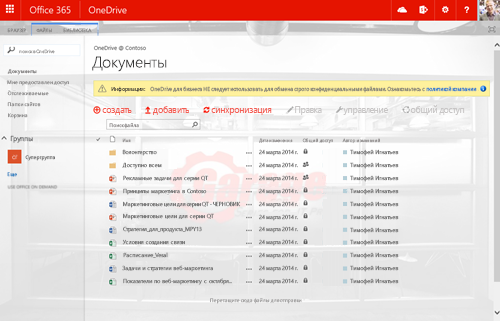
Регистрация и вход в Microsoft OneDrive
Что же, приступим к самому интересному – вход в OneDrive можно будет выполнить после того, как вы зарегистрируетесь.
Если учетная запись Microsoft у вас уже существует, вы пользуетесь Outlook.com или Xbox Live, нужно просто авторизоваться и доступ к хранилищу у вас в кармане.

После нажатия команды «Зарегистрироваться», вы должны будете выбрать между двумя сервисами для личного пользования и корпоративного обмена файлами.

Перед вами появится регистрационная форма, которую нужно заполнить следующими данными:

- Фамилия и имя (указываются реальные сведения, чтобы по ним вас легко могли отыскать знакомые);
- Адрес электронной почты, которой вы уже пользуетесь (например Gmail, Яндекс, Рамблер, Майл и другие);
- Пароль и его подтверждение (комбинация должна состоять как минимум из 8 символов, среди которых латинские буквы верхнего и нижнего регистра, цифры и другие знаки);
- Дата рождения в развернутом формате – ее нужно указать для вычисления возраста в профиле, опционально эта информация скрывается;
- Половая принадлежность;
- Номер телефона, на который будет отправлен особый код для подтверждения;
- Далее идет стандартная проверка, чтобы убедиться, что вы не являетесь ботом (можно прослушать аудиозапись или скопировать обозначения с картинки) – остается нажать на команду «Создать учетную запись».
После этого вы автоматически окажетесь в своем пользовательском кабинете – теперь все возможности OneDrive у вас всегда под рукой.
Так выглядит хранилище после входа в учетную запись:

Кнопки «быстрого реагирования» находятся в верхней части панели – слева это доступ к файлам Microsoft Office, справа – список контактов (в том числе и доступ к кабинету Skype), настройки и доступ к личному кабинету.