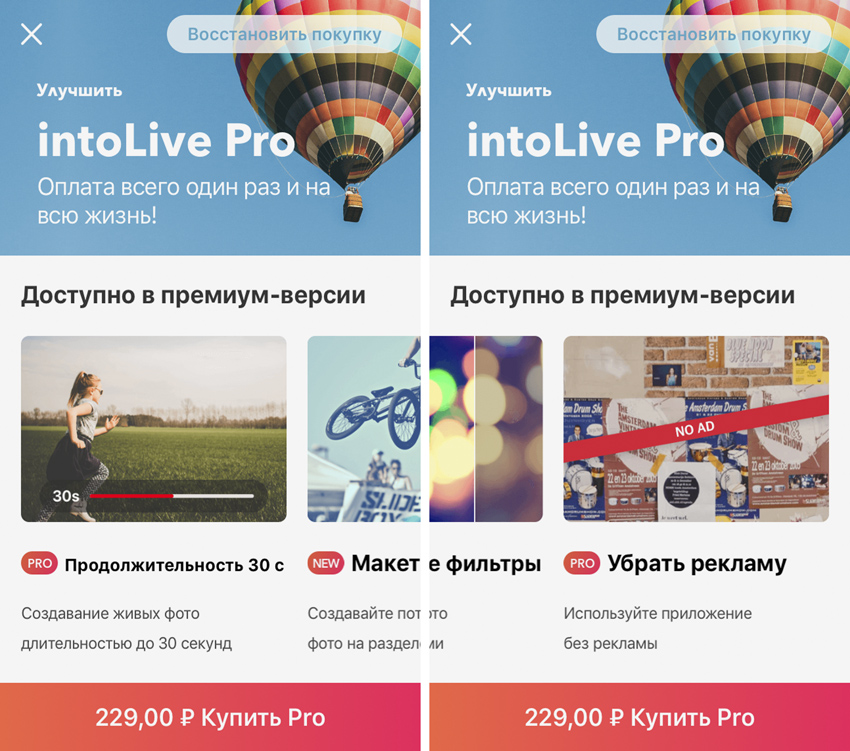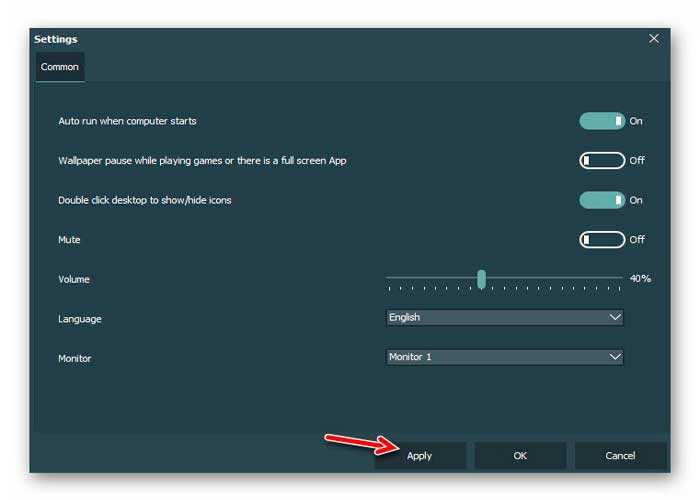Обои windows на рабочий стол
Содержание:
Что такое экран блокировки Windows 10
Возможно, когда мы говорим об этом важном элементе, вы на самом деле не понимаете, что мы имеем в виду. Что ж, чтобы дать вам представление о том, о чем мы здесь говорим, скажем, что этот экран — тот, который мы находим первым при запуске операционная система
Вы должны принять во внимание, что Windows 10 по умолчанию устанавливает экран входа в систему с собственным фоном по умолчанию
Поэтому, как вы понимаете, именно этот экран блокировки мы находим при запуске ПК. Здесь Microsoft программное обеспечение запрашивает у нас наши личные данные, такие как учетная запись и пароль доступа, чтобы иметь возможность запустить систему. Из-за всего этого можно сказать, что этот экран блокировки — одна из первых вещей, которые приветствуют нас, когда загрузка Windows . Не исключено, что многие пользователи равнодушны к его внешнему виду. Однако в то же время многие другие могут захотеть настроить этот раздел, например, удалив изображение по умолчанию и используя свой собственный или плоский цвет.
Если это ваш случай, мы поможем вам создать личную фотографию, которая будет приветствовать вас каждый раз, когда вы начинаете. Windows . Здесь мы можем разместить фотографию, которую мы создаем подходящей, друзей, пары, семья , собака и т. д. Это не то же самое, что начать день с компьютером с нейтральным изображением, чем с изображением, которое заставляет нас улыбаться по той или иной причине. Конечно, мы советуем, чтобы изображение, которое мы собираемся использовать, было хорошего качества и размера, конечный результат будет более привлекательным.
Качество обоев на рабочем столе
Одна из частых жалоб пользователей — плохое качество обоев на рабочем столе. Причинами этого могут служить следующие моменты:
- Разрешение обоев не соответствует разрешению вашего экрана. Т.е. если ваш монитор имеет разрешение 1920×1080, следует использовать обои в том же разрешении, без использования опций «Расширение», «Растянуть», «Заполнение», «По размеру» в настройках параметров обоев. Оптимальный вариант — «По центру» (или «Замостить» для мозаики).
- Windows 10 перекодирует обои, которые были в отличном качестве, сжимая их в Jpeg по-своему, что приводит к более плохому качеству. Это можно обойти, далее описано, как это сделать.
Для того, чтобы при установке обоев в Windows 10 они не теряли в качестве (или теряли не столь существенно), вы можете изменить один из параметров реестра, который определяет параметры сжатия jpeg.
- Зайдите в редактор реестра (Win+R, ввести regedit) и перейдите к разделу HKEY_CURRENT_USER\ Control Panel\ Desktop
- Кликнув правой кнопкой мыши в правой части редактора реестра создайте новый параметр DWORD с именем JPEGImportQuality
- Дважды кликните по вновь созданному параметру и задайте ему значение от 60 до 100, где 100 — максимальное качество изображения (без сжатия).
Закройте редактор реестра, перезагрузите компьютер или перезапустите проводник и заново установите обои на рабочий стол, чтобы они отобразились в хорошем качестве.
Способ 4: Программа для смены фона рабочего стола
Пользователи, желающие не тратить время на поиски картинок, могут установить программу, которая будет делать это за них. Подобных приложений не так уж и много, и самые современные варианты можно найти в фирменном Microsoft Store. Устаревший, хоть и известный софт типа DesktopMania мы рассматривать не будем, так как набор картинок у него сомнительного качества. Вместо этого разберем одно из приложений, доступных в магазине для Windows 10.
- Установите приложение и запустите его.

На вкладке «Home», открытой по умолчанию, сразу будут отображаться последние добавленные обои. Листая страницы кнопками «Next» и «Prev», выберите изображение, которое хотите видеть фоновым.

Кликните на плитку с ним и после открытия нажмите «Set As Wallpaper».

Подтвердите свое решение и проверьте, был ли установлен фон.

В первый раз приложение уведомит о том, что сейчас включено динамическое переключение изображений, и предложит выключить эту функцию. Если вы не хотите, чтобы картинка сама менялась спустя время, нажмите «Yes», а если устраивает вариант автоматической смены, выберите «No» — во втором случае выбранный фон не будет установлен.

Вы также можете обратиться к тематическим разделам, перейдя в «Categories».

Выбирается и устанавливается картинка из категорий точно таким же образом.

При желании настроить автоматическую смену изображений перейдите в «Параметры» и активируйте там соответствующую функцию. Дополнительно можете установить время, через которое фон заменится другим.

Остальные функции приложения платные, но стоят недорого. Купить их можно в разделе «Add Ons».
Аналогами Desktop Dynamic Wallpapers выступают следующие приложения из Microsoft Store:





Все эти приложения выполнены в стиле Windows 10, как вы можете заметить, поэтому разбираться в них не понадобится — инструкция выше практически полностью применима и к ним. На наш взгляд, наиболее интересными кажутся backiee — Wallpaper Studio 10 и Splash! — Unsplash Wallpaper, но вы вправе выбрать любое, ведь набор изображений везде разный.
Другие настройки этого домашнего экрана
Как мы видим, это изменение фона экрана блокировки довольно просто, но это не единственное, что мы можем настроить в этом разделе. И именно этот экран блокировки, о котором мы говорим, может быть преобразован в интерактивную функцию самой операционной системы, и, как мы увидим, это полезно для нас.
Мы рассказываем вам все это, потому что в дополнение к вышеупомянутому фону в виде изображения, которое мы можем настроить на экране приветствия, мы можем внести другие изменения. Под этим мы подразумеваем возможность добавления определенных Приложения которые будут расположены в нем, чтобы у нас была информация о них, как только компьютер запустится.
Среди них мы можем добавить некоторые из UWP для Windows 10 такие как приложение Почта, Календарь, Погода, переводчик, Удаленный рабочий стол , 3D Viewer и др. Таким образом, как только оборудование будет запущено, на этом экране, который мы комментируем, мы увидим интересные данные, которые будут расположены на заданном ранее фоне.