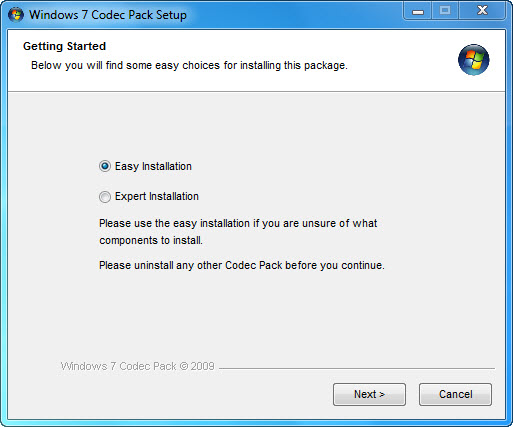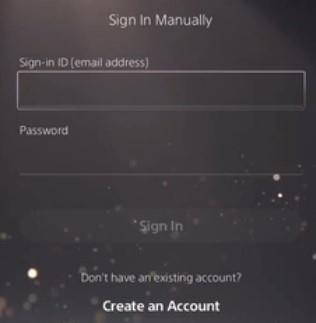Nvdisplay.container.exe: что это, как удалить этот процесс?
Содержание:
- Удаление GeForce Experience
- Manual NvDisplay.container.exe Removal Instructions
- Причины ошибок в файле NVDisplay.Container.exe
- Why is this dangerous?
- Как работает этот процесс?
- Как отключить NVDisplay.Container.exe
- NVIDIA Container Runtime
- Supported Container Technologies
- Отключение контейнера телеметрии
- Как снизить нагрузку на процессор со стороны NVDisplay.Container.exe
- Как работает этот процесс
- NVIDIA ShadowPlay Helper
- Ошибка NVIDIA GeForce Experience — что-то пошло не так, попробуйте перезапустить
- Выборочная установка компонентов драйвера NVIDIA
- Обновление драйверов видеокарты
- Докер: контейнер или платформа?
- Как отключить nvdisplay.container.exe?
- Nvidia Display Container LS что это за программа и нужна ли она? : 4 комментария
- NVIDIA Telemetry Container отключение
Удаление GeForce Experience
GeForce Experience — это специальная программа, проводящая актуализацию драйверов видеокарт GeForce GTX, оптимизирующая игровые параметры и обеспечивающая обмен скриншотами и видео из игр. Она сама никак не влияет на качество работы драйвера, но порой для устранения перегрузки процессора приходится ее удалить.
Делается это в несколько шагов:
-
С помощью кнопки «Пуск» активировать Панель управления (для Windows 10 достаточно кликнуть по значку в виде шестеренки).
-
В верху окна справа параметр «Просмотр» поменять на «Категорию».
-
Открыть вкладку «Программы и компоненты».
-
Найти название GeForce Experience, кликнуть на нем правой кнопкой манипулятора и выбрать «Удалить».
-
Для завершения процесса удаления выполнять инструкции, появляющиеся на экране монитора, а затем выполнить перезагрузку.
Следует обязательно проверить, снизилась ли нагрузка на процессор ПК.
Частью GeForce Experience выступают процессы NVIDIA Share, NVIDIA ShadowPlay Helper и NVIDIA Web Helper. Первый предназначен для обмена скриншотами и видео из игр, второй отвечает за «горячие клавиши» (Alt + Z), позволяющие быстро активировать GeForce Experience, третий же нужен для загрузки и установки новых драйверов в авторежиме, а также для входа в учетную запись NVIDIA. Функционирование этих процессов происходит за счет ресурсов процессора, что может вызывать его перегрузку. Во избежание этого процессы можно остановить.
Для этого следует войти в настройки «Общие» GeForce Experience и изменить «On-Game Overlay» на «In-Game Overlay». Три вышеуказанных процесса будут остановлены гарантированно и безопасно.
Manual NvDisplay.container.exe Removal Instructions
The NvDisplay.container.exe infection is specifically designed to make money to its creators one way or another. The specialists from various antivirus companies like Bitdefender, Kaspersky, Norton, Avast, ESET, etc. advise that there is no harmless virus.
If you perform exactly the steps below you should be able to remove the NvDisplay.container.exe infection. Please, follow the procedures in the exact order. Please, consider to print this guide or have another computer at your disposal. You will NOT need any USB sticks or CDs.
- Open your Task Manager by pressing CTRL+SHIFT+ESC keys simultaneously
- Carefully review all processes and stop the suspicious ones.
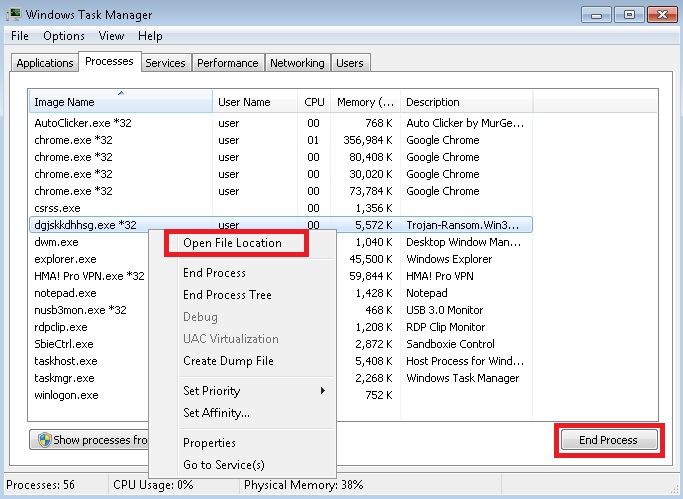
Write down the file location for later reference.
Step 2: Locate NvDisplay.container.exe startup location
Reveal Hidden Files
- Open any folder
- Click on “Organize” button
- Choose “Folder and Search Options”
- Select the “View” tab
- Select “Show hidden files and folders” option
- Uncheck “Hide protected operating system files”
- Click “Apply” and “OK” button
Clean NvDisplay.container.exe virus from the windows registry
Once the operating system loads press simultaneously the Windows Logo Button and the R key.
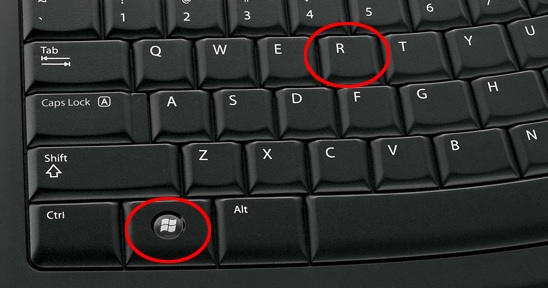
A dialog box should open. Type “Regedit”
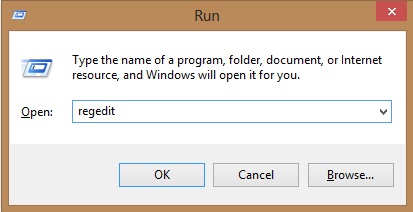
WARNING! be very careful when editing the Microsoft Windows Registry as this may render the system broken.
Depending on your OS (x86 or x64) navigate to:
or
or
and delete the display Name:

Then open your explorer and navigate to: %appdata% folder and delete the malicious executable.
Clean your HOSTS file to avoid unwanted browser redirection
Navigate to %windir%/system32/Drivers/etc/host
If you are hacked, there will be foreign IPs addresses connected to you at the bottom. Take a look below:
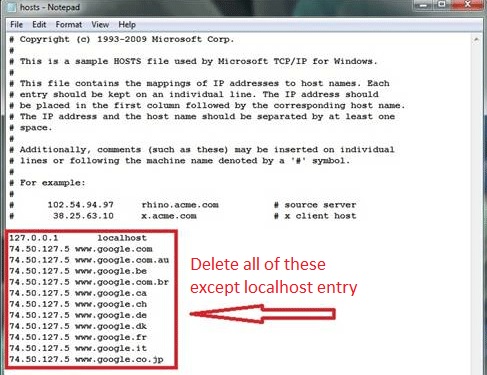
Step 4: Undo the possible damage done by NvDisplay.container.exe
This particular Virus may alter your DNS settings.
Attention! this can break your internet connection. Before you change your DNS settings to use Google Public DNS for NvDisplay.container.exe, be sure to write down the current server addresses on a piece of paper.
To fix the damage done by the virus you need to do the following.
- Click the Windows Start button to open the Start Menu, type control panel in the search box and select Control Panel in the results displayed above.
- go to Network and Internet
- then Network and Sharing Center
- then Change Adapter Settings
- Right-click on your active internet connection and click properties. Under the Networking tab, find Internet Protocol Version 4 (TCP/IPv4). Left click on it and then click on properties. Both options should be automatic! By default it should be set to “Obtain an IP address automatically” and the second one to “Obtain DNS server address automatically!” If they are not just change them, however if you are part of a domain network you should contact your Domain Administrator to set these settings, otherwise the internet connection will break!!!
Check your scheduled tasks to make sure the virus will not download itself again.
Причины ошибок в файле NVDisplay.Container.exe
Проблемы NVDisplay.Container.exe могут быть отнесены к поврежденным или отсутствующим файлам, содержащим ошибки записям реестра, связанным с NVDisplay.Container.exe, или к вирусам / вредоносному ПО.
Более конкретно, данные ошибки NVDisplay.Container.exe могут быть вызваны следующими причинами:
- Поврежденные ключи реестра Windows, связанные с NVDisplay.Container.exe / nVidia GeForce GTX960 Graphic Driver.
- Вирус или вредоносное ПО, которые повредили файл NVDisplay.Container.exe или связанные с nVidia GeForce GTX960 Graphic Driver программные файлы.
- Другая программа злонамеренно или по ошибке удалила файлы, связанные с NVDisplay.Container.exe.
- Другая программа находится в конфликте с nVidia GeForce GTX960 Graphic Driver и его общими файлами ссылок.
- Поврежденная загрузка или неполная установка программного обеспечения nVidia GeForce GTX960 Graphic Driver.
Why is this dangerous?
NvDisplay.container.exe is very hazardous. This parasite is unpredictable. It has unrestricted control of your system. This Trojan uses your device as a miner, but is also capable of spying on you. Do you feel safe knowing that this invader tracks your activities? What about your files? Can you imagine them sent to the hackers? The nasty Trojan is a serious infection. It sneaks into your system and corrupts everything. The parasite puts your privacy and security in jeopardy. It turns you into an easy target. No one can tell you what the future holds for your device. One, however, is known for sure. If you don’t take action against the Trojan, there will be consequences. Remove the Trojan! For the very least, the NvDisplay.container.exe parasite makes a terrible tenant. It causes your system to slow down to a crawl. The parasite causes crashes and program failures. Your apps take forever to load if they start at all. Errors and warnings pop-up on your screen every time you as much as move the cursor of your mouse. Don’t put yourself through this torture. Remove NvDisplay.container.exe before it gets a chance to cause more damage. The sooner this virus is gone, the better!
Как работает этот процесс?
Если вы обнаружили, что на компьютере не хватает оперативной памяти и система долго загружается, возможно виноват процесс nvdisplay.container.exe.
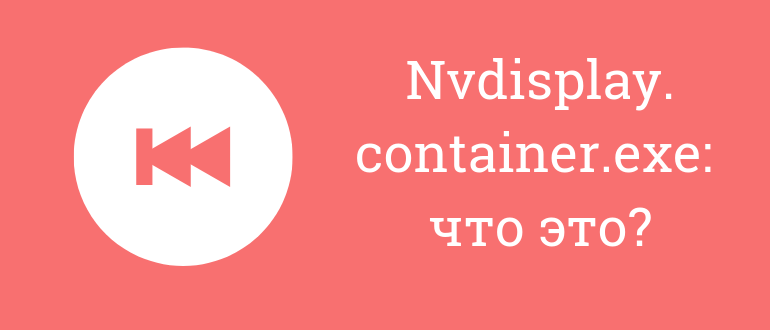
Запуском официальной службы Nvidia Display Container LS можно назвать процесс Nvdisplay.container.exe. Эта программа встречается на компьютерах или ноутбуках со встроенной или установленной видеокартой NVIDIA.
Программа запускается во время системной загрузки, благодаря чему видеокарта работает без перебоев. С одной стороны, это хорошо, но с другой — это засоряет ЦП на 60%.
В главную задачу предоставляемой программы входит вовремя обрабатывать и запускать сервисные процессы Nvidia, а также настройка самой видеокарты. Чтобы начать работу с данным процессом, нужно нажать на рабочем столе правой кнопкой мышки и найти «Панель управления Nvidia».
Если данная графа отключена, то процесс настройки видеокарты невозможен, и это приводит к нежелательным последствиям. Но ситуацию нельзя назвать критичной, в настройках ничего не поменяется. Если вы захотите вернуть все, как было, достаточно будет просто снять задачу в «Диспетчере задач» и перезагрузить ПК для продолжения работы.
Как отключить NVDisplay.Container.exe
Есть несколько вариантов решения проблемы, когда процесс NVDisplay.Container.exe грузит процессор, один и самых простых заключается в отключении службы Display Container LS. Этот способ достаточно прост, избавляет от необходимости каждый раз в Диспетчере задач не снимать задачу и к тому же проделанные действия, например, если вдруг понадобится Панель управления NVIDIA, легко обратимы.
Отключить контейнер NVDisplay можно следующим образом:
- Запускаем консоль «Выполнить» нажатием клавиш Win+R.
- Вводим в соответствующем поле команду msc, что позволяет открыть «Службы».
- В списке находим «Nvidia Display Container LS» и открываем «Свойства» двойным щелчком мыши.
- Во вкладке «Общие» нажимаем кнопку «Остановить.
- «Тип запуска» выбираем «Отключена», затем применяем изменения.
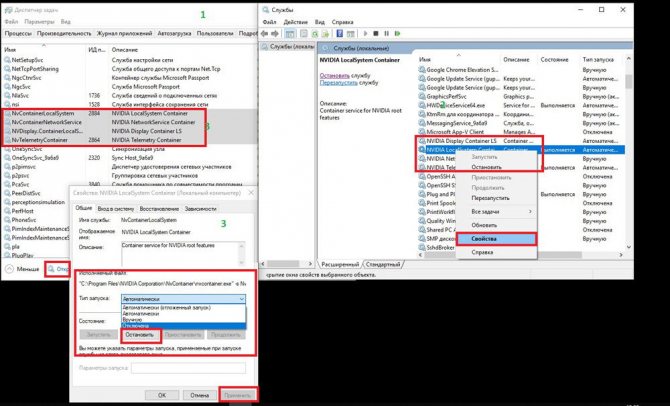
Процесс отключения NVIDIA Container
После отключения службы NVDisplay.Container.exe больше не будет запускаться в автоматическом режиме, но при желании вы сможете сделать это вручную. Если требуется вернуть автозапуск службы, просто меняем тип запуска и перезагружаем систему.
NVIDIA Container Runtime
NVIDIA designed NVIDIA-Docker in 2016 to enable portability in Docker images that leverage NVIDIA GPUs. It allowed driver agnostic CUDA images and provided a Docker command line wrapper that mounted the user mode components of the driver and the GPU device files into the container at launch.
Over the lifecycle of NVIDIA-Docker, we realized the architecture lacked flexibility for a few reasons:
- Tight integration with Docker did not allow support of other container technologies such as LXC, CRI-O, and other runtimes in the future
- We wanted to leverage other tools in the Docker ecosystem – e.g. Compose (for managing applications that are composed of multiple containers)
- Support GPUs as a first-class resource in orchestrators such as Kubernetes and Swarm
- Improve container runtime support for GPUs – esp. automatic detection of user-level NVIDIA driver libraries, NVIDIA kernel modules, device ordering, compatibility checks and GPU features such as graphics, video acceleration
As a result, the redesigned NVIDIA-Docker moved the core runtime support for GPUs into a library called libnvidia-container. The library relies on Linux kernel primitives and is agnostic relative to the higher container runtime layers. This allows easy extension of GPU support into different container runtimes such as Docker, LXC and CRI-O. The library includes a command-line utility and also provides an API for integration into other runtimes in the future. The library, tools, and the layers we built to integrate into various runtimes are collectively called the NVIDIA Container Runtime.
In the next few sections, you’ll learn about the integration into both Docker and LXC.
Supported Container Technologies
Docker
Docker is the most widely adopted container technology by developers. With NVIDIA Container Runtime, developers can simply register a new runtime during the creation of the container to expose NVIDIA GPUs to the applications in the container. NVIDIA Container Runtime for Docker is an open-source project hosted on GitHub.
Running cuda container from docker hub:
sudo docker run --rm --runtime=nvidia

LXC
Linux Containers (LXC) is an operating-system-level virtualization tool for running multiple isolated Linux systems (containers) on a control host using a single Linux kernel. LXC supports unprivileged containers required by certain deployments such as in High Performance Computing (HPC) environments, LXC 3 and later available on various Linux distributions, includes support for GPUs using the NVIDIA Container Runtime.
Running a cuda container from docker hub using LXC:
lxc-create -t oci cuda -- -u docker://nvidia/cuda
Read this blog post for detailed instructions on how to install, setup and run GPU applications using LXC
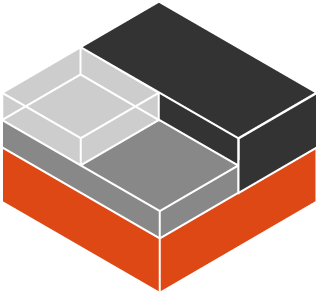
CRI-O
CRI-O is light-weight container runtime that was designed to take advantage of Kubernetes’s Container Runtime Interface (CRI). NVIDIA Container Runtime allows deploying GPU-accelerated applications with CRI-O on Kubernetes.
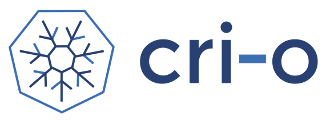
Отключение контейнера телеметрии
Контейнер телеметрии (NvTelemetryContainer) – это служба, собирающая и обрабатывающая информацию об операционной системе компьютера (характеристики видеокарты, список имеющихся игр и их настройки, объем оперативки и пр.), а также передающая их в NVIDIA в соответствие с политикой конфиденциальности.
Практика показывает, что снизить нагрузку процессора можно, отключив контейнер телеметрии целиком или в части определенных заданий. Для этого необходимо:
-
Активировать Панель управления, найти раздел «Администрирование», а в нем — «Планировщик заданий».
-
Задания контейнера телеметрии Размещены в «Библиотеке планировщика». Чтобы отключить некоторые из них или же все, нужно найти названия, начинающиеся на «NvTm» и нажать «Отключить» при помощи правой кнопки манипулятора.
После этого необходимо выключить запуск самого NVIDIA Container. Это делается в несколько шагов:
-
Активировать диалоговое окно «Выполнить» (Win+R) и ввести в командную строку services.msc. Подтвердить нажатием «ОК».
-
В открывшемся списке отметить NVIDIA Telemetry Container, правой кнопкой мыши вызвать контекстное меню и нажать «Свойства». В строке состояния службы кликнуть кнопку «Стоп».
-
В строке «Тип запуска» выбрать состояние «Отключена». Подтвердить все появляющиеся уведомления.
После выполнения этой процедуры следует проверить нагрузку процессора: она должна стать в несколько раз меньше.
При повторном запуске Telemetry Container снова система может выдать ошибку. В этом случае помогут следующие действия:
-
Открыть раздел «Свойства» контейнера телеметрии.
-
Перейти в пункт меню «Вход в систему», а затем выбрать «Обзор».
-
В строке «Выберите имена выбираемых объектов» указать имя учетной записи и нажать «Проверить имена». Когда появится доступное имя, нажать «ОК» и указать пароль.
Как снизить нагрузку на процессор со стороны NVDisplay.Container.exe
Этот метод решения проблемы не подразумевает деактивацию процесса, а направлен на борьбу с большой нагрузкой на CPU по его вине. Выполняем следующие действия:
- Ищем и удаляем папку C:\Program Files\NVIDIA Corporation\Display.NvContainer\plugins\LocalSystem\DisplayDriverRAS.
- Также удаляем каталог C:\Program Files\NVIDIA Corporation\DisplayDriverRAS.
- Переходим к Диспетчеру задач и завершаем там задачу дляContainer.exe.
- Перезагружаем систему.
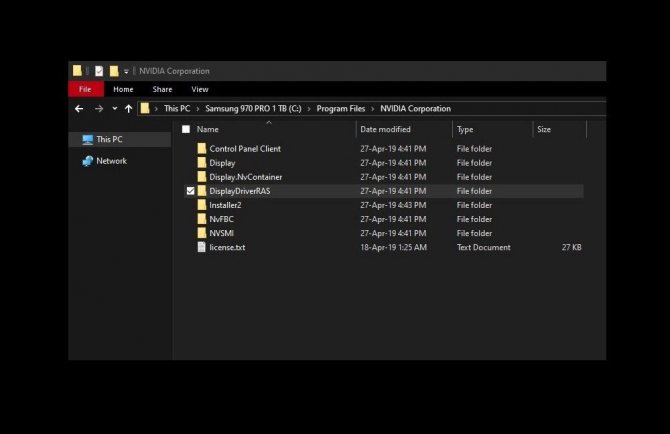
Местоположение каталога DisplayDriverRAS, который следует удалить
При новом старте Windows процессор уже не будет так нагружен, при этом непосредственно процесс, а также и панель управления NVIDIA остаются на месте.
Как работает этот процесс
Связанная с NVDisplay.Container.exe программа, являющаяся частью программного обеспечения NVIDIA, имеется исключительно на устройствах, в которые интегрирована видеокарта данного производителя. Проблема высокой нагрузки на ЦП существовала и ранее, как предполагается, обусловлено это системой сбора телеметрии, а конкретно NVIDIA Container.
Рассмотрим подробнее, что это за процесс в Диспетчере задач – NVDisplay.Container.exe. Отвечает он за старт и функционирование службы Nvidia Display Container LS, при этом обеспечивает работу «Панели управления NVIDIA» (запускается из Панели управления компьютера, а также из контекстного меню рабочего стола). Процесс автоматически стартует вместе с системой и его основной задачей является обработка, запуск сервисных процессов, обеспечение корректного функционирования служб видеокарты, а также её настройка. С выходом недавних версий драйвера NVDisplay.Container.exe применяется и для сбора телеметрии вдобавок к тем, что собираются NvTelemetryContainer.exe. Это временами и провоцирует повышенную нагрузку на ЦП, следовательно, приводя к потере производительности устройства. Если подобное явление замечено в результате обновления драйвера, вопрос решается путём отката к предыдущей версии. Когда же такой вариант неприемлем, используются другие методы устранения проблемы.
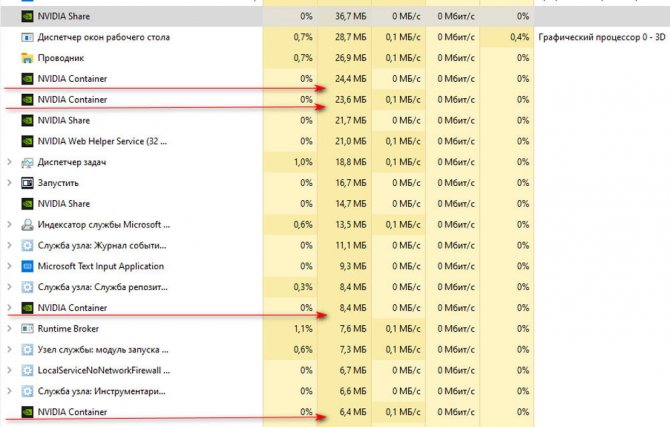
Процесс NVIDIA Container занимает более 60 Мб памяти
Есть несколько работающих способов, позволяющих исправить положение, предполагающих разный результат. Например, можно снизить нагрузку, оставив процесс работать, а также отключить или удалить его, что сделает невозможным запуск «Панели управления NVIDIA». При этом отключение процесса не означает, что программное обеспечение GeForce Experience перестанет работать, это действие не препятствует функционированию нового драйвера и тем более не повлияет на работу видеокарты.
NVIDIA ShadowPlay Helper
Процесс NVIDIA ShadowPlay Helper (nvsphelper64.exe в 64-разрядных версиях Windows или nvsphelper.exe в 32-разрядных версиях Windows) обслуживает горячие клавиши, что позволяет открывать оверлей GeForce Experience из любой точки операционной системы. По умолчанию — это: Alt + Z. Но вы можете изменить настройки из приложения GeForce Experience. Если вы завершите этот процесс в диспетчере задач, Alt + Z больше не откроет оверлей.
И если вы перейдете к настройкам—>«Общие» в GeForce Experience и переключите «In-Game Overlay», этот процесс исчезнет.
Хотя NVIDIA ShadowPlay — это имя функции, которая записывает геймплей, ShadowPlay Helper просто отвечает за открытие оверлея. Когда вы включаете «Instant Replay» или иначе начинаете записывать геймплей, другой процесс NVIDIA Container запускается с использованием ресурсов центрального процессора, диска и графического процессора. Таким образом, по крайней мере один из процессов NVIDIA Container обрабатывает запись геймплея с помощью NVIDIA ShadowPlay.
Ошибка NVIDIA GeForce Experience — что-то пошло не так, попробуйте перезапустить
Данная ошибка возможно появляется из-за отсутствия нужных прав. Попробуйте сделать следующее:
Зажмите Win + R, напишите команду:
services.msc
Нажмите ОК.
Откроется окно со списком служб. Найдите NVIDIA Telemetry Container — нажмите правой кнопкой, выберите пункт Свойства:
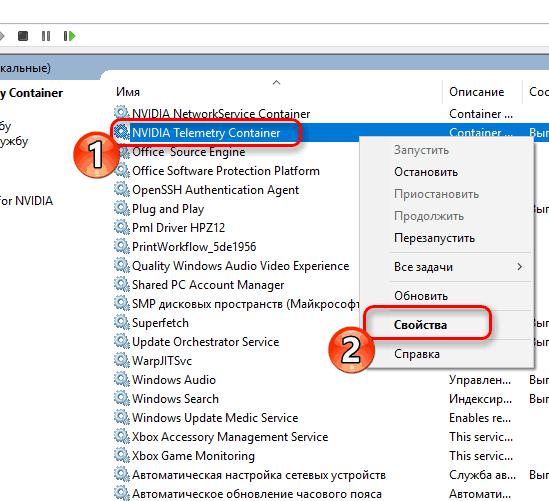
Появится окошко — активируйте вкладку Вход в систему, выберите пункт Вход в систему > С системной учетной записью:
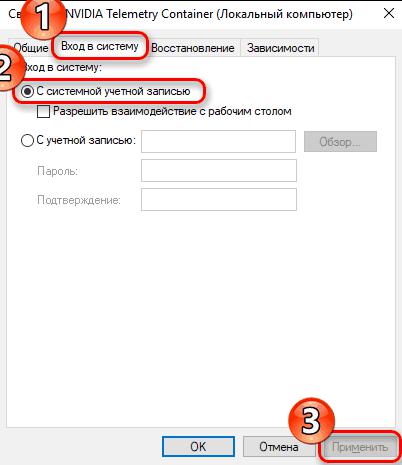
Нажмите Применить.
Далее — активируйте первую вкладку Общие. В меню Тип запуска выберите Автоматически, нажмите кнопку Запустить:
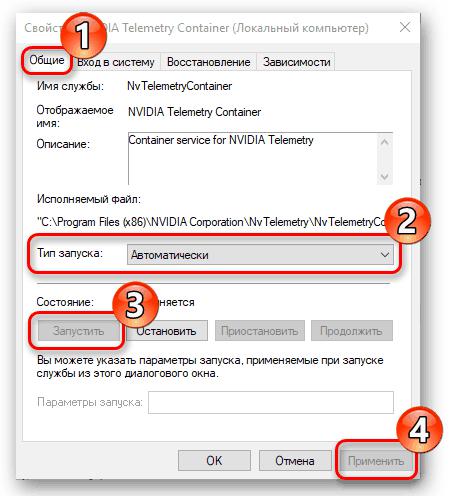
В целях профилактики можно проверить службу NVIDIA Display Container LS — у нее также в Тип запуска должно стоять автоматически. Тоже самое относится и к службе Инструментарий управления Windows. Другие компоненты ПО NVIDIA
| Название | Описание |
| Nvidia Backend(NvBackend.exe) | Агент, который якобы мониторит ваши настройки и оптимизирует их для лучшей работы. Может использовать много ресурсов, иногда вешает процессор полностью. Особо не нужен — можно вырубить. |
| Nvidia GeForce Experience(nvspcap.dll) | Модуль от Shadow Play — для записи видео из игр. Если не будете видео писать — можно отключить. |
| nvtray.exeилиnvcpl.dll | Отвечает за иконку в трее, ресурсов почти не использует. Если нажать правой кнопкой по иконке — будет меню с доступном к основным функциям/настройкам. Если не используете — отключайте. |
| NVIDIA Stereoscopic 3D Driver Service | Нужно для 3Д-мониторов, если у вас такого нет — можно отключить. |
| NVIDIA Streamer Network Service | Нужно для стриминга например в твитч. |
Дополнительная информация:
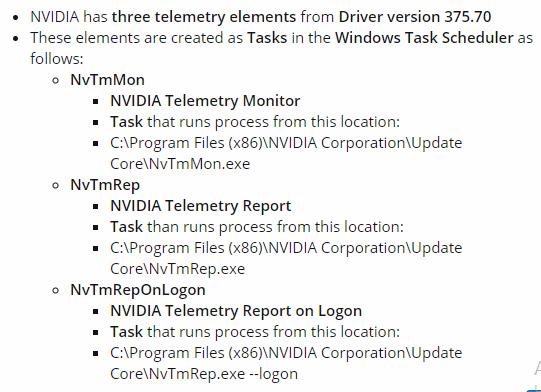
Выборочная установка компонентов драйвера NVIDIA
Установщик драйвера не позволяет отсеять определённые элементы при установке ПО на компьютер и избавиться от того же GeForce Experience, Telemetry или пр., но сделать это можно используя сторонний софт. С данной задачей отлично справляется бесплатная утилита NVSlimmer, которая позволяет полностью контролировать установку драйвера. Выполняем следующие действия:
- Скачиваем программу с официального ресурса и устанавливаем в систему.
- Запускаем NVSlimmer.
- Выбираем драйвер NVIDIA, указав путь, после чего в окне утилиты отобразятся обнаруженные компоненты из пакета.
- Программой будут отмечены только основные, остальные же, являющиеся необязательными же вы сможете выбрать самостоятельно.
- Жмём кнопку «Install» для запуска процедуры.
- Нажатием кнопки «Repackage» можно подготовить новый файл инсталляции для установки драйвера в той комплектации, что вы сформировали.
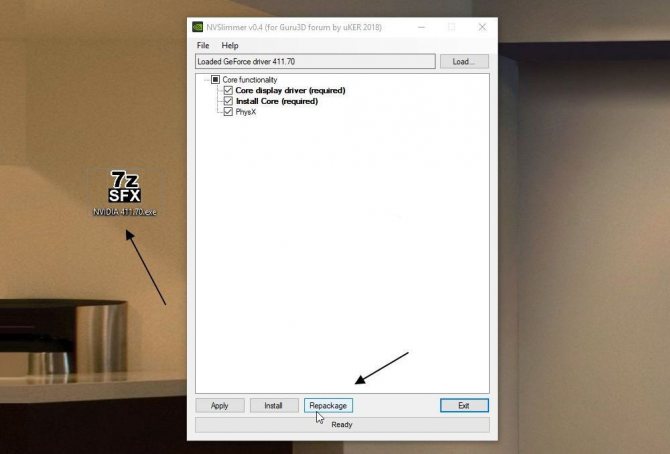
Выборочная установка компонентов драйвера NVIDIA с помощью программы NVSlimmer
Если файл-инсталлятор подготовить заранее, можно затем удалить посредством Display Driver Uninstaller имеющийся на компьютере драйвер, после чего уже воспользоваться созданным установщиком без лишних компонентов. Таким образом, вы сможете избавиться не только от NVDisplay.Container.exe в Диспетчере задач, но и от прочих необязательных служб, обычно идущих в связке с драйвером, но по факту часто ненужных.
Обновление драйверов видеокарты
Если простая перезагрузка ГП не помогла решить проблему, возможно, драйверы карты устарели или они несовместимы с версией, установленной на компьютере ОС.
Существует два способа обновления конфигурации графического процессора – автоматический или установка драйверов вручную.
Для начала попробуйте первый вариант. Он не требует особых навыков и понимания характеристик ПК. Снова зайдите в диспетчер устройств и кликните на меню вкладки видеоадаптеров.
В списке выберите пункт «Обновление конфигурации оборудования». Компьютер автоматически найдет и загрузит нужное ПО.
После выполнения действия следует обязательно перезагрузить ПК, чтобы изменения вступили в силу.
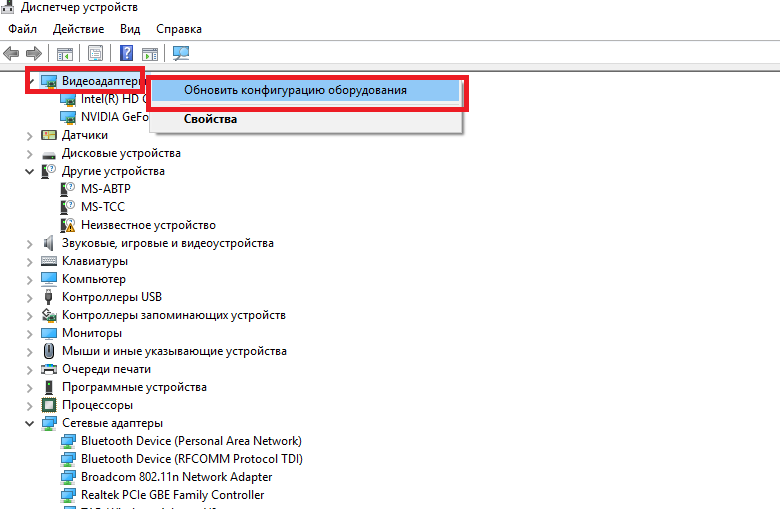
Рис. 4 – автоматическое обновление драйверов ГП
Помните! Этот способ установки драйверов подойдет, если на компьютере есть соединение с интернетом. А также вы должны использовать только подлинную копию ОС Windows (в противном случае, драйвера могут загружаться из недостоверных и опасных источников).
Второй способ обновления драйверов заключается в самостоятельном поиске необходимых файлов. Сделать это можно только на официальном сайте ]вашей видеокарты – NVIDIA Corporation.
На рисунке ниже представлена страница загрузки драйверного ПО. Пользователи должны самостоятельно выбрать тип, серию и семейство продукта, а также версию используемой операционной системы.
Затем следует подтвердить поиск, чтобы система автоматически сформировала подходящий архив для загрузки.
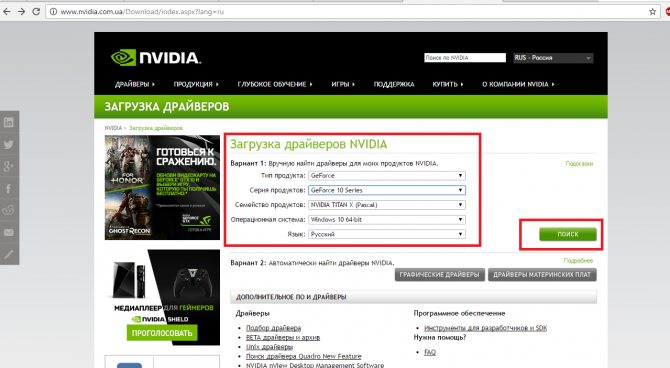
Рис. 5 – подбор параметров видеокарты на сайте NVIDIA
Дождитесь результатов поиска и скачайте архив, нажав на клавишу «Загрузить сейчас»:
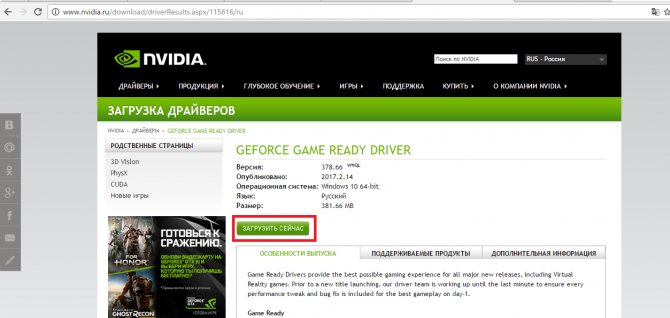
Рис. 6 – скачивание архива с драйверами
Как узнать параметры видеокарты? Для этого воспользуйтесь инструкцией, которая входила в комплектацию покупки.
Если её нет, можно посмотреть характеристики в самой операционной системе:
1. Откройте окно системных сведений;
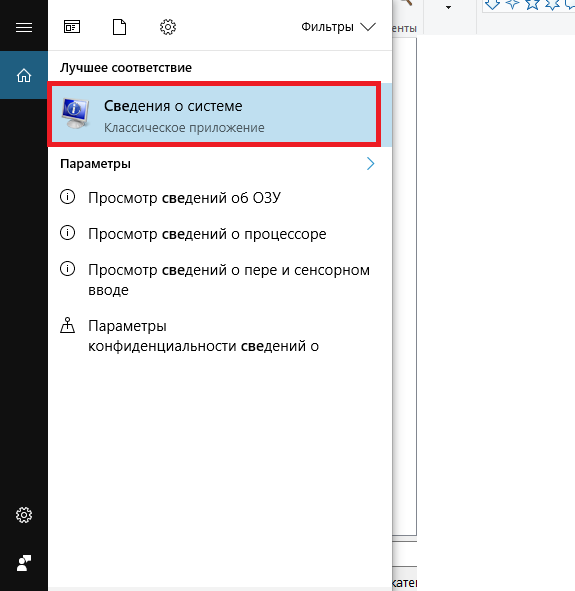
Рис. 7 – поиск утилиты «Сведения о системе»
2. Дождитесь загрузки параметров. Это может занять от 1 до 3 минут;
3. В левой части окна откройте вкладку «Дисплей». Через некоторое время справа появится детальное описание характеристик всех устройств, которые ответственны за отображение данных на этом компьютере. Вам понадобятся поля с названием и версией ГП.
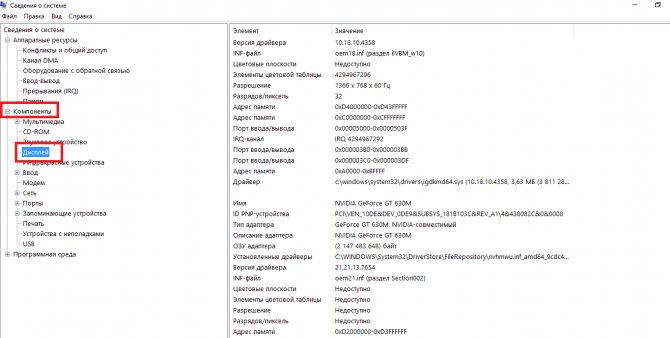
Рис. 8 – просмотр параметров дискретной видеокарты в настройках ПК
А также на сайте NVIDIA Corporation вы можете запустить процедуру автоматического подбора драйверного ПО для вашего компьютера.
Нажмите на клавишу «Графические драйверы», как показано на рисунке:
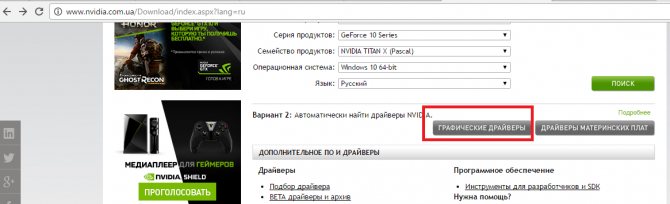
Рис. 9 – запуск автоматического сканирования системы
Далее вы будете перенаправлены на новую страницу загрузки ПО. Дождитесь завершения анализа вашей ОС. На это понадобится несколько минут.
В результате сайт покажет сообщение о том, какой именно драйвер вам нужен. При нажатии на его иконку начнется автоматическая загрузка файла на компьютер.
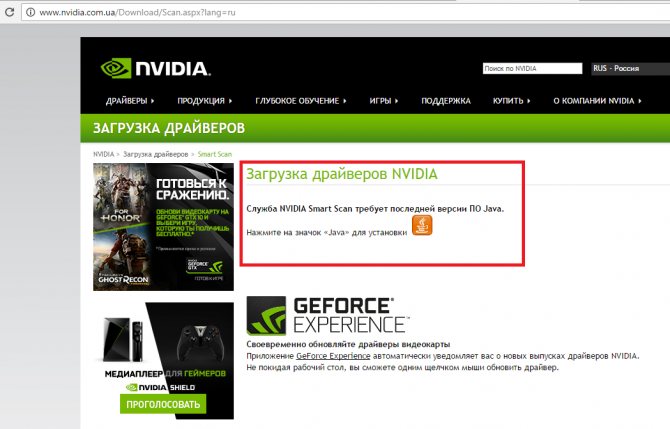
Рис. 10 – автоматическое определение недостающих драйверов
Докер: контейнер или платформа?
Коротко: и то и другое
Подробный ответ:
Когда Docker начал использовать LXC в качестве среды выполнения контейнера, идея заключалась в том, чтобы создать API для управления средой выполнения контейнера, изолировать отдельные процессы, выполняющие приложения, и контролировать жизненный цикл контейнера и ресурсы, которые он использует. В начале 2013 года проект Docker должен был создать «стандартный контейнер», как мы можем видеть в этом манифесте.
Манифест стандартного контейнера был удален.
Docker начал создавать монолитное приложение с множеством функций — от запуска облачных серверов до создания и запуска образов / контейнеров. Docker использовал libcontainer для взаимодействия с такими средствами ядра Linux, как Control Groups и Namespaces.
Давайте создадим контейнер с использованием СGroups и Namespaces
В этом примере я использую Ubuntu, но это должно работать для большинства дистрибутивов. Начните с установки CGroup Tools and утилиты stress, поскольку мы собираемся выполнить некоторые стресс-тесты.
Эта команда создаст новый контекст исполнения:
Команда «unshare» разъединяет части контекста исполнения процесса
Теперь, используя cgcreate, мы можем создать группы управления и определить два контроллера: один в памяти, а другой — в процессоре.
Следующим шагом будет определение лимита памяти и его активация:
Теперь давайте запустим stress для изолированного namespace, которое мы создали с ограничениями памяти.
Мы можем заметить, что выполнение не удалось, значит ограничение памяти работает. Если мы сделаем то же самое на хост-машине, тест завершится без ошибки, если у вас действительно достаточно свободной памяти:
Выполнение этих шагов поможет понять, как средства Linux, такие как CGroups и другие функции управления ресурсами, могут создавать изолированные среды в системах Linux и управлять ими.
Интерфейс libcontainer взаимодействует с этими средствами для управления контейнерами Docker и их запуска.
Как отключить nvdisplay.container.exe?
Некоторые желают избавиться от процесса навсегда (или по крайней мере не лезть в “Диспетчер задач” при каждом использовании компьютера). Это не так уж и сложно – просто действуем инструкциям:
- Зажимаем сочетание клавиш Win+R – перед нами открывается окошко «Выполнить».
- Вставляем туда следующее (без кавычек): «services.msc» – должно появится окно «Services/Службы».
- Ищем в списке «Nvidia Display Container LS» – нажимаем на строку левой кнопкой мыши два раза.
- Открывается новое меню, в котором выбираем вкладку «General»/ «Основные».
- Для единичной остановки жмём кнопку «Stop» / «Остановить».
- Для полного отключения в автозапуске находим графу «StartUp Type» / «Тип запуска».
-
В выдвижном меню выбираем «Отключена» / «Никогда» (в зависимости от операционной системы и её версии).
Важно понимать – при остановке автозапуска процесса меню настройки видеокарты открыть будет невозможно. Если оно вам очень сильно понадобится, следует совершить все вышеперечисленные манипуляции и перенести графу выдвижного списка в положение «Всегда»
После перезагрузки компьютера процесс вернётся, вместе с ним и возможность настроить Nvidia.
Nvidia Display Container LS что это за программа и нужна ли она? : 4 комментария
Спасибо за статью. Опять nv хлама напихала. И это вы ещё в Task Scheluder не заглядывали, но ставить 8 событий на проверку обновления и прочий хлам, даже при выключенной галочке «проверять обновления», nvidia огорчает(
скачиваем System Explorer (бесплатная прога так что с офф сайта) заходим в автозапуск видим 8 шт Nv и NVIDIA приколов или более того (не считая Launcher фирмы вышей видео карты типа GIGABYTE итд) и тихо рыдаем в платочек 😀 после этого вырубаем все кроме NvDriverUpdateCheckDaily (панель управления NVIDIA) радуемся жизни лично у меня в авто запуске только драйвер звуковой карты и NVIDIA а все остальное это хлам
пупка Microsoft это планировщик заданий (лучше не трогать если не знаете что к чему)
фенкю вэру матч
еще могу посоветовать программку BES (Battle Encoder Shirase) если фризы в играх мучают или есть программка которая грузит проц на 110% из за чего и возникают фризы (подергивания картинки) врубаем прогу заходим в Target выбираем нужный процесс (дабл клик) далее Yes переходим в Control и выставляем минус 5-10% что позволит системным процессам работать как полагается а не выводить фризы и торможения системы Ps.чем выше значение тем меньше FPS но если FPS хватает а фризы убивают то это лучший метод
NVIDIA Telemetry Container отключение
NTC — собирает данные пользователей для стабильной работы приложений; сюда входят отчеты о сбоях и проблемах, а также информация о системе, необходимая для предоставления правильных драйверов и оптимальных настроек. Не бойтесь программа не передает вашу личную информацию.
Существует несколько способов как исправить код ошибки: 0x0001, 0x0003 при запуске. Мы перечислим два из этих методов, включая скриншоты:
Первый вариант:
- Нажмите на клавишу Windows на клавиатуре, введите services.msc и нажмите клавишу Enter. Это должно открыть список установленных Сервисов локального ПК.
- Найдите сервис Nvidia Telemetry Container нажмите правой кнопкой.
- Выберите «свойства».
- Открываем вкладку «Вход в систему»
- Перейдите на вкладку убедитесь, что все сеансы переключаются на учетную запись локальной системы.

Если данный способ вам не помог, читайте следующий.
Второй вариант:
Прочитав на различных формах, пользователи рекомендовали отключить NTC:
- Откройте диспетчер задач «ctrl + alt + delete».
- Открываем последнюю вкладку «Службы».
- Находим в списке «NVIDIA Telemetry Container».
- Нажимаем правой кнопкой «Остановить».
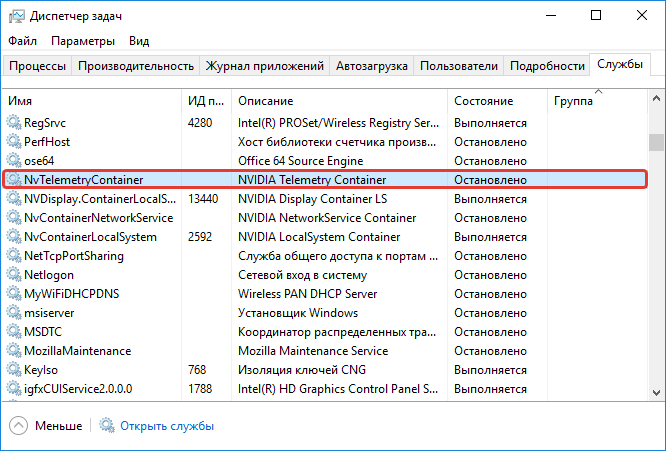
Запомните эти действия, вам придется проделывать их снова в будущем, если вы обновите драйвера.