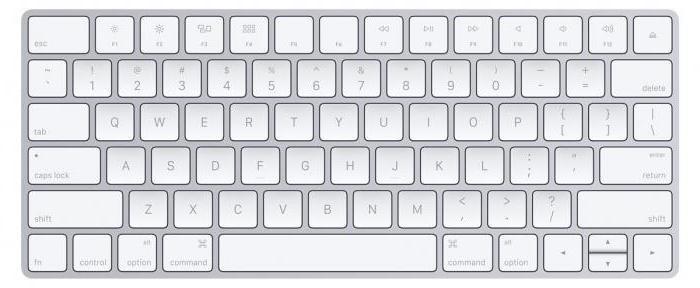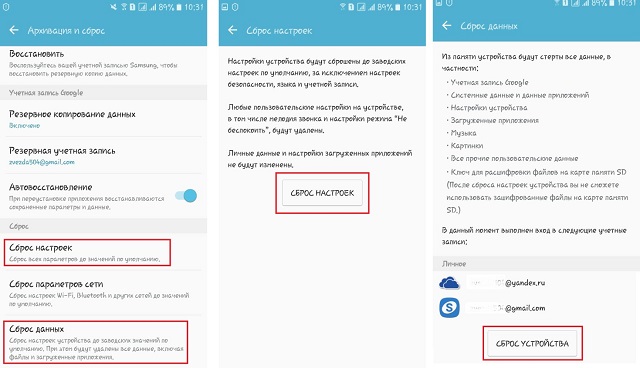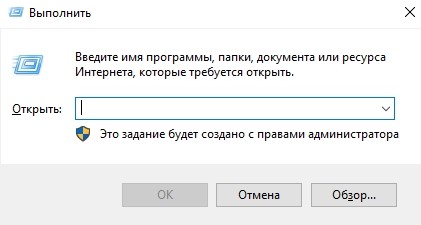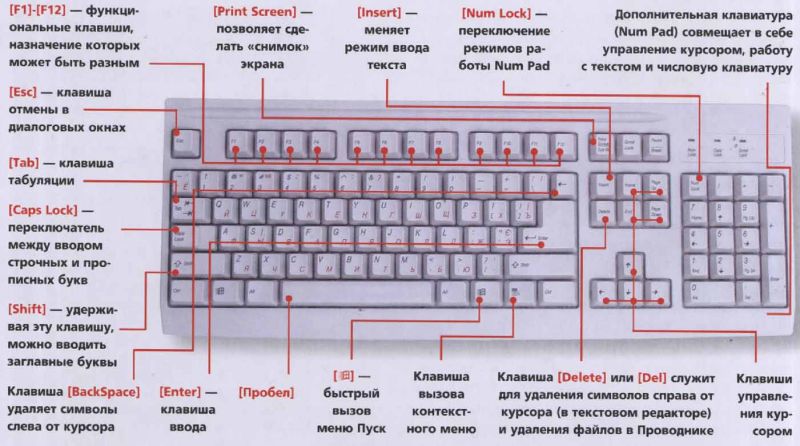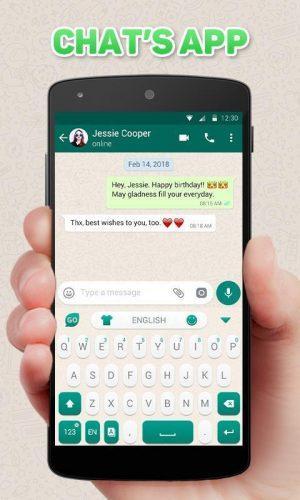Что это за клавиша — numpad 1? используем клавиатуру на полную
Содержание:
- Удобство пользования нумпадом
- Cherry G84-4700
- Экранная клавиатура Windows 10
- Ноутбук NumLock
- Возможные проблемы и их решение
- Как включить numpad на ноутбуке | Сделай все сам
- Что такое numpad на клавиатуре
- Scroll Lock
- Что умеет ноутбук при таких размерах. Есть новый тип памяти
- Ducky Pocket
- Экранная клавиатура Windows 10
- Что делать если клавиши numpad не работают. Как включить numpad на ноутбуке. Способы ввода информации
- Как включить numpad на ноутбуке
- Специфика работы с игровыми периферийными устройствами
Удобство пользования нумпадом
Физические устройства ввода так просто не поменять, они стоят денег, и удобство напрямую зависит от стоимости, ведь на исследования эргономики необходимы крупные суммы денег. Хорошим примером эргономичности, несмотря на то, что этот критерий глубоко индивидуален, служит клавиатура от корпорации Apple, которая, впрочем, заслужила свою славу совсем другими продуктами, но тем не менее она произвела мини-революцию, сделав клавиатуру с тачбаром.

Главное отличие этой технологии в том, что тачбар меняет свое содержимое в зависимости от софта, который вы используете, и предоставляет список наиболее популярных опций. Это дает возможность не тратить время на поиски нужной комбинации клавиш — все очень удобно. Теперь мы знаем, что это за клавиша — Numpad 1.
Cherry G84-4700
Specifications
- $71
- Programmable 21-key layout
- Cherry ML switches (similar to Cherry MX Browns)
- 4 additional programmable keys
The Cherry G84-4700 numpad is an upper-end numpad that has several useful features including a programmable 21-key layout, with 4 additional programmable keys that you can detail yourself. Although this num pad is a bit on the pricey side, the quality won’t disappoint.
An interesting note about this num pad, it has the lesser-know Cherry ML switches, which are similar to Cherry MX Brown switches, but with a shallower actuation point. They have a tactile and quiet actuation similar to the Brown’s as well.
Экранная клавиатура Windows 10
На экранной клавиатуре в Windows 10 есть виртуальная цифровая клавиатура, которую вы можете использовать. Несмотря на то, что настраиваемые параметры экранной клавиатуры не всегда бывают такими же быстрыми, как у цифровой клавиатуры, они делают ее достойным эмулятором цифровой клавиатуры.
Чтобы получить доступ к экранной клавиатуре, вы можете выбрать несколько разных маршрутов. Самый быстрый маршрут включает нажатие клавиши с логотипом Windows + Ctrl + O, чтобы открыть экранную клавиатуру. Вы также можете включить или выключить экранную клавиатуру в любом месте с помощью того же сочетания клавиш.
Если вы предпочитаете пройти через настройки Windows, выполните следующие действия:
- Нажмите кнопку «Пуск» в Windows.
- Нажмите Настройки.
- Прокрутите вниз и нажмите Легкость доступа.
- На левой боковой панели прокрутите вниз до пункта « Взаимодействие».
- Нажмите на клавиатуру.
- В разделе «Использование экранной клавиатуры» переместите ползунок в положение «Вкл.».
- Закройте или сверните окно.
Когда появится экранная клавиатура, цифровой клавиатуры не будет. Вам нужно будет нажать кнопку «Параметры» в правом нижнем углу и установить флажок «Включить цифровую клавиатуру».
Наконец, нажмите кнопку NumLock, чтобы вызвать клавиатуру.
Теперь, когда вам нужно набрать число на цифровой клавиатуре, просто нажмите его на экранной клавиатуре. Если вы выберете опцию Наведите курсор на клавиши, вы также можете просто навести курсор на клавишу вместо щелчка мышью. Регулируя продолжительность наведения, вы также можете настроить время, необходимое для его регистрации в качестве нажатия.
Если вы строго хотите использовать встроенную клавиатуру, но вам нужно сэкономить место на экране, вы можете сжать клавиатуру, чтобы сосредоточиться на цифровой клавиатуре.
Ноутбук NumLock
Многие ноутбуки решают проблему отсутствия цифровой клавиатуры, включая скрытую цифровую клавиатуру, активируемую клавишей NumLock. Числа обычно выделяются цветом, отличным от цвета обычных клавиш (обычно серого или синего цвета). Если вы пытаетесь найти их, они часто разделяют клавиши 7, 8 и 9 в верхней строке номера.
Чтобы активировать цифровую клавиатуру, найдите клавишу блокировки номера (обычно обозначенную NumLock , Num Lk или Num ). Найдя его, найдите клавишу Fn или Alt . Если цвет клавиши Fn или Alt совпадает с альтернативными номерами, нажмите ее вместе с клавишей блокировки номера.
Вы можете сказать, что вам это удалось, включив или выключив подсветку клавиши блокировки номера. Теперь альтернативные цветные клавиши будут работать как цифровая клавиатура для вашего ноутбука. Просто не забудьте отключить блокировку номера, используя ту же комбинацию клавиш.
Возможные проблемы и их решение
Вполне может быть, что включение/выключение боковой клавиатуры никак не влияет на ее работу: вы нажимаете NumLock, а вводить цифры все равно не получается. Или может не работать одна конкретная кнопка. Рассмотрим каждую проблему отдельно и попробуем найти оптимальные решения.
Боковая клавиатура с цифрами не работает после включения компьютера
Если вы хотите, чтобы боковая панель с цифровыми клавишами работала сразу после включения операционной системы, нужно поменять соответствующую настройку в BIOS. Первым делом перезагрузите (включите) компьютер и нажмите кнопку входа в меню BIOS. Это может быть кнопка Del, F12 или любая другая, в зависимости от модели компьютера (ноутбука). Узнать какую клавишу необходимо нажать можно на экране, который появляется сразу после включения устройства.
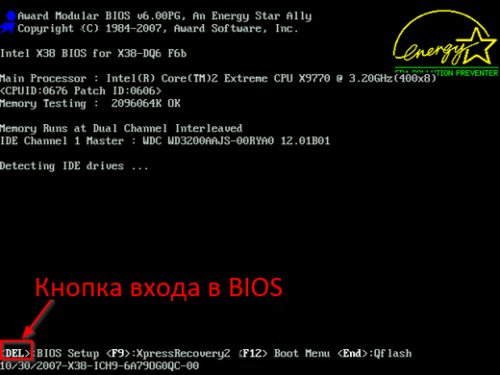
Кнопка входа в меню BIOS
В открывшемся окне перейдите на вкладку «Boot». Там вы найдете опцию «NumLock Key» (она может называться по-другому, например, «NumLock Enable»). Нажмите Enter и переключите значение на «On» или «Enabled». Перейдите на вкладку «Exit» и выйдите из BIOS, сохранив изменения.
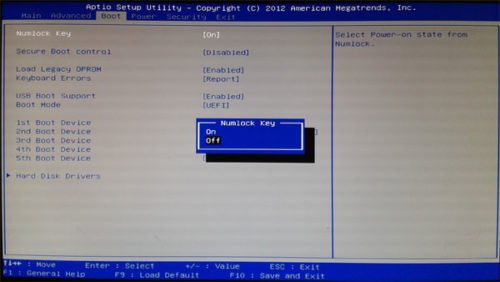
Включите опцию «NumLock Key»
При следующем включении компьютера боковая клавиатура будет работать сразу.
Боковые цифры справа не работают
Если боковая цифровая клавиатура не работает при нажатии NumLock (или другой функциональной клавиши), проблема именно в этой клавише. Вероятно, отошел контакт или клавиатура засорилась. Так или иначе, понадобится помощь специалиста.
Прежде чем обращаться в сервисный центр, есть смысл проверить, действительно ли что-то не так с той или иной кнопкой. Сделать это можно при помощи экранной клавиатуры.
Чтобы открыть программу «Экранная клавиатура», которая встроена в Windows по умолчанию, откройте меню «Пуск». Нажмите на «Все программы» и найдите папку «Стандартные». В ней содержится еще одна папка — «Специальные возможности». Искомая программа находится здесь.
Найдите программу «Экранная клавиатура» в меню «Пуск»
«Экранная клавиатура» — полноценный заменитель обычной. Клавиши в ней нажимаются левой кнопкой мыши. Чтобы проверить, работает ли каждая отдельная кнопка цифровой клавиатуры, в окне программы нажмите «Параметры» и выберите «Включить цифровую клавиатуру».
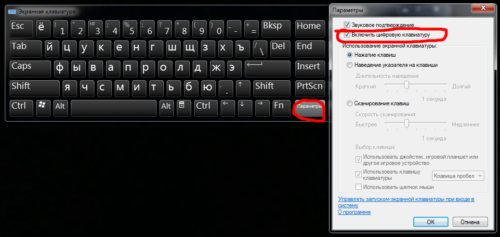
Поставьте галочку напротив «Включить цифровую клавиатуру»
Теперь нажмите на кнопку «NUMLOCK» в интерфейсе программы, а затем попробуйте ввести цифры с помощью аппаратной боковой клавиатуры.
Нажмите на кнопку «NUMLOCK»
Если цифры вводятся, значит, проблема конкретно в клавише «NumLock». Обратитесь к мастеру, чтобы он почистил клавиатуру и проверил ее исправность.
Кстати, с помощью программы «Экранная клавиатура» можно работать вообще без аппаратной. Например, если вы сдали оную в ремонт. Также она поможет вам, если каких-либо клавиш не хватает, или они неудобно расположены.
Видео: что делать, если клавиатура не работает вовсе
Набираются буквы вместо цифр
Эта проблема может быть знакома пользователям ноутбуков. Если ваша клавиатура при нажатии на кнопку буквы печатает цифру, значит, включен режим «NumLock». Чтобы выключить его, нужно нажать комбинацию клавиш, о которой говорилось выше. Кроме того, может быть и такое, что всегда после включения компьютера буквенные клавиши печатают цифры. В таком случае нужно отключить опцию «NumLock Key» в BIOS. Как это сделать тоже рассказано выше.

Выключите опцию «NumLock», если клавиатура печатает цифры вместо букв
Видео: программная настройка переферии в Windows
Печатаются не те буквы
Данная проблема одинаково часто встречается как на компьютерах, так и на ноутбуках. Причиной такого поведения клавиатуры чаще всего является неисправность, связанная с засорением.

Клавиатура печатает не те буквы из-за механической неисправности
Так, несколько датчиков нажатия клавиш могли слипнуться или вовсе выйти из строя после того, как на клавиатуру пролили какую-то жидкость. Заметим, что если ваша клавиатура печатает не те буквы, причина такая же. В любом случае нужно обратиться к специалисту. Вполне может быть, что отремонтировать устройство не получится вовсе. Тогда придется покупать новое.
Как включить numpad на ноутбуке | Сделай все сам

Многие ноутбуки имеют расширенную клавиатуру, которая имеет также боковую часть. Впрочем это относится вдалеке не ко каждому моделям, не говоря теснее от нетбуках. Новые модели предусматривают присутствие дополнительных клавиш панели numpad на устройствах с укороченными версиями клавиатуры.
Инструкция
1. Удостоверитесь в том, что ваша модель ноутбука содержит добавочные функции ввода чисел с клавиатуры.
Для этого введите в поисковике запрос спецификации и необходимый параметр, тот, что хотите узнать.
Также обратите внимание на присутствие цифр на буквенных кнопках клавиатуры, традиционно они расположены в правой ее части, впрочем все может зависеть от модели и изготовителя. 2
Если ваша модель ноутбука поддерживает функцию включения numpad, обнаружьте в левом нижнем углу клавишу Fn, обыкновенно она расположена рядом с Win
2. Если ваша модель ноутбука поддерживает функцию включения numpad, обнаружьте в левом нижнем углу клавишу Fn, обыкновенно она расположена рядом с Win.
Это добавочная кнопка, которая в сочетании с другими, посылает компьютеру команду о выполнении того либо другого действия, скажем, в некоторых моделях ноутбуков, одновременное нажатие Fn и клавиш со стрелками вверх и вниз регулирует ярус громкости звукового устройства. Тут она вам потребуется для включения режима numpad.
3. Узнаете, какая добавочная кнопка клавиатуры в сочетании с Fn включает необходимую вам функцию. Обыкновенно в большинстве моделей ноутбуков за это отвечает клавиша NumLk, которая находится в правом верхнем углу рядом с F12. Если у вас нетбук, эта клавиша может единовременно иметь и иную функцию, помимо стержневой.
4. Нажмите единовременно Fn и Num Lk
Обратите внимание, возникла ли на вашем экране монитора пиктограмма метаморфозы режима ввода. Испробуйте ввести несколько знаков с клавиатуры в текстовый документ
При этом пользуйтесь клавишами, на которых совместно с буквами расположены цифры.
5. Выключение этого режима изготавливаете в том же порядке. Его включение комфортно в основном для тех, кто привык играть в компьютерные игры на полных клавиатурах. Также многие привыкли к применению NumPad на обыкновенных компьютерах и в иных целях, следственно больше новые модели ноутбуков и нетбуков содержат функцию поддержки данного режима.
https://www.youtube.com/watch?v=-qJGOCuOgVQ
Портативные габариты ноутбуков не неизменно комфортны. Чай как водится, их клавиатура гораздо поменьше стандартных моделей. В частности, в большинстве переносных компьютеров – нетбуков и ноутбуков – отсутствует цифровой блок клавиатуры.
Вам понадобится
Что такое numpad на клавиатуре
Прежде всего, это обозначение нескольких клавиш, которые находятся непосредственно с правой стороны на оборудовании. На представленной секции возможно обнаружить числа от 0 до 9, а также символы: точка, запятая, вычитание, сложение, умножение, деление. Однако, чтобы ее активировать, следует предварительно нажать на кнопку «Num Lock 1». Найти ее достаточно просто, особенно на традиционной клавиатуре от стационарного компьютера.
Таким образом, нужно всего лишь обратить внимание на верхнюю часть справа конструкции. Именно там в наибольшем количестве моделях располагается описанный инструмент
Если говорить о ноутбуке, то стоит упомянуть месторасположения в качестве кнопку «F11». После этого работоспособность встроенного изделия будет осуществлена.
Scroll Lock
Клавиша Scroll Lock (10 на рис. 1) широко применялась в начале 80-х годов, когда не было манипулятора мышь. Тогда преимущественно пользовались полноразмерной клавиатурой, как показана на рисунке 1. На ноутбуках такой клавиши может не быть.
При включенном режиме «Scroll Lock» клавиши управления курсором выполняли функцию передвижения экрана (вверх, вниз, влево, вправо).
Когда режим Scroll Lock отключён, тогда клавиши управления курсором работают в привычном для нас режиме – изменение положения курсора (вверх, вниз, влево, вправо). Сейчас на действие этой кнопки можно посмотреть, например, в электронных таблицах Excel. Если запустить Excel и нажать Scroll Lock, тогда клавиши управления курсором будут передвигать таблицу, а не отдельную выделенную ячейку.
А вообще, клавиша Scroll Lock в разных программах может работать так, как она будет запрограммирована.
Упражнения по компьютерной грамотности
1) Введите в текстовом редакторе русские и английские буквы при включенном индикаторе Caps Lock. Повторите то же самое, удерживая нажатой клавишу Shift
Обращаем внимание на то, какие выводятся буквы: строчные или прописные
2) Печатаем теперь при выключенном индикаторе Caps Lock. Затем печатаем, удерживая Shift. Когда вводятся строчные, а когда прописные буквы?
3) Смотрим режим работы Num Lock. Когда малая цифровая клавиатура работает в режиме ввода цифр 0, 1, …, 9 и точки. И когда она действует в режиме управления курсором?
4) Скопируйте текст этого задания в текстовый редактор на своем компьютере. Поставьте курсор посередине текста. И проверьте, как происходит удаление символов при помощи клавиши Delete и Backspase. Когда символы удаляются слева от курсора, а когда – справа от него?
5) Посмотрите в текстовом редакторе на действие клавиш Home, End, стрелки вверх, вниз, влево, вправо в пределах двух-трех строк. Также проверьте действие PageUp, PageDown – в пределах двух или более страниц экрана.
Дополнительные задания по клавишам
6) Испытайте клавишу Insert. Если у Вас Word 2007, тогда, возможно, необходимо сначала провести необходимые настройки для включения этого режима. Поставьте курсор в середине текста. Нажмите Insert и вводите текст. Что при этом происходит: вставка символов или их замена (удаление старых и на их место ввод новых символов)?
7) Можно проверить мало используемую клавишу Scroll Lock. Мышка здесь не понадобится. Заходим в электронные таблицы Excel, посередине вводим в ячейку, например, цифру 100. Нажимаем на клавишу Scroll Lock. При этом можно стрелками (вверх, вниз, влево, вправо) перемещаться по таблице. Получается клавиатурный аналог работы мышки при перемещении внутри окна Excel.
8) В текстовый редактор скопируйте несколько строк. Поставьте курсор в начало текста, нажмите на клавишу Tab. Если все сделали правильно, то текст должен начинаться с «красной строки».
Другие материалы по теме:
1. О некоторых секретах функциональных клавиш на ноутбуке
2. Что такое горячие клавиши и зачем они нужны
3. Стандартные горячие клавиши в Windows
4. Как изготавливают клавиатуру компьютера: подробное описание процесса
5. Как писать на русском, не имея русской клавиатуры?
Распечатать статью
Получайте актуальные статьи по компьютерной грамотности прямо на ваш почтовый ящик. Уже более 3.000 подписчиков
.
Важно: необходимо подтвердить свою подписку! В своей почте откройте письмо для активации и кликните по указанной там ссылке. Если письма нет, проверьте папку Спам
Что умеет ноутбук при таких размерах. Есть новый тип памяти

Выяснили, что здесь стоят навороченный трекпад и продвинутая клавиатура. Это внешние моменты, которые подходят для офисной рутины.
А сейчас разберёмся, как ZenBook 14 справится с задачами на уровне железа.
На выбор дают три варианта процессоров intel 10-го поколения от i3 до i7, и у каждого низкое потребление энергии в 15 Вт. Поэтому ноутбук живёт около 10 часов под нагрузкой браузером и видео.
Внутри i7 стоит мощная интегрированная графика Intel Iris Plus, даже Cities Skyline тянет. В i5 она тоже способная, но попроще – не поиграть, зато лёгкий монтаж или ретушь выдержит.

Мощностью ZenBook 14 не будет искриться в топе за счёт скромного аппетита в энергии, а вот скоростью SSD с ним вряд ли кто-то сравнится.
Одна из опций хранилища устроена по технологии скоростного чтения и записи данных, которая объединяет два вида памяти: традиционная флеш память и сделанная по секретной технологии Intel Optane.
Модуль работает со скоростью RAM, при этом может хранить данные даже после выключения компьютера.
Дополнительный чип Optane хранит в себе файлы, с которым вы работаете чаще всего. За счёт кэша получается прирост скорости хранилища на 35%.

Если есть желание, можно прокачать ZenBook 14 ещё сильнее. Для оперативной памяти есть конфигурации вплоть до 32 ГБ со скоростью 3200 МГц.
Для любителей хорошего звука тоже будет радость.
Как и многие свои премиальные ноутбуки, ASUS оснастила ZenBook 14 2020 динамиками от Harman/Kardon. Они расположены на скошенной грани внизу и акустически усиливаются через отражение волн от поверхности.
Ducky Pocket
Photo by NjallL
Specifications
- $69
- Cherry MX Brown, blue, red, silver
- RGB
- Built in calculator
- Battery/not wireless
- 22 programmable keys
Unlike all other numpads on this list, the Ducky Pocket numpad also doubles as a calculator! How strange is that. While you can use it in the traditional way as a numpad, it’s also possible to disconnect and use it driven off batteries. It’s the only numpad that you can take on the go and use as a calculator.
Coming with your choice of Cherry MX switches and super customizable RGB backlight, it’s hard to beat the Ducky Pocket. In addition, there are up to 22 programmable keys that are customizable by the user as well.
Экранная клавиатура Windows 10
На экранной клавиатуре в Windows 10 есть виртуальная цифровая клавиатура, которую вы можете использовать. Несмотря на то, что настраиваемые параметры экранной клавиатуры не всегда бывают такими же быстрыми, как у цифровой клавиатуры, они делают ее достойным эмулятором цифровой клавиатуры.
Чтобы получить доступ к экранной клавиатуре, вы можете выбрать несколько разных маршрутов. Самый быстрый маршрут включает нажатие клавиши с логотипом Windows + Ctrl + O, чтобы открыть экранную клавиатуру. Вы также можете включить или выключить экранную клавиатуру в любом месте с помощью того же сочетания клавиш.

Если вы предпочитаете пройти через настройки Windows, выполните следующие действия:
- Нажмите кнопку «Пуск» в Windows.
- Нажмите Настройки.
- Прокрутите вниз и нажмите Легкость доступа.
- На левой боковой панели прокрутите вниз до пункта « Взаимодействие».
- Нажмите на клавиатуру.
- В разделе «Использование экранной клавиатуры» переместите ползунок в положение «Вкл.».
- Закройте или сверните окно.
Когда появится экранная клавиатура, цифровой клавиатуры не будет. Вам нужно будет нажать кнопку «Параметры» в правом нижнем углу и установить флажок «Включить цифровую клавиатуру».
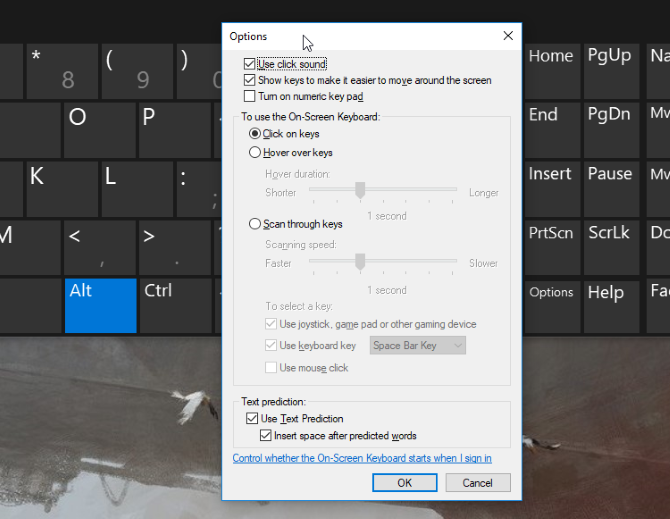
Наконец, нажмите кнопку NumLock, чтобы вызвать клавиатуру.
Теперь, когда вам нужно набрать число на цифровой клавиатуре, просто нажмите его на экранной клавиатуре. Если вы выберете опцию Наведите курсор на клавиши, вы также можете просто навести курсор на клавишу вместо щелчка мышью. Регулируя продолжительность наведения, вы также можете настроить время, необходимое для его регистрации в качестве нажатия.

Если вы строго хотите использовать встроенную клавиатуру, но вам нужно сэкономить место на экране, вы можете сжать клавиатуру, чтобы сосредоточиться на цифровой клавиатуре.
Что делать если клавиши numpad не работают. Как включить numpad на ноутбуке. Способы ввода информации
Каким образом можно включить numpad на нетбуке?
Ответ мастера:
Большинство современных ноутбуков имеют в своем составе расширенный тип клавиатуры, содержащую и боковую часть. Однако, если говорить о нетбуках, то у них боковая часть отсутствует. Такие модели имеют встроенную клавишу панели numpad, которая как раз и заменяет боковую панель клавиатуры.
Для начала вам следует убедиться в том, что ваш ноутбук содержит дополнительную функцию для ввода цифр прямо с клавиатуры. Чтобы получить об этом достоверную информацию, воспользуйтесь интернетом. В вашем интернет браузере откройте поисковик и введите в нем соответствующий запрос о спецификации и параметрах системы компьютера.
Вы также можете просмотреть, содержаться ли цифры в тех частях клавиатуры, на которых находятся буквы. Как правило, они располагаются в правой ее части. Все зависит от модели и производителя ПК.
Если ваш ноутбук поддерживает включение numpad, тогда найдите на его клавиатуре клавишу Fn (чаще всего она располагается внизу слева). Именно она отвечает за выполнение определенных команд, которые включаются при помощи сочетания данной кнопки с другими клавишами клавиатуры. Например, при одновременном нажатии Fn и стрелки вверх вы можете увеличить звучание динамика вашего ноутбука.
Кроме того, вам придется выяснить о том, какую дополнительную кнопку вам следует нажать, чтобы активировать функцию numpad. Зачастую, в качестве второй клавиши используется NumLk, которая находится вверху справа возле кнопки F12. Если вы используете для своей работы нетбук, то данная кнопка, помимо своего основного назначения, может одновременно исполнять и еще одну функцию.
Таким образом, одновременно нажмите кнопки «Fn» и «NumLk»
Обратите особое внимание на то, появился ли на экране монитора значок с изменением режима ввода
Для пробы откройте любой текстовый документ и введите с клавиатуры несколько символов. При этом вам следует использовать те клавиши, на которых изображены как буквы, так и цифры.
Выключить функцию numpad можно также при одновременном нажатии кнопок «Fn» и «NumLk».
Как правило, включать numpad удобно тем, кто очень часто играет в компьютерные игры, используя расширенную версию клавиатуры. Кроме того, многие пользователи привыкли использовать режим NumPad и на настольных компьютерах, поэтому последние модели ноутбуков содержат в себе функцию поддержки такого режима.
И самое главное, не забывайте переключать режим обратно, после его активации.
Компьютерная клавиатура – не совсем очевидное устройство. Кроме всем известных буквенных и цифирных клавиш, она имеет ряд специальных, которые предназначены для более удобно манипулирования работой системы.
Сегодня мы поговорим о том, что это за клавиша Numpad 1, где она находится, и какую функцию выполняет.
Где находится Numpad 1
Эта горячая клавиша может быть расположена в двух местах – на дополнительной клавиатуре справа (9 цифр, выстроенных как на калькуляторе), либо если у Вас небольшой десктоп, то клавиша Numpad 1 на ноутбуке может быть интегрирована в стандартную клавиатуру.
В первом случае найти весь набор Num-клавиш нетрудно, он окрашены обычный цвет, и кнопки под номерами 2,4,6 и 8 снабжены стрелочками.При втором варианте Num-клавиатура соседствует с общими клавишами, начиная рядом с буквами Н, Г, Ш, Щ и далее вниз.
Здесь значения дополнительной клавиатуры подкрашены другим цветом, например красным или синим. Он не мешает обычной работе, но его легко найти.
Как активировать дополнительную клавиатуру
Здесь вариантов опять же два. Если она расположена отдельно, то обычно это происходит нажатием клавиши NumLock, которая находится немного выше этой клавиатуры. При активации, как правило, загорается индикатор.
При интегрированном варианте (на ноутбуке) необходимо зажать клавишу функций Fn (между Ctrl и пробелом) и Num-клавиатура станет активной. Здесь есть небольшое неудобство, но за компактность приходится платить.
Теперь разберем, что это за клавиша Numpad 1.
Зачем нужен Numpad
По сути, его ввели как калькулятор и оператор для быстрой работы с текстовыми редакторами. Если внимательно присмотреться, то можно увидеть такие надписи, как Home, PgUp, PgDn и другие. При отключенной дополнительной клавиатуре они реализуют функцию быстрого перемещения курсора – из начала строки в ее конец, на другую страницу и так далее. В активном режиме – простой набор цифр.
Как включить numpad на ноутбуке
» ПО » Как включить numpad на ноутбуке
Для людей, постоянно работающих на ноутбуке с цифрами, возможность включить «Numpad» может стать незаменимой функцией. Например, вы вводите данные в таблицу, выполняете математические действия, то есть постоянно используете цифры. Что же за функция «Numpad» и как ее включить на ноутбуке?
1
«Numpad» представляет собой секцию, состоящую из чисел, расположенную в основном справа на клавиатуре. Кроме чисел, в numpad входят также знаки умножения, деления, сложения, вычитания. Данная секция больше похожа на мини-калькулятор.
2
В современных ноутбуках активация «Numpad» не представляет особой сложности. Существует кнопка «Num Lock», расположенная в правой части клавиатуры. Она отвечает за включение и выключение цифр. При нажатии на кнопку «Num Lock» загорается индикатор на клавиатуре, при выключении — индикатор потухает.
3
Не во всех ноутбуках есть секция цифр, ее наличие зависит от размера ноутбука и размера клавиатуры. В данном случае можно подключить стандартную клавиатуру к ноутбуку через USB-разъем. В компьютерных магазинах можно так же найти специальную клавиатуру «Numpad». Она представляет из себя только цифры и знаки. Подключается к ноутбуку через USB-порт.
4
Можно создать цифровую панель numpad на базе уже имеющихся клавиш. Для этого найдите кнопку «F11» в верхнем ряду и «Fn» слева внизу . Для переключения зажмите эти две кнопки одновременно, на экране должен появиться значок о смене набора цифр. Если кнопка «F11» не активна, можно попробовать комбинацию клавиш «Fn» и «NumLk». Таким образом, вместо букв вы получите цифры. Отключить данную функцию можно таким же способом, как и включить.
5
Еще один способ — использование виртуальной экранной клавиатуры. Для этого необходимо зайти в меню «Пуск», выбрать раздел «Стандартные», открыть вкладку «Специальные возможности» и выбрать пункт «Экранная клавиатура».
Выбор одного из способов включения «Numpad» зависит от модели ноутбука и вашего личного удобства. Многие предпочитают и вовсе не использовать «Numpad», выбирая стандартный способ ввода цифр в верхней строке.
SovetClub.ru
Что это за клавиша Numpad 1
Компьютерная клавиатура – не совсем очевидное устройство. Кроме всем известных буквенных и цифирных клавиш, она имеет ряд специальных, которые предназначены для более удобно манипулирования работой системы. Некоторые позволяют быстро переместиться из одной части документа в другую, некоторые отвечают за критические функции восстановления работоспособности, вроде сочетаний Ctrl+Alt+del. Сегодня мы поговорим о том, что это за клавиша Numpad 1, где она находится, и какую функцию выполняет.
Все способы как включить Numpad, если у вас не оказалось боковой клавиатуры:
1. Нажмите на клавишу Num Lock. Если она есть, то обычно находится справа вверху всей клавиатуры.
2. Комбинация клавиш (Fn + F11) или (Fn + 1,2,3. и так далее). Чаще всего такая комбинация работает на тех лептопах, где цифровой клавиатуры нет вообще.
3. Экранная клавиатура.
Зачастую Numpad требуется для игровых трейнеров, чтоб не задействовать игровые клавиши в игре.
Многие ноутбуки имеют расширенную клавиатуру, которая имеет также боковую часть. Впрочем это относится вдалеке не ко каждому моделям, не говоря теснее от нетбуках. Новые модели предусматривают присутствие дополнительных клавиш панели numpad на устройствах с укороченными версиями клавиатуры.
Специфика работы с игровыми периферийными устройствами
Игровая клавиатура, разумеется, стоит дороже (иногда намного) обычной. Дело здесь не только в бренде, но и в функциональности.

Игровая клавиатура — мощное оборудование
Клавиатуры для геймеров имеют повышенную отзывчивость клавиш, которую даже можно настраивать. Кроме того, существуют специальные драйвера для управления столь тонким профессиональным оборудованием. В таких программах можно настроить разные сочетания клавиш на одну кнопку (макросы). Это часто бывает необходимо игрокам в шутеры или стратегии, когда все нужно делать максимально быстро.

Настройка игровой клавиатуры в драйвере
С помощью макросов вы также можете назначить некоторые буквенные клавиши на ввод цифр. Это может пригодиться для разных случаев. Например, если вам нужно быстро менять оружие в игре, или если боковые клавиши справа сломались.