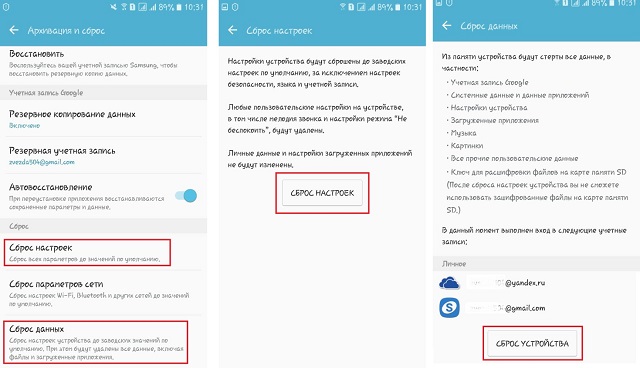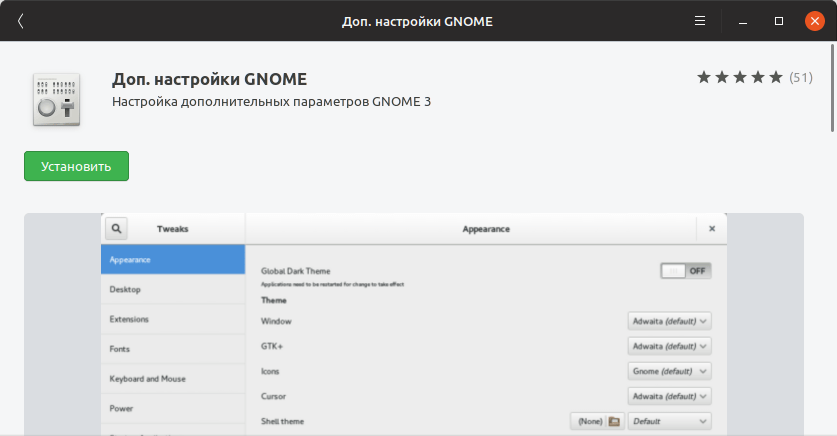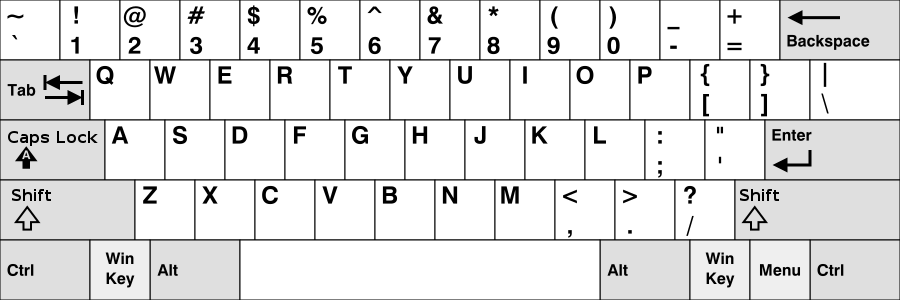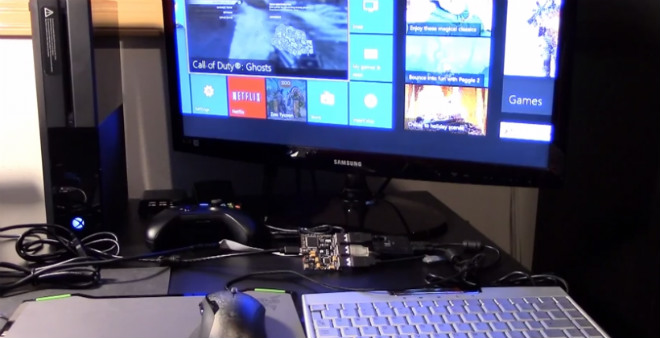Как поменять клавиатуру на андроиде?
Содержание:
- Настройка клавиатуры
- Переключение раскладок внешней клавиатуры через программу Russian Keyboard
- Пропала Клавиатура на Huawei Андроид Что Делать?
- Как настроить клавиатуру на андроиде
- Выберите свою клавиатуру
- Существующие способы синхронизации
- Способ 2: Специальное ПО
- Как добавить язык в Android
- MKey
- Дополнительная информация
- Как на андроиде вернуть стандартную клавиатуру
- Если клавиатура в Android телефоне пропала
- Как включить клавиатуру на телефоне андроид
- Что такое виртуальная клавиатура на Андроиде
- ТОП-6 лучших приложений для замены стандартной клавиатуры
- Изменяем цвет клавиатуры SwiftKey
- Как установить на смартфон новую клавиатуру?
Настройка клавиатуры
Практически на всех андроидах по умолчанию установлена клавиатура Gboard, это приложение можно настраивать на свое усмотрение. К тому же оно позволяет печатать не только текстовые сообщения, но и отправлять эмодзи, изображения, а также осуществлять поиск в Google.
Через телефонные настройки можно менять способ ввода, выбирать язык, включать и отключать эффекты.
На современных смартфонах очень удобно использовать блютуз-клавиши. На них можно набирать текст через беспроводную установку. Чтобы настроить ее необходимо:
- Подключить беспроводную установку к смартфону и перейти в меню «Настройки».
- Выбрать пункт «Язык и ввод».
- Зайти в раздел «Клавиатура и способы ввода», и выбрать «Физическая клавиатура».
- Если нужно, чтобы при наборе текста на телефоне высвечивалась основная клавиатура, то необходимо «включить» ее в разделе «виртуальная клавиатура».
- Если нажать на значок «Быстрые клавиши», то можно настроить физические клавиши для быстрого доступа. Например, изменить язык, запустить приложение и пр.
Как поменять раскладку клавиатуры на телефоне
Изменить параметры ввода можно через настройки телефона или в любом другом приложении. Для этого необходимо:
- Запустить приложение для ввода текста, нажать на поле, чтобы появились клавиши.
- Далее найти знак, похожий на шестеренку (Настройки), и нажать на него.
- В появившемся окне можно менять язык, способ ввода, тему и устанавливать дополнительные параметры.
Изменить раскладку можно удерживая пробел на клавиатуре в течение нескольких секунд. Таким образом, можно поменять еще и язык.
По умолчанию на Андроид установлено достаточно много языков, но не все они нужны пользователю. Чтобы они не мешали, их можно удалить. Для этого нужно зайти в меню, выбрать там пункт «Настройки», затем перейти во вкладку «Язык и клавиатура» — «Настройки клавиатуры» и найти там пункт «Настройки целевой клавиатуры» (в некоторых устройствах он может называться по-другому). Далее выбрать нужные языки, которые будут отображаться, если нужно поменять раскладку.
Переключение раскладок внешней клавиатуры через программу Russian Keyboard
Но может оказаться так, что меню “Настроить раскладки клавиатуры” пустое. Не из чего выбирать. Либо же вас не устраивает вариант с переключением раскладок клавишами Ctrl+Пробел и хочется поменять комбинацию на привычную Alt+Shift.
В таком случае придется установить из Google Play бесплатное приложение Russian Keyboard , которое добавляет в систему новую клавиатуру с таким же названием – Russian Keyboard.
Виртуальная клавиатура Russian Keyboard выглядит очень убого и вряд ли способна кого-то привлечь, но ее фишка в том, что она позволяет нормально работать с внешней клавиатурой и нормально переключать на ней раскладки.
Для начала заходим в появившееся в системе при установке Russian Keyboard приложение “Настройки клавиатуры”, выбираем в нем пункт “Аппаратная клавиатура”, а в нем “Выбор раскладки”. По умолчанию там стоит “Translit”, его нужно сменить на “External Keyboard (RU)”.
В этом же меню можно настроить комбинацию клавиш для переключения раскладок. Предлагается 3 варианта: Alt+Shift, Alt+Space, Shift+Space. Лично я выбираю первый вариант, как наиболее привычный.
На этом почти все закончено. Осталось только не забыть переключить используемую в системе клавиатуру на Russian Keyboard. Сделать это можно, поставив курсор в поле для ввода текста и выбрал пункт “Выберите способ ввода”, появившийся в панели уведомлений.
Некоторых пользователей стандартная клавиатуры Android перестает по каким-то причинам устраивать. Притом речь не идет о качественности или о неэффективности встроенной клавиатуры, просто на вкус и цвет, как известно, все фломастеры разные. Одной из самых популярных клавиатур для Android является Go Keyboard. Рассмотрим, как ее подключить на примере Android 4.1. В качестве подопытного устройства у нас будет выступать Galaxy Nexus.
Когда у нас есть текстовое поле, то мы можем выбирать: каким способом ввода воспользоваться. На нашем устройстве присутствовала английская и русская QWERTY-клавиатуры, кроме того, была возможность голосового ввода. Для того, чтобы выбрать тот или иной способ ввода, нажимаем и держим палец на поле ввода. Должно появится такое окно:

это — стандартные клавиатуры. Нам же необходимо поставить стороннее приложение Go Keyboard. Для этого нам необходимо это приложение скачать, чем мы и займемся:

После того, как мы скачали и установили клавиатуру, ее необходимо активировать. Для этого заходим в настройки, «Язык и клавиатура» и выбираем Go Keyboard. Ставим галочку в нужном месте:

и, затем, выбираем нашу новую клавиатуру в качестве основной:

Я надеюсь, наши читатели понимают, что при возникновении следующего диалогового окна необходимо нажать «ОК»: приложение Go Keyboard абсолютно безопасно:

В результате,при вводе текста нам будет показываться «родная» клавиатура, а установленная нами Go Keyboard. Все эта красота будет выглядеть следующим образом:

Вы можете также использовать несколько клавиатур. Это особенно удобно тогда, когда вамчасто приходиться ввожить много информации: для один диалоговых окон лучше использовать клавиатуру, «заточенную» под латинницу, для других — клавиатуру, удобную для набора символов. Чтобы иметь возможность переключения клавиатур, нужные клавиатуры необходимо активировать галочками в соответствующем меню (Меню — «Язык и клавиатура»).
Когда же вам необходимо начать вводить информацию, нажмите и держите пале на поле ввода. Появится окно, где мы выбираем нашу клавиатуру как «способ ввода».
Я надеюсь, что у вас все получится. Поменять клавиатуру — не самое сложное занятие. В любой момент вы можете удалить клавиатуру, которая не удовлетворяет вашим потребностям, а также установить новую клавиатуру (это может быть полезно в том случае, если язык прошивки телефона не совпадает с языком, с которым вам приходиться постоянно работать).
В этой статье я расскажу:
- как настроить клавиатуру на Андроиде
- отключить вибрацию телефона
- что делать, если пропала клавиатура на Samsung-смартфоне
- как установить замену стандартной клавиатуре (поменять клавиатурную оболочку).
Пропала Клавиатура на Huawei Андроид Что Делать?
Пропадают кнопки для ввода обычно пропадают с экрана смартфона по двум причинам:
- приложение перестало адекватно работать;
- ошибка в настройках.
Для устранения неисправностей действуйте изложенным ниже инструкциям (есть несколько способов для устранения этой проблемы).
Вернуть клавиши можно через “Настройки” смартфона, откорректировав методы ввода. Ищем в меню “Способы ввода” и активируем клавиатуру, поставив галочку напротив нее.
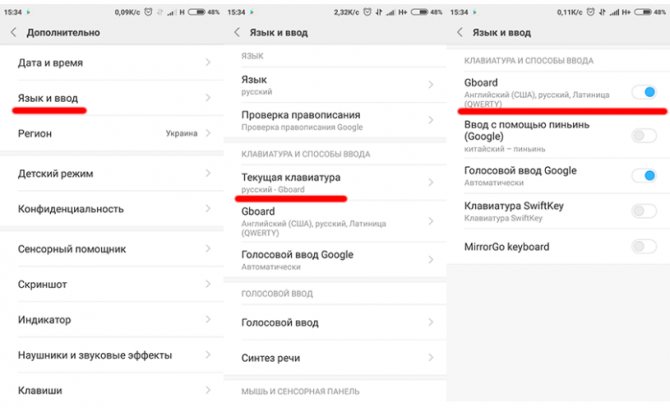
Если это не помогло, выполняем следующие шаги:
- Открываем виртуальную клавиатуру.
- Производим очистку данных и подчищаем кэш.
- Останавливаем программу.
- Перезагружаем телефон.
После этого панель набора символов должна активироваться
ВАЖНО! Возврат клавиш можно провести путем установки приложения, способного заменить пропавшую панель
Как настроить клавиатуру на андроиде
Есть несколько вариантов настройки. Заходят в «Управление клавиатурами» и нажимают на переключатель, активируя его напротив скачанного софта из Маркета. После этой манипуляции приложение сможет собирать необходимые данные после запуска виртуальной клавы. В категории «Способ ввода» переключают на установленную раскладку. Необходимо также разрешить софту доступ к контактам.
Есть и другие способы.
Первый способ:
- Переходят в «Настройки».
- Далее кликают на «Язык и ввод» или «Средства ввода».
- Выбирают «Текущая клавиатура» и язык, после чего раскладку. Для выбора последней откроется список доступных.
Второй способ:
- Выбирают на Google Play одно из понравившихся средств для ввода. Скачивают.
- Клавиатура поменяется в автоматическом формате.
Как увеличить или уменьшить клавиатуру на андроиде
На телефонах по умолчанию выбран средний размер. Как увеличить клавиатуру на андроид-устройстве? Это можно сделать через приложение SwiftKey в несколько шагов:
- Открывают установленное приложение. Здесь смена шрифта влияет на масштаб. Если у смартфона экран изогнут, вид клавиатуры может быть не таким, каким его ожидают.
- Заходят в «Настройки» — «Язык ввода».
- Выбирают «Экранную».
- На вкладке «Персонализация» можно менять размер, раскладку.
Важно! Все, что дальше требуется, просто сузить или расширить рамку вокруг клавиатуры
Как поменять цвет клавиатуры на Android
Сменить надоевший цвет телефонной клавы на новый легко. Достаточно открыть приложение, в котором требуется ввод текста. Подойдет и браузер. Вызывают клавиатуру. Нажимают и удерживают до тех пор, пока не появится значок шестеренки. После его нажатия на экран будет выведено меню, где выбирают «Настройки Google клавиатуры», а дальше — «Тема». Есть возможность загрузки собственной картинки.
Обратите внимание! Инструкция работает только для последних версий клавиатуры Google
Сделать клавиатуру черной
Приложение от Гугл «Простая черная клавиатура» поможет сделать средства набора текста темным. Здесь все просто: надо установить софт, а после нажать клавишу «Добавить». Она выглядит, как минимум, стильно. Мобильное устройство начинает работать быстрее и плавно совершенно независимо от модели.
Черная клавиатура — стильно, лаконично, современно
Сменить фон клавиатуры на андроиде
Фон способен вмиг придать устройству оригинальности. Процесс смены состоит из следующих этапов:
Важно! Для удобства набора рекомендуется установить контуры вокруг клавиш
Добавление языка на 5, 6, 7 версии
Открывают в «Языке и ввод» «Текущая клавиатура». Выбирают тип раскладки.
Добавление происходит в пункте «Клавиатура Android». Здесь представлены настройки, которые отвечают за наличие вибрации, звук клавиш и др. Для добавления языка выбирают «Язык».
Обратите внимание! Может быть активирован язык системы. Тогда просто ставят тумблер в выключенное положение
Остальные языки станут доступны. Выбирают нужный.
Добавление языка на Android 8 и 9
Пошаговая инструкция:
- Входят в пункт «Система» и из него в «Язык и ввод».
- Открывают виртуальную клавиатуру Gboard.
- В «Языках» кликают по «Добавить клавиатуру».
- Выбирают язык.
Выберите свою клавиатуру
Есть много сторонних клавиатур, доступных для Android.
- Одним из самых популярных приложений для клавиатуры является Swiftkey (бесплатно). Swiftkey предустановлен на нескольких смартфонах Android, включая Samsung Galaxy. Swiftkey предлагает предиктивный текст, различные темы и возможность печатать с помощью трассировки; скользя по клавиатуре.
- Touchpal (бесплатно) также предлагает набор текста, в дополнение к стикерам, смайликам и автокоррекции.
- Fleksy, обладающий самым высоким рейтингом, механизмом автокоррекции и некоторыми элементами управления жестами.
Большинство клавиатур предлагают альтернативные языки, которые установлены в соответствующем приложении. Некоторые также позволяют настраивать раскладку клавиатуры, в том числе добавлять, или удалять строки чисел, а также доступны различные сочетания клавиш.
Клавиатура Samsung
Если выберите эту клавиатуру, откроются доступные настройки. Рассмотрим их подробно:
- Языки и типы. Это доступные языки ввода, обычно русский и английский. Доступно 2 типа клавиатуры: стандартная “Qwerty” и “3х4”.
-
Режим Т9. Интеллектуальный режим, который заканчивает слова и фразы, меняет их из каких-то своих соображений (функция автозамены). Можно создать свои ярлыки для часто используемых фраз – просто введите ярлык, который будет отображаться в виде предлагаемого текста. Например, можно настроить так, чтобы при каждом вводе слова “адрес” предлагался текст “г.Москва, ул. Тверитина д.5 кв.98”.
Многие пользователи не используют режим T9 по двум причинам: 1) при использовании сленга он часто меняет слова; 2) нужно постоянно проверять, что написал, иначе Т9 может полностью исковеркать фразу. - Автопроверка орфографии. Орфографические ошибки будут подчеркиваться красным цветом, будут предлагаться варианты “правильного” написания. Автопроверка работает только для тех языков, что используются на клавиатуре.
- Автоматическое использование заглавных букв. Начала каждого предложения начинается с большой буквы. Правило не всегда работает с именами собственными (ФИО, название бренда, компании, технологии и аббревиатуры).
- Пробелы автоматически. Автоматически вставляет пробел после добавления слова с помощью функции беспрерывного набора и “прогноза” будущего текста.
- Автоматическая пунктуация. Дважды нажмите пробел, чтобы ввести точку с пробелом.
- Управление проведением по клавиатуре. Классная фишка, но мало кто ее использует. Вы просто проводите пальцем от одной буквы к другой, а Т9 пишет за вас целые фразы и предложения. Как альтернативу, можно использовать курсор: водите пальцем по буквам, а для выделения текста коснитесь клавиши Shift и проведите пальцем (не везде работает).
-
Размер и раскладка клавиатуры. Устанавливает размер дисплея, отображение или скрытие цифровых клавиш и альтернативных символов, а также настройка специальных символов.
- Числовые клавиши.
- Другие символы.
- Специальные символы – можно изменить.
- Размер клавиатуры. Для настройки перетягивайте маркеры, расположенные на ее краях.
- Обратная связь при нажатии. Включить звук и увеличенный просмотр нажатых букв, символов и эмодзи.
- Контрастная клавиатура. Для улучшения видимости меняется размер и цвет клавиатуры (на более контрастные).
- Сброс до значений по умолчанию. Сбрасывает все ваши настройки клавиатуры до заводских.
- О клавиатуре. Здесь можно увидеть текущую версию установленной клавиатуры и при необходимости обновить ее.
Существующие способы синхронизации
Ничто не влияет на работу приложений, включая изменение шрифта, при прямом сопряжении смартфона и компьютера. Альтернативный вариант – онлайн-соединение, которое не всегда стабильно. Преимущество указанного способа – возможность получать, передавать файлы, а также проводить настройки из любой точки страны, где предусмотрен интернет. Для выполнения операции подойдет утилита Google Drive. Ее можно запустить не только с мобильного устройства, но и других гаджетов (компьютера, планшета, ноутбука).
Среди прочих популярных программ для настройки шрифта в телефонах Хонор и Хуавей:
- Версия AirDroid. Предназначена для обмена файлами и получения информации посредством ПК.
- Программа, дающая возможность прямого управления компьютером с сопряжением со смартфоном и наоборот.
- Утилита для прямого соединения без физического контакта.
Способ 2: Специальное ПО
Теперь обратим внимание на программное обеспечение, в арсенале которого есть опции, позволяющие значительно увеличивать размер поля с клавишами. Одним из таких является 1C Большая клавиатура, рассчитанная на людей со слабым зрением и тех, кому из-за размеров пальцев неудобно набирать текст без опечаток на описанных выше клавиатурах
В ней можно увеличить раскладку на весь экран. В таком случае текст будет писаться поверх поля с клавишами. Разработчик использовал необычную схему расположения кнопок, но, судя по отзывам, к ней можно быстро привыкнуть.
- Запускаем клавиатуру. По умолчанию уже стоит большой размер, но его можно увеличить. Открываем «Настройки» ПО. Для этого удерживаем «Пробел» и тапаем иконку в виде шестеренки.
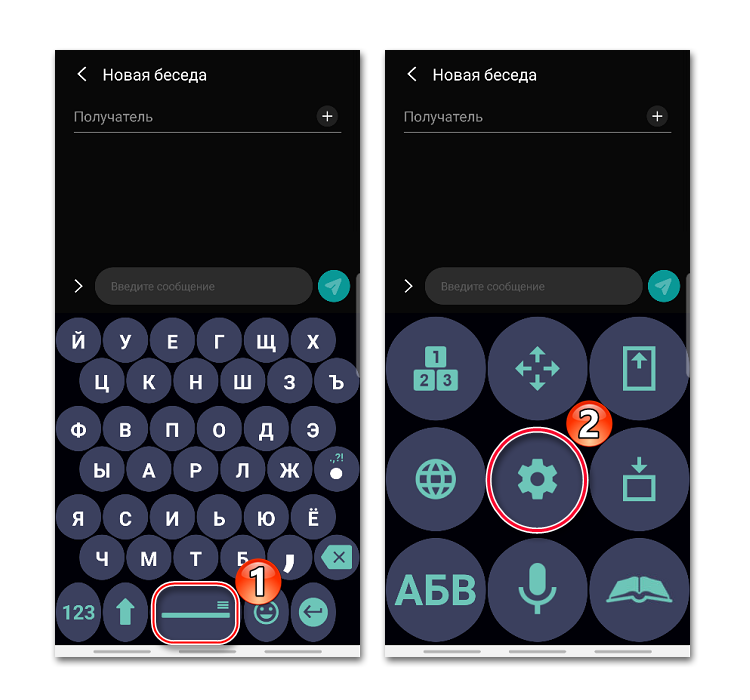
Переходим в раздел «Вид клавиатуры».
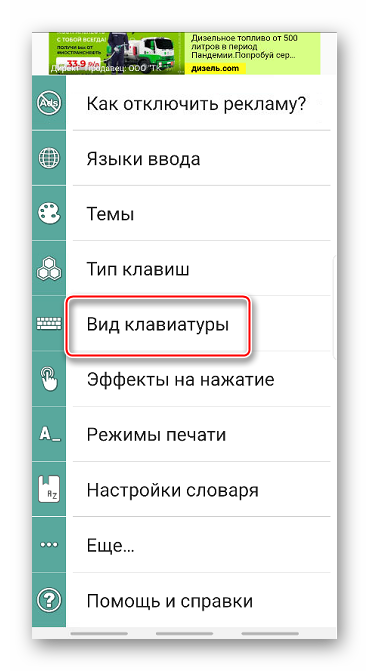
Ставим галочку напротив «Размер клавиатуры» и с помощью ползунка увеличиваем или уменьшаем его. При необходимости можно увеличить размер шрифта на кнопках.
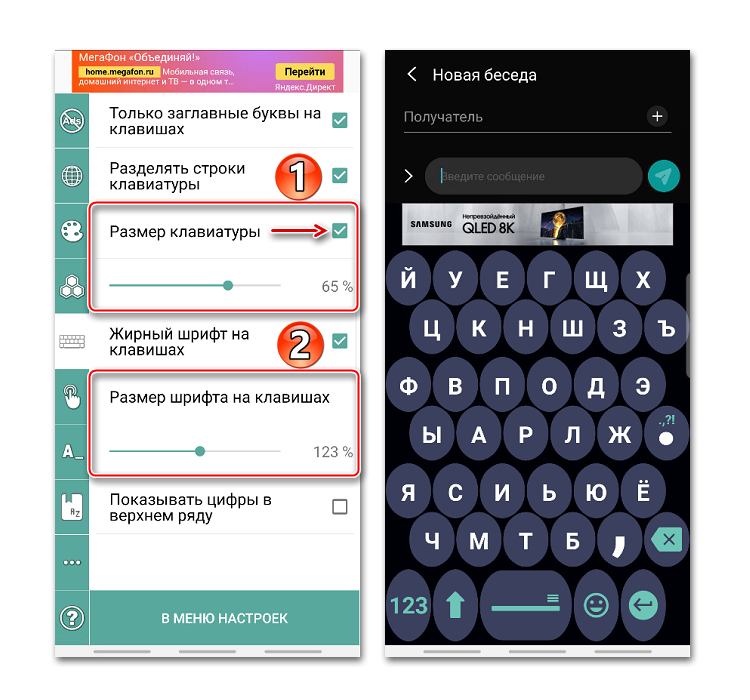
Чтобы развернуть раскладку на весь экран, проводим пальцем по ней снизу вверх.
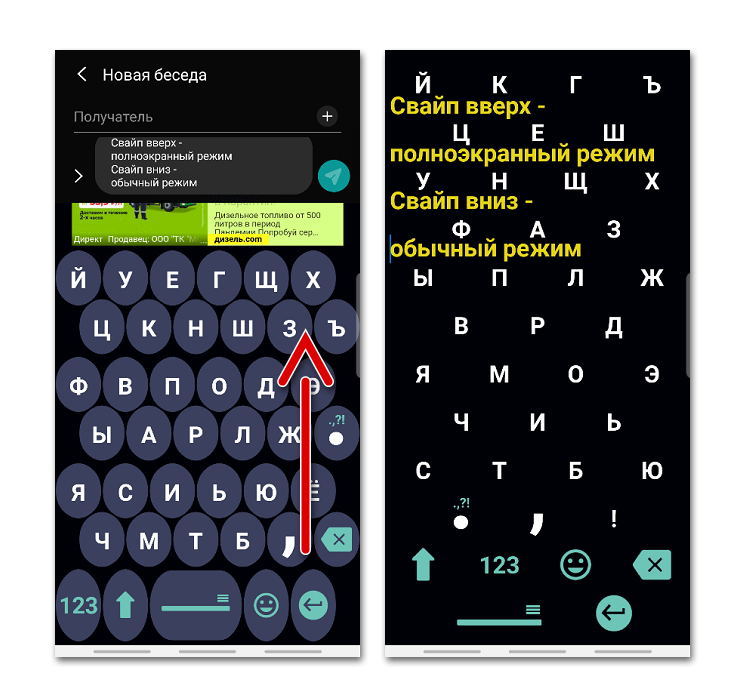
Чтобы вернуть обычный режим, делаем свайп по экрану сверху вниз.
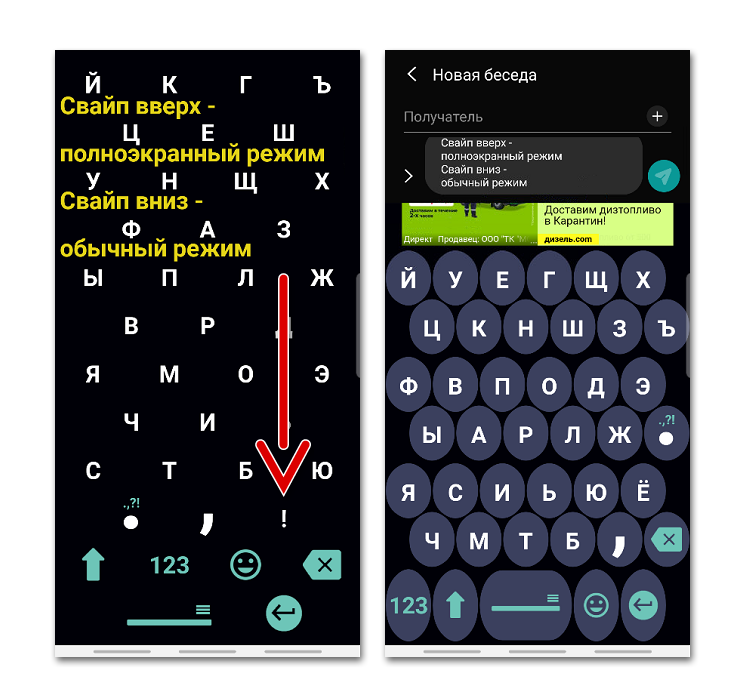
Как добавить язык в Android
Пользователь может самостоятельно добавить нужный режим на своем смартфоне.
Как добавить русский язык на смартфоне
Владельцы гаджетов на системе Android могут установить в качестве системного языка русский. Большинство моделей смартфонов позволяют сделать это за несколько шагов. Для этого достаточно выполнить следующие действия:
- Зайти в настройки и выбрать «язык ввода».
- Появится меню, в котором нужно выбрать «русский», кликнуть на него, чтобы установить в качестве системного.
Если в списке русский язык отсутствует, то может потребоваться загрузка русификатора из приложения «Гугл Плай». Для этого из приложения скачивается программа «MoreLocale 2». После ее установки необходимо зайти в меню «настройки», выбрать пункт «О телефоне».
Далее совершить следующие действия:
- В появившемся меню выбрать пункт «Build Number», в нем будет указана версия прошивки на смартфоне.
- Затем подтверждать действия до появления надписи «Для разработчиков»;
- В открывшемся разделе появится пункт «отладка по USB», установить галочку на строке «on»;
- Далее скачать архив, содержащий ADB-файл, затем распакавать его на диске С;
- После этого подключить гаджет к компьютеру, на котором установлена операционная система Виндовс. Затем запустить командную строку с помощью приложения «Cd c:\adb»;
- В завершении в командную строку ввести «Adb devices», и нажать кнопку «Ввод».
Если все сделано верно, то в командной строке отобразится кодовое слово устройства.
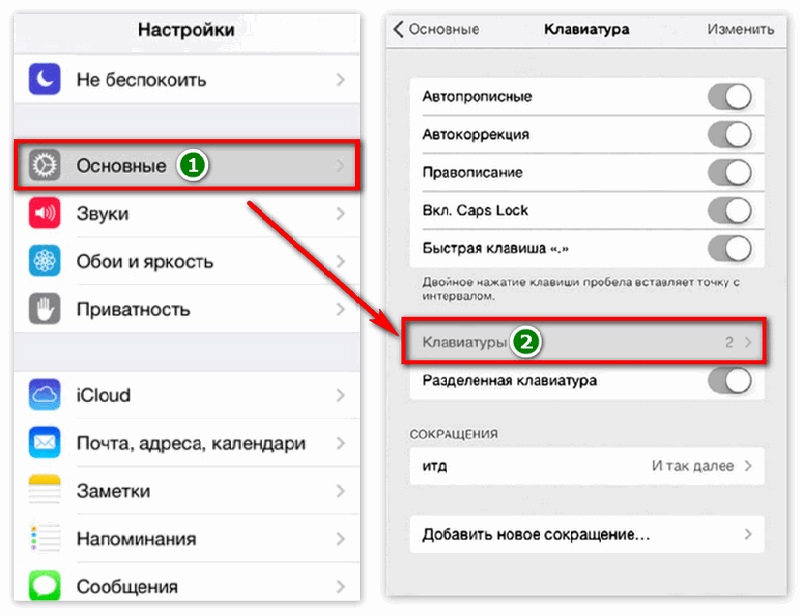
Настройка с помощью русификатора
Как добавить китайскую раскладку на Андроид
Для установки китайской раскладки достаточно загрузить соответствующий инструмент ввода из магазина приложений Google Play. Необходимо совершить следующие действия:
- скачать программу «Гугл-клавиатура».
- открыть настройки, далее «язык и ввод», затем «Клавиатура Гугл».
- перейти в меню с перечнем языков, и выбрать необходимый с помощью переключателя.
После этого инструмент ввода будет установлен в операционной системе.
MKey
Наконец еще одно небольшое приложение (на сей раз русскоязычное), позволяющее произвести переназначение любой кнопки и даже сменить стандартные сочетания или установить собственные комбинации.

Как обычно, сначала добавляется исходная клавиша, затем используется строка эмуляции нажатия, из списка выбирается литера или действие другой клавиши, а изменения сохраняются путем нажатия на кнопку с изображением дискеты. Кстати сказать, данная программы выгодно отличается от двух предыдущих тем, что позволяет производить не только переназначение клавиш, но и может использоваться при настройке разного рода манипуляторов, геймпадов или действий с программными плеерами.
Дополнительная информация
Рассмотрев основные функции и настройки, изучим распространенные вопросы от пользователей.
Как переключить язык на планшете
Порой необходимо заменить язык. Как это сделать на телефоне мы выяснили, но как проводится эта процедура на планшетах? Использование мобильных клавиатур не отличается от планшетных ПК. Для переключения достаточно свайпнуть по пробелу, или нажать на изображение планеты. Операция по смене языка зависит от используемой клавы.
DC unlocker не видит модем Huawei e3372h/e8372h/e3370: причины, что делать?
Подойдёт эта инструкция для другого Андроида?
Представленные инструкции в статье подходят для всех версий Android. Отличие состоит только в названиях пунктах меню.
Как на андроиде вернуть стандартную клавиатуру
Допустим, что потребовалось вернуть стандартный вариант клавиатуры обратно. Есть несколько способов, как это сделать.
Первый вариант — перезагрузить гаджет и обновить стандартную клавиатуру. Если не получилось, стоит перейти в Гугл Плэй и посмотреть, есть ли обновления для данного варианта клавиатуры. Как правило, это софт GBoard.gboard.
Перезагрузка смартфона — самый простой способ восстановить клавиатуру
Второй вариант — полный запуск приложения. Для его осуществления заходят в «Настройки» смартфона. Переходят в «Приложения» и жмут на «Диспетчер». Откроются все приложения, среди которых ищут стандартный тип и жмут на «Остановить».
Третий вариант — почистить кэш — менее распространен, однако может помочь в отдельных случаях. Чтобы почистить кэш программы по вводу текста, заходят в «Настройки» и делают переход на «Язык и ввод». В «Текущей клавиатуре» находят имя приложения по умолчанию.
Снова заходят в «Настройки» и нажимают вкладку «Все приложения». Выбирают нужное («Gboard») и кликают на «Стереть данные». Таким образом произойдет очистка кэша. Делают перезагрузку смартфона.
Возможно, на смартфоне установлено приложение, которое просто находится в конфликте с тем, что отвечает за ввод текста. Его необходимо найти и удалить. Итак, как это сделать:
- Заходят в «Настройки» и выбирают «Все приложения».
- Внимательно изучают открывшийся список приложений и смотрят, после инсталляции которого начались сбои.
- Просто удаляют и перезагружают телефон.
Обратите внимание! Может возникнуть вполне закономерный вопрос, как отыскать именно то приложение, которое стало помехой. Для этого нажимают и удерживают кнопку «Вкл./Выкл.» устройства на гаджете и ждут появления уведомления, что средство перешло на безопасный режим работы
Подтверждают «Оk».
В таком режиме все сторонние программы, представляющие опасность для работы смартфона, будут отключены. Теперь проверяют, как работает клавиатура. Если исправно, значит дело в программном обеспечении. Делают переход на обычный режим, перезапуская смартфон. Далее заходят в «Настройки», начинают отключение каждого приложения отдельно и смотрят на работу клавиатуры.
И последний вариант — возврат к изначально установленным заводским параметрам. Это крайний случай, когда нет результата от других способов. После такого сброса гаджет вернется в состояние, в котором был приобретен. Произойдет удаление всех данных, в том числе изображений, сторонних программ. Поэтому заранее переносят файлы на ПК или в «Облако».
В «Настройках» кликают на «Расширенные…» и далее на «Восстановление и сброс» — «Сброс настроек». Будет представлена пошаговая инструкция. После ее выполнения устройство перезагрузится.
На сегодня это вся информация, как установить клавиатуру на телефон андроид, менять оформление, ее размер. В большинстве случаев это сделать легко и просто через сторонний софт. Достаточно скачать интересующее приложение через Google Play. Количество таких программ огромно. Перед инсталляцией стоит внимательно ознакомиться с программами, их функционалом, возможностями.
Если клавиатура в Android телефоне пропала
Клавиатура на смартфоне может работать некорректно или же пропасть вообще. Обычно это происходит при ошибках в работе системы или при некорректной работе приложения.
Есть несколько вариантов решения этой проблемы. Рекомендуется попробовать все способы
Стоит обратить внимание, что на разных смартфонах отличаются названия пунктов меню или же их расположение. Однако принцип работы везде идентичный
- Очистка кэша. Заходят в настройки и тут выбирают пункт Все приложения. Далее выбирают программу, которая отвечает за клавиатуру и нажимают на кнопку Очистить кэш. После этого рекомендуется перезагрузить мобильное устройство.
- Выбирают другую клавиатуру. Заходят в настройки, выбирают пункт Дополнительно, потом Язык и ввод. Выбирают раздел Клавиатура по умолчанию. Указывают приложение, которое хочется использовать для ввода текста. Если программа была уже выбрана, но проблема осталась, значит можно говорить о сбое в системе.
- Установка другого приложения. Если со стандартной клавиатурой происходят сбои, то рекомендуется установить альтернативную версию. Самыми популярными приложениями являются Cheetah Keyboard, Яндекс.Клавиатура, TouchPal.
- Удаление конфликтной программы. Иногда программы конфликтуют между собой, что приводит к системному сбою. Чаще всего это наблюдается при установке речевых синтезаторов, эмоджи. Переходят в настройки, кликают Все приложения и выбирают программу, которую нужно удалить. Перезагружают мобильное устройство.
- Сбрасывают настройки. Этот способ рекомендуется использовать в крайнем случае. Сброс приводит к полному удалению данных. Рекомендуется сохранить всю важную информацию на компьютер или флешку. После перезагрузки устройства ввод текста должен опять работать корректно.
Если на смартфоне Андроид исчезла клавиатура, то рекомендуется очистить кэш, после чего перезагрузить устройство.
Сброс до заводских настроек следует делать только в крайнем случае, если больше ничего не помогает.
Как включить клавиатуру на телефоне андроид
Существует несколько методов восстановления приложения для внесения текста, у каждого есть определенные инструкции.
Первый метод — очистка кэширования данных. Любое работающее приложение всегда создает данные, которые необходимы для более быстрой работы. Иногда подобных файлов собирается в памяти телефона довольно много, в результате приложение работает хуже. Чтобы почистить кэш, нужно выполнить простые действия:
- Найти меню «Настройки», выбрать в нем «Приложения».
- Выбрать программу, которая используется для вывода виртуальной клавиатуры (найти ее можно в разделе «Язык и ввод» — «Способы ввода»).
- После открытия программы появятся кнопки «Стереть данные» и «Очистить кэш», которые необходимо нажать по очереди.
- После проведения процедуры необходимо перезагрузить систему и проверить работу клавиатуры.
Обратите внимание! Это самый простой способ, который помогает исправить ошибки в большинстве случаев. При выполнении действий в правильной последовательности программа начинает нормально работать
Можно выбрать разные настройки для внесения текста
Нередко причиной нарушения работы является то, что на андроиде установлено несколько программ, которые используются для ввода текста. В результате возникает несовместимость, система просто не может выбрать, какое приложение ей использовать. Решить данную проблему получится следующим способом:
- В настройках телефона найти раздел «Язык и ввод». Должно выскакивать меню «Текущая клавиатура».
- В появившемся окошке нужно выбрать то приложение, которое будет использоваться по умолчанию. Лучше отметить Gboard либо другое известное программное обеспечение.
В результате пройдет активация программы, и при введении текста будет использоваться только та программа для ввода слов, которая стоит по умолчанию.
Выбор клавиатуры проводится в настройках телефона
Обратите внимание! В некоторых случаях справиться с проблемой можно при помощи сторонних приложений. Лучше всего отдавать предпочтение программам, у которых больше всего положительных отзывов и скачиваний
Скачать их можно в Play Market, после чего они установятся на мобильное устройство.
Наиболее известными и популярными программами считаются:
- Swift Keyboard. Программа с искусственным интеллектом, которая определяет стиль письма, включает набор смайлов и дополнительных символов;
- Cheetah Keyboard. Приложение с обширным словарем и функцией смарт-ответов, а также с возможностью ввода GIF-изображений;
- «Ginger Клавиатура Эмоджи» — переводчик и проверка грамматики английского языка.
Также можно воспользоваться «Яндекс.Клавиатурой» либо программой TouchPal.
Нередко причиной проблем в работе буквенного приложения является недавно установленное программное обеспечение, которое связано с вводом текста. Это могут быть разнообразные наборы смайликов либо подобные программки. Чтобы восстановить работу клавиатуры, потребуется удалить подобное программное обеспечение. Сделать это несложно:
- Необходимо в телефоне найти в настройках пункт «Все приложения».
- В списке отыскать недавно установленное.
- Удалить его, нажав на меню «Удалить».
- Перезагрузить мобильное устройство.
После перезагрузки программка для введения текста должна работать нормально.
Важно! Самым последним решением проблемы является сброс до заводских настроек. Возможно, в программном обеспечении ошибка, которую можно устранить только таким образом
Сброс до заводских настроек закончится потерей всей информации
Сброс до заводских настроек приведет к потере всех данных, поэтому стоит сохранить их заранее. Требуется выполнить несложные действия:
- Найти в телефоне «Расширенные настройки», после этого выбрать меню «Восстановление и сброс».
- Найти меню «Сброс настроек».
- Последовательно подтвердить все необходимые действия. Затем снова должен появится пункт «Стереть все». Мобильное устройство очистится и перезагрузится, после чего работа клавиатуры должна восстановиться.
Важно! Стоит помнить, что, возможно, потребуется введение пин-кода, если в телефоне настроена безопасность
Что такое виртуальная клавиатура на Андроиде
Виртуальная клавиатура, она же экранная – это отображение обычных клавиш на экране смартфона. На современных смартфонах нет физических кнопок с буквами. Виртуальные кнопки появляются на дисплее сразу после того, как пользователь коснется поля ввода текста. Изображение интуитивно понятное и визуально очень похожее на обычную компьютерную клавиатуру. В смартфоне Андроид экранная клавиатура представлена специальным приложением, которое предустановлено производителем. Но каждый пользователь может установить для себя другую программу либо внести изменения в уже имеющуюся.
Здесь можно переключать язык, пользоваться голосовым набором. Кроме основного экрана приложения с буквами, есть еще и дополнительные экраны, на которых набираются цифры, специальный символы и даже смайлики. Переключаться между экранами просто. Достаточно нажать определенную клавишу на главном экране. Есть возможность пользоваться буфером обмена, копировать, вырезать и вставлять фрагменты текста.
ТОП-6 лучших приложений для замены стандартной клавиатуры
Каждое приложение имеет свои особенности и набор функций, которые отражены в таблице:
Лидирующее положение занимают приложения Smart Keyboard Trial, Multiling Keyboard (new beta) и GO keyboard. При этом следует учесть особенности каждого, например, для старой модели смартфона подойдет Russian Keyboard, если нужно быстро набирать текст, то Google.
Теперь о каждой подробнее.
1. GO
GO клавиатура – это самый популярный вид, который можно использовать как для телефонов, так и для планшетов. В последнем случае необходимо будет установить дополнительную программу. Основными преимуществами приложения является наличие Т9, резервного копирования слов, множество смайлов и пр.
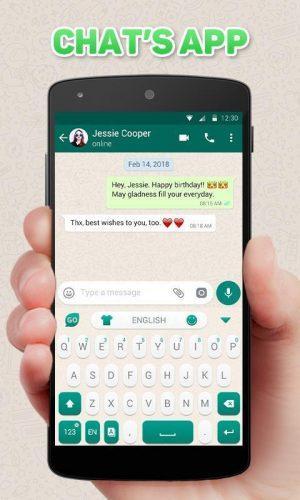
2. Google
Google — обычно установлена по умолчанию. С ее помощью можно быстро печатать тексты, т.к. в ней один из самых отзывчивых интерфейсов.
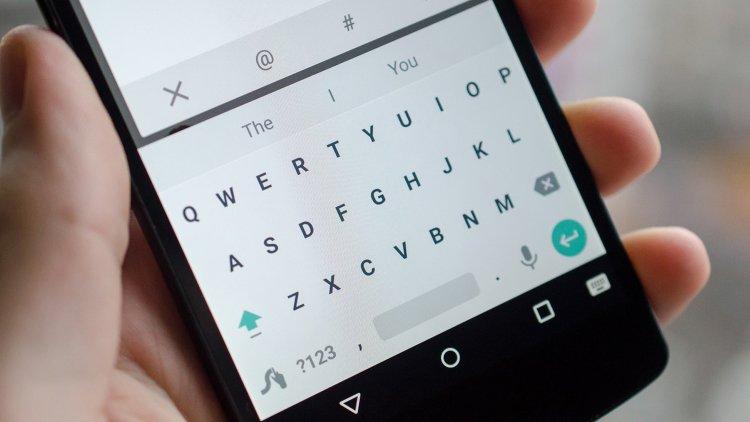
Также приложение имеет множество смайлов, и прочих графических изображений.
3. Smart Keyboard Trial
Smart Keyboard Trial – многофункциональная клавиатура, которая отлично подходит для планшетов. Программа предоставляет возможность быстрого и удобного набора текста, смены интерфейса программы и всевозможные манипуляции с функциональными особенностями. Можно менять раскладку на портретную и альбомную, что очень удобно. Из дополнительных возможностей: управление жестами, резервное копирование.
4. Russian Keyboard
Russian Keyboard – простой вид клавиш, который чаще всего установлен на старых моделях андроида. В ней множество раскладок, возможность сочетать клавиши смены языка.

6. Multiling Keyboard
Multiling Keyboard – еще один вид многофункциональной клавиатуры. Имеет оригинальный прозрачный интерфейс, расширенные возможности, например, калькулятор, дополнительные смайлы, проверка правописания.
Каждое приложение имеет свои особенности и набор функций, которые отражены в таблице:
| Функции | GO | Smart | Russian | SwiftKey | Multiling | |
| Наличие русского языка | V | V | V | V | V | V |
| Возможность делать скины | V | X | V | X | V | V |
| Смайлы | V | V | V | X | X | V |
| Т9 | V | X | V | V | X | V |
| Автоматическая
корректировка |
V | V | V | X | V | V |
| Пользовательский словарь | V | V | V | X | V | V |
| Настройка интерфейса | V | V | V | X | V | V |
| Резервное копирование | V | X | V | X | V | V |
Изменяем цвет клавиатуры SwiftKey
Второй по популярности является виртуальная клавиатура SwiftKey. Она по умолчанию устанавливается на смартфоны Xiaomi, а может быть и на устройства от других производителей. Если же данной клавиатуры на вашем телефоне нет, то вы можете установить её из Play Marketa. Для изменения темы оформления необходимо выполнить следующие действия:
- Открываем клавиатуру. Как и в предыдущем случае для этого можно нажать по поисковой строке браузера.
- Нажимаем по значку в виде трёх полосок, расположенному в левом верхнему углу клавиатуры.
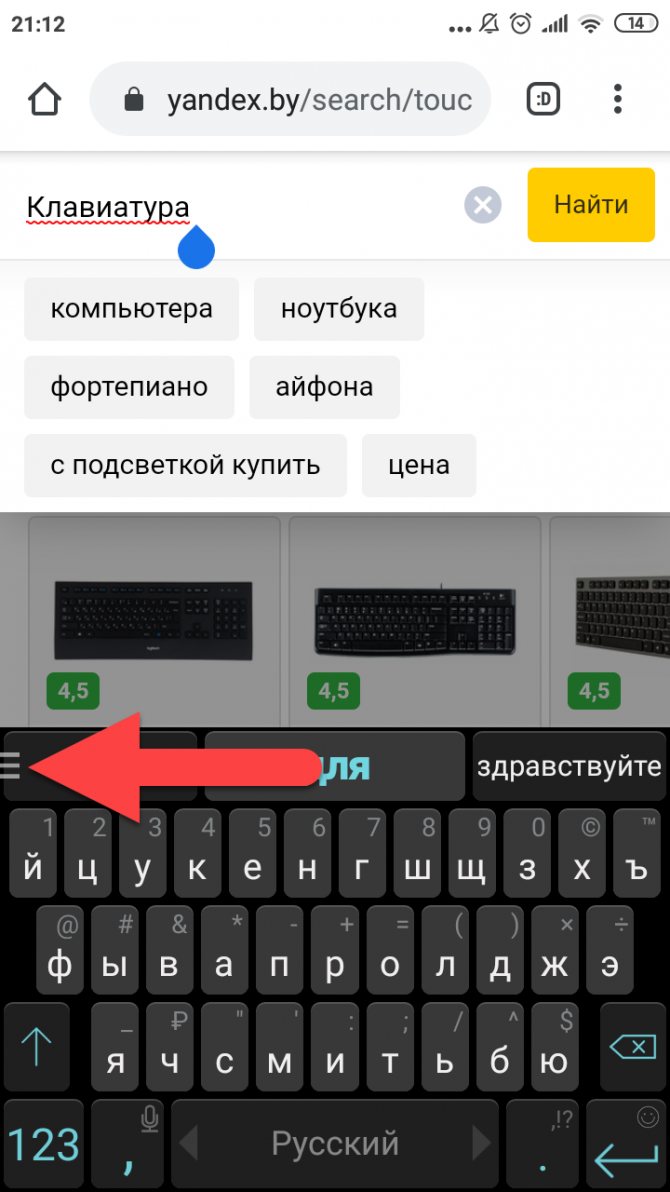
Открываем меню с настройками
- Переходим во вторую вкладку, на которой изображена палитра красок с кистью.
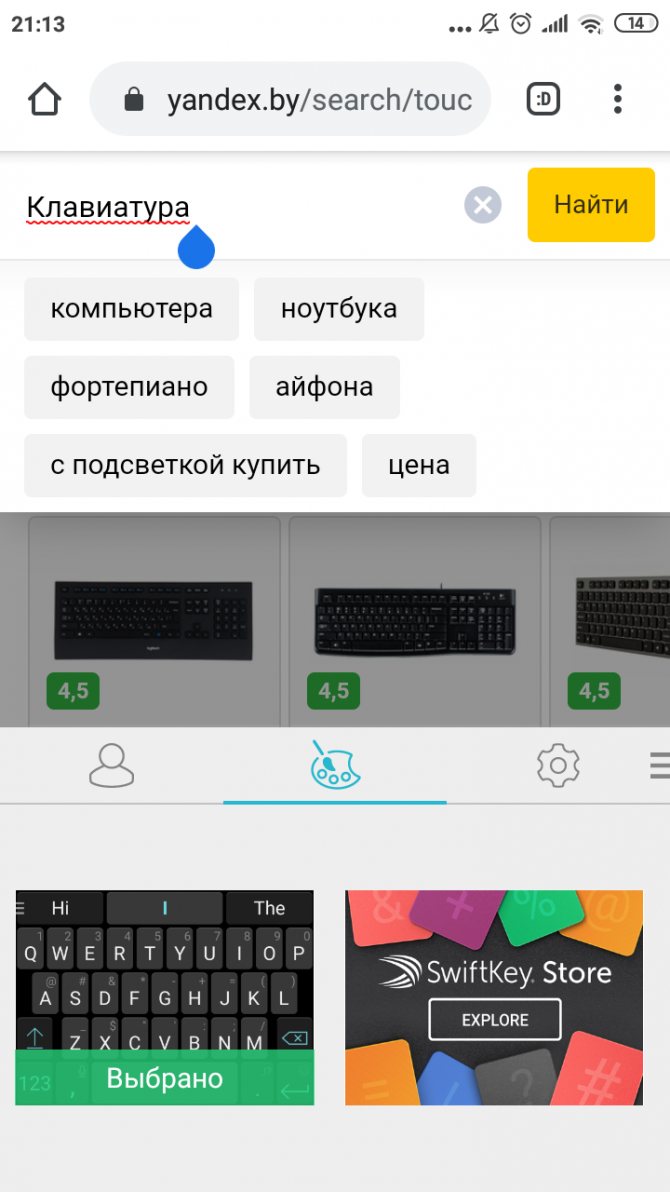
Переходим в настройки
- Здесь мы видим множество бесплатных тем оформления. Если представленного количества мало, то нажмите по кнопке «SwiftKey Store» для перехода в виртуальный магазин. В нем присутствуют как платные, так и бесплатные цветовые решения.
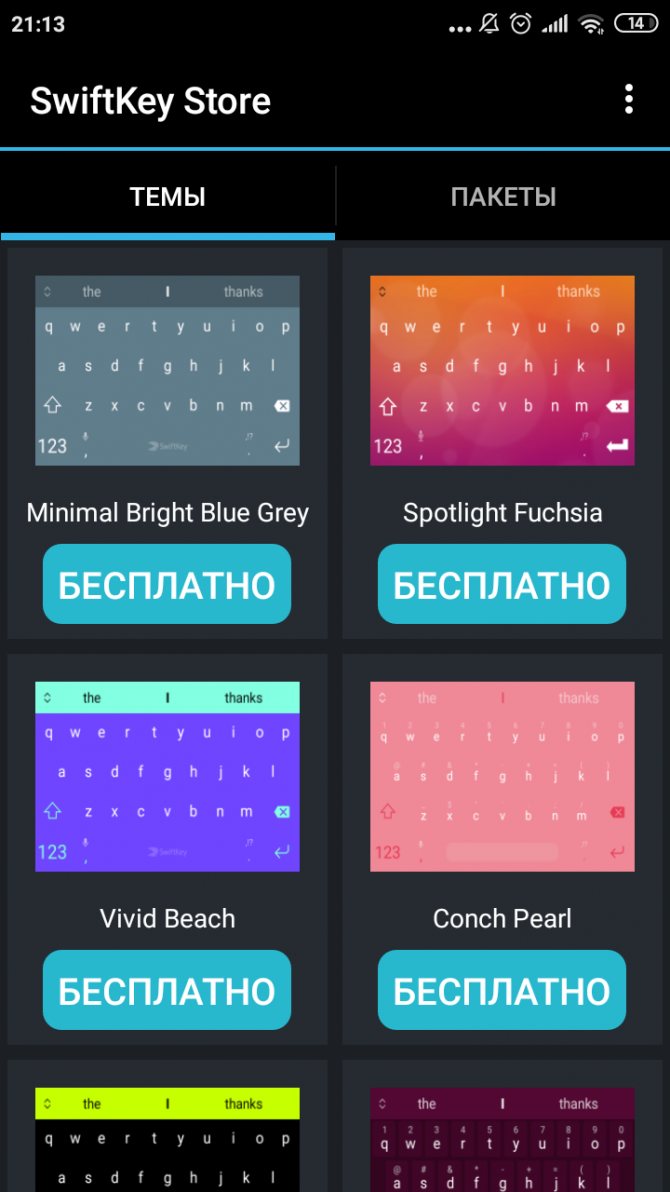
Выбираем подходящую тему
Сохранять и применять изменения не требуется – достаточно просто нажать по понравившемуся варианту оформления.
Как установить на смартфон новую клавиатуру?
В некоторых случаях после покупки нового смартфона пользователя не устраивают возможности вшитой клавиатуры или ее внешний вид. В таком случае единственным выходом станет установка сторонних приложений для замены. Определенные производители мобильных устройств добавляют в оболочку ОС Андроид дополнительные утилиты. К примеру, техника от Asus дает возможность использовать клавиатуру Zen, которая является фирменным дополнением и удалить ее нельзя. Компания Самсунг предлагает удобную и функциональную клавиатуру, но ее можно легко заменить при необходимости.
Если производитель гаджетов не сделал удобный элемент для ввода текста, тогда пользователю придется решать проблему самостоятельно. Для этого из Плей Маркета устанавливается дополнительная утилита. Весь процесс простой:
- Нужно перейти в Плей Маркет и найти через поиск нужный софт.
- Для выполнения поиска рекомендуется ввести запрос «Клавиатура», после чего будет большой перечень вариантов.
- Выбрав подходящий, нажать на клавишу установки, выполнится автоматическая загрузка.
- В меню запустить программу, сделать настройку для правильной работы в новом окне.
Зачастую настройки сводятся только к разрешению программе использовать данные смартфона, еще можно устанавливать или отключать звуковые сопровождения, вибрацию, выбирать раскладку и языки, а также использовать дополнительные инструменты
За счет сторонних утилит пользователи могут решать проблему с недостатком смайлов, менять темы интерфейса. Стандартная клавиатура не позволяет изменять цвет, добавлять визуальные эффекты для улучшения внешнего вида, а вот сторонние программы обеспечиваются подобным функционалом.