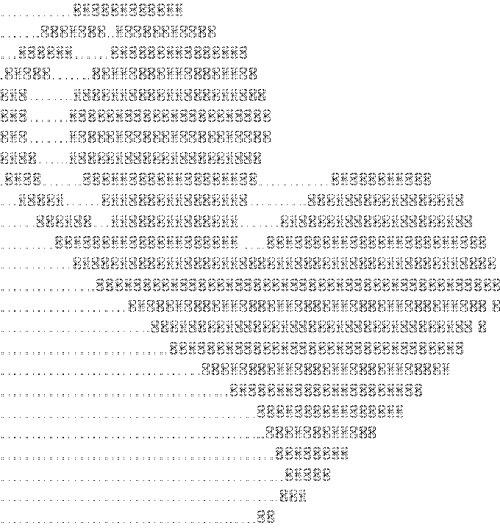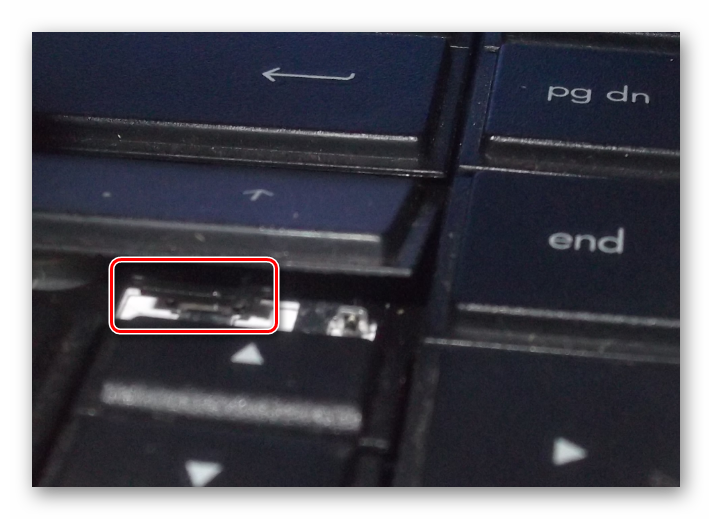Num lock
Содержание:
- Num Lock, Del (Delete) и Backspace
- Что делать если клавиши numpad не работают. Как включить numpad на ноутбуке. Способы ввода информации
- Кнопка Num Lock на клавиатуре – польза и настройка
- Подтверждение операций с помощью E-num¶
- How to turn Num Lock on and off
- Как определить, что клавиша активирована?
- Решение возможных проблем с автоматическим включением NumLock
- Клавиша Num Lock: что это такое на клавиатуре
- Возможные проблемы и их решение
- Автоматическая активация
- Заключение
Num Lock, Del (Delete) и Backspace
2) Клавиша Num Lock (в переводе «фиксация цифр») на клавиатуре находится справа.
Она отвечает за работу малой цифровой клавиатуры в двух режимах: если индикатор Num Lock горит (т.е. нажали на клавишу Num Lock), тогда малая цифровая клавиатура работает в режиме ввода цифр от 0 до 9 и точки.
Если индикатор Num Lock не горит, тогда малая цифровая клавиатура работает в режиме управления курсором (стрелки вверх, вниз, вправо, влево, Home, End, PageUp, PageDown). Еще о клавише Num Lock читайте здесь.
Клавиша Delete («удаление») или Del обычно используется для удаления символов, находящихся справа от курсора. Клавиша Backspace («шаг назад») или длинная стрелка влево над клавишей Enter обычно удаляет символ, находящийся слева от курсора.
Я знаю, что некоторые пользователи при удалении символов пользуются преимущественно клавишей Delete, а некоторые отдают предпочтение клавише Backspace. Все дело в привычке.
Клавиша Insert («вставка») или Ins обычно используется для переключения между двумя режимами ввода символов:
- ввода с раздвижкой символов (режим вставки) и
- ввода с замещением ранее набранных символов, то есть новый текст вводится, при этом «старый» текст автоматически стирается (режим замены).
В редакторе MS Word 2007 режим вставки/замены по умолчанию отключен. По-видимому, это сделано специально, так как случайное нажатие на клавишу Insert приводило в более ранних версиях Word к тому, что включался режим замещения, когда старый текст удалялся, а вместо него вводился новый.
Чтобы в редакторе MS Word 2007 включить режим вставки/замены нажмите кнопку Office (круглую в левом верхнем углу). В открывшемся окне кликните кнопку “Параметры Word”. Затем выберите вкладку “Дополнительно”, в разделе “Параметры правки” поставьте галочку около пункта “Использовать клавишу INS для переключения режимов вставки и замены”.
Home, End, PageUp, PageDown и клавиши со стрелками
Как уже отмечалось выше, клавиши Home, End, PageUp, PageDown, стрелки вверх, вниз, влево и вправо называют клавишами управления курсором. Нажатие на них, как правило, приводит к перемещению курсора в необходимом направлении или к «перелистыванию» того, что находится на экране.
Если нажать на клавишу Home, курсор перемещается в начало строки. Нажав на клавишу End, пользователь переместит курсор мыши в конец строки.
Нажатие на клавишу PageUp («страница вверх») приводит к перелистыванию содержимого экрана, например, при редактировании документа на страницу вверх. Если нажать на PageDown («страница вниз»), можно будет перекинуть вниз курсор мыши на целую страницу.
Что делать если клавиши numpad не работают. Как включить numpad на ноутбуке. Способы ввода информации
Каким образом можно включить numpad на нетбуке?
Ответ мастера:
Большинство современных ноутбуков имеют в своем составе расширенный тип клавиатуры, содержащую и боковую часть. Однако, если говорить о нетбуках, то у них боковая часть отсутствует. Такие модели имеют встроенную клавишу панели numpad, которая как раз и заменяет боковую панель клавиатуры.
Для начала вам следует убедиться в том, что ваш ноутбук содержит дополнительную функцию для ввода цифр прямо с клавиатуры. Чтобы получить об этом достоверную информацию, воспользуйтесь интернетом. В вашем интернет браузере откройте поисковик и введите в нем соответствующий запрос о спецификации и параметрах системы компьютера.
Вы также можете просмотреть, содержаться ли цифры в тех частях клавиатуры, на которых находятся буквы. Как правило, они располагаются в правой ее части. Все зависит от модели и производителя ПК.
Если ваш ноутбук поддерживает включение numpad, тогда найдите на его клавиатуре клавишу Fn (чаще всего она располагается внизу слева). Именно она отвечает за выполнение определенных команд, которые включаются при помощи сочетания данной кнопки с другими клавишами клавиатуры. Например, при одновременном нажатии Fn и стрелки вверх вы можете увеличить звучание динамика вашего ноутбука.
Кроме того, вам придется выяснить о том, какую дополнительную кнопку вам следует нажать, чтобы активировать функцию numpad. Зачастую, в качестве второй клавиши используется NumLk, которая находится вверху справа возле кнопки F12. Если вы используете для своей работы нетбук, то данная кнопка, помимо своего основного назначения, может одновременно исполнять и еще одну функцию.
Таким образом, одновременно нажмите кнопки «Fn» и «NumLk»
Обратите особое внимание на то, появился ли на экране монитора значок с изменением режима ввода
Для пробы откройте любой текстовый документ и введите с клавиатуры несколько символов. При этом вам следует использовать те клавиши, на которых изображены как буквы, так и цифры.
Выключить функцию numpad можно также при одновременном нажатии кнопок «Fn» и «NumLk».
Как правило, включать numpad удобно тем, кто очень часто играет в компьютерные игры, используя расширенную версию клавиатуры. Кроме того, многие пользователи привыкли использовать режим NumPad и на настольных компьютерах, поэтому последние модели ноутбуков содержат в себе функцию поддержки такого режима.
И самое главное, не забывайте переключать режим обратно, после его активации.
Компьютерная клавиатура – не совсем очевидное устройство. Кроме всем известных буквенных и цифирных клавиш, она имеет ряд специальных, которые предназначены для более удобно манипулирования работой системы.
Сегодня мы поговорим о том, что это за клавиша Numpad 1, где она находится, и какую функцию выполняет.
Где находится Numpad 1
Эта горячая клавиша может быть расположена в двух местах – на дополнительной клавиатуре справа (9 цифр, выстроенных как на калькуляторе), либо если у Вас небольшой десктоп, то клавиша Numpad 1 на ноутбуке может быть интегрирована в стандартную клавиатуру.
В первом случае найти весь набор Num-клавиш нетрудно, он окрашены обычный цвет, и кнопки под номерами 2,4,6 и 8 снабжены стрелочками.При втором варианте Num-клавиатура соседствует с общими клавишами, начиная рядом с буквами Н, Г, Ш, Щ и далее вниз.
Здесь значения дополнительной клавиатуры подкрашены другим цветом, например красным или синим. Он не мешает обычной работе, но его легко найти.
Как активировать дополнительную клавиатуру
Здесь вариантов опять же два. Если она расположена отдельно, то обычно это происходит нажатием клавиши NumLock, которая находится немного выше этой клавиатуры. При активации, как правило, загорается индикатор.
При интегрированном варианте (на ноутбуке) необходимо зажать клавишу функций Fn (между Ctrl и пробелом) и Num-клавиатура станет активной. Здесь есть небольшое неудобство, но за компактность приходится платить.
Теперь разберем, что это за клавиша Numpad 1.
Зачем нужен Numpad
По сути, его ввели как калькулятор и оператор для быстрой работы с текстовыми редакторами. Если внимательно присмотреться, то можно увидеть такие надписи, как Home, PgUp, PgDn и другие. При отключенной дополнительной клавиатуре они реализуют функцию быстрого перемещения курсора – из начала строки в ее конец, на другую страницу и так далее. В активном режиме – простой набор цифр.
Кнопка Num Lock на клавиатуре – польза и настройка

Компьютерная клавиатура, независимо от того, штатная ли она (как в ноутбуках) или переносная, насчитывает множество клавиш, которые пользователями применяются крайне редко или вообще не используются, в отличие от центрального алфавитного и цифрового блока и кнопок «Enter», «Shift» и «Esc».
Но, несмотря на отсутствие заслуженной популярности, большинство дополнительных клавиш несут в себе огромный потенциал и немалую пользу.
Например, многими нелюбимая кнопка «Win» (значок Microsoft, обычно располагается между «Ctrl» и «Alt») позволяет максимально упростить запуск большинства служб, утилит, программ, за счёт огромного количества «горячих комбинаций».
В настоящей статье речь пойдёт о не менее полезной клавише, которая носит название «Num Lock».
Клавиша Num Lock: что это такое на клавиатуре
«Num Lock» (полное название – «Numbers Lock») в дословном переводе означает «блокировка цифр». На самом деле она может как отключать, так и включать использование цифровой клавиатуры, расположенной в правой части. Сама кнопка в большинстве случаев располагается в левом верхнем углу в блоке с цифровой клавиатурой. Её соседями являются клавиши «/» и «*». По сути, функционал рассматриваемой кнопки заключён лишь в одном действии – это включение/отключение режима работы цифровой клавиатуры. Для наглядности продемонстрируем влияние «Num Lock» на работу клавиш цифрового блока в виде таблицы:
Подтверждение операций с помощью E-num¶
Функция подтверждения операций с помощью E-num позволяет участникам значительно повысить безопасность ключевых операций при работы со своим WM Keeper. К таким операциям относятся:
- прямой перевод WM с кошелька на кошелек;
- оплата счета;
- добавление корреспондента;
- смена ключей WM Keeper WinPro;
- смена места хранения ключей WM Keeper WinPro (Classic);
- сохранение копии ключей WM Keeper WinPro.
При подключении функции подтверждения с помощью E-num для проведения всех подобных операций будет требоваться дополнительное подтверждение с использованием мобильного E-num клиента или приложения WM Keeper для Android.
Последовательность действий при подключении и использовании данной функции смотрите в статье Подтверждение операций при помощи сервиса E-num и Подтверждение операций в Keeper Android
Следует также заметить, что в системе WebMoney существует способ подтверждения операций с помощью смс-сообщений, не требующий регистрации в E-num.
Сайт системы http://www.e-num.ru
How to turn Num Lock on and off
Using the Num Lock key
To turn on the Num Lock function, press the Num Lock key until you see the LED (light) above it turn on. Likewise, to turn it off, press the Num Lock key until the LED goes out. Once the Num Lock key is pressed, it stays on until it is pressed again.
Tip
The keyboard Num Lock light is most often blue, green, red, or white.
What if I can’t find my Num Lock key or it is broken?
Some smaller keyboards, such as those that are on a laptop, don’t have a Num Lock key. In other instances, the Num Lock key is broken, non-existent, or users can’t find the key. Luckily there is a feature in Windows called the On-Screen Keyboard to help you out.
- Click Start or press the Windows key.
- Type OSK and press Enter.
- An image of a keyboard should appear. Click the Options key located in the lower-right corner of the window.
- In the window that appears, ensure that the box next to Turn on numeric key pad is checked (A) and then click OK (B).
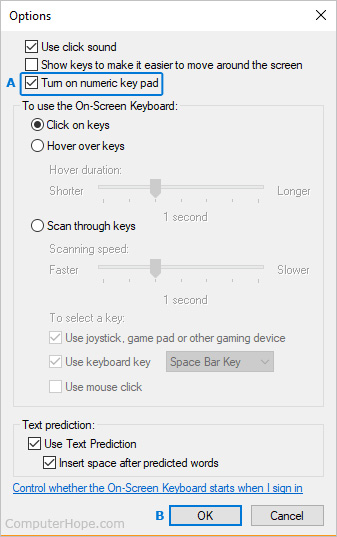
- You should now see the Num Lock key on the On-Screen Keyboard. You may use it to toggle the Num Lock function.
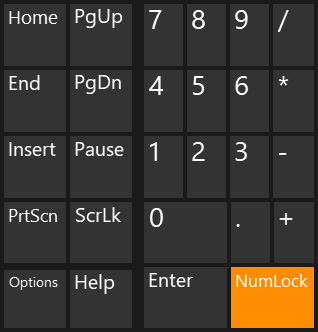
Как определить, что клавиша активирована?
В большинстве лэптопов имеются специальные индикаторы, которые отображают переход клавиатуры ноутбука в тот или иной режим. Так, к примеру, имеется светодиод, показывающий активную кнопку CapsLock, которая отвечает за написание букв в верхнем регистре. Такая же ситуация и с NumLock на ноутбуке. Присмотритесь к индикаторам. И если горит что-либо кроме светодиода процессора, а буквы нормального размера, то это стопроцентная гарантия того, что NumLock включен. Нужно всего лишь его выключить. Но сначала его нужно найти. Если имеется цифровая панель, то проверить статус NumLock еще проще. Дело в том, что есть на этой панели специальная кнопка «0». Она же играет роль запятой при наборе текста. Если она работает, то NumLock включен.

Решение возможных проблем с автоматическим включением NumLock
Некоторые пользователи при выполнении описанных выше действий могут столкнуться с проблемой, что цифровой блок по-прежнему не активируется автоматически. В большинстве случаев это связано с настройками питания, мешающими корректному включению цифрового блока. Проверить и исправить ситуацию можно так:
- Откройте «Пуск» и перейдите в «Параметры».
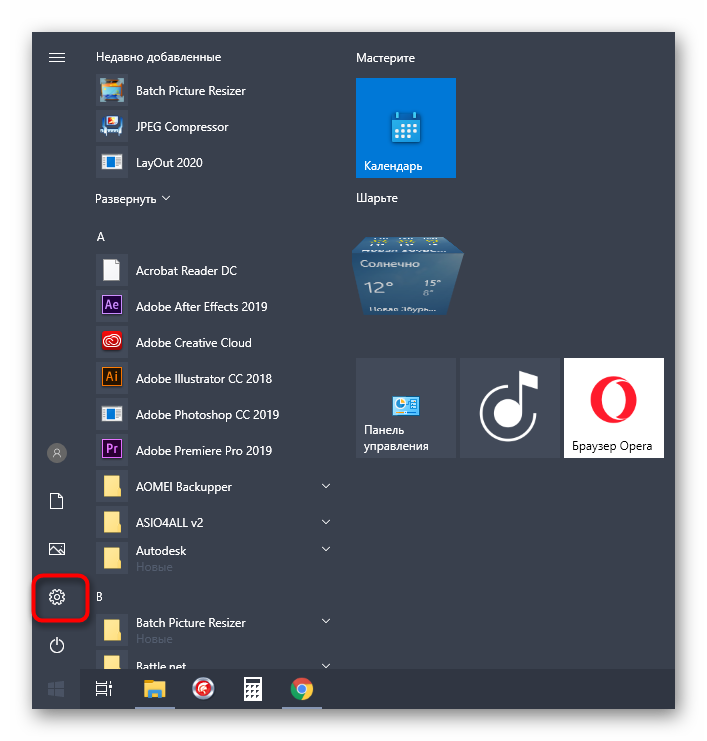
Выберите раздел «Система».

Через левое меню перейдите в «Питание и спящий режим».

В категории «Сопутствующие параметры» кликните по надписи «Дополнительные параметры питания».

Откроется новое окно «Электропитание», где нужно переместиться в «Действия кнопок питания».

Щелкните по надписи «Изменение параметров, которые сейчас недоступны».

Снимите галочки с пунктов «Включить быстрый запуск» и «Режим гибернации».

Сохраните изменения и перезапустите компьютер.

Теперь вы знакомы со всеми доступными методами активации NumLock при загрузке Windows 10, а также знаете о решении возможных проблем с осуществлением поставленной задачи.
Опишите, что у вас не получилось.
Наши специалисты постараются ответить максимально быстро.
Клавиша Num Lock: что это такое на клавиатуре
«Num Lock» (полное название – «Numbers Lock») в дословном переводе означает «блокировка цифр». На самом деле она может как отключать, так и включать использование цифровой клавиатуры, расположенной в правой части. Сама кнопка в большинстве случаев располагается в левом верхнем углу в блоке с цифровой клавиатурой. Её соседями являются клавиши «/» и «*». По сути, функционал рассматриваемой кнопки заключён лишь в одном действии – это включение/отключение режима работы цифровой клавиатуры. Для наглядности продемонстрируем влияние «Num Lock» на работу клавиш цифрового блока в виде таблицы:
| Обозначение клавиши | Как работает при включённом Num Lock | Как работает, если Num Lock отключено |
| 1 | 1 | End (в конец документа, текста) |
| 2 | 2 | ↓ (переместить курсор на строку вниз) |
| 3 | 3 | PgDn (листать страницу вниз) |
| 4 | 4 | ← (перемещение курсора влево на символ) |
| 5 | 5 | Ничего не делает |
| 6 | 6 | → (перемещение курсора вправо) |
| 7 | 7 | Home (перемещение в начало текста) |
| 8 | 8 | ↑ (перемещение на строку вверх) |
| 9 | 9 | PgUp (листать страницу вверх) |
| Вставка (Ins) | ||
| . | . или , (десятичный разделитель) | Del (удаление символа справа от курсора) |
| / (действие деления) | ||
| * | * (действие умножение) | |
| — | — (действие вычитания) | |
| + | + (действие сложения) | |
| Enter | Enter (ввод) |
Остальные клавиши цифрового блока при переключении «Num Lock» не меняют своих функций.
Мало кто знает, зачем нужна кнопка «Num Lock» ещё. Оказывается, цифровая клавиатура в среде Windows может использоваться как заменитель мышки или тачпада. Для активации такого режима необходимо одновременно нажать три клавиши: «Left Alt» + «Left Shift» + «Num Lock», появится окно, в котором нужно подтвердить переключение. Вернуться в обычный режим можно, используя эту же комбинацию клавиш.
Возможные проблемы и их решение
Вполне может быть, что включение/выключение боковой клавиатуры никак не влияет на ее работу: вы нажимаете NumLock, а вводить цифры все равно не получается. Или может не работать одна конкретная кнопка. Рассмотрим каждую проблему отдельно и попробуем найти оптимальные решения.
Боковая клавиатура с цифрами не работает после включения компьютера
Если вы хотите, чтобы боковая панель с цифровыми клавишами работала сразу после включения операционной системы, нужно поменять соответствующую настройку в BIOS. Первым делом перезагрузите (включите) компьютер и нажмите кнопку входа в меню BIOS. Это может быть кнопка Del, F12 или любая другая, в зависимости от модели компьютера (ноутбука). Узнать какую клавишу необходимо нажать можно на экране, который появляется сразу после включения устройства.
Кнопка входа в меню BIOS
В открывшемся окне перейдите на вкладку «Boot». Там вы найдете опцию «NumLock Key» (она может называться по-другому, например, «NumLock Enable»). Нажмите Enter и переключите значение на «On» или «Enabled». Перейдите на вкладку «Exit» и выйдите из BIOS, сохранив изменения.
Включите опцию «NumLock Key»
При следующем включении компьютера боковая клавиатура будет работать сразу.
Боковые цифры справа не работают
Если боковая цифровая клавиатура не работает при нажатии NumLock (или другой функциональной клавиши), проблема именно в этой клавише. Вероятно, отошел контакт или клавиатура засорилась. Так или иначе, понадобится помощь специалиста.
Чтобы открыть программу «Экранная клавиатура», которая встроена в Windows по умолчанию, откройте меню «Пуск». Нажмите на «Все программы» и найдите папку «Стандартные». В ней содержится еще одна папка — «Специальные возможности». Искомая программа находится здесь.
Найдите программу «Экранная клавиатура» в меню «Пуск»
«Экранная клавиатура» — полноценный заменитель обычной. Клавиши в ней нажимаются левой кнопкой мыши. Чтобы проверить, работает ли каждая отдельная кнопка цифровой клавиатуры, в окне программы нажмите «Параметры» и выберите «Включить цифровую клавиатуру».
Поставьте галочку напротив «Включить цифровую клавиатуру»
Теперь нажмите на кнопку «NUMLOCK» в интерфейсе программы, а затем попробуйте ввести цифры с помощью аппаратной боковой клавиатуры.
Нажмите на кнопку «NUMLOCK»
Если цифры вводятся, значит, проблема конкретно в клавише «NumLock». Обратитесь к мастеру, чтобы он почистил клавиатуру и проверил ее исправность.
Видео: что делать, если клавиатура не работает вовсе
https://youtube.com/watch?v=HUV9e_wXjjY
Набираются буквы вместо цифр
Эта проблема может быть знакома пользователям ноутбуков. Если ваша клавиатура при нажатии на кнопку буквы печатает цифру, значит, включен режим «NumLock». Чтобы выключить его, нужно нажать комбинацию клавиш, о которой говорилось выше. Кроме того, может быть и такое, что всегда после включения компьютера буквенные клавиши печатают цифры. В таком случае нужно отключить опцию «NumLock Key» в BIOS. Как это сделать тоже рассказано выше.
Выключите опцию «NumLock», если клавиатура печатает цифры вместо букв
Видео: программная настройка переферии в Windows
Печатаются не те буквы
Данная проблема одинаково часто встречается как на компьютерах, так и на ноутбуках. Причиной такого поведения клавиатуры чаще всего является неисправность, связанная с засорением.
Клавиатура печатает не те буквы из-за механической неисправности
Так, несколько датчиков нажатия клавиш могли слипнуться или вовсе выйти из строя после того, как на клавиатуру пролили какую-то жидкость. Заметим, что если ваша клавиатура печатает не те буквы, причина такая же. В любом случае нужно обратиться к специалисту. Вполне может быть, что отремонтировать устройство не получится вовсе. Тогда придется покупать новое.
Всегда следите за чистотой компьютера или ноутбука. Протирайте экран и клавиатуру сухой тряпкой или специальными влажными салфетками. Это поможет сберечь исправность устройства сейчас и сэкономить деньги на ремонте в будущем.
Автоматическая активация
Операционная система Windows предполагает возможность активировать цифровую клавиатуру сразу же при старте операционной системы, без ручного нажатия на рассматриваемую клавишу. Правда, для этого потребуется провести небольшие изменения в реестре, поэтому предварительно создайте точку восстановления и далее, сделайте следующее:
- нажмите сочетание «WIN+R» и выполните команду «regedit»;
- откройте раздел «HKEY_USERS\.Default\Control Panel\Keyboard», просто скопировав данный путь и вставить его после «Компьютер\»;
- найдите в папке «InitialKeyboardIndicators» и измените его значение с «0» на «2»;
- закройте редактор реестра и перезагрузите компьютер.
После данных манипуляций индикатор активности «Numbers Lock» будет автоматически загораться после загрузки операционной системы.
Впрочем, включить или отключить активацию клавиши можно и через BIOS. Правда, не все производители поддерживают такую возможность. Но там, где это реализовано, лучше сразу включить «Num Lock» при загрузке Windows 10/8/7, если вы пользуетесь цифровой клавиатурой преимущественно для ввода цифр.
Отметим, что большинство клавиш этого блока дублируется в обоих режимах. Но если клавиши управления курсором расположены отдельно и эргономично, то с цифрами всё не так однозначно – для них отведён отдельный ряд над буквами, и это уже далеко не так удобно. Именно поэтому большинство пользователей предпочитает использовать цифровой блок для ввода цифр, что и делает клавиша «Num Lock» в активированном состоянии. Об этом на полноценных клавиатурах напоминает горящая лампочка, расположенная над этой кнопкой.
Заключение
Таким образом, мы разобрались, что значит Num Lock, для чего применяется данная клавиша и как её задействовать. В большинстве случаев применение данной кнопки сегодня довольно спорадично, и является отголоском её использования в 84-клавишной клавиатуре IBM PC (Model F). Тем не менее, работа с Num Lock может быть актуально при работе некоторых служебных программ, в работе с текстами и так далее.
Пост для тех, кто является «счастливым обладателем» ноутбука Asus Zenbook
(второе заводское название UX32VD
). Сам ноут неплохой, легкий, долго держит батарейку, быстрый, хороший звук, но есть и минусы, которые появляются совершенно несанкционированно.
Включив его с утра, обнаружила проблему, — нажимая буквы или цифры
, компьютер не печатает нужные знаки, а выполняет разные команды
, открывая окна и запуская неизвестные программы (кстати, для тех, у кого так случилось, и Вы не знаете, куда нажать, чтобы всё это закрыть и вернуться на рабочий стол, — либо нажимайте кнопку Esc
(левый верхний угол клавы), либо примерно 3-я кнопка слева в самом нижнем ряду клавиатуры — значок Windows
).
Как с этим справиться и «починить»?
Если такое происходит — у вас на компьютере нажата кнопка NumLock
, её нужно просто отключить (тыкнув на неё один раз)
.
У меня все куда хуже… — на моём компьютере и клавиатуре в принципе нет кнопки NumLock
.
Что делать, если NumLock»а нет на клавиатуре?
Пока искала причину в сети, сама додумалась, как решить проблему, поэтому делюсь всеми испробованными способами с вами.
1) В первую очередь все могут погуглить проблему на телефоне (так как на ноуте написать что-то было нереально).
Пока читала, нашла отчет человека, который из-за невозможности написать что-то на клавиатуре, открыл имеющийся на компе тест и, копируя оттуда по одной букве
, а когда везло, по слову — писал кому-то срочное письмо, так как времени на починку у него не было. Ну, а что, тоже вариант. На безрыбье, сами знаете ли.
Так вот самый распространенный ответ — «Проверьте компьютер на вирусы»
.
Если даже вы уверены в том, что ваш комп чист, этот шаг все равно не помешает.
2) Так же помогает , что проблему «не вылечит», но поможет с ней справиться разово.
2) Как я уже писала выше — поищите кнопку NumLock
на клавиатуре и просто нажмите на неё, чтобы отключить
.
3) Так же может помочь комбинация клавиш Fn + F11 или Fn + ScLk
4) Если ничего не получается, но у вас есть клавиатура, которая подключается через USB
— use it! Подключите внешнюю клаву и отожмите кнопку NumLock
на ней.
5) Внешней клавиатуры у меня не было, перезагружать было не интересно, вирусов не было, комбинация Fn + F11 не помогла, на извращения копирования по одной букве я просто не способна, кнопка ScLk так же отсутствовала.
Тогда я вспомнила про функцию Специальные возможности
Windows, там есть экранная клавиатура
, которая позволяет нажимать кнопки мышкой.
Как найти Экранную клавиатуру
и Специальные возможности
на компе?
Панель управления -> Специальные возможности -> Специальные возможности (я не ошиблась, написав два раза «Специальные возможности», на моём Windows 8 эта вкладка именно по пути 2-х возможностей:)).
(для ленивых — скопируйте и вбейте в Проводник следующую строку — Панель управления\Специальные возможности\Специальные возможности)
Нажимаем на Экранная клавиатура
.
Забавно, что и в этом варианте моей клавиатуры не было злосчастной кнопки NumLock (если в Вашей есть, то попробуйте сразу её).
Зато я увидела кнопку ScLk. Нажала мышкой сначала Fn (она загорелась сереньким), потом ScLk
.
Ура! NumLock, наконец, был побеждён и отключен.
Надеюсь, что статья помогла Вам, если да — буду рада репосту или комментариям. Если у Вас есть свой способ решения проблемы, поделитесь с нами!
Спасибо за внимание и беспроблемной работы вашим устройствам!