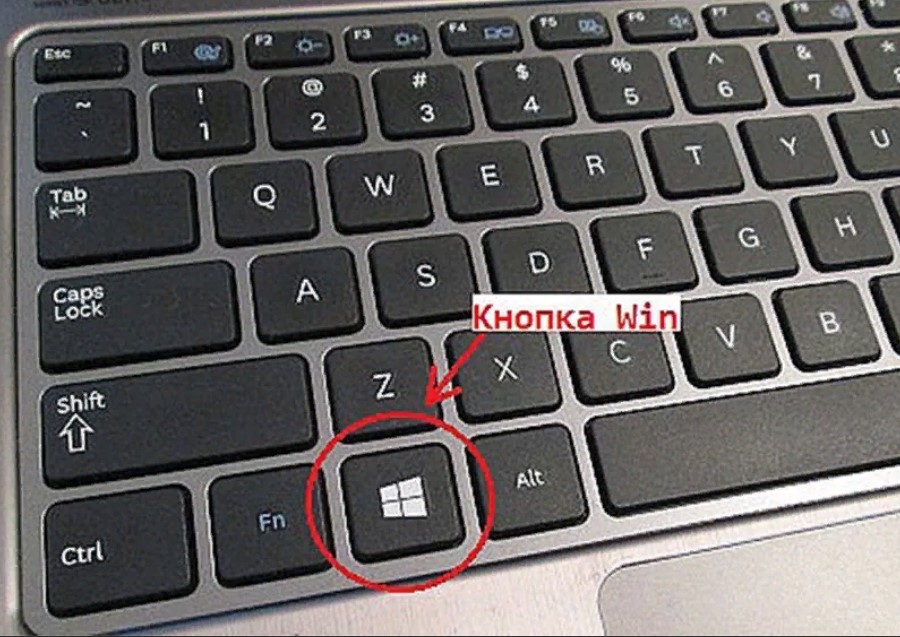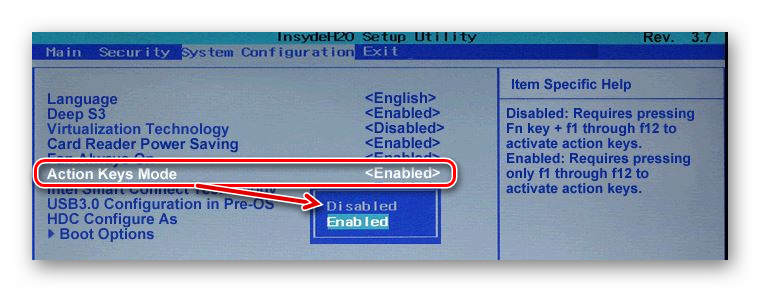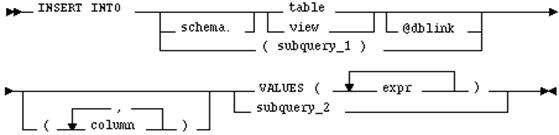Где на клавиатуре находится кнопка insert на ноутбуке?
Содержание:
- Навигация по видео
- Метод 1: использование клавиш цифровой клавиатуры
- Назначение клавиш:
- Замена клавиш на клавиатуре
- Дополнительное использование
- Как выделить текст клавиатурой
- Использование SELECT в инструкции INSERT INTO
- Активация переключения режимов вставки и замены кнопкой Insert в Ворде
- Основное назначение
- Как заменить слово по всему тексту в Word 2003, 2007, 2010, 2013 и 2016
- Сочетания клавиш Windows
- На обычной клавиатуре
- Использование таблиц inserted и deleted в триггерах INSTEAD OFUsing the inserted and deleted Tables in INSTEAD OF Triggers
- Заключение
- Заключение
Навигация по видео
- Перемотать на 10 секунд назад: J (О на русской раскладке)
- Перемотать на 10 секунд вперед: L (Д на русской раскладке)
- Приостановить или снова воспроизвести ролик: K (Л на русской раскладке) или кнопка Пробел
- Перейти к следующему кадру (когда воспроизведение приостановлено)
- Перейти к предыдущему кадру (когда воспроизведение приостановлено)
- Перейти к началу или к концу ролика: клавиши Home и End, если выбрана панель прокрутки
- Перейти к началу ролика: клавиша с цифрой 0 (не на дополнительной цифровой клавиатуре), если выбрана панель перемотки
- Перейти к одной из десяти условных частей видео (начиная со второй части), от 10-90%: клавиши с цифрами от 1 до 9 (не на дополнительной цифровой клавиатуре), если выбрана панель перемотки
Метод 1: использование клавиш цифровой клавиатуры
Если у вас есть цифровая клавиатура на клавиатуре, вы можете использовать ее для нажатия клавиши Insert. Клавиши цифровой клавиатуры также работают как клавиши управления курсором. Если Num Lock включен, он будет работать просто как цифровые клавиши. Однако, если Num Lock выключен, они будут работать как клавиши управления курсором. Если Num Lock включен, но нажат Shift, система временно отпускает Shift и действует так, как будто Num Lock включен.
- Во-первых, убедитесь, что ваш Num Lock выключен.Выключите NumLock
- Теперь нажмите кнопку 0 внизу цифровой клавиатуры. Клавиша Numpad-0 будет работать как клавиша Insert.Использование Numpad-0 в качестве клавиши Insert
- Вы также можете использовать клавишу Shift в качестве временного переключателя, когда Num Lock включен. Нажатие Shift + Numpad-0 будет действовать как клавиша Insert, когда Num Lock включен.
Назначение клавиш:
Esc (Escape) — служебная клавиша выполняет остановку или отмену последнего действия. Например, если веб-страница долгое время загружается, вы можете нажать ESC для остановки загрузки.
Функциональные клавиши F1—F12. зарезервированы под специализированные функции в программах. Поэтому и выполнение функции в различных программах может отличаться. Например, клавиша F5 в текстовом редакторе Microsoft Word, выполняет функцию «Найти и заменить», а файловом менеджере Total Commander эта же клавиша выполняет функцию «Копировать». Но с уверенностью можно сказать, что клавиша F1 во всех программах открывает файл Справка.
Tab используется для создания отступов (красная строка) в программах для работы с текстами. Также, если вы заполняете таблицы или формы, можете использовать клавишу Tab для перехода к следующему полю.
Caps Lock — выполняет функцию смены регистра (ЗАГЛАВНЫЕ БУКВЫ). При нажатии на эту клавишу, загорается индикатор над цифровой клавиатурой, дальнейший набор текста будет осуществляться заглавными буквами. Повторное нажатие на эту клавишу, отключает режим «Заглавные буквы», индикатор над цифровой клавиатурой гаснет.
Shift – функциональные клавиши используются в паре с другими клавишами. Как вы видите, на клавиатуре есть две клавиши shift, слева и справа. Назначение у этих клавиш абсолютно одинаковое, а их расположение на клавиатуре, обусловлено удобством при наборе текста слепым методом печати.
Сейчас поясню, скажем, когда вы набираете текст и требуется поставить восклицательный знак, удобней всего мизинцем правой руки удерживать клавишу shift, а мизинцем левой руки нажать клавишу 1. Ещё клавиша shift участвует во многих комбинациях клавиш, например, ввод заглавной буквы, знака препинания, выполнение специализированных функций программы и так далее.
Control (Ctrl), Alternate (Alt) — управляющие клавиши, предназначены для работы в комбинации с другими клавишами. Как правило, вы держите нажатой клавишу Ctrl, Alt, а затем нажимаете другую клавишу, чтобы выполнить определённую задачу. Например, во многих программах, комбинация Ctrl+S — сохранит файл.
Основная часть клавиатуры включает в себя алфавитно-цифровой набор клавиши (буквы и цифры) и пробел.
Enter(Ввод) – подтверждение действия. Например, в то время как в интернете, вы можете ввести адрес веб-сайта, а затем нажмите клавишу Enter, чтобы перейти на сайт. Он также используется для начала новой строки в текстовых редакторах. Enter на цифровой клавиатуре имеет такое же назначение и часто используется при выполнении математических расчётов, скажем, в приложении «калькулятор» для получения результата.
Backspace – в текстовом редакторе стирает символы слева от курсора. А в браузере позволяет вернуться к предыдущей странице.
Delete(Del) – в текстовом редакторе стирает символы справа от курсора. Выполняет функцию удаления в файловых менеджерах.
Insert — включение/выключение режима «вставка – замещение». Клавиша практически не используется, но может сыграть злую шутку. Если вы случайно нажмёте эту клавишу, работая в текстовом редакторе, то при этом переведёте его из режима «вставка» в режим «замещение». После этого, допустив ошибку в слове, вы захотите исправить её. Исправив ошибку, обнаружите, что символ стоящий справа от курсора – исчез! Вы попытаетесь ввести его снова, но исчезнет следующий символ стоящие справа от курсора. Итак будет до тех пор, пока вы повторно не нажмёте клавишу insert. Не зная об этой клавиши, некоторые люди из-за одной опечатки перепечатывали весь оставшийся текст.
Клавиши управления курсором
Home — перемещает курсор в начало текущей строки.
End — перемещает курсор в конец текущей строки.
Page Up/Page Down — постраничный просмотр документа вверх или вниз.
Клавиши со стрелками используются для множества различных целей, в том числе перемещение курсора, прокрутка документа, или контроль в игре.
Вспомогательные клавиши
Print Screen делает снимок экрана — так называемый «скриншот», которые можно редактировать или сохранять с помощью программы по обработке графики (графического редактора).
Scroll Lock вертикальная прокрутка, редко используется сегодня.
Pause/Break выполняет функцию паузы, чаще используется в сочетании с клавишей Win.
Win – служит для вызова меню «Пуск», а также используется в комбинациях с другими клавишами для вызова функций операционной системе Windows.
Клавиша вызывает контекстное меню (равнозначна нажатию правой кнопки мышки).
Num Lock Включает/выключает цифровую клавиатуру. После включения, загорается индикатор. Если цифровая клавиатура выключена, клавиши выполняют функции обозначенных на них клавиш.
Замена клавиш на клавиатуре
Клавиатура на ноутбуке может сильно отличаться в зависимости от модели и производителя устройства
Мы рассмотрим процесс замены на примере одного ноутбука, акцентируя внимание на основных нюансах
Извлечение клавиш
Каждая клавиша держится на клавиатуре за счет пластикового крепления. При должном подходе извлечение кнопок не вызовет проблем.
Общие
К числу общих можно отнести большинство клавиш, включая символы, «Ctrl» и «F1-F12».
Широкие
В данный раздел можно отнести «Shift» и все клавиши, имеющие больший размер. Исключением является только «Пробел». Главным отличием широких клавиш выступает наличие не одного крепления, а сразу двух, расположение которых может меняться в зависимости от формы.
- Как и в случае с обычными клавишами, подденьте с помощью отвертки нижний кончик клавиши и аккуратно отсоедините первое крепление.
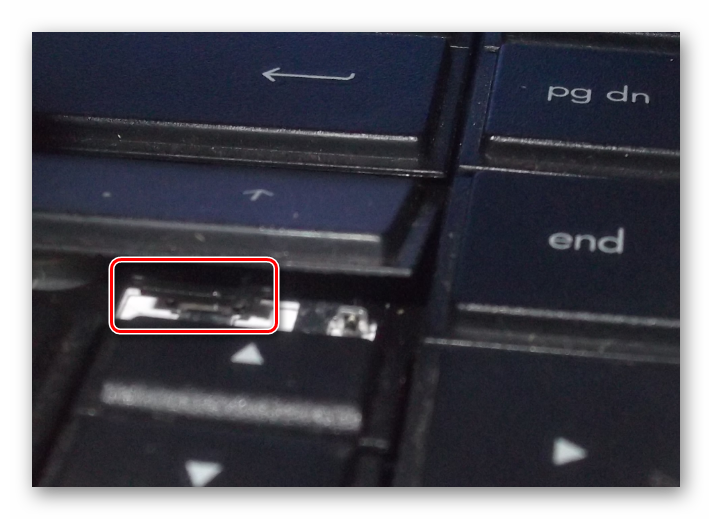
Проделайте те же действия со вторым фиксатором.
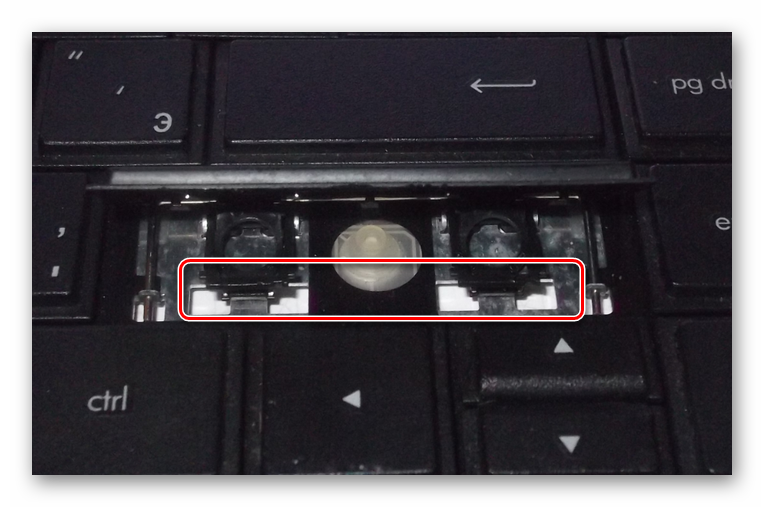
Теперь освободите клавишу от оставшихся креплений и потянув кверху, вытащите ее. Будьте осторожны с металлическим стабилизатором.
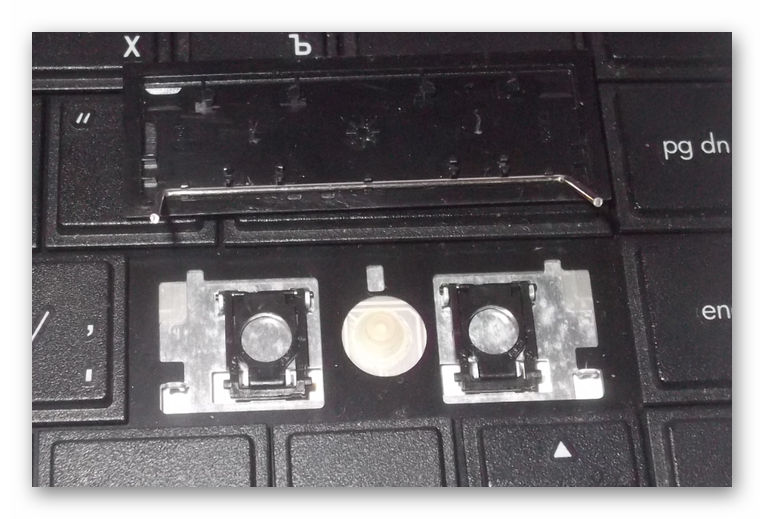
Процесс извлечения пластиковых фиксаторов мы описали ранее.

На клавиатуре «Enter» примечательна тем, что может сильно отличаться по форме. Однако в большинстве случаев это никак не влияет на ее крепления, которые полностью повторяют конструкцию «Shift» с одним стабилизатором.

Пробел
Клавиша «Space» на клавиатуре ноутбука по своей конструкции имеет минимум отличий от аналога на полноценном периферийном устройстве компьютера. Ее, как и «Shift», сдерживают сразу два крепления, размещенные с обеих сторон.
- В области левого или правого края зацепите «усики» острым концом отвертки и отсоедините их от крепления. Пластиковые защелки в данном случае имеют большие размеры и оттого извлечение клавиши значительно упрощается.

Сами фиксаторы вы можете снять по ранее расписанной инструкции.

Проблемы с данной клавишей могут возникать только на этапе ее установки, так как «Пробел» оснащен сразу двумя стабилизаторами.

Во время извлечения, а также последующей установки будьте предельно осторожны, так как крепления можно легко повредить. Если подобное все-таки было допущено, механизм придется заменить вместе с клавишей.
Установка клавиш
Приобрести клавиши в отдельности от ноутбука довольно проблематично, так как отнюдь не все они подойдут к вашему устройству. На случай же наличия замены или при необходимости возврата ранее извлеченных клавиш мы подготовили соответствующую инструкцию.
Обычные
- Поверните крепление, как это показано на фотографии и закрепите узкую часть с «усиками» в нижней части гнезда для клавиши.

Опустите оставшуюся часть пластикового фиксатора и слегка надавите на него.
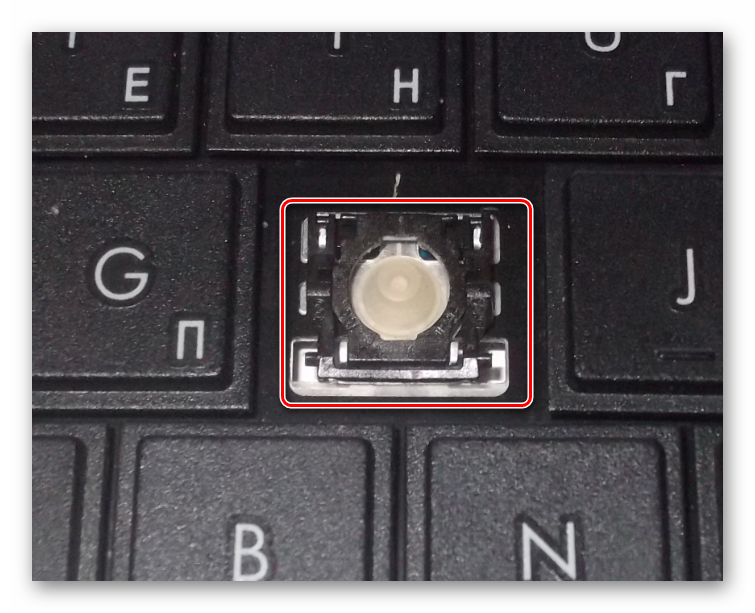
Сверху в правильном положении установите клавишу и как следует прижмите ее. Об успешной установке вы узнаете по характерному щелчку.

Широкие
- В случае с креплениями широких клавиш нужно сделать точно то же самое, что и с обычными. Единственное отличие заключается в наличии не одного, а сразу двух фиксаторов.

Проденьте в металлические отверстия кончики стабилизатора.
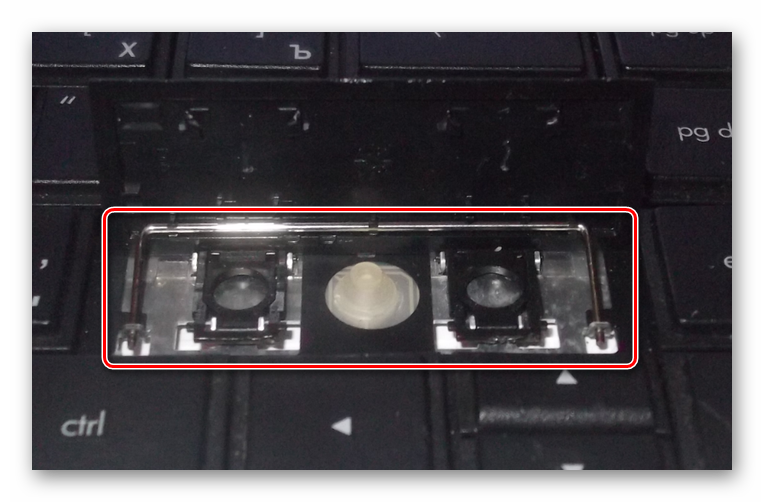
Как и ранее, верните клавишу в изначальное положение и надавите на нее до щелчка. Тут следует распределять давление так, чтобы большая его часть приходилась на область с креплениями, а не центр.
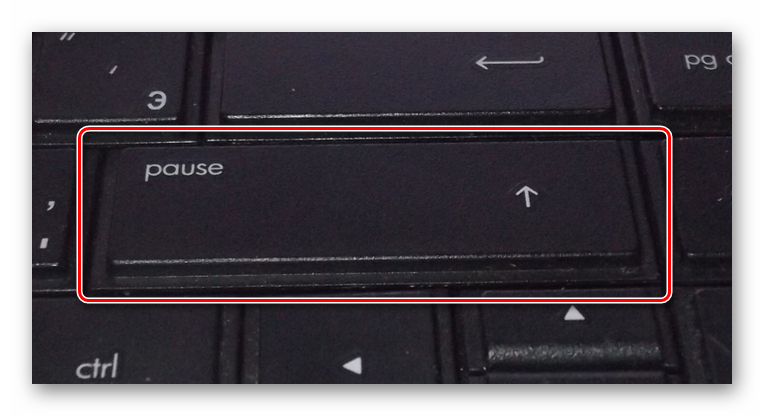
«Пробел»
- С креплениями «Пробела» нужно сделать те же действия, что и при установке других клавиш.
- Установите «Пробел» на клавиатуру так, чтобы узкий стабилизатор был направлен сверху вниз.

Проденьте широкий стабилизатор в верхние отверстия также, как это показано нами.

Теперь необходимо дважды надавить на клавишу до получения щелчков, символизирующих успешную установку.

Помимо рассмотренных нами, на клавиатуре могут присутствовать маленькие клавиши. Их процесс извлечения и установки полностью аналогичен обычным.
Дополнительное использование
Совершенно по-другому применяется кнопка Insert в различных модификациях файловых менеджеров. К последним можно отнести FAR, DOS Navigator и Norton Commander. Конечно, сейчас такое программное обеспечение крайне редко используется, но знать некоторые его особенности будет не лишним. Если курсор находится на одной из панелей такого софта, то нажатие этой кнопки на подсистеме ввода приведет к тому, что будет выделен тот элемент, на котором находится маркер. При этом указатель сместится на одну позицию вниз. Если же повторно нажать эту клавишу на ранее выделенном элементе, отменится ранее выполненное действие.
В рамках же операционной системы клавиша Insert может использоваться в различных комбинациях клавиш. Например, если зажать сначала Ctrl, а потом Insert, и после этого одновременно их отпустить, то выделенный фрагмент документа или же файл будет помещен в буфер обмена. С помощью другой комбинации можно выполнить обратную операцию. То есть извлечь информацию из буфера обмена и установить ее в место нахождения курсора. В этом случае зажимаем сразу Shift, потом Insert и после этого их отпускаем.
Как выделить текст клавиатурой
Перед копированием информации ее следует сначала обозначить. Для этой цели требуется поместить курсор мыши на точке, где начинается интересующий фрагмент. Когда речь идет о начале файла, тогда после его открытия в Word искомая мигающая вертикальная черта сразу располагается там, где нужно. Если необходим конец текста, тогда быстро к нему перейти поможет кнопка End. При желании стартовать с середины, к ней добираются, нажимая на стрелки и PAGEUP либо PAGEDOWN.
Чтобы скопировать выделенный клавиатурой текст, требуется поместить курсор в самое его начало, после нажать Shift, и, не отпуская, протянуть стрелками до завершения фрагмента. Для занесения в память всей информации документа используют комбинацию Ctrl+A.
Приведенные сведения о том, как скопировать что-то клавишами, а затем вставить из памяти фрагмент в нужную строку, помогут работать с текстами быстрее. Сочетание комбинаций запомнить легко. Придется лишь немного потренироваться, чтобы довести действия до автоматизма. Нельзя забывать, что такую же последовательность работы можно выполнять для иных элементов информации (картинок, файлов), что существенно облегчит жизнь.
- как пользоваться Whatsapp на компьютере;
- как отключить тачпад на ноутбуке;
- лучшая техника в подарок на Новый год.
Использование SELECT в инструкции INSERT INTO
Можно использовать инструкцию MySQL INSERT SELECT для копирования строк из одной таблицы и их вставки в другую.
Использование этого оператора аналогично использованию INSERT INTO. Разница в том, что оператор SELECT применяется для выборки данных из другой таблицы. Ниже приведены различные способы использования INSERT INTO SELECT:
Вставка всех столбцов таблицы: можно скопировать все данные таблицы и вставить их в другую таблицу.
Синтаксис:
INSERT INTO первая_таблица SELECT * FROM вторая_таблица; первая_таблица: имя первой таблицы. вторая_таблица: имя второй таблицы.
Мы использовали инструкцию SELECT для копирования данных из одной таблицы и инструкцию INSERT INTO для их вставки в другую.
Вставка отдельных столбцов таблицы. Можно скопировать только те столбцы таблицы, которые необходимо вставить в другую таблицу.
Синтаксис:
INSERT INTO первая_таблица(имена_столбцов1) SELECT имена_столбцов2 FROM вторая_таблица; первая_таблица: имя первой таблицы. вторая_таблица: имя второй таблицы. имена_столбцов1: имена столбцов, разделенные запятой(,) для таблицы 1. имена_столбцов2: имена столбцов, разделенные запятой(,) для таблицы 2.
Мы использовали инструкцию SELECT для копирования данных только из выбранных столбцов второй таблицы и инструкцию MySQL INSERT INTO SELECT для их вставки в первую таблицу.
Копирование определенных строк из таблицы. Можно скопировать определенные строки из таблицы для последующей вставки в другую таблицу с помощью условия WHERE с оператором SELECT. В этом случае нужно использовать соответствующее условие в WHERE.
Синтаксис:
INSERT INTO таблица1 SELECT * FROM таблица2 WHERE условие; таблица1: имя первой таблицы. таблица2: имя второй таблицы. условие: условие для выбора строк.
Таблица 2: LateralStudent
| ROLL_NO | NAME | ADDRESS | PHONE | Age |
| 7 | SOUVIK | DUMDUM | 9876543210 | 18 |
| 8 | NIRAJ | NOIDA | 9786543210 | 19 |
| 9 | SOMESH | ROHTAK | 9687543210 | 20 |
Запросы:
Способ 1 (вставка всех строк и столбцов):
INSERT INTO Student SELECT * FROM LateralStudent;
Результат:
Этот запрос вставит все данные таблицы LateralStudent в таблицу Student. После применения SQL INSERT INTO SELECT таблица Student будет выглядеть следующим образом:
| ROLL_NO | NAME | ADDRESS | PHONE | Age |
| 1 | Ram | Delhi | 9455123451 | 18 |
| 2 | RAMESH | GURGAON | 9562431543 | 18 |
| 3 | SUJIT | ROHTAK | 9156253131 | 20 |
| 4 | SURESH | Delhi | 9156768971 | 18 |
| 3 | SUJIT | ROHTAK | 9156253131 | 20 |
| 2 | RAMESH | GURGAON | 9562431543 | 18 |
| 7 | SOUVIK | DUMDUM | 9876543210 | 18 |
| 8 | NIRAJ | NOIDA | 9786543210 | 19 |
| 9 | SOMESH | ROHTAK | 9687543210 | 20 |
Способ 2 (вставка отдельных столбцов):
INSERT INTO Student(ROLL_NO,NAME,Age) SELECT ROLL_NO, NAME, Age FROM LateralStudent;
Результат:
Этот запрос вставит данные из столбцов ROLL_NO, NAME и Age таблицы LateralStudent в таблицу Student. Для остальных столбцов таблицы Student будет задано значение null. После применения SQL INSERT SELECT таблица будет выглядеть следующим образом:
| ROLL_NO | NAME | ADDRESS | PHONE | Age |
| 1 | Ram | Delhi | 9455123451 | 18 |
| 2 | RAMESH | GURGAON | 9562431543 | 18 |
| 3 | SUJIT | ROHTAK | 9156253131 | 20 |
| 4 | SURESH | Delhi | 9156768971 | 18 |
| 3 | SUJIT | ROHTAK | 9156253131 | 20 |
| 2 | RAMESH | GURGAON | 9562431543 | 18 |
| 7 | SOUVIK | Null | null | 18 |
| 8 | NIRAJ | Null | null | 19 |
| 9 | SOMESH | Null | null | 20 |
Выбор определенных строк для вставки:
INSERT INTO Student SELECT * FROM LateralStudent WHERE Age = 18;
Результат:
Этот запрос выберет только первую строку из таблицы LateralStudent для вставки в таблицу Student. После применения INSERT SELECT таблица будет выглядеть следующим образом:
| ROLL_NO | NAME | ADDRESS | PHONE | Age |
| 1 | Ram | Delhi | 9455123451 | 18 |
| 2 | RAMESH | GURGAON | 9562431543 | 18 |
| 3 | SUJIT | ROHTAK | 9156253131 | 20 |
| 4 | SURESH | Delhi | 9156768971 | 18 |
| 3 | SUJIT | ROHTAK | 9156253131 | 20 |
| 2 | RAMESH | GURGAON | 9562431543 | 18 |
| 7 | SOUVIK | DUMDUM | 9876543210 | 18 |
Данная публикация является переводом статьи «SQL INSERT INTO Statement» , подготовленная редакцией проекта.
Активация переключения режимов вставки и замены кнопкой Insert в Ворде
Для начала заходим в настройки Word. Делается это нажатием на кнопку в верхнем левом углу (кнопка «Файл») и в появившемся меню выбором пункта «параметры (параметры word)».
Вход в параметры Word 2007
Вход в параметры Word 2013
Вход в параметры Word 2013
В открывшемся окне настроек нужно перейти на вкладку «Дополнительно».
Включение смены режимов замены и вставки кнопкой insert в ворде
В правой части окна появятся различные пункты настроек. Среди них нужно найти «Использовать клавишу INS для переключения режимов вставки и замены». Включаем его установкой галочки напротив.
Остается лишь нажать «ок» в низу окна для применения настроек.
Теперь клавишей Insert на клавиатуре вы можете включать и отключать режим замены в Microsoft Word.
</index>
На большинстве современных периферийных систем ввода есть клавиша Insert. Она может использоваться как единично, так и в сочетании с другими кнопками на клавиатуре. Также ее назначение может изменяться в зависимости от того, какое программное обеспечение запущено на персональном компьютере в текущий момент. Именно особенностям использования этого элемента устройства и будет посвящен небольшой предлагаемый вашему вниманию обзор.
Основное назначение
Как было ранее отмечено, клавиша Insert может изменять свое назначение в зависимости от того, какой софт сейчас на персональном компьютере находится в активном режиме. Для начала рассмотрим алгоритм ее использования в текстовых редакторах. Эта кнопка на периферийной системе набора информации в этом случае переключает режимы набора и замещения символов. В первом случае буквы просто набираются, а те, которые находятся справа от курсора, не заменяются, а сдвигаются. Во втором случае порядок набора кардинально изменяется. При включении режима замещения символы справа не будут сдвигаться. Они будут заменены на те, которые были введены с клавиатуры. Определить режим ввода текстового редактора можно по информационной панели, которая располагается непосредственно над панелью задач. Если индикатор INS черный, то буквы замещаются. В противном случае набор осуществляется в обычном режиме со смещением.
Как заменить слово по всему тексту в Word 2003, 2007, 2010, 2013 и 2016
27.02.2020 Программы 258 Просмотров

При работе с текстовыми документами часто приходится исправлять какие-то ошибки. При этом не редко такие ошибки повторяются по всему тексту и их исправление занимает достаточно много времени.
К счастью, в текстовом редакторе Word есть функции, которые позволяют значительно упростить такие рутинные задачи. Сейчас мы расскажем о том, как заменить слово в Word по всему тексту документа. Материал будет полезен как для современных версий Word (например, Word 2007, 2010, 2013 и 2016), так и для Word 2003.
Для того чтобы заменить слово в документе Word по всему тексту необходимо использовать специальную функцию, которая называется «Найти и заменить». Вызвать данную функцию можно разными способами. Самый простой вариант, это нажать комбинацию клавиш CTRL-H на клавиатуре. Данная комбинация клавиш универсальна и работает во всех версиях текстового редактора Word, включая Word 2003, 2007, 2010, 2013 и 2016.
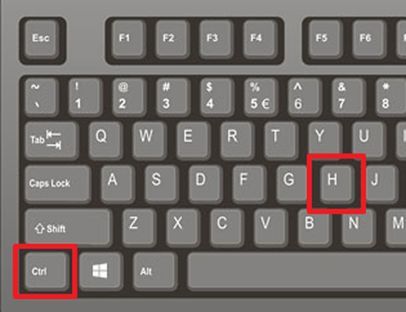
Также вы можете вызвать функцию «Найти и заменить» с помощью мышки. В новых версиях редактора Word, например, таких как Word 2007, 2010, 2013 и 2016, для этого необходимо перейти на вкладку «Главная» и нажать на кнопку «Заменить», которая находится ближе к правому верхнему углу окна.
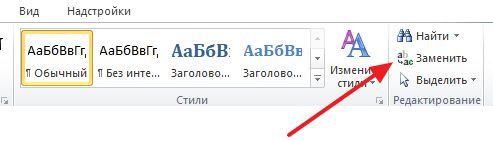
В Word 2003 функцию для замены слов можно вызвать с помощью меню «Правка – Заменить».

Пользоваться функцией «Найти и заменить» очень просто. В окне «Найти и заменить» вы увидите два текстовых поля. Первое называется «Найти» и в него необходимо вводить слово, которое вы хотите найти и заменить в документе. Второе текстовое поле называется «Заменить на», сюда необходимо вводить слово, которое будет использоваться для замены первого слова.
Дальше есть два варианта: заменять слова по одному либо все сразу. Для того чтобы заменять слова по одному просто нажимайте на кнопку «Заменить». По первому клику слово будет выделятся в тексте, а по второму заменятся на новое.

Для того чтобы заменить сразу все слова по всему тексту документа нажмите на кнопку «Заменить все».

В этом случае Word сразу заменит все найденные в тексте документа слова и покажет окно с числом выполненных замен.
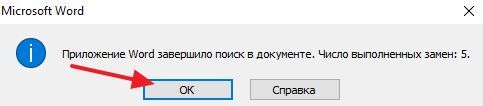
необходимо отметить, что при замене слов по одному, функция «Найти и заменить» начинает работать от текущей позиции курсора и после достижения конца документа переходит на его начало. А при замене сразу всех слов в документе слова заменяются по всему документу начиная с первой страницы. Изменить поведение функции «Найти и заменить» можно с помощью дополнительных настроек, которые можно открыть, кликнув по кнопке «Больше».

Здесь доступны настройки, которые позволяют учитывать регистр при замене, заменять слова только целиком, менять направление замены слов и т.д. Одной из самых полезных опций, которые здесь доступны, является возможность замены специальных символов с помощью кнопки «Специальный».

Таким образом можно, например, заменить все знаки табуляции на пробелы.
Сочетания клавиш Windows
Сочетания клавиш Windows , «горячие клавиши», соответственно, работают на любом ПК под управлением Windows. Некоторые из команд в списке сочетаний клавиш Windows, в том числе, используют эту непонятную для многих кнопку с логотипом Windows.
| КОМАНДА | ДЕЙСТВИЕ |
| CTRL + Z | Отмените последнее действие, например ввод неправильного слова или случайное удаление файла (Примечание: это не работает для повторного открытия закрытых окон) |
| Alt + Tab | Переключение между открытыми приложениями |
| Alt + Print Screen | Сделайте снимок экрана |
| CTRL + Alt + Delete (Del) | Откройте приложение диспетчера задач Windows |
| CTRL + W | Закрыть вкладку браузера, окно или открыть файл |
| F5 | Мгновенное обновление текущей страницы в браузере |
| F12 | Откройте окно «Сохранить как…» когда вы находитесь в текстовом редакторе, например Microsoft Word |
| Alt + F4 | Закрыть открытое окно |
| Shift + F10 | Щелкните правой кнопкой мыши на выбранном элементе |
| CTRL + A | Выбрать все |
| Shift + Delete | Выберите файл, затем нажмите для удаления |
| CTRL + C | Скопируйте то, что выбрали ранее |
| CTRL + V | Вставьте скопированный фрагмент |
|
CTRL + X |
Вырезать (удалить и скопировать) выделенный фрагмент |
| CTRL + B | Начните печатать жирным шрифтом. Снова нажмите сочетание клавиш для обычного текста |
|
CTRL + I |
Начните печатать курсивом. Нажмите еще раз для выбора обычного текста |
| CTRL + U | Начните вводить слова с подчеркиванием. Нажмите еще раз для обычного текста |
И еще пару полезных сочетаний клавиш для Windows:
| КОМАНДА | ДЕЙСТВИЕ |
| Клавиша Windows (Win) | Открывает меню Пуск на вашем компьютере |
| Кнопка Windows + Tab | Переключает вид между открытых окон. Например, вы можете перейти из браузера в Photoshop и обратно, просто нажав эту комбинацию горячих клавиш |
| Клавиша Windows + D | Закрывает все открытые окна |
| Клавиша Windows + клавиша со стрелкой влево |
Чтобы организовать два окна, которые вы хотите посмотреть бок о бок, откройте одно окно и нажмите эту горячую клавишу, чтобы «привязать» второе окно к левой стороне экрана. Затем откройте другое окно и нажмите клавишу. Аналогичное сочетание — Windows + стрелка вправо, чтобы привязать второе окно вправо. Это сочетание работает на Windows 7 и выше |
| Windows key + L | Быстро заблокируйте ваш компьютер |
| Клавиша Windows + I | Открывает приложение настроек Windows |
На обычной клавиатуре
Теперь разберемся с месторасположением клавиши Insert на клавиатуре на периферийной подсистеме ввода обычного персонального компьютера. Причем найти ее можно сразу в двух местах.
В одном случае она находится в промежутке между основной и расширенной цифровой частями клавиатуры. Рядом с ней выведена Backspace, которая находится слева. Под ней можно найти Delete, а справа – Home. Чуть выше, через небольшой промежуток над ней находится клавиша Prn Scr. То есть разработчики стандартной периферийной системы ввода включили в этом случае ее в группу навигационных кнопок. Именно ее и используют в большинстве случае пользователи.
Но есть альтернатива в этом случае. Справа на устройстве ввода ПК есть цифровая клавиатура. Но можно с помощью ключа Num Lock изменить порядок ее работы. Если он выключен, и связанный с ним индикатор не светится, то эта часть системы ввода переходит из режима набора цифр в навигационный. На одной клавише с «0» есть надпись INS или же Insert. Этот элемент клавиатуры и является возможной альтернативой в таком случае.

Использование таблиц inserted и deleted в триггерах INSTEAD OFUsing the inserted and deleted Tables in INSTEAD OF Triggers
Таблицы inserted и deleted в триггерах INSTEAD OF подчиняются тем же правилам, что и таблицы inserted и deleted в триггерах AFTER.The inserted and deleted tables passed to INSTEAD OF triggers defined on tables follow the same rules as the inserted and deleted tables passed to AFTER triggers. Формат таблиц inserted и deleted совпадает с форматом таблицы, для которой задан триггер INSTEAD OF.The format of the inserted and deleted tables is the same as the format of the table on which the INSTEAD OF trigger is defined. Каждый столбец таблиц inserted и deleted прямо сопоставляется с определенным столбцом базовой таблицы.Each column in the inserted and deleted tables maps directly to a column in the base table.
Следующие правила относятся к инструкциям INSERT или UPDATE, ссылающимся на таблицу с триггером INSTEAD OF, которые должны предоставлять такие значения для столбцов, как если бы в таблице не было триггера INSTEAD OF.The following rules regarding when an INSERT or UPDATE statement referencing a table with an INSTEAD OF trigger must supply values for columns are the same as if the table did not have an INSTEAD OF trigger:
-
Не могут быть заданы значения для вычисляемых столбцов и для столбцов с типом данных timestamp .Values cannot be specified for computed columns or columns with a timestamp data type.
-
Если параметр IDENTITY_INSERT для этой таблицы не равен ON, то значения для столбцов со свойством IDENTITY не могут быть заданы.Values cannot be specified for columns with an IDENTITY property, unless IDENTITY_INSERT is ON for that table. Когда значение параметра IDENTITY_INSERT равно ON, инструкции INSERT должны сами задавать это значение.When IDENTITY_INSERT is ON, INSERT statements must supply a value.
-
Инструкции INSERT должны определять значения для всех столбцов со свойством NOT NULL, не имеющих ограничений DEFAULT.INSERT statements must supply values for all NOT NULL columns that do not have DEFAULT constraints.
-
Для любого столбца, кроме вычисляемых столбцов, столбцов определителя и столбцов типа timestamp , определение значений является необязательным, если разрешены NULL значения или если какой-либо столбец со свойством NOT NULL обладает определением DEFAULT.For any columns except computed, identity, or timestamp columns, values are optional for any column that allows nulls, or any NOT NULL column that has a DEFAULT definition.
Если инструкция INSERT, UPDATE или DELETE ссылается на представление, для которого определен триггер INSTEAD OF, компонент Компонент Database EngineDatabase Engine вызывает триггер вместо того, чтобы предпринять какое-либо прямое действие по отношению к таблице.When an INSERT, UPDATE, or DELETE statement references a view that has an INSTEAD OF trigger, the Компонент Database EngineDatabase Engine calls the trigger instead of taking any direct action against any table. Триггер использует сведения, представленные в таблицах inserted и deleted, для создания инструкций, необходимых для выполнения требуемых действий в базовых таблицах, даже в том случае, если формат данных в таблицах inserted и deleted, созданных для представления, отличается от формата данных базовой таблицы.The trigger must use the information presented in the inserted and deleted tables to build any statements required to implement the requested action in the base tables, even when the format of the information in the inserted and deleted tables built for the view is different from the format of the data in the base tables.
Формат таблиц inserted и deleted триггера INSTEAD OF, заданного для представления, совпадает со списком выборки инструкции SELECT, заданной для представления.The format of the inserted and deleted tables passed to an INSTEAD OF trigger defined on a view matches the select list of the SELECT statement defined for the view. Пример:For example:
Результирующий набор для этого представления содержит три столбца: один int и два nvarchar .The result set for this view has three columns: an int column and two nvarchar columns. Таблицы inserted и deleted триггера INSTEAD OF, заданного для представления, также содержат столбец типа int с именем , столбец типа nvarchar с именем и столбец типа nvarchar с именем .The inserted and deleted tables passed to an INSTEAD OF trigger defined on the view also have an int column named , an nvarchar column named , and an nvarchar column named .
Заключение
В рамках этой познавательной статьи была рассмотрена клавиша Insert. Раньше она достаточно часто использовалась в процессе работы на персональном компьютере. Ее применяли и при наборе текстовой информации, и при обработке каталогов и файлов в файловых менеджерах, и при копировании или же вставке данных в операционной системе. Сейчас же такой острой необходимости в активной ее эксплуатации нет. Более удобной и практичной альтернативой ей является мышка. Использование манипулятора на сегодняшний день позволяет существенно повысить скорость работы на персональном компьютере. Поэтому некоторые производители уже исключают из состава клавиатуры рассматриваемую клавишу. Скорее всего, в обозримом будущем она начнет исчезать на новых клавиатурах, а через несколько лет вообще станет крайне редким явлением.
Заключение
В рамках этой познавательной статьи была рассмотрена клавиша Insert. Раньше она достаточно часто использовалась в процессе работы на персональном компьютере. Ее применяли и при наборе текстовой информации, и при обработке каталогов и файлов в файловых менеджерах, и при копировании или же вставке данных в операционной системе. Сейчас же такой острой необходимости в активной ее эксплуатации нет. Более удобной и практичной альтернативой ей является мышка. Использование манипулятора на сегодняшний день позволяет существенно повысить скорость работы на персональном компьютере. Поэтому некоторые производители уже исключают из состава клавиатуры рассматриваемую клавишу. Скорее всего, в обозримом будущем она начнет исчезать на новых клавиатурах, а через несколько лет вообще станет крайне редким явлением.
Поиск клавиатуры, на которой есть все функции, которые вы хотите, иногда может быть чем-то вроде задачи, но что вы будете делать, когда на выбранной клавиатуре не будет определенного, но полезного ключа?
Вопрос
Один из читателей моего блога хочет знать, как нажать «Insert» на клавиатуре без клавиши Insert:
У меня есть клавиатура Dell Dual USB / PS2 со встроенной Touchpad Mouse P / N 0TH827, но у нее нет клавиши Insert. Есть ли другой способ нажать «Insert» на клавиатуре?
Ответ
Клавиша 0 в нижней части цифровой клавиатуры в верхнем правом углу клавиатуры будет работать как клавиша Insert, когда Num Lock выключен. Вот почему он помечен как 0, так и Ins на самой клавише.
Обратите внимание, что клавиша Shift может действовать как временный переключатель Num Lock, когда вы нажимаете одну из клавиш клавиатуры (точно так же, как клавиша Shift работает как переключение для прописных букв). Поэтому, когда Num Lock включен, нажатие Shift + Numpad-0 будет работать как клавиша Insert