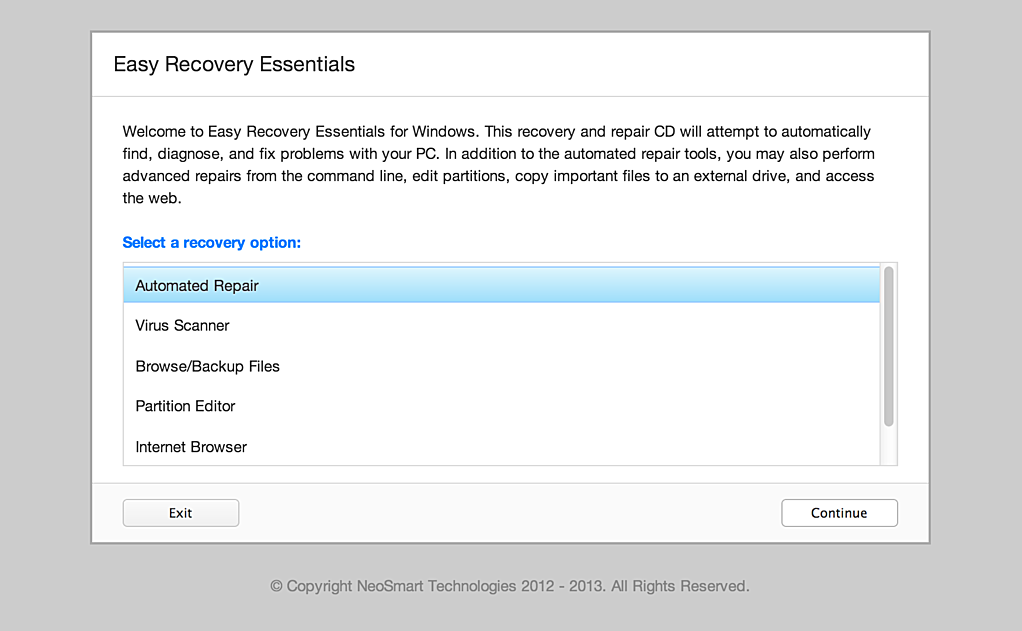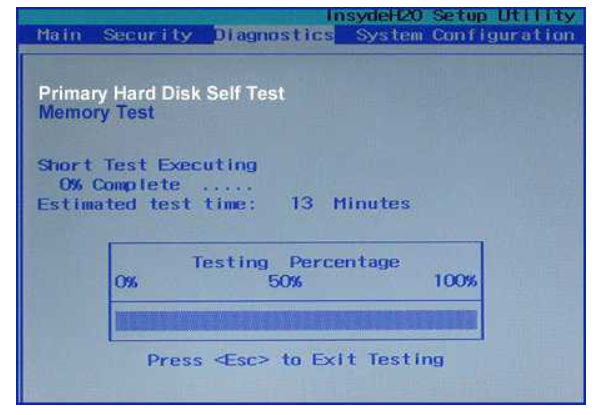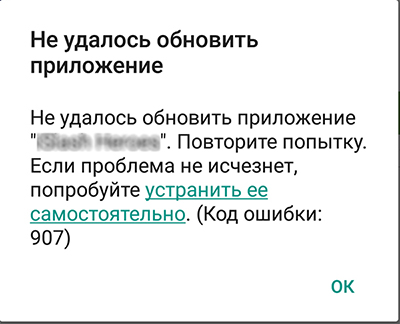Как исправить ошибку «no bootable device» на ноутбуке
Содержание:
- Причины
- Вариант 7: Аппаратная проверка
- Boot device not found что делать HP
- Диагностируем жесткий диск и исправляем распространенные проблемы
- Ошибка «Boot Device Not Found»
- Устраняем неисправность
- FAQ & Answers
- Диагностируем жесткий диск и исправляем распространенные проблемы
- Неисправность HDD диска
- Способ 1: Проверка подключения накопителя
- Отключение Security Boot в BIOS
- Заключение
Причины
Сразу стоит отметить, что, несмотря на то, что многие, столкнувшись с рассматриваемой ошибкой, судорожно пытаются исправить её путём принудительной/аварийной перезагрузки, а в случае неудачного результата пугаются и практически «хоронят» свои компьютеры, решить её достаточно просто. Но перед тем как приступать к поиску решений, необходимо определиться с причинами возникновения подобной неприятной ситуации. Итак, ошибка «no bootable device hit any key» дословно переводится как «отсутствует загрузочное устройство, нажмите любую клавишу», а нажатие приводит к автоматической перезагрузке, после которой снова проявит себя данное информационное окно.
Следовательно, вся суть произошедшего заключается в некорректной работе или самого физического носителя, на котором установлена операционная система (далее сокращённо «ОС») или в загрузочном секторе самой «Windows». Исходя из выше приведённых доводов, можно выделить более узкий список возможных причин, который поможет определить дальнейшие действия по устранению ошибки, а именно:
накопитель физически не подключён к соответствующим разъёмам материнской платы;
накопитель подключён, но нарушена целостность кабельного соединения (неисправен кабель или неплотно прилегает к разъёму);
накопитель физически деформирован в результате неосторожного монтажа/апгрейда/чистки системного блока или ноутбука;
засорённость ОС Windows и наличие множества ошибок (битых секторов) в накопителе, привели к повреждению загрузочного сектора;
повреждены записи загрузочного сектора в результате действий вирусного программного обеспечения или неосторожной работы с системными файлами.
Исходя из данных основных причин, и следует определять порядок устранения ошибки «no bootable device hit any key».
Вариант 7: Аппаратная проверка
Если никакие из перечисленных выше рекомендаций не помогают, есть большая вероятность в физической неисправности накопителя, или севшей батарейке на материнской плате. В первом случае вы не можете исправить ошибки диска или он даже не виден в BIOS, во втором — настройки в BIOS не сохраняются на постоянной основе, сбрасываясь каждый раз, как вы выключаете Acer. В той и другой ситуации понадобится выполнять замену и производить частичную/полную разборку лэптопа.
Проблема с диском
Неполадки с HDD или SSD могут возникнуть по различным причинам и требуют разного вмешательства.
- Диск был неплотно присоединен, плохо закреплен или сместился в результате падения ноутбука, сильной тряски. Соответственно, он не будет даже отображаться среди подключенных устройств в BIOS. На старых ноутбуках нижнюю крышку, под которой скрываются основные для диагностики и легкой замены комплектующие, снять достаточно просто — надо лишь открутить винтиков и поддеть ее чем-то тонким. В некоторых моделях отсек для извлечения жесткого диска и вовсе отдельный, благодаря чему проверить его еще проще. В новых моделях крышки зачастую не снимаются так же легко: ее грани могут находиться на стороне с клавиатурой и прилегать к корпусу гораздо плотнее, из-за чего материал легко повредить и сломать в местах портов. Возможны и другие варианты — все зависит от конкретной модели.
Естественный износ накопителя или его поломка. В очень старых ноутбуках HDD может выйти из строя в любой момент просто потому, что выработались его ресурсы. Или же накопитель может оказаться нерабочим в результате брака (больше актуально для совершенно новых лэптопов Acer), воздействий внешней среды: пользователь уронил ноутбук, залил его жидкостью, подвергал сильным тряскам и вибрациям. Исправить вышедший из строя HDD самостоятельно никак не получится, для извлечения информации можно лишь обратиться в сервисный центр к профессионалам, однако стоит это немалых денег. А новый ноутбук придется сдать по гарантии на диагностику или обмен. С SSD поломка так же может произойти, но уже, скорее всего, по причине брака, внезапного выхода из строя или все той же жидкости — внешние факторы типа падения и вибраций ему не так страшны, поскольку, в отличие от жесткого диска, твердотельный накопитель является обычной электроникой.
Другие причины. В эту категорию входит все то, почему накопитель может быть не виден. Это некорректные настройки BIOS или повреждения других комплектующих. Более развернутая информация по данной теме есть по ссылкам далее.
Подробнее:Ноутбук не видит жесткий диск в BIOSЧто делать, если BIOS не видит SSD
Проблема с батарейкой материнской платы
В своем большинстве садящая батарейка на материнской плате не делает это бессимптомно. Помимо того, что вы постоянно наблюдаете сброс настроек BIOS, сбрасываться может и время в системе, ноутбук может аварийно перезагружаться, иметь проблемы с включением, а звук в микрофоне и наушниках вполне может начать заикаться. Конечно, не обязательно наличие всех этих признаков сразу, но если ручной сброс BIOS ни к чему не привел, и он продолжает обнулять свои настройки, следует отнести ноутбук в СЦ и попросить поменять батарейку. При наличии возможности разобрать его самостоятельно понадобится всего лишь приобрести обычную круглую батарейку-«таблетку» CR2032. Принцип разборки описан выше, в разделе про проблему с диском. Там же вы увидите фотографию с примером одного из лэптопов Acer, где при снятии крышки можно с легкостью заменить батарейку.
Опишите, что у вас не получилось.
Наши специалисты постараются ответить максимально быстро.
Boot device not found что делать HP
Иногда при включении ноутбука или ПК вы можете увидеть сообщение об ошибке «Boot Device Not Found. Please install an operating system on your hard disk, Hard Disk (3f0)» и будет предложено нажать F2 для диагностики системы. Дело в том, что когда вы устанавливаете систему Windows на диск HDD или SSD, то диск становится главным загрузочным устройством. Когда ноутбук или ПК загружается, то BIOS или UEFI ищет установленную систему Windows на этом главном загрузочном диске, и когда не находит ни одного устройства, с которого он может загрузиться, выдает ошибку, что загрузочное устройство не может быть найдено (Boot Device Not Found). Давайте разберем, что делать и как исправить эту ошибку?
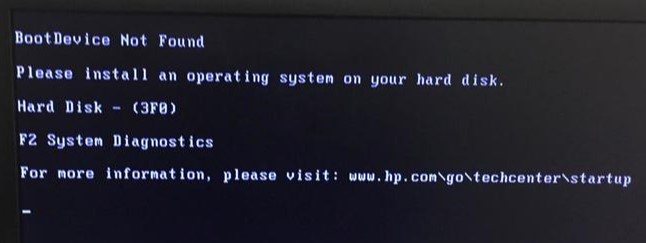
Проверьте соединение с загрузочным диском
Если вы используете ПК, то его нужно разобрать и посмотреть провода SATA. Отключите для начало ПК от сети 220 и потом снимите крышку на самом ПК. Далее посмотрите внимательно все провода, которые идут от материнской платы до HDD или SSD. При возможно высуньте провода, продуйте фишки, и вставьте обратно. Если вы используете ноутбук, то нужны навыки, которые помогут вам открыть его и проверить наличие слабого соединения. Если нет таких навыков, то отнесите его в сервисный центр.
Изменить порядок загрузки
Если у вас всунута USB флешка в ПК или ноутбук, то попробуйте её извлечь и загрузиться. Если не помогло, то скорее всего, у вас стоит первым загрузочным устройством не диск на котором установлена ОС Windows. Давайте зайдем в BIOS и первом, какое загрузочное устройство стоит на первом месте.
При загрузке ПК или ноутбука нажмите DEL или F2, чтобы попасть в настройки BIOS. Далее перейдите в параметр Boot и выставьте HDD, где установлена сама система Windows, на первое место (Boot Option #1) и при следующей загрузке, ошибка Boot Device Not Found должна пропасть.
Исправить загрузочную запись
Нужно запустить командную строку с дополнительных параметров загрузки. Чтобы попасть в эти параметры, нужно выключить и включить ПК, три и более раз, когда он доходит до ошибки.
Если вы не можете попасть в такие параметры, то вам следует создать установочную флешку с Windows и начать процесс установки, но не устанавливать, а нажать ниже на кнопку «Восстановление системы«. Далее вас перебросит в дополнительные параметры загрузки, где вы сможете запустить командную строку, как показано выше на картинке.
В командной строке введите команды по очереди, чтобы восстановить загрузчик и исправить ошибку Boot Device Not Found:
- bootrec /fixmbr
- bootrec /fixboot
- bootrec /scanos
- bootrec /rebuildbcd
Диагностируем жесткий диск и исправляем распространенные проблемы
Иногда проблема кроется в работе самого загрузочного диска
Важно, чтобы он был в работоспособном состоянии и был правильно подключен к компьютеру
Проверим сразу три вещи: шлейф подключения диска, физические повреждения накопителя и программные проблемы:
- Чтобы проверить, правильно ли подключен HDD, делаем следующее: находим на сайте через поиск инструкцию по разборке своей модели ноутбука (или блока). Снимаем крышку, закрывающую жесткий диск и проверяем контакты. Если все подключено как следует, то переходим к следующему этапу.
- Для выявления физических повреждений придется сначала разобрать HDD и посмотреть, нет ли на нем явных царапин, изломов или окисления. Отдельно стоит отметить, что окисление нередко сопровождается перегревом.
- Ну и не стоит забывать о периодическом поиске битых секторов и их ремонте.
Ошибка «Boot Device Not Found»
К причинам возникновения рассматриваемой ошибки можно отнести как неправильные настройки BIOS, так и поломку жесткого диска. Иногда проблема может возникать из-за значительных повреждений системных файлов Windows.
Способ 1: Настройки BIOS
В большинстве случаев, особенно если ноутбук был куплен сравнительно недавно, исправить данную ошибку можно путем изменения специальных настроек в BIOS. Последующие действия могут быть также применены по отношению к некоторых другим лэптопам от разных производителей.
Шаг 1: Создание ключа
- Откройте BIOS и через верхнее меню перейдите на вкладку «Security».
Шаг 2: Изменение настроек
- Перейдите на вкладку «System Configuration» или «Boot» и щелкните по строке «Boot Options».
Измените значение в разделе «Secure Boot» на «Disable» с помощью раскрывающего списка.
Примечание: В некоторых случаях пункты могут находиться на одной и той же вкладке.
В открывшемся окне в строку «Enter» введите код из графы «Pass Code».
Теперь необходимо изменить значение «Legacy Support» на «Enabled».
Дополнительно следует убедиться, что жесткий диск находится на первой позиции в списке загрузки компонентов.
Примечание: Если носитель информации не определяется BIOS, можно сразу переходить к следующему способу.
После этого нажмите клавишу «F10» для сохранения параметров.
Если после выполнения описанных действий ошибка сохраняется, вполне возможно возникновение более серьезных неполадок.
Способ 2: Проверка жесткого диска
Так как жесткий диск ноутбука является одним из самых надежных компонентов, поломка происходит в редких случаях и связана, зачастую, с неправильным уходом за лэптопом или покупкой изделия в непроверенных магазинах. Сама ошибка «Boot Device Not Found» прямо указывает на HDD, и потому такая ситуация все-таки возможна.
Шаг 1: Разбор ноутбука
Прежде всего ознакомьтесь с одной из наших инструкций и выполните разборку ноутбука. Это необходимо сделать для того чтобы проверить качество подключения жесткого диска.
То же самое нужно для возможной замены HDD, вследствие чего рекомендуется сохранить все крепления.
Шаг 2: Проверка HDD
Открыв ноутбук, проверьте контакты на предмет видимых повреждений. Проверить необходимо и провод, соединяющий разъем HDD с материнской платой ноутбука.
По возможности желательно подключить любой другой жесткий диск, чтобы убедиться в работоспособности контактов. Вполне можно временно подключить HDD от ноутбука к ПК с целью проверки его работоспособности.
Шаг 3: Замена HDD
После проверки жесткого диска в случае его поломки можно попробовать выполнить восстановление, ознакомившись с инструкцией в одной из наших статей.
Гораздо проще купить новый подходящий жесткий диск в любом компьютерном магазине. Желательно обзавестись таким же носителем информации, какой был установлен на ноутбуке изначально.
Процесс установки HDD не требует специальных навыков, главное правильно его подключить и закрепить. Для этого следуйте действиям из первого шага в обратном порядке.
Благодаря полной замене носителя информации рассматриваемая проблема должна будет исчезнуть.
Способ 3: Переустановка системы
Из-за повреждения системных файлов, например, вследствие воздействия вирусов, также может возникать рассматриваемая проблема. Избавиться от нее в данном случае можно путем переустановки операционной системы.
Этот метод подойдет в том случае, если жесткий диск определяется в BIOS, но даже после внесения корректировок в параметры все равно появляется сообщение с той же ошибкой. По возможности также можно прибегнуть к безопасной загрузке или восстановлению.
Устраняем неисправность
В первую очередь следует зайти в BIOS (обычно это можно сделать нажатием клавиши Del или F2 во время инициализации устройств). Здесь в разделе Main среди подключенных устройств должен отображаться Ваш винчестер.
Если его не обнаружено (Not detected) – тоже не спешите расстраиваться.
Снимите крышку системного блока или ноутбука и проверьте правильность подключения шлейфов и плотность контактов к винчестеру и материнской плате. Возможно контакты окислились, тогда потребуется их зачистить.
Если все нормально подключено, попробуйте их все вытащить и вновь вставить. Вновь загрузите ПК и проверьте наличие винчестера в разделе Main. Все равно нет – попробуйте проверить винчестер на другом ПК с другими кабелями подключения. Не видит и там – несите его в сервисный центр.
Теперь рассмотрим более благоприятный вариант – Ваш жесткий в Bios обнаруживается. В первую очередь выберите этот диск первым в списке загрузочных. Для этого перейдите в раздел Boot, — Device Priority. First boot device – свой жесткий диск с установленной ОС.
Изменения сохраняются нажатием клавиши F10 и последующим подтверждением.
Если этот метод не помог, снова идём в БИОС – попробуйте изменить режим загрузки UEFI/BIOS boot Mode – с «Legacy» на «UEFI» (или наоборот в зависимости от того, какой у Вас был активным).
Еще один вариант – сбросить BIOS на настройки по умолчанию. Это можно сделать, используя перемычку CLRTC на системной плате, расположенной около батарейки питания CMOS-памяти. Она по дефолту установлена в положении 1-2. Вставьте перемычку в 2-3 на 15 сек.
Следующий способ – применить загрузочный диск с версией системы идентичной установленной ранее.
Выберите восстановление системы, после чего следуйте дальнейшим текстовым указаниям. Еще можно попробовать восстановить главную загрузочную запись (MBR) с помощью этого же диска. Среди опций выберите командную строку и введите: «bootrec /FixMbr», дождитесь завершения процедуры и перезагрузите ПК.
Если появится ошибка невозможности восстановления – полностью переустановите ОС.
При включении и загрузке ноутбука Acer пользователь может столкнуться с сообщением «No Bootable Device, Hit any key». После нажатия на любую клавишу пользователь переходит в режим выбора загрузочного диска, после чего данная ошибка повторяется вновь. В данной статье я расскажу, в чём суть данной ошибки, каковы её причины, и как исправить No Bootable Device, Hit any key на вашем ПК.
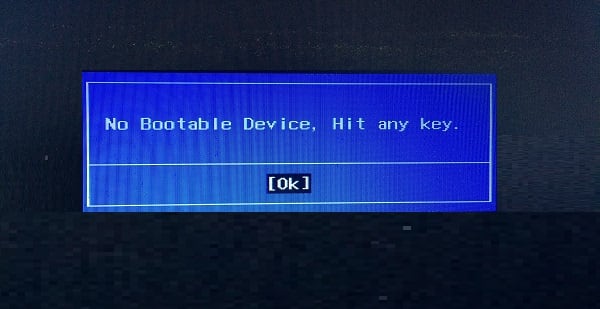 No Bootable Device, Hit any key скриншот ошибки
No Bootable Device, Hit any key скриншот ошибки
FAQ & Answers
-
matthewharrison
Member Posts: 42
Spam the F2 key as soon as the Acer splash screen comes up, don’t be slow about it, haha.Strange it won’t boot from your discs. Change the boot order & put the disc first, although I assume that’s what you’re trying to do since you’re trying to access BIOS.
-
CdnGuy
Member Posts: 15 Troubleshooter
That’s the thing…it never goes to the Acer splash screen.
I’ve tried F2 to get into BIOS at least 20 times, in different ways. It simply will not give me access to the BIOS.
I’ve tried other known BIOS access keys as well, such as most of the Function keys, and the Delete key.
I’ve also tried accessing the recovery partition using ALT+F10.
No success with any of those.
-
CdnGuy
Member Posts: 15 Troubleshooter
Forging on, I’m cloning the ACER partition from a healthy system to the original laptop’s HDD, via Clonezilla on Hiren’s Boot CD. Worth a shot I guess.
I’ll post back here how it goes.
-
IronFly
ACE Posts: 18,415 Trailblazer
i would try to boot with a windows 8 or 8.1 bootable media and use the repair pc/troubleshoot/advanced options to enter the EFI BIOS:
I’m not an Acer employee.
-
CdnGuy
Member Posts: 15 Troubleshooter
Yep, tried that. It will not boot from Windows 8, 8.1, 7 — any bootable Linux-based DVD I’ve tried also. Nothing. Just the same, «No Bootable Device, Hit any key.» error.
-
IronFly
ACE Posts: 18,415 Trailblazer
Have you tried with an USB bootable media?
must be UEFI compatible or it will not boot.
Very strange behaviour.
I’m not an Acer employee.
-
CdnGuy
Member Posts: 15 Troubleshooter
Hadn’t tried that. I just assumed that since the boot menu it does give me, doesn’t include USB options, that it wouldn’t. Good suggestion.
I read elsewhere that maybe the BIOS needs to be flashed. Tried that from a bootable USB with the appropriate version of Insyde BIOS. I did manage to get a different problem. I’ll take that as progress.
Now, it just has a cursor blinking in the top left corner, on a black screen. Hmmmm….
-
CdnGuy
Member Posts: 15 Troubleshooter
Wouldn’t boot from a bootable USB with an OS on it.
But it did take the BIOS flash after all. I should be able to recover it from here. I’ll report back how it goes.
-
CdnGuy
Member Posts: 15 Troubleshooter
Accepted Answer
Solved.
I downloaded the needed BIOS file from:
Once downloaded, I extracted the files from the .zip archive.
Then I low level formatted a USB flash drive with the FAT32 filesystem.
Once that was done, I copied the files from inside the archive to the USB flash drive.
With the USB drive inserted in the laptop, I powered it on while pressing ALT + Escape. This brough up the screen where I could choose to hit F2 for setup, or F12 for boot menu.
I pressed F2 and the BIOS admin screen came up. Then I yelled something like ‘Hallelujah!’
I changed the primary boot device to the ODD, put in the first Factory Default Recover disk, and hit F10 to save and exit the BIOS.
The Acer splash screen came up, and the laptop booted in to the recovery disk. It should work from here.
I hope this helps someone in the future.
1
-
Cristian92
Member Posts: 1
ALT + Escape doesn’t work for me…can you tell me the steps, software you have used to flash the BIOS, please ? I’m really trying to fix this problem for 2 weeks already. F1, F2, F8 doesn’t work. I press the power button Acer logo for 2 seconds then «No bootable device » screen of death.
-
ptw
Member Posts: 1
This was extremly helpful, but I cannot understand why it happened in the first place. Fortunately it happened when I was at hometo my ACER laptop and I was able to search and find your solution through my desktop PC, but if I had been abroad ( I ususally am) I wouldn’t have had a clue. I always carry woith me the Windows recovery USB disc but this fault didn’t even recognise it. So it would be useful to iunderstand a nbit more as to what was the likely cause and why the BIOS file fixed it.
Диагностируем жесткий диск и исправляем распространенные проблемы
Иногда проблема кроется в работе самого загрузочного диска
Важно, чтобы он был в работоспособном состоянии и был правильно подключен к компьютеру
Проверим сразу три вещи: шлейф подключения диска, физические повреждения накопителя и программные проблемы:
- Чтобы проверить, правильно ли подключен HDD, делаем следующее: находим на сайте через поиск инструкцию по разборке своей модели ноутбука (или блока). Снимаем крышку, закрывающую жесткий диск и проверяем контакты. Если все подключено как следует, то переходим к следующему этапу.
- Для выявления физических повреждений придется сначала разобрать HDD и посмотреть, нет ли на нем явных царапин, изломов или окисления. Отдельно стоит отметить, что окисление нередко сопровождается перегревом.
- Ну и не стоит забывать о периодическом поиске битых секторов и их ремонте.
Неисправность HDD диска
Еще одна распространенная причина появления no bootable device — слетевшая файловая система, загрузочная запись и прочие важные файлы Windows. При этом не факт, что после их восстановления, работоспособность компьютера будет восстановлена в полной мере.
Шаг 1. Рекомендую для начала выполнить проверку жесткого диска с помощью специальных программ, убедиться в его работоспособности и только после этого заниматься восстановлением всего остального.
Шаг 2. Не помешает дополнительно осмотреть плату винчестера на наличие окисления и физических повреждений, обязательно с двух сторон. Для этого аккуратно снимите ее, открутив все винты.
Если окислы есть, то плату следует почистить с помощью спирта, ацетона или бензина «калоша», используя зубную щетку. После чистки тщательно просушите ее и прикрутите обратно к накопителю.
Шаг 3. При запуске ноутбука начинается проверка POST. Если винчестер работает не стабильно и BIOS его не видит, то на экран будет выведено соответствующее сообщение «No device is detected». Текст сообщения зависит от версии биоса.
Это означает, что предыдущие способы не принесли должного результата, что в свою очередь говорит о проблеме на стороне механизма винчестера. Поможет только полная замена HDD.
Но есть еще один вариант проверить, видит ли биос жесткий диск. О нем читайте ниже.
Способ 1: Проверка подключения накопителя
Вполне вероятно, что после переноса, удара по системному блоку, небольшой вибрации или других ситуаций отошел какой-то из проводов HDD/SSD. Откройте крышку корпуса обесточенного компьютера и проверьте, плотно ли подключены шнуры к разъемам. Желательно отключить их и подключить еще раз. Итого проверке должны подвергнуться 4 места подключения проводов: два разъема, идущих от накопителя, и два разъема, к которым подключено устройство (материнская плата и блок питания).
На материнской плате всегда несколько портов для SATA, поэтому дополнительно рекомендуется подключить провод к другому разъему вместо текущего.
При наличии свободных кабелей SATA-SATA (например, от старого девайса или от второго установленного в ПК HDD) воспользуйтесь им, поскольку вполне возможны повреждения текущего провода, невидимые глазом. То же самое рекомендуется сделать с кабелем питания (тем, что ведет к БП компьютера).
Обладателям ноутбуков, где накопитель, скорее всего, спрятан под крышку (у старых лэптопов для HDD часто можно встретить отдельный отсек и проверить тем самым подключение устройства), этот метод рекомендуется выполнять не в начале, поскольку шанс на то, что отошел провод, меньше, а разбор корпуса гораздо сложнее. Сперва попробуйте выполнить несколько следующих способов.
Отключение Security Boot в BIOS
На некоторых ноутбуках Acer при попытке загрузиться с флешки можно встретить ошибку Security Boot Fail. Она возникает при включенной опции «Security Boot» в BIOS, отвечающей за защиту устройства от запуска на нем нелицензионного программного обеспечения, куда Windows так же относится, и вредоносных файлов. Поэтому если пользователю действительно необходимо выполнить загрузку с внешнего девайса, понадобится отрегулировать настройки BIOS.
- Войдите в БИОС, запустив ноутбук и во время отображения логотипа Acer нажав клавишу F2. Если эта клавиша не сработала, попробуйте альтернативные варианты.
Подробнее: Входим в BIOS на ноутбуке Acer
- Переключитесь на вкладку «Security» и найдите там пункт «Security Boot Mode». Нажмите по нему Enter и измените значение на «disabled».

Если строка неактивна (горит серым цветом, как на скриншоте выше), сперва придется установить пароль администратора, дающий доступ ко всем настройкам BIOS. Находится эта опция на той же вкладке и называется «Set Supervisor Password». Размер — до 8 символов, только буквы английского алфавита и цифры, регистр не учитывается. После первого ввода понадобится вписать его еще раз, чтобы исключить ошибку при первом вводе.

После этого опция «Security Boot Mode» и другие, недоступные ранее, должны разблокироваться, и вы сможете внести необходимые изменения.
Сделав это, перезагрузите ПК: для этого нажмите клавишу F10, сохраняющую внесенные изменения и осуществляющую выход из BIOS, и в окне диалога выберите вариант «Yes». К слову, до перезагрузки можно подключить внешнее устройство, с которого вы планируете загрузиться.
Однако настройки на этом не окончены: снова зайдите в BIOS и на этот раз перейдите на вкладку «Boot». Тут необходимо изменить значение опции «Boot Mode», переведя его в «Legacy» или «CSM Mode» — точное название зависит от модели ноутбука.

Здесь же, на этой вкладке, можно настроить приоритет загрузки, выбрав подключенную флешку или оптический диск. Выделите строку с ней, нажимайте F6, чтобы перетащить на первую позицию. Если предпочитаете использовать не редактирование BIOS для загрузки с флешки, а Boot Menu, после перезагрузки нажмите клавишу F12 и выберите устройство, с которого будет происходить запуск ПК.

Вам останется снова сохранить все изменения, после чего загрузка лэптопа произойдет уже с указанного устройства. Либо, как было сказано выше, самостоятельно укажите загрузочный девайс через Boot Menu.
Режим Boot Mode неактивен/отсутствует/нет варианта «Legacy»
Причин для появления указанной проблемы может быть несколько, и в своем большинстве это связано с различием в возможностях ноутбука и желаний пользователя.
Опишите, что у вас не получилось.
Наши специалисты постараются ответить максимально быстро.
Заключение
Описанная выше последовательность действий позволит не только вылечить ноутбук, но и сделать это без лишних трат времени. Однако если все вышеперечисленные способы не сработали, что весьма маловероятно, то проблема в других аппаратных частях — могла сломаться материнская плата или контакты подключения. В таком случае потребуется обращение в сервисный центр.
- https://RusAdmin.biz/oshibki/no-bootable-device-hit-any-key-na-noutbuke-acer-chto-delat/
- https://onoutbukax.ru/error-no-bootable-device/
- https://brit03.ru/os/no-bootable-device-na-noutbuke.html
- https://lumpics.ru/no-bootable-device-in-windows-10-what-to-do/
- https://tehnika.expert/cifrovaya/noutbuk/no-bootable-device.html