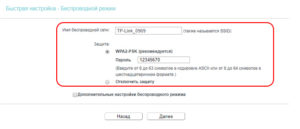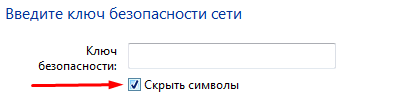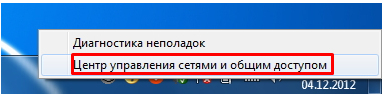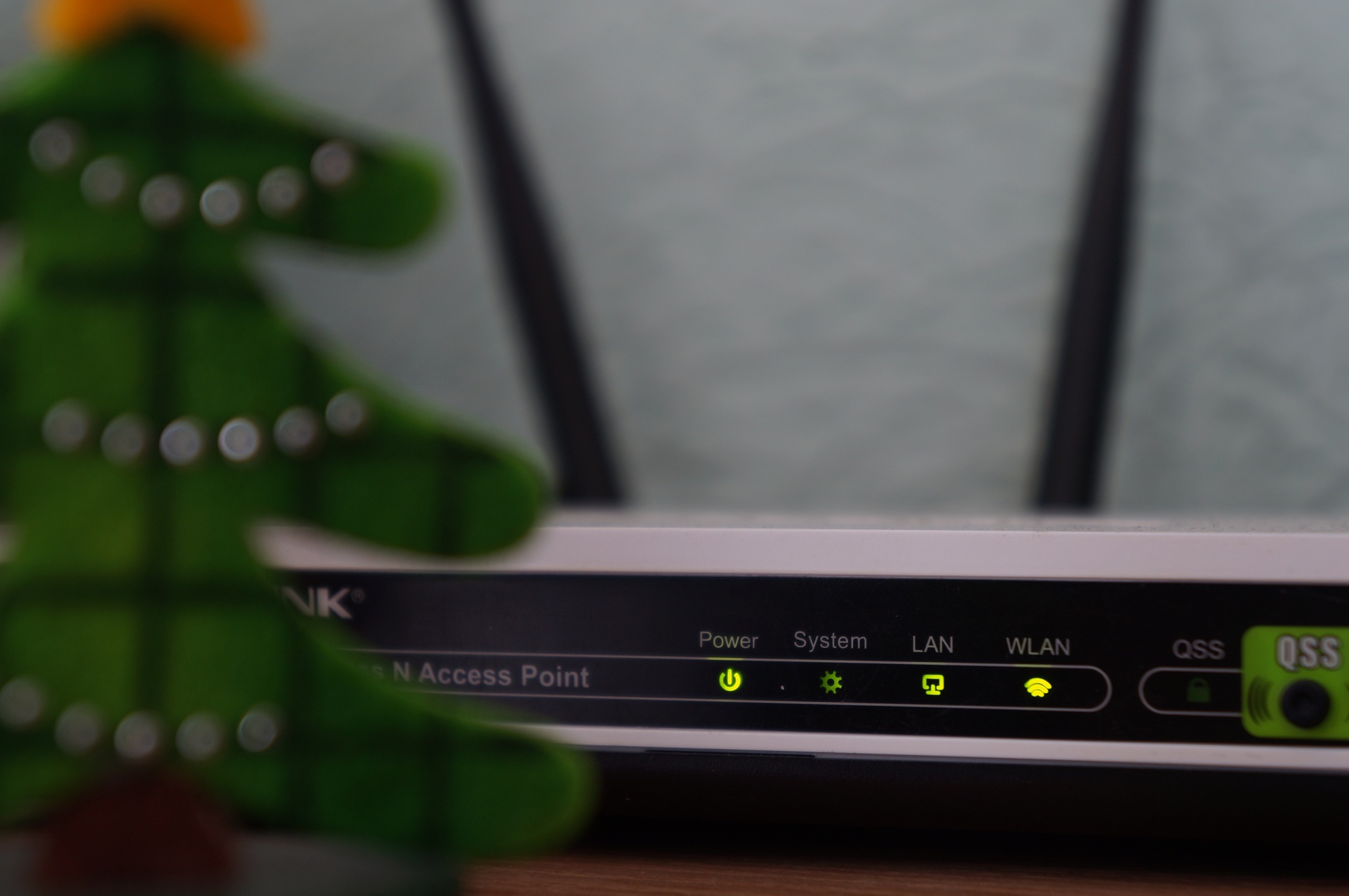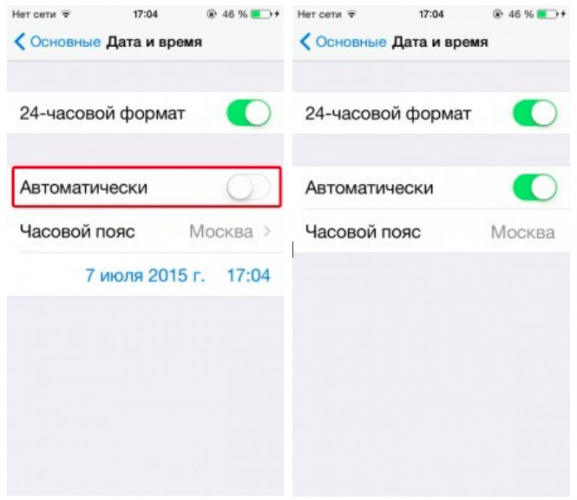Нестабильно работает wi-fi. почему обрывается интернет через wi-fi роутер?
Содержание:
- Прочие рекомендации
- Установка ширины канала 20 MHz
- Причины и решения проблемы низкой скорости интернета при проводном подключении
- Мешают соседи
- Какой роутер выбрать
- Как осуществлять постоянный мониторинг скорости интернета
- Если интернет пропадает только на одном устройстве
- Перевести все гаджеты на 802.11N
- Решение проблемы на стороне ноутбука
- Проблемы с ноутбуком
- Как выбрать роутер
- От чего зависит скорость интернета на телефоне
- Мощность сигнала Wi-Fi
Прочие рекомендации
Не всегда причина кроется в самом оборудовании
Когда оно проверено и пользователь знает точно, что дело не в компьютере или смартфоне, следует обратить внимание на сам источник вай-фая. Иногда просто не хватает мощности раздачи
Если на роутере стоит ограничения по скорости раздачи, то на одно из устройств интернета просто может не хватать. Помимо проверки тарифного интернет-плана, специалисты также советуют:
- Проверить контактную базу доменных имен. Возможно, некорректно прописан серверный IP-адрес, на котором располагается модем или роутер.
- Использовать DNS-сервера других провайдеров. Например, если у человека заключен договор с МТС, то лучше перейти в Ростелеком, потому, что по отзывам потребителей, этот оператор связи более надежный.
- Интернет перестанет лагать, если человек поменяет тариф и выберет более «скоростное» предложение от провайдера.
- Нередки случаи, когда сам провайдер может ограничивать скорость интернета по тем или иным причинам: технические неисправности, отсутствие вышек в том месте, где живет пользователь и т. д.
- Часто причина скрывается в мобильном подключении, если проблемы возникают на смартфоне или планшетном оборудовании. Мобильник для того, чтобы обмениваться файлами, использует специальные веб-приложения. Возможно, установлено не та программа или она сама использует всю ширину канала.
Расположение интернет-вышки
Существуют штатные ситуации, которые способны повлиять на работу интернет-приборов. Если внезапно произошло отключение электричества даже на несколько минут, связь с сетью будет разорвана. Когда электроэнергию включают снова, не вся техника проводит автоматическое подключение корректно. В такой ситуации стоит отключить значок вай-фай на телефоне или планшете и подключиться снова. Тогда канал обновится и раздача возобновится с привычной скоростью.
Самая распространенная причина кроется в устройствах, нагружающих роутер. Следует рационально использовать интернет-соединение: не качать фильмы и другие объемные файлы днем, одновременно не играть по сети и смотреть онлайн трансляции, не подключать на один источник более 5 приборов. Для интернета с небольшой скоростью, даже подключение двух смартфонов приведет к тому, что сеть будет тупить у всех.
Что касается провайдеров, то зачастую новые компании просто не имеют достаточно вышек, чтобы обеспечивать своих клиентов стабильным интернетом. Именно поэтому следует сотрудничать с именитыми операторами с хорошей репутацией.
Иногда используется слишком много устройств
Когда замечено, что вай-фай работает очень медленно, следует искать причину по следующему алгоритму: сначала проверить роутер, затем оборудование, а после этого соединяющие элементы. Иногда достаточно просто перезагрузить один из приборов или все сразу, чтобы решить проблему.
Все о IT
Самое интересное и полезное. информационно-коммуникационные технологии Ежедневно новое ПЕРЕЙТИ телеграмм канал ITUMNIK
Установка ширины канала 20 MHz
Технология 802.11N для повышения пропускной способности сети по умолчанию работает с широкополосными каналами. Но стоит учитывать то, что это будет эффективно только при отличном сигнале. В стандартных условиях сети Wi-Fi это получить практически невозможно. Кроме того, каналы на 40 MHz, функционирующие на частоте 2,4 гигагерц, могут порождать помехи для других гаджетов, которые используют этот диапазон.
А при слабом сигнале широкополосный канал дает обратный эффект – скорость передачи данных снижается, появляются помехи. В девайсах вроде ASUS RT-AC66U применение таких каналов стоит по умолчанию, поэтому стоит изменить это вручную.
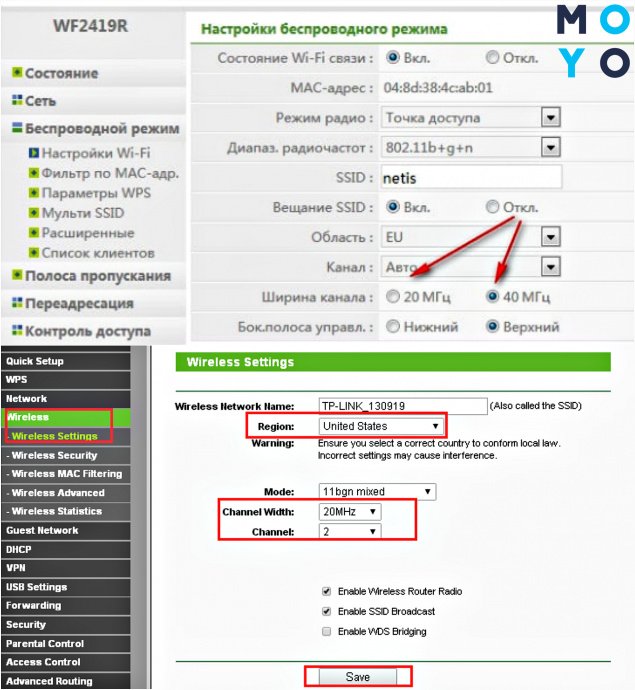
В дополнительных настройках вай-фай нужно выставить значение 20MHz напротив пункта «ширина канала». Затем кликнуть на «Сохранить» и перезагрузить аппарат, чтобы обновленные параметры стали действовать.
Причины и решения проблемы низкой скорости интернета при проводном подключении
Наиболее распространенные причины, из-за которых у вас будет заниженная скорость, можно выделить три:
- Первая — неисправность на вашем ПК.
- Вторая — проблема с кабелем, который идет от оборудования провайдера к вашему ноутбуку.
- Третья — технические неполадки у провайдера.
Далее в статье мы поговорим подробнее, о каждой причине. И выясним почему у вас упала скорость интернета и об их устранении.
Номер 1: возможные проблемы на компьютере
Некорректно работает ваш браузер. К примеру: запустив торрент, скорость скачивания соответствует заявленному тарифу. А вот в браузере при открытии страницы, сильно тормозит. При таких симптомах требуется почистить кэш и обновить браузер до последней версии. Или же удалить этот браузер и поставить совсем другой (Google Chrome, Opera, Mozilla Firefox, Yandex.Browser).
Загружена память или процессор на ПК. Когда компьютер работает на максимум своих возможностей все приложения, которые запущены, будут работать заторможено. Запущенный браузер так же будет тормозить. Вам может даже показаться, что у вас падает ваша скорость интернета, но на самом деле это из-за перегруженности ПК.
Чтобы посмотреть нагрузку на компьютере нужно запустить «Диспетчер задач». Сделать это можно нажатием сочетание клавиш «Ctrl — Alt — Delete» и перейдя во вкладку «Производительность». В этой вкладке вы увидите нагрузку процессора и памяти. При нагрузке 100% одного из показателей, отключите в разделе «Процессы» приложение, которое наиболее нагружает систему.
Так же, грузить систему на максимум может вирус, который проник на компьютер. Поэтому просканируйте ПК антивирусом и проверьте, не появились ли сторонних приложений.
Перегрев компьютера. При нерегулярной очистке устройства от пыли нарушается система охлаждения. Как компьютера в целом, так и некоторых комплектующих. Привести это может в лучшем варианте к падению скорости, а в худшем к выходу из строя устройства. Рекомендуем вам проверить температуру компонентов ПК программой HWMonitor или подобной другой.
Номер 2: проблема с интернет кабелем
Как вы понимаете, вечного ничего нет. И провод, который вам когда-то завели монтажники, тоже не вечен. Он может со временем перетереться или испортиться под воздействием погодных условий или благодаря домашним животным.
Если раньше сетевой кабель пропускал 100 мб/с, то современен он деградирует и будет пропускать куда меньшую скорость. Из-за чего ваша сетевая карта на ноутбуке (куда вставляется кабель с штекером RG 45 на конце) будет соединяться с оборудованием провайдера на 10 мб/с вместо положенных 100 мб/с. Разуметься при взятом тарифе 50 мб/с вы реально увидите только 10 мб/с. Решается такого рода проблема легко, необходимо просто заменить интернет кабель.
Для того чтобы проверить скорость соединения между ПК и оборудованием интернет-провайдера выполните следующие шаги:
Войдите в «Центр управления сетями…..», «Изменения параметров».
Нажмите ПКМ на значке «Ethernet» и выберите «Состояние». Напротив строки «Скорость» будет написана скорость соединения между устройствами.
Номер 3: неполадка на стороне интернет-провайдера
Никто не идеальный и проблемы могут возникнуть у любого провайдера, даже у самого надежного. Прежде чем звонить в техподдержку сделайте элементарную перезагрузку компьютера и роутера. Подождите 5 минут. Если это результата не дало, звоните.
Неполадки у провайдера, из-за которых снижается скорость, могут быть разного характера: подгоревшее оборудование от грозы, плохой контакт в соединении кабеля, вандализм. Вандалам сложно объяснить, что в оптоволокне меди нет, режут все подряд, что видят.
Вам необходимо позвонить в техподдержку и оставить заявку на устранения неисправности, из-за которой у вас снизилась скорость.
Мешают соседи
Перегруженный по самое “не хочу“ диапазон 2.4 ГГц — это настоящее наказание жителям многоэтажек в крупных городах. Вот такую картину показывает поиск беспроводных сетей в типичной девятиэтажке.
А если на первом этаже еще и сетевые магазины есть, то ситуация еще более плачевная как для жильцов, так и для владельцев магазинов. Вот так это выглядит на анализаторе:
А теперь самое интересное. По Европейскому стандарту в России для работы WiFi сетей используется 13 радиоканалов. То есть одновременно в зоне видимости друг друга более-менее сносно может работать всего 13 беспроводных точек доступа. Теперь самое интересное — непересекающихся каналов, которые не оказывают влияние друг на друга всего три, а максимальная скорость достигается только на 6-ом радиоканале. Поэтому, если Вы заметил и, что скорость через WiFi мала, постоянно возникают проблемы с соединением, а в округе более 10 активных сетей — причина скорее всего именно в перегрузке диапазона. Выход простой, но пока ещё относительно дорогостоящий — покупка двухдиапазонного роутера, поддерживающего диапазон 5 ГГц. Там пока проблем от соседей нет и некоторое время ещё точно не будет. Тем более, что многие современные телефоны и планшеты уже умеют работать с новым стандартом связи. А вот для компьютера или ноутбука придется покупать новый адаптер.
Какой роутер выбрать
Получается, что вообще нет смысла покупать дешёвые роутеры? Вовсе нет. В случае, если скорость соединения для вас не критична, а в вашей сети работают всего два-три устройства, расположенные рядом с маршрутизатором, вполне можно обойтись бюджетной моделью. Мощные, высокопроизводительные роутеры могут потребоваться для большой сети с высокой нагрузкой.
При покупке маршрутизатора, особенно если вы решили сэкономить и приобрести бывшее в употреблении устройство, следует обращать внимание на его аппаратную начинку. Продавцы редко информируют о параметрах роутеров, поэтому лучше заранее изучить описание конкретной модели на сайте производителя
Для комфортной работы сегодня рекомендуется использовать устройства с минимум 128 мегабайт оперативной памяти и процессором с частотой не ниже 500 мегагерц. Бюджетные модели могут иметь более слабый процессор и небольшой объём памяти, что существенно снижает производительность. С процессором 240 мегагерц и ниже и объёмом ОЗУ 64 мегабайта ни о какой нормальной работе с подключением типа VPN или PPPoE и речи быть не может.
Мощность и стандарты
Также следует обратить внимание на мощность передатчика. Желательно чтобы она была не ниже 16 dBm
Если роутер будет использоваться в небольшой квартире, вполне хватит одной или двух антенн. Но если у вас частный дом или просто большое помещение с внутренними перегородками, имеет смысл покупать устройство с большим количеством антенн и максимальным коэффициентом усиления.
Роутер должен поддерживать высокоскоростной стандарт 802.11n. Стандарты g и b не обеспечат максимальной скорости передачи данных. Их использование может быть оправдано только наличием в вашей сети старых ноутбуков или смартфонов, которые стандарт 802.11n не поддерживают. Но сегодня это большая редкость.
Для обеспечения максимальной производительности беспроводной сети лучше приобретать роутер, работающий на частоте 5 ГГц. Скорость в этом диапазоне выше, канал шире и не так загружен. Такие роутеры поддерживают стандарт 802.11ac, который может обеспечить скорость до 6,77 Гигабит/сек.
Не все ноутбуки и планшеты могут работать в этом диапазоне, однако это не проблема – такие роутеры двухдиапазонные, поэтому для старых устройств будет по-прежнему доступна сеть на частоте 2,4 ГГц.
Как осуществлять постоянный мониторинг скорости интернета
Нередко возникают ситуации, когда скорость интернета падает, и запросы пользователей не удовлетворяются. К сожалению, всё чаще провайдеры обманывают своих клиентов, обещая им одну скорость соединения, а предоставляя совершенно иную
В этой ситуации важно проводить систематический мониторинг скорости. Сделать это можно с помощью профильных приложений
Ниже можно ознакомиться с наиболее популярными из них.
Speedtest
Сервис, позволяющий каждому владельцу ПК самостоятельно тестировать скорость соединения с сетью. С его помощью можно быстро узнать провайдера и ознакомиться с информацией относительно входящего и исходящего трафика.
Использование тонкой настройки дает возможность настроить сервер, сменить формат времени и выставить величину скорости. Speedtest позволяет сохранить результат тестов для дальнейшего анализа динамики изменения скорости.
2IP
Данная утилита надежная и проверенная годами. С ее помощью каждый владелец ПК может определить IP-адрес, узнать скорость сигнала. Проверку анонимности и возможность определения времени загрузки документа с учетом скорости и размерных характеристик, стоит отнести к дополнительным преимуществам.
Bandwidthplace
Bandwidthplace дает возможность измерить скорость соединения с сетью, узнать информацию относительно пинга, имени провайдера и IP-адреса устройства. Сервис сохраняет результаты для того, чтобы пользователи могли анализировать, как меняется трафик.
Скорость интернета может, как подниматься, так и понизиться, несмотря на то, что подключен тариф разновидности безлимит. Если интернет начинает падать, стоит предпринять действия по решению проблемы. Предложенные выше способы помогут каждому владельцу ПК исправить неполадку самостоятельно, не покидая теплый и уютный дом и справиться с недостаточной скоростью соединения.
Все о IT
Самое интересное и полезное. информационно-коммуникационные технологии Ежедневно новое ПЕРЕЙТИ телеграмм канал ITUMNIK
Если интернет пропадает только на одном устройстве
Когда проблема касается только родного прибора, то искать причину нужно в нем
Важно знать, что не все телефоны и компьютеры адаптированы под беспроводное соединение. Если модель старая, то устройство просто не сможет принять сигнал
Если техника современная, то сначала следует провести перезагрузку канала Wi-Fi и оборудования. Когда это не помогло, можно обратиться к другим рекомендациям.
Ноутбук (планшет, иное устройство) не видит Wi-Fi
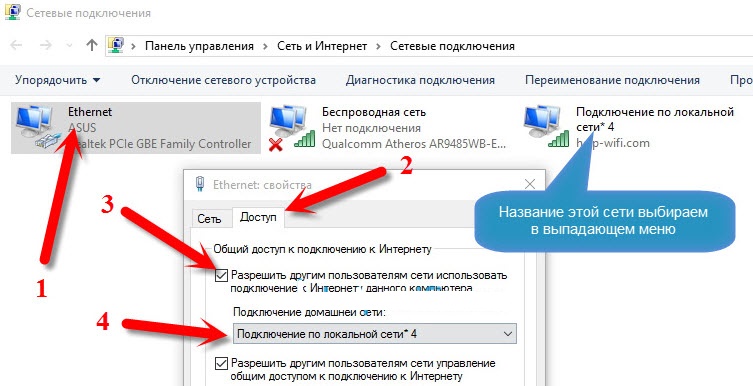
Настройка подключения
Тупить может даже современная техника, если она некачественная. Современные маршрутизаторы, раздавая сеть, сначала посылают сигнал к тому устройству, которое имеет самый устойчивый канал. Такая проблема часто возникает у людей, которые живут в квартирах.
В многоквартирных домах работает много Wi-Fi сетей и именно они могут перебивать основной прибор.
Как справиться с неполадкой:
- Проверить настройку техники.
- Отключить вай-фай на устройстве, а через время включить.
- Сбросить настройки и подключиться заново.
- Связаться с оператором: возможно, на линии идут технические работы.
- Замена техники, потому что выявлено, что она неисправна.
Перевести все гаджеты на 802.11N
При работе с «древними» стандартами 802.11G или 802.11B способность сети быстро передавать инфо снижается до 80%, так что самое время перейти на более актуальный.
Запускается стандарт очень просто:
- в интернет-браузере надо написать ip-адрес гаджета (указан на этикетке);
- вписать логин и пароль (заводской или личный);
- зайти в меню и выбрать «Основные настройки»;
- перейти в «Беспроводной режим» и выбрать из списка 802.11 N.
Остается только сохранить настройки, кликнув на «Изменить» и начать тестировать работу гаджета в обновленном стандарте.
Нюанс: в приборах от разных производителей (например, ASUS или Tenda) настройки могут отличаться. Подробнее с ними можно ознакомиться в инструкции по применению, которая поставляется вместе с агрегатом.
Может заинтересовать: Как восстановить забытый пароль роутера: 2 действенных метода
Решение проблемы на стороне ноутбука
Если тупит вай-фай регулярно, то оставлять без внимания эту проблему не стоит. Если проблема возникла из-за некорректной работы персонального компьютера, то нужно предпринять следующие меры.
Переподключение
Вполне возможно, что причиной отсутствия интернета стало повреждение кабеля или он попросту «отошел» от гнезда. Для этого рекомендуется из ПК и роутера извлечь все провода и подсоединить их заново.
Перезагрузка
Если возникли неполадки с сетью, первым делом рекомендуется перезагрузить устройства. Причем лучше всего перезапускать систему не только персонального компьютера, но и маршрутизатора.
Обратите внимание! Для перезагрузки компьютера на операционной системе Windows нужно нажать правой клавишей мыши «Пуск» — «Завершение работы» — «Перезагрузка». Что касается маршрутизатора, то достаточно просто отключить блок питания от сетевого оборудования и включить заново по истечении 10 секунд
Деактивация антивируса
Часто пользователь сталкивается с проблемой плохой скорости интернета из-за особенностей работы межсетевого экрана (брандмаундэра), который встроен в большинство современных антивирусных программ. Сначала рекомендуется отключить именно эту функциональную возможность утилиты, и проверить работоспособность.
Автоматическая диагностика
Если не удается самостоятельно выявить первопричину, рекомендуется запустить диагностику неполадок сетей. В большинстве случаев, как показывает практика, этот инструмент помогает решить проблему.
Для запуска автоматической диагностики нужно нажать правой кнопкой мыши по ярлыку интернета в панели инструментов и выпадающем списке кликнуть «Диагностика неполадок».
Ручное изменение настроек
Еще одна распространенная проблема — это сбившиеся или неверные настройки сетевого подключения. Именно поэтому их обязательно нужно проверить.
Для ознакомления со всеми доступными подключения нужно вызвать командную строку, зажав клавиши «Win+R» и ввести команду «ncpa.cpl».
Следующий этап — нужно открыть свойства используемого подключения. Как правило, речь идет о беспроводном сетевом соединении. Далее — нужно выбрать строку «Протокол Интернета версии 4 (TCP/IPv4)» — «Свойства».
Убедиться, что установлены такие параметры:
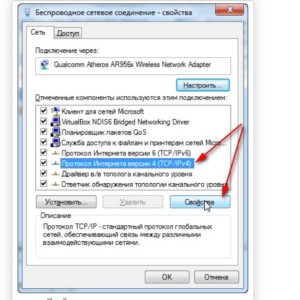
Проблема отсутствия или плохой скорости достаточно актуальна, поскольку причин этой проблемы может быть много.
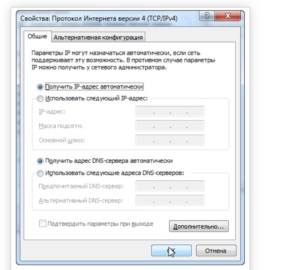
Не стоит расстраиваться и сразу нести всю технику в сервисный центр, в большинстве случаев справиться с проблемой можно самостоятельно.
Проблемы с ноутбуком

Часть проблем со скоростью Wi Fi не связана с роутером: их может создавать и принимающее устройство — ваш «ноут». Не спешите нести его сервисный центр, решить вопрос можно дома.
Программы, перегружающие канал
Одной из причин падения скорости на ноутбуке является загрузка канала программами. Речь идёт об обновлении программ и ОС, что требует значительных ресурсов интернета. Представим ситуацию, в которой канал одновременно загружается несколькими устройствами, качающими обновления. Плохая скорость в таком случае вам обеспечена.
Следует настроить ручное обновление или задать устройствами разброс по времени: устройства обновляются по очереди, разгружая канал. Падение скорости приходится на выставленные временные отрезки. Лучше всего для этого подойдет позднее время.
А некоторые программы и вовсе грузят канал без ведома пользователя. Следует найти список программ в диспетчере задач и посмотреть, у кого чрезмерный аппетит. Если скорость вам важнее работы этого приложения, отключите его.
Удаление вирусов и «легальных троянов»
Нередко низкая скорость – это прямое свидетельство активности вредоносных программ. Они что-то делают на компьютере и куда-то отправляют данные. Особенно неприятно грузят канал вирусы-майнеры, которые производят на вашем ноутбуке вычисления для добычи криптовалюты.
Справиться с вирусами поможет DoctorWeb CureIt. Утилита выполняет быстрое сканирование, чтобы обнаружить и удалить вирусы. При наличии вирусов в папке system32 компьютера, работающего под управлением ОС Windows, поможет только переустановка системы.
С вирусами разобрались. Но вредят не только они — маленькая скорость нередко признак наличия «легальных троянов» (так принято называть программы вроде Спутник.Mailru и им подобные). Обнаружить наличие таких программ можно в «Диспетчере устройств». Для этого:
- Нажимаем “ctrl+alt+del” для Windows 7 или кликаем правой кнопкой мыши по панели задач и выбираем «Диспетчер устройств» (для Windows 10).
- Открываем вкладку «Процессы».
- Ищем Mail.ru, Yandex и подобные посторонние процессы.
Ошибки в настройке сети на ноутбуке
Речь идет о свойствах беспроводного адаптера.
Рассмотрим случай низкой скорости из-за сетевых настроек:
Теперь ноутбук будет ловить канал той ширины, который транслирует вай фай. При несогласовании этих настроек возникают различные проблемы:
- домашняя сеть не отображается на ноутбуке;
- медленная скорость;
- постоянные отключения от сети.
Обновления драйверов
Последний причиной низкой скорости интернета на ноутбуке являются устаревшие драйвера. Забавный факт: эту проблему сложно диагностировать, когда речь идёт об интернете. Пользовательское устройство вне компетенции сотрудников провайдера, поэтому плохая скорость по этой причине – проблема самого пользователя. Можно обратиться в сервисный центр. Или обновить драйвера самостоятельно. Сделать это лучше всего с помощью сайта производителя (для примера речь пойдёт о ноутбуке Asus S7F):
- Переходим на сайт производителя.
- Открываем раздел «Сервис» или «Поддержка».
- Ищем раздел «Загрузка драйверов» или любой аналогичный.
- Вводим название продукта или выбираем его.
- Выбираем необходимую ОС.
- Скачиваем драйвера и запускаем их установку.
На сайте производителя всегда представлены несколько версий драйверов для беспроводного адаптера – лучше использовать самую свежую.
Как выбрать роутер
Покупка дешевого роутера тоже допустима, несмотря на малую функциональность внутреннего содержимого. Он рекомендуется в следующих случаях:
- пользователю не требуется максимальная скорость подключения, например, если он использует интернет для просмотра страниц, переписки с друзьями, работы с документами;
- к сети подключено не более 3 устройств;
- телевизор, компьютер и другие устройства расположены близко к маршрутизатору.
Если пользователь покупает прибор старого поколения, обладающий небольшой работоспособностью, рекомендуется предварительно проверить его строение. Лучше узнать данные на сайте производителя, так как продавцы не всегда выдают полную информацию.
Мощность передатчика
Рекомендуется предварительно изучить мощность каждого элемента, входящего в состав. Производители рекомендуют приборы, обладающие следующими свойствами:
- оперативная память — не ниже 128 Мб;
- мощность передатчика — более 16 дБ;
- количество антенн — 1-2 для квартиры, 4 для офисных помещений или большого дома;
- высокоскоростной стандарт для компьютеров последнего поколения — 802,11 n;
- скоростной стандарт для ноутбуков, смартфонов старого поколения — g и b;
- рабочая частота — 5 ГГц (обеспечивается высокая скорость, расширение канала).
LAN-порты
Обычно маршрутизатор имеет один главный WAN-порт для соединения. Если требуется подключение внутри сети, применяют LAN-порты. Возможно использование сети интернет проводным методом. Это обеспечивает максимальную скорость благодаря следующим факторам:
- распространение интернета напрямую к ноутбуку или ПК;
- отсутствие рассеивания сигнала, что позволяет поддерживать мощность, не урезая ее.
Для LAN-портов требуются характеристики устройства:
- разъем RJ-45;
- подключение с помощью патч-кордов;
- наличие кабеля с оптимальной длиной для подключения непосредственно к компьютеру.
Система портов
Стандарт беспроводной передачи данных
Роутер распространяет интернет благодаря Wi-Fi. Это стандарт беспроводной передачи данных, обладающий свойствами:
- стандарт связи — IEEE 802.11bn;
- скорость передачи данных — более 300 Мб/с;
- высокое энергопотребление;
- частотный диапазон — 2,4 ГГц;
- поддержка IP-технологии.
Ранее термином Wi-Fi назывался продукт, который поддерживал стандарт 802.11b. Сейчас термин допустим для всех устройств из этого семейства. Создается большой рабочий радиус от основного устройства, что позволяет успешно передавать сигнал на разные приборы. Сохраняется высокий уровень защиты.

Распространение сети Wi-Fi
От чего зависит скорость интернета на телефоне
Значок Wi-Fi на смартфоне
В данном вопросе тип подключения к сети играет немаловажную роль. На смартфоне можно получить доступ либо к интернету от СИМ-карты, либо к точке доступа Wi-Fi. Скорости в обоих случаях будут разные, поэтому для большего понимания эти варианты необходимо рассмотреть в отдельности.
Скорость вай-фай соединения на телефоне
Показатель загрузки информации при данном типе подключения к сети определяется следующими факторами:
- Взаимное расположение мобильника и Wi-Fi роутера. Чем дальше устройства находятся друг от друга, тем слабее уровень сигнала. Обычно радиус действия домашнего маршрутизатора составляет от 15 до 30 метров в зависимости от мощности передатчика.
- Тарифный план. При заключении договора с интернет-провайдером человеку предоставляется тарифный план. В нём описаны все условия и функции, которыми можно пользоваться при подключении к интернету. Также указывается максимальная скорость передачи данных. Величина последнего параметра зависит от стоимости тарифа.
- Настройки роутера. Вай-фай маршрутизатор необходимо настроить после его подключения к ПК, выставив оптимальные параметры в панели управления устройством. Обычно здесь изменяют диапазон частот и стандарт сети. Скорость интернета по умолчанию может быть выставлена на минимальное значение. Данный показатель также необходимо подкорректировать.
- Количество гаджетов, подключенных к Wi-Fi маршрутизатору. Если с роутером одновременно синхронизировано несколько устройств, то общая скорость будет равномерно распределяться между ними.
Внешний вид вай-фай роутера
Скорость мобильного интернета 2G, 3G, 4G
2G, 3G, 4G — это поколения мобильной связи, отличающиеся своими требованиями. Стандарт 2 Джи сейчас практически не используется, т. к. он отличается низкой скоростью передачи данных в 15 Кбит/с.
Показатель скорости в третьем поколении мобильных сетей выше — 384 Кбит/с. 4G сети наиболее распространены из-за своей максимальной скорости, которая может достигать 1 Гбит/с.
Скорость передачи информации также зависит от передвижения смартфона. Чем быстрее телефон двигается, например, находясь в автомобиле, тем меньше скорость интернета. В условиях плохой досягаемости сигнала сотовой сети стандарт 4G автоматически может смениться на 3G или 2G. В более худших условиях сеть не будет ловить вне зависимости от выбранного тарифного плана.
Мощность сигнала Wi-Fi
Порой в плохой скорости виноваты соседи. Не со зла, просто передающие антенны, находясь рядом, создают помехи сигналу друг друга. Это особенно актуально, если вай фай роутеры от одного провайдера и находятся рядом.
Предположим, что 2 точки разделены стеной и висят «спиной к спине». Это 2 идентичных маршрутизатора, которые работают на одной частоте и одном канале. Помехи наводятся с регулярной частотой и как следствие точки постоянно тасуют каналы и переключают режимы работы (при автонастройке).
Как исправить проблему с мощностью
Есть 3 варианта:
- сразу выбрать роутер, отличающийся от соседского. Важный шаг, потому что предполагает общение и предварительное планирование;
- перенести роутер в другое место. Оказавшись на отдалении, точки будут создавать меньшие помехи в работе. Таким образом, можно, почти ничего не меняя, повысить скорость, качество сигнала и его стабильность;
- заменить WiFi роутер на более качественный.
Не всегда одно из этих решений позволяет увеличить скорость. Может случиться так, что смена местоположения роутера вообще никак не повлияет на взаимодействие с устройствами. Для такого случая есть дополнительное решение: у роутера может присутствовать опция изменения мощности сигнала.
Изменяем мощность сигнала

Если Wi-Fi тормозит, можно попробовать переключить мощность сигнала. Не обязательно увеличить, порой её требуется понижать.
Если скорость снизилась – возвращаем параметры обратно. Скорость повысилась – оставляем как есть.
Для некоторых устройств (iPhone, смартфоны Samsung линейки Galaxy, большинство китайских смартфонов) снижение мощности передатчика даёт строго обратный эффект – повышение качества сигнала и скорости сети. Такой вот беспроводной парадокс.