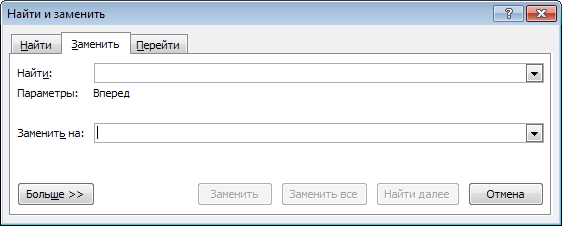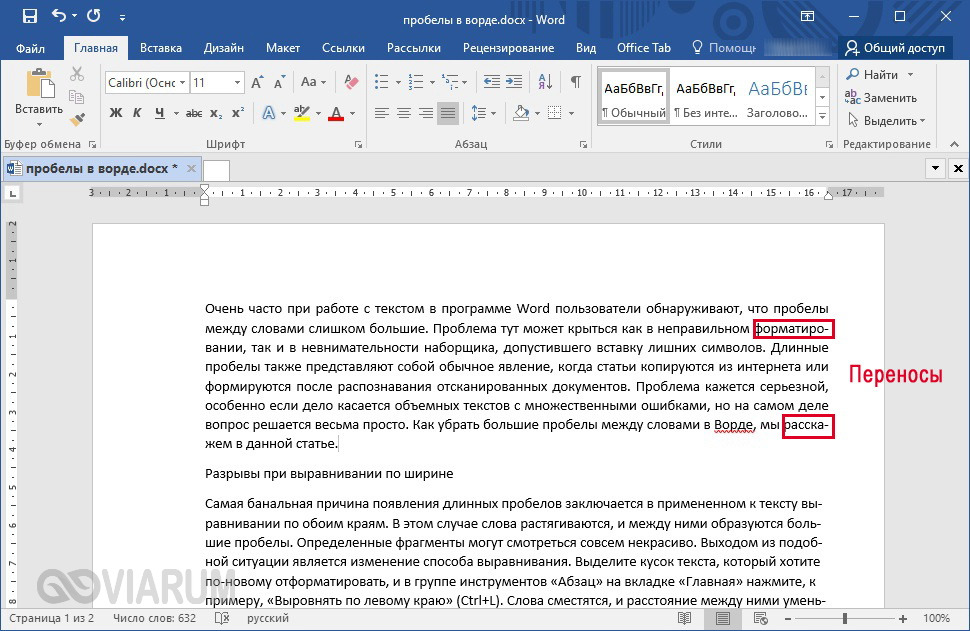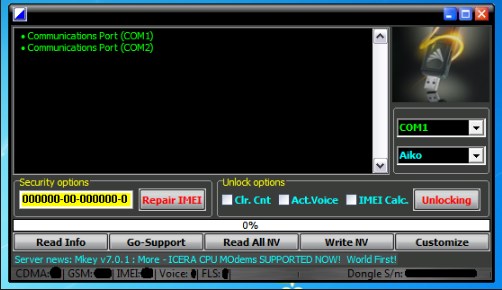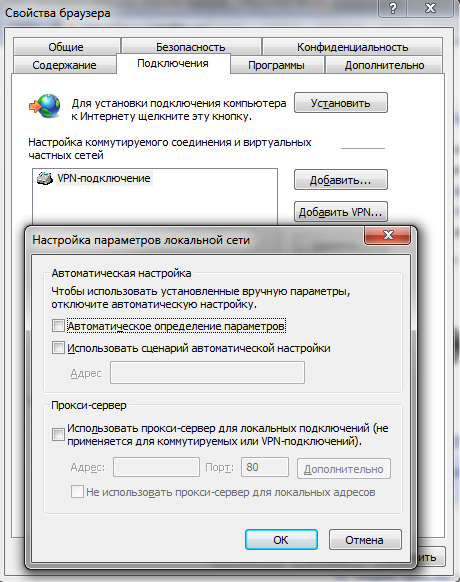Какое сочетание клавиш дает неразрывный пробел. неразрывный пробел
Содержание:
- Используем меню
- Кавычки.
- Неразрывный пробел( )
- Неразрывный промежуток с помощью функции «Другие символы»
- Спецсимволы (или мнемоники) в коде HTML
- Как отменить перенос слов в Ворде
- Ставим неразрывный пробел в Word различными способами
- Спецсимволы или мнемоники в Html коде
- Неразрывный пробел в Word 2013 — как вернуть фиксированную ширину пробела
- Как настроить отступы и табуляции в Microsoft Word
- Неразрывный Пробел Html
- Ставим неразрывный пробел в Word различными способами :
Используем меню
Неразрывный пробел в Word можно также поставить с помощью меню. Для этого устанавливаем курсор ввода в месте набора. В меню переходим на вкладку «Вставка» для «Офиса 2007» и более поздних версий этого программного продукта или выбираем пункт меню «Вставка» для «Офиса 2003» и более поздних версий этого софта. Затем находим пункт «Символ» и кликаем на нем левой кнопочкой мышки. В «Офисе 2007» и более поздних версиях этого программного обеспечения пункт «Символ», как правило, находится на правом краю дисплея. В открывшемся меню находим неразрывный пробел, выделяем его и нажимаем кнопку «Вставить». Все эти манипуляции выполняем с помощью мышки или клавиш навигации курсора и табуляции, которая позволяет переключаться между различными элементами пользовательского интерфейса.
Кавычки.
В полиграфии существует три вида кавычек: двойные угловые кавычки или «елочки» (« »), типографские кавычки (“ ”) и рукописные «лапки» („ ”). При работе с программными кодами вы будете пользоваться двойными прямыми кавычками (» «) и одинарными прямыми кавычками (‘ ‘).
По традиции в русском языке основным видом кавычек считаются “елочки”. В HTML «елочкам» соответствуют символы « и ». Во многих изданиях вместо «елочек» используются также типографские кавычки и двойные прямые кавычки. Левой и правой типографским кавычкам соответствуют символы “ и ” соответственно, а нижней левой кавычке — „. Прямым двойным кавычкам соответствует спецсимвол ".
Применение спецсимволов кавычек показано в следующем примере:
Неразрывный пробел( )
Символ создает пробел, однако, в отличие от обычного пробела, несколько символов , записанных подряд, не удаляются браузером. Кроме того, если несколько слов соединяются неразрывным пробелом, то при достижении границы окна браузера, все эти слова вместе будут перенесены на следующую строку. Такой подход используется, например, при записи Ф.И.О., или наименования организации:
Пример. Использование неразрывного пробела.
... <p>Символ "неразрывный пробел" используется в тех случаях, когда необходимо предотвратить нежелательный перенос слов при записи названий организаций или инициалов. Например - <b>WWW Consortium</b> или <b>Артемов АН</b>. Чтобы увидеть результат, изменяйте ширину окна и следите за поведением выделенных фрагментов. </p> ...
Неразрывный промежуток с помощью функции «Другие символы»
Поставить неразрывный пробел можно с помощью:
Также можно на будущее запомнить код знака «202F», он сработает при нажатии комбинации клавиш Alt+X (х – на английском языке).
Прежде чем уменьшить пробелы между словами в тексте, необходимо выяснить причину, по которой они возникли. Их может быть несколько:
- выравнивание текста по ширине;
- лишние пробелы;
- знак табуляции между словами или использование длинных пробелов.
Все эти проблемы могут возникнуть, например, вследствие копирования текста из Интернета. Чтобы привести текст в должный вид, необходимо по порядку избавиться от всех вышеназванных причин.
Частая причина появления большого интервала между словами – выравнивание текста по ширине. При таком выравнивании слова равномерно распределяются по всей длине строки за счет увеличения расстояния между ними.
Чтобы это изменить, необходимо сделать следующее:
Если же в требованиях по оформлению текста указано, что необходимо выравнивание по ширине, то самый простой способ уменьшить пробелы — поставить автоматические переносы слов.
Для этого нужно:
Если оба способа не дали результат, то проблема заключалась не в выравнивании текста. Возможно, дело в лишних пробелах.
Спецсимволы (или мнемоники) в коде HTML
Теперь разберем, в каких случаях необходимо использование специальных символов, о которых я упомянул в начале статьи. Спецсимволы HTML, которые иногда называют мнемониками, введены для решения давней проблемы с кодировками, возникшей в языке гипертекстовой разметки.
При наборе вами текста с клавиатуры происходит кодировка символов языка, который вы используете. В веббраузере набранный текст будет отображен посредством выбранных вами шрифтов в результате обратной операции декодирования.
Дело в том, что подобных кодировок немало, сейчас у нас нет цели их подробно разобрать. Просто в каждой из них может не доставать тех или иных символов, которые, однако, необходимо отобразить. Скажем, приспичило вам прописать одиночные кавычки или знак ударения, а эти значки банально отсутствуют в наборе.
Для того, чтобы ликвидировать эту проблему, и была введена система спецсимволов, которая включает в себя огромное количество самых различных мнемоник. Все они начинаются со значка амперсанда «&» и заканчиваются обычно точкой с запятой «;». Поначалу каждому спецсимволу соответствовал свой цифровой код. Например, для неразрывного пробела, который рассмотрим чуть ниже подробнее, будет справедлива такая запись:
Но спустя некоторое время наиболее распространенным символам были присвоены буквенные аналоги (мнемоники), чтобы их было проще запомнить. Скажем, для того же неразрывного пробела это выглядит следующим образом:
В результате браузер отображает соответствующий символ. Список мнемоник очень объемный, наиболее часто применяемые спецсимволы HTML
вы можете обнаружить из ниже следующей таблицы:
| Esc | F1 | F2 | F3 | F4 | F5 | F6 | F7 | F8 | F9 | F10 | F11 | F12 | PrtSc | ScrLk | Pause |
| Home | PgUp | NumLk | − | ||||||||||||
| Del | End | PgDn |
| символ | код | мнемоника | описание |
| неразрывный пробел | |||
| узкий пробел (еn-шириной в букву n) | |||
| широкий пробел (em-шириной в букву m) | |||
| – | — | – | узкое тире (en-тире) |
| — | — | — | широкое тире (em -тире) |
| | — | | мягкий перенос |
| а́ | ́ | ударение, ставится после «ударной» буквы | |
| копирайт | |||
| знак зарегистрированной торговой марки | |||
| знак торговой марки | |||
| º | º | º | копье Марса |
| ª | ª | ª | зеркало Венеры |
| ‰ | ‰ | ‰ | промилле |
| π | π | π | пи (используйте Times New Roman) |
| ¦ | ¦ | ¦ | вертикальный пунктир |
| § | § | § | параграф |
| ° | ° | ° | градус |
| µ | µ | µ | знак «микро» |
| ¶ | ¶ | ¶ | знак абзаца |
| … | … | … | многоточие |
| ‾ | ‾ | ‾ | надчеркивание |
| ´ | ´ | ´ | знак ударения |
| № | № | знак номера | |
Как отменить перенос слов в Ворде
Существует несколько причин выскакивания больших пробелов, и соответственно для каждой будут разные пути решения. Рассмотрим каждый вариант отдельно.
Выравнивание по ширине
Эта причина является самой актуальной при написании текста.
При выборе выравнивания по шире, все слова становятся на одну линию по вертикали. Большие отступы появляются по причине того, что в строке слишком мало слов, и они растягиваются на весь лист.
Что бы изменить такие последствия форматирования, можно всего лишь выставить выравнивание текста по левому краю. Но такой вариант подходит только в случае, если изменение по ширине не является важным для вашего документа.
Для того, что бы выровнять текст по левому краю, необходимо выполнить следующие действия:
- Для выделения необходимого участка форматирования нажмите клавиши Ctrl+A или на панели «Редактирование» отметьте «Выделить все».
- На панели «Абзац» левой клавишей мыши выберите «Выровнять по левому краю» или зажмите кнопки Ctrl+L.
- Сразу заметно как исчезают большие отступы между словами.
Применение специальных знаков вместо простых пробелов
Также проблема может заключаться в том, что пользователь поставил определенные знаки вместо отступа. Этот вариант делает расстояние между словами большим не только в последнем предложении абзаца, а и по всему тексту. Если вы хотите распознать, это ли стало причиной больших пробелов, следует выполнить такие действия:
- После выделения документа во вкладке «Абзац» кликните на клавишу показа знаков, которые не были напечатаны.
- При наличии в тексте каких-либо стрелок их требуется убрать, а при возникновении слов, которые стали после этого написаны вместе, просто поставить пробелы.
- В том случае если документ достаточно объемный, можно убрать все лишние знаки значительно быстрее:
- Кликните на стрелочку, которую требуется удалить во всем тексте, и нажмите сочетание клавиш Ctrl+C;
- Нажмите Ctrl+H для перехода в окно «Найти и заменить»;
- Откройте пункт «Заменить»;
- В графе «Найти» извлеките из буфера ранее помещенный в него символ;
- Напротив «Заменить на» поставьте пробел;
- Кликните на ставшую активной кнопку «Заменить все»;
- Высветится оповещение о наличии замены. В нем требуется подтвердить действия, кликнув на «Нет». При выборе другого варианта процедура запустится сначала.
Знак «Конец абзаца»
Случается, что документ имеет определенный нормы форматирования, такие как равнение по ширине. В таком случае длинный промежуток может возникать в конце той или иной строчки. Первое что требуется сделать, это включить отображение всех символов, что поможет выявить наличие значка «Конец абзаца».
Удаление ненужного символа можно сделать вручную или использовать поиск и замену по всему документу. Процедура рассматривалась в этой статье в предыдущем пункте.
Наличие ненужных пробелов
Несмотря на то, что это достаточно простая ошибка, она встречается чаще всех других проблем с интервалами. В том случае если пробел был поставлен дважды, редактор автоматически подсветит его, но если пробелов большее количество – программа будет считать, что они сделаны умышленно. Чаще всего подобная ситуация возникает при копировании страниц из сети или переносе фрагментов текста из других документов.
Первое что требуется сделать запустить показ непечатных символов во вкладке «Абзац». При наличии лишних пробелов между словами будет стоять больше одной черной точки. Исправить сложившуюся ситуацию можно вручную убрав лишние знаки или воспользовавшись автоматической заменой по всему тексту.
- Выберите текст, который подлежит форматированию.
- Перейдите в окно «Найти и заменить».
- В строке «Найти» кликните на пробел дважды, а в пункте «Заменить на» — поставьте только один пробел.
- Выберите клавишу «Заменить все».
- Появится оповещение о проведении замены. В нем вы можете запустить процедуру по всему тексту, нажав «Да», или закончить процесс, кликнув на «Нет».
Как осуществить перенесение слов
Что бы уменьшить пробелы в тексте с помощью переноса слов, необходимо сделать следующее:
- Отмечаем текс с помощью Ctrl+A.
- В пункте «Макет» найдите отметку «Параметры страницы» и нажмите «Расстановка переносов».
- Кликните на строку «Авто».
- После осуществления таких действий появятся переносы, и нежелательные пробелы уберутся.
В нашей статье вы сможете найти причины появления больших пробелов, а главное самостоятельно исправить эту проблему
Для того, что бы ваш текст принял красивый вид и не привлекал внимание большими отступами между словами, следуйте пунктам, описанным выше и нужный документ с легкостью станет читабельным
Ставим неразрывный пробел в Word различными способами
В этой статье будут описаны различные способы того, как вставить неразрывный пробел в Word или любое другое офисное приложение. Этот элемент хоть и не так часто, но все же используется в том же самом текстовом процессоре от «Майкрософт». Именно о нем и пойдет в дальнейшем речь.

Способы
Неразрывный пробел в Word и не только может быть установлен такими способами:
- С помощью специальной комбинации клавиш.
- С применением специального ASCII-кода.
- С использованием меню программы.
- С помощью буфера обмена.
Сам по себе этот символ в обычном режиме набора не виден. Его заметить можно лишь в режиме отображения непечатаемых символов, который активируется соответствующей кнопкой на панели инструментов.
Комбинация на клавиатуре
Это наиболее простой способ того, как набрать неразрывный пробел в Word. Сочетание клавишпозволяет в данном случае легко и быстро набрать данный символ. Порядок набора в данном случае такой:
- Устанавливаем курсор ввода в месте набора данного символа.
- Зажимаем одновременно функциональные клавиши Ctrl и Shift и, не отпуская их, нажимаем пробел.
- После этого отпускаем одновременно все клавиши и получаем в тексте неразрывный пробел.
Пользуемся ASCII-кодами
Любой символ можно ввести с помощью специального ASCII-кода в поле ввода текстового процессора от «Майкрософт». Неразрывный пробел в этом плане не исключение. Алгоритм ввода в этом случае такой:
- Устанавливаем указатель ввода в необходимом месте с помощью манипулятора или клавиш управления курсором.
- Переключаемся на английский язык ввода текста с помощью все того же манипулятора на языковой панели.
- Зажимаем функциональную клавишу Alt на левой части клавиатуры.
- Последовательно набираем комбинацию клавиш 2-4-8 (это и есть ASCII-код данного символа).
После проделанных манипуляций и должен появиться именно этот символ.

Используем меню
Неразрывный пробел в Word можно также поставить с помощью меню. Для этого устанавливаем курсор ввода в месте набора. В меню переходим на вкладку «Вставка» для «Офиса 2007» и более поздних версий этого программного продукта или выбираем пункт меню «Вставка» для «Офиса 2003» и более поздних версий этого софта. Затем находим пункт «Символ» и кликаем на нем левой кнопочкой мышки.
В «Офисе 2007» и более поздних версиях этого программного обеспечения пункт «Символ», как правило, находится на правом краю дисплея. В открывшемся меню находим неразрывный пробел, выделяем его и нажимаем кнопку «Вставить».
Все эти манипуляции выполняем с помощью мышки или клавиш навигации курсора и табуляции, которая позволяет переключаться между различными элементами пользовательского интерфейса.
Ситуация в пакете «Майкрософт Офис 2013»
Наиболее сложная ситуация с тем, как поставить неразрывный пробел в Word, в последних версиях данного программного обеспечения — «Офисе 2013». Привычная комбинация клавиш, указанная ранее, в нем по умолчанию не функционирует.
Поэтому при первом запуске этого софта рекомендуется изменить его базовые настройки. Для этого заходим в меню или вкладку «Вставка» и находим на ней пункт «Символ». В поле «Код знака» вводим комбинацию 202F (это шестнадцатиричный код данного знака).
В дальнейшем в процессе ввода текста при необходимости набора этого знака необходимо лишь одновременно нажать привычную комбинацию из двух функциональных клавиш и пробела — и все.
Еще один универсальный способ
Еще один способ ввода неразрывного пробела основывается на использовании неразрывного пробела. В этом случае порядок действий такой:
- Находим в любом месте данный символ и выделяем его с использованием мышки. Например, в Интернете на любом сайте.
- Используем комбинацию клавиш Ctrl + С для внесения в буфер обмена символа неразрывного пробела.
- Далее переходим в то приложение, в котором необходимо вставить этот знак, и устанавливаем курсор в месте ввода.
- Затем нажимаем комбинацию Ctrl + V. После этого должен вставиться в наш документ скопированный символ.

Рекомендации
Как бы там ни было, а неразрывный пробел в Word наиболее просто вставить с помощью специальной комбинации клавиш. Именно ее и рекомендуется использовать на практике.
Спецсимволы или мнемоники в Html коде
Так, а теперь давайте поговорим о так называемых специальных символах, удобство использования которых я анонсировал в начале этой статьи. Спецсимволы еще иногда называют мнемоники или подстановки. Они предназначены для того, чтобы решить довольно давно возникшую в языке гипертекстовой разметки проблему, связанную с используемыми кодировками.
Когда вы набираете текст с клавиатуры, то происходит кодирование символов вашего языка по заранее установленному алгоритму, а потом они отображаются на сайте с помощью используемых вами шрифтов (где найти и как установить для сайта) за счет декодирования.
Кодировок существует очень много, но для языка Html по умолчанию была принята расширенная версия кодировок .
В этой кодировке текста было возможно записать всего лишь 256 знаков — 128 от ASCII и еще 128 для букв русского языка. В результате возникла проблема с использованием на сайтах знаки, которые не входят в ASCII и не являются буквами русского языка, входящими в состав кодировки Windows 1251 (CP1251). Ну, вздумалось вам использовать тильду или апостроф, а возможности такой изначально в используемой языком Html кодировке не заложено.
Именно для таких случаев и были придуманы подстановки или же, другими словами, мнемоники. Изначально спецсимволы имели цифровой вид записи
, но затем для самых распространенных из них были добавлены их буквенные аналоги для простоты их запоминания.
В общем понимании, мнемоника — это такой знак, который начинается с амперсанда «&» и заканчивается точкой с запятой «;». Именно по этим признакам браузер при разборе Html кода выделяет из него спецсимволы. Сразу за амперсандом в цифровом коде подстановки должен следовать знак решетки «#», который иногда называют хеш. А уже потом следует цифровой код нужного символа в кодировке юникод.
В юникоде можно записать более 60 000 знаков — главное, чтобы нужный вам символ мнемоники поддерживался используемым на вашем сайте шрифтом. Есть шрифты с поддержкой почти всех знаков кодировки юникод, а есть варианты только с определенным набором символов.
Полный список спецсимволов будет просто огромен, но наиболее часто используемые мнемоники
вы можете позаимствовать, например, из этой таблицы:
| Cимвол | Html-код | Десятичный код | Описание |
| неразрывный пробел | |||
| узкий пробел (еn-шириной в букву n) | |||
| широкий пробел (em-шириной в букву m) | |||
| – | — | – | узкое тире (en-тире) |
| — | — | — | широкое тире (em -тире) |
| | — | | мягкий перенос |
| а́ | ́ | ударение, ставится после «ударной» буквы | |
| копирайт | |||
| знак зарегистрированной торговой марки | |||
| знак торговой марки | |||
| º | º | º | копье Марса |
| ª | ª | ª | зеркало Венеры |
| ‰ | ‰ | ‰ | промилле |
| π | π | π | пи (используйте Times New Roman) |
| ¦ | ¦ | ¦ | вертикальный пунктир |
| § | § | § | параграф |
| ° | ° | ° | градус |
| µ | µ | µ | знак «микро» |
| ¶ | ¶ | ¶ | знак абзаца |
| … | … | … | многоточие |
| ‾ | ‾ | ‾ | надчеркивание |
| ´ | ´ | ´ | знак ударения |
| № | № | знак номера | |
Неразрывный пробел в Word 2013 — как вернуть фиксированную ширину пробела
Проблема: в версии Microsoft Word 2013 всем известный неразрывный пробел (No-Break Space), вводимый по сочетанию Ctrl + Shift + Пробел, перестал быть «привычно неразрывным». Он потерял одно из своих свойств — фиксированную ширину, т.е.
возможность оставаться неизменным при выравнивании по ширине, теперь он ведет себя в этом случае также, как и обыкновенный пробел, растягиваясь на варьируемую ширину при выравнивании строки. Функция же «неразрывности» теперь его единственное предназначение — т.е.
не давать словам «разрываться» на разные строки при переносе.
Возможно это и правильно в некоторых случаях. Но многие привыкли использовать неразрывный пробел, например, при вводе номеров документов, единиц измерения и т.п.
Решение: использование пробела вида «Narrow No-Break Space», назначив его на привычные сочетания клавиш.
Итак, рассмотрим, как это сделать…
По умолчанию на сочетание клавиш Ctrl + Shift + Пробел назначен символ неразрывного пробела, о котором сказано выше. Хотелось бы, чтобы это сочетание выполняло ту же функцию в Word 2013, как и раньше.
Вот пример текста, набранного в новосозданном документе Word 2013 с использованием старого и нового неразрывного пробела (см. на фрагменты «№ 1548» и «2001 г.»):
В предложении 1 использован обычный пробел, 2 — традиционный неразрывный пробел, а в 3 — пробел «Narrow No-Break Space». Говорят, решение о переназначении функции неразрывного пробела в новой версии Word было принято ради совместимости с правилами пробелов в каскадных стилях CSS. Если требуется именно фиксация ширины пробела, то, конечно, можно использовать «короткий пробел» (En Space, код символа 2002), но он не обладает свойством «неразрывности».
Если же необходима как фиксация ширины, так и неразрывность, то лучше всего использовать специальный пробел — «Narrow No-Break Space» (код символа 202F), который обладает этими свойствами.
Чтобы ввести такой пробел, делаем команду вставки символа и вводим код знака 202F:
Чтобы постоянно не искать его через вставку символов, можно назначить ввод на привычное сочетание клавиш. Для этого переходим по кнопке «Сочетание клавиш…» и в открывшемся окне «Настройка клавиатуры» сразу же нажимаем сочетание — Ctrl-Shift-Space. Сохраняем по кнопке «Назначить».
Теперь привычная функция будет на своем месте, однако проблема может «выползти» в документах предыдущих версий, где ранее использовался неразрывный пробел, при попытке преобразовать его в формат документа 2013 версии. Придется вручную сделать замену на новый символ, например, через форму поиска и замены:
При включении режима отображения скрытых символов новый неразрывный пробел (Narrow No-Break Space) визуально никак показываться не будет, в отличие от обычного пробела, который отображается в виде точки (.) или предыдущего неразрывного пробела (в виде º).
Кстати, в Word 2016 вернули всё обратно и пробел по ctrl+shift снова стал неразрывный и фиксированным. Однако теперь появилась обратная задача — как сделать такой пробел неразрывным, но при этом масштабируемым (растягиваемым по ширине при необходимости). Как это сделать смотрите в статье Word 2016 — неразрывный масштабируемый пробел
Как настроить отступы и табуляции в Microsoft Word
Обновлено: 02.08.2020, Computer Hope
Есть два типа отступов, которые можно изменить: абзацы и маркеры. У каждого есть отдельный способ регулировки размера отступа. Ниже приведены различные способы настройки отступа в Microsoft Word.
Отступ первой строки с табуляцией
Отступ первой строки всегда можно создать с помощью клавиши Tab на клавиатуре. Чтобы изменить размер отступа первой строки или отступ всего абзаца, продолжайте читать следующие предложения.
Отступ абзаца с помощью сочетания клавиш
Для всего абзаца можно сделать отступ с помощью сочетания клавиш Ctrl + M , а нажатие на сочетание клавиш более одного раза приведет к увеличению отступа абзаца.
Чтобы изменить отступ, можно также нажать Ctrl + Shift + M .
Регулировка отступов линейкой
Чтобы настроить размер отступа абзаца, используйте линейку, которая находится под строкой меню и похожа на картинку, показанную ниже.Если эта функция не отображается, см. Наш документ о том, как включить линейку.
По направлению к левой стороне линейки найдите маркеры отступов, напоминающие песочные часы, как показано на изображении ниже.
Верхний маркер (стрелка вниз) управляет отступом первой строки, а средний маркер (стрелка вверх) управляет выступом (отступ для строк после первой строки в каждом абзаце). Нижний маркер (маленькая рамка) контролирует левый отступ.Чтобы отрегулировать эти отступы, вы можете щелкнуть и перетащить каждый маркер вправо или влево.
Чтобы изменить отступ для всего документа, выделите весь текст в документе (нажмите Ctrl + A), а затем отрегулируйте интервал отступа на линейке, как описано выше.
Если при нажатии клавиши Tab образуется большой отступ, и регулировка отступа на линейке не работает, отрегулируйте левый упор на линейке.
Изменение отступов в окне абзаца
Еще один способ изменить отступы — просмотреть настройки Paragraph .Чтобы просмотреть это окно, дважды щелкните маркеры на линейке, выберите Формат , а затем Абзац . Вы также можете поместить курсор в абзац, щелкнуть правой кнопкой мыши и выбрать Абзац .
Как показано ниже в окне Параграф , в разделе Отступ можно настроить параметры отступа слева и справа. Вы также можете настроить отступ первой строки и размер выступа с помощью параметра Special в разделе Indentation .
В нижней части окна Параметры абзаца вы можете предварительно просмотреть внешний вид задаваемых вами размеров отступов и внести соответствующие изменения, пока не получите желаемый результат.
Отрегулируйте отступ на ленте в Word 2007 и более поздних версиях
Если вы используете более новую версию Microsoft Word, использующую ленту, например Word 2007 или 2013, сделайте следующее.
- Щелкните вкладку Макет или Макет страницы .
- Отрегулируйте настройки отступа в разделе Параграф .
Чтобы просмотреть окно Paragraph , упомянутое в предыдущем разделе, щелкните маленькую стрелку вниз, обозначенную красной стрелкой на рисунке ниже.
Регулировка маркера и нумерации
Самый простой метод корректировки маркеров и списка номеров во всех версиях Word — это отрегулировать левый отступ через линейку Microsoft Word.
Чтобы отрегулировать расстояние между маркером и текстом в списке, вам может потребоваться отрегулировать Левый упор табуляции на линейке.
Microsoft Word 2007, 2010 и более поздние версии
- Щелкните один из маркеров на уровне документа, который нужно изменить.
- Щелкните маркер правой кнопкой мыши и выберите Настроить отступы списка во всплывающем меню.
- В окне Регулировка отступов списка измените положение маркера , чтобы отрегулировать размер отступа маркера, или измените отступ текста , чтобы настроить размер отступа текста после маркера.
Microsoft Word 2000 и более ранние версии
- Поместите курсор в маркированную или пронумерованную строку документа.
- Щелкните меню Format в верхней части программы Word и выберите опцию Bullets and Numbering .
- В окне Маркировка и нумерация нажмите кнопку Настроить на одной из первых трех вкладок, в зависимости от типа изменяемого списка.
- В открывшемся окне настройте размер отступа для позиции маркера и позиции текста. Внизу окна вы можете просмотреть, как выглядит размер отступа, и внести соответствующие изменения, пока не получите желаемый результат.
Вы также можете получить доступ к окну Bullet and Numbering , поместив текстовый курсор на маркированную или пронумерованную строку и щелкнув правой кнопкой мыши документ Word. Во всплывающем меню выберите опцию Bullets and Numbering .
Неразрывный Пробел Html
Как сделать непрерывный тег пробела в HTML? Неразрывный пробел, он же на английском non-breaking space делается очень просто.
Nbsp — это специальный символьный код html разметки, относящийся к escape кода любым браузером в тексте образуется НЕРАЗРЫВНЫЙ ПРОБЕЛ.
Рассмотрим, как поставить неразрывный пробел в Ворде, что позволит жестко связать между собой некоторые слова и не разносить их на разные.
Пробел в html как инструмент форматирования. Пробел в html имеет большое значение для форматирования текста.
Зачастую происходит так: пользователь ищет какую-то информацию, переходит на сайт и видит там нужную ему, но плохо отформатированную страницу нечитабельного текста – скорее всего, он не станет себя мучить и « ломать глаза », а найдет ресурс, на котором та же информация будет удобна для чтения:. Следствием такой недоработки, а именно отталкивающего вида текста, является плохая посещаемость сайта. Ставим пробел в html.
В том, как поставить пробел в html. не должно возникнуть проблем, так как браузер интерпретирует его и выводит на экран, но только в том случае, если пробел между словами единичный.
В языке гипертекстовой разметки предусмотрены три варианта, как прописать пробел в html :. &ensp – узкий пробел;. &emsp – широкий пробел;. – неразрывный пробел.
Функциональность узкого и широкого пробела ясна из их названия. Рассмотрим html код пробела, который называют неразрывным.
Неразрывный пробел. Неразрывный пробел является одним из списка специальных символов html :
Привет тебе я шлю! С неразрывным пробелом!
. В названии специального символа содержится сокращение nbsp – от английского non-breaking space. Из названия следует, что это непереносимый пробел.
При обозначении параграфов ( № 9 );. В написании версии программного продукта ( android 4. 4 kitkat );. При написании многозначных чисел ( 3 231 821 байт ). Это далеко не полный список применения неразрывного пробела в местах, где того требует типография, а лишь основные пункты. Длинный пробел в html.
Что же делать, когда необходимо отобразить символ пробела в html длиной более одного стандартного. Для решения данной задачи можно использовать длинный пробел ( &emsp ), о котором было упомянуто ранее. Но что, если нужно поставить пробел еще длиннее? Для этого используется неразрывный пробел html.
Вставив специальный символ несколько раз, друг за другом, можно получить пробел нужной длины. Исходя из изложенного выше, можно сделать следующий вывод: чтобы отобразить знак пробела в html нужной длины, используются специальные символы: &ensp, &emsp,  . Нужно понимать, что для создания длинного неразрывного пробела между символами необходимо использовать  .
иначе браузер может перенести символ, стоящий после пробела, на следующую строку.
09 февраля 2015 в 16:14.
Ставим неразрывный пробел в Word различными способами :
В этой статье будут описаны различные способы того, как вставить неразрывный пробел в Word или любое другое офисное приложение. Этот элемент хоть и не так часто, но все же используется в том же самом текстовом процессоре от «Майкрософт». Именно о нем и пойдет в дальнейшем речь.
Способы
Неразрывный пробел в Word и не только может быть установлен такими способами:
- С помощью специальной комбинации клавиш.
- С применением специального ASCII-кода.
- С использованием меню программы.
- С помощью буфера обмена.
Сам по себе этот символ в обычном режиме набора не виден. Его заметить можно лишь в режиме отображения непечатаемых символов, который активируется соответствующей кнопкой на панели инструментов.
Комбинация на клавиатуре
Это наиболее простой способ того, как набрать неразрывный пробел в Word. Сочетание клавишпозволяет в данном случае легко и быстро набрать данный символ. Порядок набора в данном случае такой:
- Устанавливаем курсор ввода в месте набора данного символа.
- Зажимаем одновременно функциональные клавиши Ctrl и Shift и, не отпуская их, нажимаем пробел.
- После этого отпускаем одновременно все клавиши и получаем в тексте неразрывный пробел.
Пользуемся ASCII-кодами
Любой символ можно ввести с помощью специального ASCII-кода в поле ввода текстового процессора от «Майкрософт». Неразрывный пробел в этом плане не исключение. Алгоритм ввода в этом случае такой:
- Устанавливаем указатель ввода в необходимом месте с помощью манипулятора или клавиш управления курсором.
- Переключаемся на английский язык ввода текста с помощью все того же манипулятора на языковой панели.
- Зажимаем функциональную клавишу Alt на левой части клавиатуры.
- Последовательно набираем комбинацию клавиш 2-4-8 (это и есть ASCII-код данного символа).
После проделанных манипуляций и должен появиться именно этот символ.
Используем меню
Неразрывный пробел в Word можно также поставить с помощью меню. Для этого устанавливаем курсор ввода в месте набора. В меню переходим на вкладку «Вставка» для «Офиса 2007» и более поздних версий этого программного продукта или выбираем пункт меню «Вставка» для «Офиса 2003» и более поздних версий этого софта. Затем находим пункт «Символ» и кликаем на нем левой кнопочкой мышки.
В «Офисе 2007» и более поздних версиях этого программного обеспечения пункт «Символ», как правило, находится на правом краю дисплея. В открывшемся меню находим неразрывный пробел, выделяем его и нажимаем кнопку «Вставить».
Все эти манипуляции выполняем с помощью мышки или клавиш навигации курсора и табуляции, которая позволяет переключаться между различными элементами пользовательского интерфейса.
Ситуация в пакете «Майкрософт Офис 2013»
Наиболее сложная ситуация с тем, как поставить неразрывный пробел в Word, в последних версиях данного программного обеспечения — «Офисе 2013». Привычная комбинация клавиш, указанная ранее, в нем по умолчанию не функционирует.
Поэтому при первом запуске этого софта рекомендуется изменить его базовые настройки. Для этого заходим в меню или вкладку «Вставка» и находим на ней пункт «Символ». В поле «Код знака» вводим комбинацию 202F (это шестнадцатиричный код данного знака).
В дальнейшем в процессе ввода текста при необходимости набора этого знака необходимо лишь одновременно нажать привычную комбинацию из двух функциональных клавиш и пробела — и все.
Еще один универсальный способ
Еще один способ ввода неразрывного пробела основывается на использовании неразрывного пробела. В этом случае порядок действий такой:
- Находим в любом месте данный символ и выделяем его с использованием мышки. Например, в Интернете на любом сайте.
- Используем комбинацию клавиш Ctrl + С для внесения в буфер обмена символа неразрывного пробела.
- Далее переходим в то приложение, в котором необходимо вставить этот знак, и устанавливаем курсор в месте ввода.
- Затем нажимаем комбинацию Ctrl + V. После этого должен вставиться в наш документ скопированный символ.
Рекомендации
Как бы там ни было, а неразрывный пробел в Word наиболее просто вставить с помощью специальной комбинации клавиш. Именно ее и рекомендуется использовать на практике.