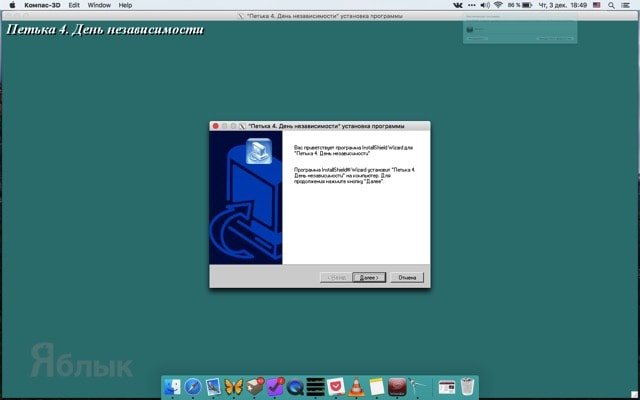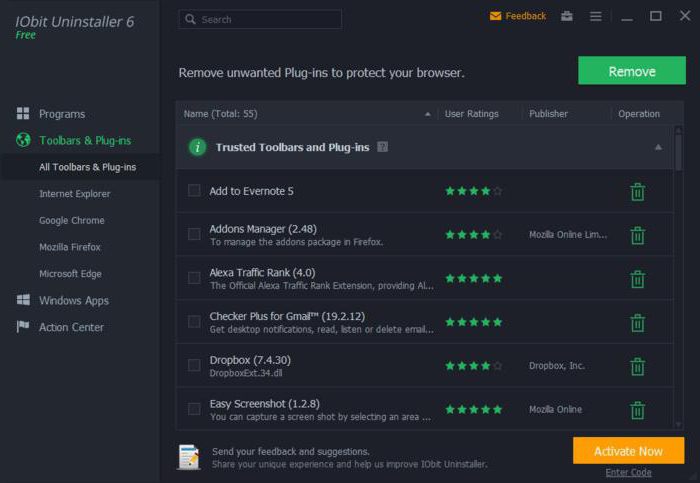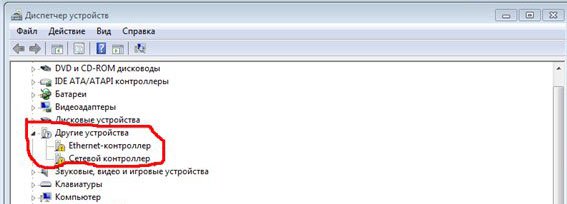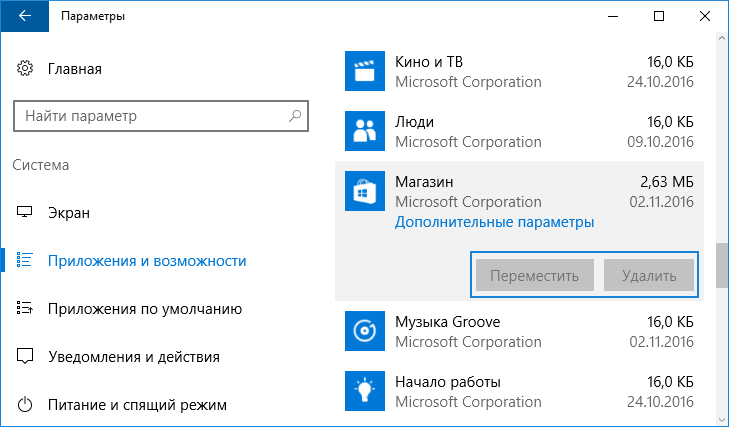Причины проблем с установкой программ в windows 10
Содержание:
- Причина 2 – Антивирус блокирует игру
- Программные проблемы
- Совет #6: Убедитесь, что антивирус не заблокировал файлы игры
- Обновление драйверов
- Совет #1: Перечень действий, которые нужны для проверки запуска игры
- Установка игр и программ на компьютер с Windows 10
- Установка драйверов и библиотек
- Необычные причины
- Тормозят старые игры на Windows 10
- Как на Windows 10 запускать DOS-игры?
- Как определить, что игра несовместима
- Методы исправления ошибок при запуске игр на Windows 10
- Совет #7: Попробуйте скачать другой репак
- Почему не запускаются игры на Windows
- Почему на Windows 10 не запускаются приложения
- Исправление проблем с запуском приложений в Windows 10
Причина 2 – Антивирус блокирует игру
Встроенный Защитник Windows может распознать недавно установленную игру как вредоносное ПО. В результате, она не будет запускаться.
Если другие программы работают на ПК без проблем, советуем проверить параметры работы Защитника и добавить новую игру в список исключений.
Отметим, что встроенный Защитник всегда распознает вирусы, а установленная пиратская игра может быть заражена троянами или шпионским софтом.
Если антивирус блокирует её запуск, рекомендуем проверить ПК на наличие вирусов. Только в том случае, если система ничего не обнаружила, можно добавлять игру в список исключений.
Следуйте инструкции:
- Откройте окно параметров системы с помощью сочетания клавиш Win — I;
- Выберите пункт «Обновление и безопасность»;
Рис.3
- В новом окне кликните на вкладку «Защитник Виндовс»;
- В правой части окна нажмите на «Открыть Центр безопасности»;
Рис.4
Далее нажмите на значок щита, а затем перейдите в окно параметров защиты;
Рис.5
В новом окне найдите раздел «Исключения» и нажмите на строку «Добавление и удаление исключений»;
Рис.6
Далее нажмите на «+» и добавьте программу из списка установленных на компьютере. Теперь при её запуске, Защитник не будет блокировать работу софта.
Рис.7
После выполнения вышеуказанных действий рекомендуем перезапустить компьютер, так как часто Защитник Windows продолжает блокировать установленную игру, а изменения в его работе появляются только с запуска нового сеанса Windows.
Если в Windows 10 установлен дополнительный антивирус, нужно добавить игру и в список его исключений.
Делается это аналогично к тому, как описано выше. Вы запускаете программу, открываете параметры защиты и добавляете игру в список активных исключений.
Программные проблемы
Тоже распространенная причина, но она в большинстве случаев может быть решена без покупки новых компонентов. Программные проблемы вызваны либо трудностями самой ОС, в этом случае вам поможет лишь установлена ОС нуля или ее восстановление. Для последнего у нас уже готова подробная инструкция. Если же у вас все в порядке с Windows 10, то причины могут крыться в другом:
- Драйвера;
- Библиотеки;
- Настройки;
Если вы работаете на ноутбуке, то как минимум, вам нужно переключиться в режим производительности. В режиме экономии заряда часто урезается скорость процессора, а также может отключаться встроенная видеокарта, и использоваться интегрированная в процессор. Это программа минимум для владельцев ноутбуков.
Если вы пользуетесь компьютером, то вам первым делом нужно проверить все ли в порядке с драйверами. Они не просто должны быть, они должны быть новые. Это такой же софт, как и любой другой, а значит он устаревает. В проверке вам поможет Driver Pack Solution или любое другое подобное решение. Мы рекомендуем вам включить подобный софт на автоматическую работу, чтобы он предотвращал повторение проблемных ситуаций.
Библиотеки – это файлы с расширением .dll, они являются системными. Такие библиотеки входят в состав ОС, либо же нового ПО, которое вы устанавливаете. Они могут «сломаться» по разным причинам. И если вы думаете, что причина в этом, то DllSuite или подобные решения позволят вам устранить проблемы.
Для тех, кто хочет поиграть, мы рекомендуем установить пакет минимум для геймеров:
- Драйвера для видеокарты;
- Visual C++ и все остальные необходимые программные продукты;
- Подходящий DirectX;
Как правило, в хорошие установщики входит все необходимое, и при установке вам нужно просто не отказываться от предустановки необходимых расширений.
Если же вы запускаете очень старые решения, например AOE I, то вероятно проблема в несовместимости поколений. Чтобы разрешить ситуацию, вам нужно кликнуть правой кнопкой на нужный файл (.exe) и выбрать там «Запустить в режиме совместимости». В открывшемся окне выбирайте то поколение ОС, которое наиболее близко по дате к выходу самой игры. Например Windows XP.
Совет #6: Убедитесь, что антивирус не заблокировал файлы игры
Довольно часто антивирусное программное обеспечение, которое, казалось бы, должно заниматься безопасностью ПК, вместо устранения реальных угроз тормозит работу любимых приложений и игр — или вовсе блокирует их. Отчасти такой подход оправдан: если вы скачали продукт из интернета, тем более со стороннего веб-ресурса, он может быть заражён вредоносным кодом; в качестве последнего может быть опознано средство запуска без ввода лицензионного ключа.
Можем предложить несколько нехитрых вариантов выхода из ситуации:
- Приобретайте и инсталлируйте исключительно лицензионные игры, не используя при этом никаких сторонних «улучшителей». При таком подходе вероятность неоправданного срабатывания минимальна, но всё же не нулевая; в зависимости от особенностей настройки антивирус может блокировать и совершенно «здоровое» приложение.
- На время деактивируйте защитный продукт или внесите каталоги, относящиеся к незапускающемуся продукту, в список исключений. Это, пожалуй, самый простой способ разобраться с вопросом, почему перестала запускаться игра на компьютере.
- Потратьте несколько минут и позвольте антивирусному ПО просканировать папки, в которых содержатся файлы игры. Выполните проверку при помощи ещё какого-либо независимого продукта, а если результат настораживает — откажитесь от попыток поиграть вплоть до деинсталляции и установки незаражённой версии.
- Если позволяет функционал антивируса, перед стартом игры активируйте игровой режим: таким образом, помимо прочего, вы получите возможность на время использования разгрузить центральный процессор.
Наконец, вы можете, если ложные срабатывания уже в достаточной степени надоели, деинсталлировать сам антивирус — иногда это оптимальный способ вернуть себе возможность сыграть в любимую игру.
Обновление драйверов
Если не устанавливаются игры на Windows 10, причина может скрываться и в устаревших драйверах
Стоит обратить внимание на это, если по своим возможностям ПК прекрасно подходит под программу, но ее работа сопровождается тормозами и глюками. В данном случае проблема кроится именно в драйверах
Прежде всего стоит запомнить, что драйверы должны быть актуальными (последними) и не содержать каких-либо ошибок. В большинстве случаев система обновляет их автоматически, но сбои тоже бывают. Что в таком случае необходимо:
- Правой кнопкой мыши нажать на иконку «Мой компьютер».
- Выбрать пункт «Диспетчер устройств».
- Перед пользователем открывается список всех устройств, которые подсоединены к ПК. В первую очередь стоит проверить, нет ли каких-либо неопределенных (помечены желтым значком).
- Если все нормально, то в первую очередь рекомендуется обновить драйверы видеокарты. Для этого нужно правой кнопкой мыши щелкнуть по ней, выбрать действие «Обновить».
- Дождаться, пока система самостоятельно найдет нужные драйверы и установит.
Важно! Установка возможна только в том случае, если имеется доступ в Интернет. Кроме того, можно использовать специальные утилиты, которые проверяют работоспособность системы, устанавливают и обновляют драйверы, корректирую недочеты
К таким программам относятся Driver Booster и DriverHub
Кроме того, можно использовать специальные утилиты, которые проверяют работоспособность системы, устанавливают и обновляют драйверы, корректирую недочеты. К таким программам относятся Driver Booster и DriverHub.

Обновление драйверов возможно вручную и автоматически
Совет #1: Перечень действий, которые нужны для проверки запуска игры
Начинать всегда следует с самого простого; кроме того, в «компьютерных» вопросах зачастую помогают элементарные решения. Итак, чтобы понять, что делать, если игра не запускается, ничего не происходит, попробуйте следующее:
Обратите внимание на «Диспетчер задач». В нём отображаются абсолютно все активные процессы, в том числе и не видимые пользователем
Если в общем перечне вы видите свою игру, этот как минимум значит, что её всё ещё можно включить. Закройте процесс, в настоящее время являющийся фоновым, и заново запустите приложение — теперь должно заработать.
- Если пользуетесь русской версией, полученной посредством применения патча или русификатора, попробуйте запуск на оригинальном языке. Если получилось, можно сделать вывод, что проблема была связана именно со средствами локализации. Удалите или переустановите патч, не «снося» саму игру — такие действия помогут устранить неполадку. Кроме того, если приложение было скачано вами со стороннего ресурса, просто заново загрузите и проинсталлируйте файлы.
- Недоразумения начались после обновления системы или внесения вами каких-либо изменений в настройки? В этом случае дело может заключаться в новом подходе к безопасности ОС. Попробуйте, используя правую кнопку мыши, выбрать для ярлыка приложения запуск с администраторскими правами. Если получилось, повторяйте действие при каждом новом включении.
- Если впервые установили релиз, и встал вопрос, почему на ПК, не запускаются игры на Виндовс 10, попробуйте инсталлировать и запустить приложение на компьютере или ноутбуке под управлением ОС другого поколения. Старая игра может быть просто не приспособлена под новейшую систему — или не включаться вследствие ошибки разработчика, которая рано или поздно будет исправлена. Если «запасного» устройства под рукой нет, воспользуйтесь так называемой виртуальной машиной — программой, позволяющей эмулировать операционные системы.
- Выполните обновление релиза, установленного на вашем ПК, до последней актуальной версии. Делается это, в зависимости от особенностей игры, или через отдельное приложение, или в процессе загрузки и самостоятельной установки компонентов.
- Если продукт не запускается после первичной инсталляции, проверьте, по какому пути расположены исполняемые файлы. Хотя современные программы толерантны к кириллице, встречаются и исключения — а значит, в идеале нигде в названиях папок не должно встречаться русских букв.
В заключение — самый простой совет, который точно пригодится обладателям не самых новых компьютеров: немного подождите. Современные приложения становятся всё более требовательны к ресурсам, и продукт, включающийся на других устройствах в течение нескольких секунд, на вашем может стартовать минуту, полторы, две, а то и больше. В этом случае нет смысла разбираться, почему не запускаются игры на Windows 10, Windows 7 и Windows 8.1: они запускаются, просто помедленнее.
Установка игр и программ на компьютер с Windows 10
Прежде чем приступать, давайте разберемся с терминологией.
Дистрибутив – файл или группа файлов предназначенных для установки программы. Дистрибутив может состоять из одного или группы файлов, все зависит от размера и «крутости» программы.
Инсталляция – процесс установки программы на компьютер.
Для того чтобы начать установку программы необходимо скачать из интернета и запустить специальный инсталляционный файл – дистрибутив. Найти его не сложно, ведь в его названии практически всегда присутствует слово setup или install. Вот примеры названий таких файлов:
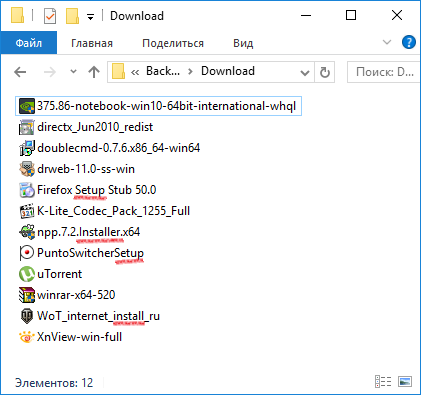
Я совсем недавно установил Windows 10 и мне пришлось скачивать и устанавливать все программы заново. Вы, наверное, заметили, что не все программы имеют в своем названии слова setup или install, но, не смотря на это, все они – дистрибутивы.
На самом деле, если вы скачиваете из интернета программу или игру, то на 99% вы будете иметь дело с дистрибутивом этого приложения. В редких случаях, разработчики дают скачивать программу, которой не требуется установка. Тогда в названии файла будет присутствовать слово portable.
Итак, с файлами мы разобрались. Теперь давайте разберем процесс инсталляции (установки программы) на компьютер с Windows 10.
После запуска дистрибутива программы, начнут появиться множество вариаций окон с различными каверзными вопросами. Рассказать обо всех возможных вариантах конечно нельзя, но выделить самые распространенные можно. Давайте этим и займемся.
После запуска дистрибутива программы, первым, частенько, появляется окно приветствия.
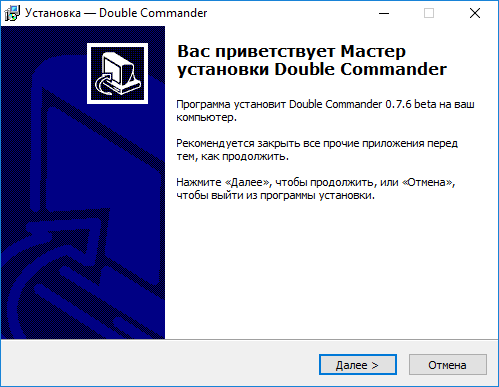
Это приветственное окно одного из самых популярных приложений для работы с файлами – Double Commander.
Обычно в этом окне присутствует лишь две кнопки «Далее» или «Next» и «Отмена» или «Cancel». Если не передумали, выбираем «Next».
Окно выбора директории для установки программы
С этим диалоговым окном вы столкнетесь на все сто процентов. Выглядеть оно должно примерно так:
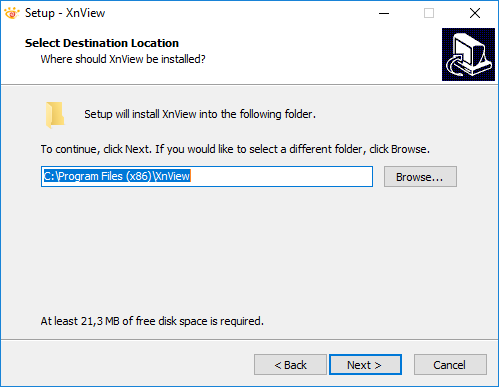
В данном случае инсталлятор предлагает выбрать директорию для установки программы или, проще говоря, папку, куда будут скопированы файлы приложения. По умолчанию эта папка Program Files, но вы можете ее изменить.
Выбор, куда установить программу, дело и вкус каждого. Обычно пользователи не выбирают другую папку, а пользуются предложенным вариантом.
Окно лицензионного соглашения
Здесь вам приведут стандартный набор юридических аспектов использования программного продукта, который вы пытаетесь установить, а в конце попросят подтвердить тот факт, что вы со всем согласны. Окно будет примерно таким:
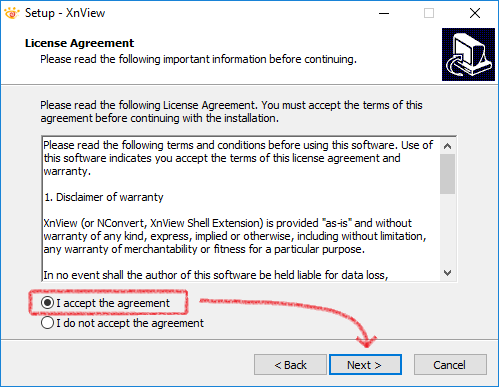
Для того чтобы подтвердить согласие с лицензией, достаточно установить галочку и нажать кнопку «Next» или «Далее».
Окно выбора варианта установки программы
Многие программы предлагают выбрать пользователю необходимый функционал, а ненужный просто не устанавливать.
На рисунке инсталлятор предлагает выбрать те функции программы, которые вам будут необходимы. Обычно пользователи не затрудняют себя выбором, а пользуются стандартным набором компонент. Так что если вы сомневаетесь с выбором, то смело нажимайте кнопку «Next», доверившись выбору разработчика.
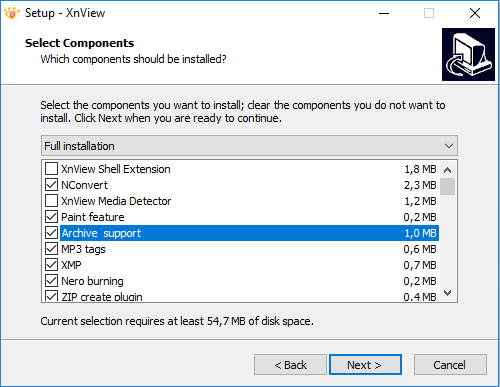
Диалогово окно с выбором сторонних продуктов для установки
Часто, в рекламных целях, разработчики пытаются нам навязать сторонние программные продукты. Вот пример:
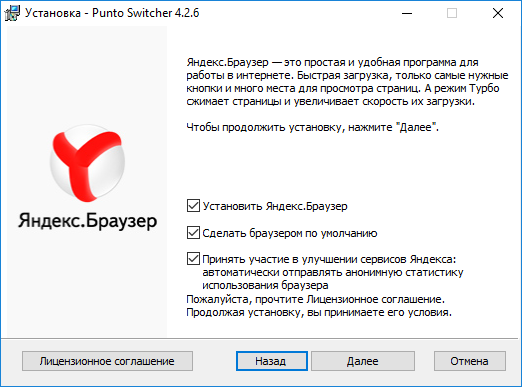
Здесь нам предлагают установить новый браузер и дополнения к нему. Замечу, что галочки уже установлены. Так что если вы поторопитесь с нажатие кнопки «Далее», то дополнительно скачаете и установите еще несколько приложений.
Окно завершения установки
Это последнее окно, которое вы увидите в процессе инсталляции программы. Обычно здесь вам могут предложить прочитать файл с описанием программы (файл readme.txt), или запустить программу сразу после установки (установить галочку). Для завершения установки программы необходимо нажать кнопку «Готово» или «Finish».
Многие пользователи не затрудняют себя чтением информации в окнах инсталляционной программы, а просто жмут на кнопку «Далее». Это тоже вариант установки, но он чреват нежелательными последствиями, о которых я писал выше. Не торопитесь, техника не терпит спешки, внимательно читайте предложенные инструкции, и вы не попадете впросак.
Расскажете об этой статье своим друзьям:
Установка драйверов и библиотек
Если при включении зависает черный экран, установите последний драйвер видеокарты.
- Для NVidia скачайте с официального сайта или через программу GeForce Experience.
- Для видеокарт AMD тоже есть раздел на официальном сайте, а также программа AMD Radeon Software Crimson.
Обновите библиотеки Visual, DirectX и Framework. Если нет желания копаться в драйверах, установите DriverPack. Он автоматически найдет и инсталлирует недостающие драйверы.
Если высвечивается ошибка, ругающаяся на нехватку DLL-файла, то следует скачать программу DLL-fixer. Она автоматически найдет и установит недостающую DLL-библиотеку.
Если что-то не работает, не сердитесь! На каждую проблему есть свое решение. Изучите проблему детальнее и сможете наслаждаться игрой, минуя ошибки и вылеты.
Необычные причины
Из комментариев наших пользователей мы собрали самые необычные причины, а также способ их устранения.
Лидирующую позицию занимают пользователи, которые упорно скачивают установочные файлы для Windows 10 32 bit, при этом работают на 64 битной системе. В данном случае ни о какой совместимости или корректной работе речи идти не может. Битность или архитектура ОС – это данность. Вы не сможете установить драйвер или просто переключиться. И выход из положения один из двух:
- Установить нужную версию ОС;
- Скачать дистрибутивы нужной разрядности;
Второй вариант более предпочтительный, так как не подразумевает полную перестановку ОС.
Вторая необычная, но тоже частая причина – вирусы. Да, они могут либо блокировать запуск напрямую, либо нагружать систему настолько, что у нее не остается мощностей для обработки нужной вам утилиты. Причем последнее встречается чаще, ведь вирусы стараются не выдавать свое присутствие на жестком диске.
Решение второй проблемы тоже простое – установите Антивирус Касперского или выберите другой бесплатный антивирус для Виндовс 10. После этого проверьте систему и удалите весь мусор. Если вы хотите перед всем этим понять, ваш ли этот случай, зайдите в диспетчер задач, и посмотрите насколько загружен процессор в режиме простоя. Если вы видите показатели больше 25%, то это повод как минимум оптимизировать систему, а если показатели близки к сотне, то не нужно быть компьютерным специалистом, чтобы выявить проблему с вирусами.
Пожалуйста, Оцените:
Наши РЕКОМЕНДАЦИИ
 Какой антивирус лучше
Какой антивирус лучше  Как удалять игры на Виндовс 10?
Как удалять игры на Виндовс 10?  Преобразование GPT диска в MBR без потери данных
Преобразование GPT диска в MBR без потери данных  Как изменить межстрочный интервал в Ворде
Как изменить межстрочный интервал в Ворде
Тормозят старые игры на Windows 10
Бывает и так, что установка софта проходит «на ура», но проблема возникает уже на этапе его использования. Например, виснут старые игры на windows 10. Часто это проявляется как «фриз» – застывание кадра.
Вот несколько решений этой проблемы.
- Отключить режим игры в параметрах работы (меню «Пуск»). Он призван оптимизировать работу системы, но иногда все делает наоборот.
- Деактивировать полноэкранную оптимизацию. Эта опция доступна в свойствах «экзешного» файла.
- Удалить обновление Creators Update.
https://youtube.com/watch?v=jTdWSR6U8nE
Неподписанные драйвера или 32-разрядные драйверы
«Десятка» более придирчива к неподписанным драйверам, чем предыдущие версии ОС. Теперь каждый из них должен быть заверен «Майкрософтом». Их можно поставить только задействовав систему особым способом.
Для этого нужно перезагрузить систему, выбрав режим с отключением обязательной проверки подписи. Также с 64-битной системой не пойдут 32-битные драйвера – в этом случае нужно поставить 32-разрядную систему.
Как на Windows 10 запускать DOS-игры?
Можно прождать целую вечность, пока ОС запустит DOS-игру, хотя она так и не сможет это сделать. И это не удивительно, когда дело доходит до развлечений 90-х годов, они были предназначены для максимально древнего интерфейса командной строки. В таких случаях способно помочь лишь одно средство – утилита «DOSBox», эмулирующая DOS-среду. Без DOSBox можете и не надеяться, что у вас что-то получится, поскольку этот эмулятор был создан для того, чтобы игроки могли запускать игры давно ушедшей DOS-эпохи. Кроме того, отметим, что сайт GOG.com в этом плане наиболее удобный: платформа любезно предоставляет тот самый DOSBox и при этом является одним из лучших легальных источников старых игр.Как запускать старые игры через DOSBox?
- Скачиваете DOSBox с официального сайта: ссылка
- Устанавливаете «DOSBox» и дожидаетесь, пока появится соответствующий значок на рабочем столе;
- Теперь нужно найти исполнительный файл запуска DOS-игры (как правило, это «.exe», «.bat», или «.com»);
- После того как нужный файл будет найден, необходимо его перетащить прямо на ярлык эмулятора «DOSBox» и игра тут же запустится.
</span>Как сделать так, чтобы игра через DOSBox запускалась автоматически?
- Если вам не нравится, что каждый раз приходится перетаскивать исполнительный файл, тогда жмите ПКМ по ярлыку эмулятора «DOSBox» и выберите вариант «Свойства»;
-
Перейдите во вкладку «Ярлык», где в поле «Объект» после пробела нужно указать путь к файлу запуска игры, то есть полный текст в этом поле должен выглядеть примерно так:
- Теперь остаётся применить изменения и нажать «Ок» переименовать ярлык эмулятора «DOSBox» на название игры и по желанию настроить значок игры в окошке «Свойства» запустить игру.
</span>
Как определить, что игра несовместима
Часто причина, почему не работают игры на Windows 10, кроется именно в несовместимости с системой или комплектующими самого компьютера или ноутбука. В последнем случае все достаточно просто. Пользователю, перед тем как устанавливать какую-либо программу, рекомендуется внимательно ознакомиться с требованиями, которые прописываются производителем.
К сведению! Если ПК по своим характеристикам не дотягивает до стандартов игры, в лучшем случае она будет тормозить при использовании, в худшем — ее вообще не получится запустить.
Что касается совместимости с системой, тут все значительно сложнее. Это касается в основном старых игр. Они могут не устанавливаться не только на десятку, но и на относительно современные восьмерку и семерку.
Тут тоже лучше всего предварительно знакомиться с требованиями разработчиков. Правда, выход из подобной ситуации все же есть. Существует так называемый режим совместимости, который активно используется на современных ПК.
Обратите внимание! Несовместимость чаще всего выражается в том, что игра просто не хочет загружаться, или ее начинает выкидывать на первых этапах включения. Может также появляться информация об обнаружении системной ошибки Виндовс
Методы исправления ошибок при запуске игр на Windows 10
Сразу обратим ваше внимание на тот факт, что причин возникновения ошибок существует огромное множество. Все они решаются различными методами с учетом тех или иных факторов
Мы же расскажем вам лишь об общих способах, которые помогут устранить неисправность.
Ситуация 1: Проблемы с запуском игры после обновления Windows
Операционная система Windows 10, в отличии от своих предшественников, обновляется очень часто. Но не всегда подобные попытки разработчиков исправить недочеты приносят положительный результат. Иногда именно обновления ОС становятся причиной ошибки, которая возникает при запуске игры.
В первую очередь стоит обновить системные библиотеки Windows. Речь идет о «DirectX», «Microsoft .NET Framework» и «Microsoft Visual C++». Ниже вы найдете сноски на статьи с подробным описанием данных библиотек, а также ссылками для загрузки таковых. Процесс установки не вызовет вопросов даже у начинающих пользователей ПК, так как сопровождается подробной информацией и занимает буквально несколько минут. Поэтому останавливаться подробно на данном этапе мы не будем.
Подробнее:Скачать Microsoft Visual C++ RedistributableСкачать Microsoft .NET FrameworkСкачать DirectX
Следующим шагом будет очистка операционной системы от так называемого «мусора». Как вы знаете, в процессе работы ОС постоянно накапливаются различные временные файлы, кэш и прочие мелочи, которые так или иначе влияют на работу всего устройства и программ. Для удаления всего этого мы советуем вам воспользоваться специализированным софтом. О лучших представителях такого ПО мы писали в отдельной статье, ссылку на которую найдете ниже. Преимущество подобных программ в том, что они комплексные, то есть объединяют в себе разные функции и возможности.
Подробнее: Очистка Windows 10 от мусора
Если же вам не помогли предложенные выше советы, тогда остается лишь откатить систему к более раннему состоянию. В подавляющем большинстве случаев это приведет к желаемому результату. К счастью, сделать это очень легко:
- Откройте меню «Пуск», кликнув по кнопке с одноименным названием в левом нижнем углу.
- В открывшемся меню нажмите на изображение шестеренки.
В результате вы попадете в окно «Параметры». Из него перейдите в раздел «Обновление и безопасность».
Далее необходимо найти строку «Просмотр журнала обновлений». Она будет находиться на экране сразу же при открытии окна. Кликните по ее названию.
Следующим шагом будет переход в раздел «Удалить обновления», расположенный в самом верху.
На экране появится список всех установленных обновлений. Самые новые из них будут отображаться в начале списка. Но на всякий случай отсортируйте перечень по дате. Для этого нажмите на названии самого последнего столбика под названием «Установлено». После этого выберите нужное обновление одиночным кликом и нажмите кнопку «Удалить» в верхней части окна.
В окне подтверждения нажмите кнопку «Да».
Удаление выбранного обновления начнется сразу же в автоматическом режиме. Вам остается лишь дождаться окончания операции. Затем перезагрузите компьютер и попытайтесь запустить игру вновь.
Ситуация 2: Ошибки при запуске игры после ее обновления
Периодически трудности со стартом игры появляются после обновления самого приложения. В подобных ситуациях необходимо в первую очередь зайти на официальный ресурс и убедиться в том, что ошибка не носит массовый характер. Если вы используете Steam, то после этого мы рекомендуем выполнить действия, которые описаны в нашей тематической статье.
Подробнее: Не запускается игра в Steam. Что делать?
Для тех, кто использует площадку Origin, у нас тоже есть полезная информация. Мы собрали сборник действий, которые помогут исправить возникшую проблему с запуском игры. В таких случаях, проблема кроется как правило в работе самого приложения.
Подробнее: Устранение проблем в работе Origin
Если вам не помогли предложенные выше советы или вы вовсе испытываете проблему с запуском игры вне указанных площадок, тогда стоит попробовать выполнить ее переустановку. Без сомнений, если игра «весит» много, то на подобную процедуру придется потратить время. Но результат, в большинстве случаев, будет положительным.
На этом наша статья подходит к своему завершению. Как мы упоминали вначале, это лишь общие методы исправления ошибок, так как на подробное описание каждой у нас бы ушло очень много времени. Тем не менее в качестве заключения мы приготовили для вас перечень известных игр, по проблемам в работе которых был сделан обширный обзор ранее:
Asphalt 8: Airborne / Fallout 3 / Dragon Nest / Mafia III / GTA 4 / CS:GO.
Опишите, что у вас не получилось.
Наши специалисты постараются ответить максимально быстро.
Совет #7: Попробуйте скачать другой репак
Полностью отказаться от скачивания игровых продуктов через интернет нельзя — да и не имеет смысла, поскольку часть их распространяется совершенно безвозмездно. Релизы, как и обновления, обычно выходят в виде самостоятельных устанавливаемых файлов; по недосмотру разработчика или вследствие программной ошибки такой пакет может быть повреждён — часть информации, необходимой для корректной инсталляции и запуска, будет попросту отсутствовать.
В большей степени такая проблема характерна для любительских релизов — официальным, по причине наличия финансирования, уделяется чуть больше внимания. Чтобы преодолеть неприятность, используйте одну из рекомендаций:
- Заново закачайте, а затем, после предварительной полной деинсталляции, установите игру. Можете использовать как тот же самый, так и любой другой из доступных релизов — главное, чтобы в нём не было вредоносных кодов.
- Используйте для установки один из официальных источников, например — Steam. За продукт, скорее всего, придётся платить — но зато вы практически со стопроцентной гарантией обезопасите себя от неприятностей.
Почему не запускаются игры на Windows
Причин, из-за которых не запускаются игры, большое количество. Рассмотрим наиболее распространенные:
- Игра не может обратиться к необходимым для запуска библиотекам или файлам. Чаще всего это файлы дополнительного программного обеспечения, которое требуется для старта игры — DirectX или Visual C++. При возникновении подобной проблемы пользователь видит на экране сообщение, что запуск программы невозможен, поскольку на компьютере отсутствует тот или иной файл DLL;
- Другие приложения препятствуют запуску игры. Например, встроенный защитник Windows или установленный сторонний антивирус могут мешать запуску игры. Чаще всего это возникает с играми, которые загружены из интернета, а не приобретены официально у издателя через Steam или другой цифровой магазин. Для “взлома” таких игр используются файлы, которые антивирусы определяют как вредоносные;
- Отсутствие драйверов видеокарты или старые драйвера видеокарты. Современные процессоры (CPU) имеют встроенную видеографику, о чем не знают многие пользователи. До момента запуска игр они могут предполагать, что у них не проблемы в работе видеокарты, тогда как на самом деле обработка всей видеографики на компьютере ведется через процессор, а видеокарта вовсе не задействована. Чаще всего это происходит из-за отсутствия драйверов на компьютере;
- Слабая конфигурация компьютера. В этот пункт можно отнести недостатки компьютерного “железа” — малый объем оперативной памяти, слабая видеокарта, слабый процессор и так далее. Также стоит отметить, что в некоторых ситуациях игры могут не запускаться из-за несовместимости с оборудованием компьютера, например, с конкретной моделью видеокарты или процессора;
- Несовместимость с операционной системой. Еще одна проблема, которую стоит упомянуть. Старые игры зачастую несовместимы с Windows 8 и Windows 10.
Рассмотрим теперь каждую из проблем отдельно, определив способы ее устранения.
Почему на Windows 10 не запускаются приложения
Существует множество причин, на фоне которых софт может не запускаться на виндовс 10. Ниже можно ознакомиться с основными факторами, приводящими к сбоям, возникающим при запуске того или иного приложения.
Достаточно часто антивирусная программа блокирует пиратские версии приложений
Повреждение установщика
Нередко во время проведения инсталляции приложения происходит повреждение файлов. Когда пользователь устанавливал софт с поцарапанного диска, сектора которого нечитаемые, программа может не запускаться. Исправить проблему в этом случае можно, переустановив файл.
Несовместимость с Windows 10
Когда в Windows 10 не запускаются приложения, причиной неприятности может быть несовместимость. Для устранения неполадок с совместимостью рекомендуется:
- Вызвать контекстное меню, позволяющее запустить приложение, и выбрать раздел «Исправления проблем с совместимостью».
- После того как закончится время проверки приложения на наличие проблем с совместимостью на экране появится пара разделов для выбора (диагностирование приложения и возможность использования рекомендуемых параметров). От пользователя требуется выбрать режим «Использования рекомендуемых параметров».
- Кликнуть на пункт «Проверка софта». После приложенных усилий приложение запускается в привычном режиме, если причиной неполадки была проблема с совместимостью.
- Службу исправления на этом можно закрывать.
Блокировка запуска инсталлятора или установленной программы антивирусом
Почему не запускаются программы на Windows 10? Нередко пиратские версии софта блокирует антивирусная программа, установленная на компьютере.
Обратите внимание! Чтобы решить данную проблему, следует отключить антивирус во время запуска приложения либо включить папку с программой в доверенную среду антивируса
Рекомендуется сохранять на компьютере только лицензированные версии программ
Устаревшие или повреждённые драйверы
Важно систематически контролировать актуальность и работоспособность драйверов. Для этого пользователь должен:
- Нажать «Win + X» и кликнуть на раздел «Диспетчер устройств».
- Перейдя в эту папку, можно ознакомиться со всеми устройствами, которые подключены к ПК.
- Если около одного из устройств отображен восклицательный знак на треугольнике желтого цвета, следует установить драйвер. После открытия свойств, необходимо перейти во вкладку «Драйвер». Кликнув на обновление драйвера, следует дождаться установки и выполнить перезагрузку устройства.
Отсутствие прав администратора
Для использования некоторых приложений требуются права администратора. Нередко подобные условия нужны для открытия программ, которые используют системные файлы. Подобный софт запускают совместно с правами администратора.
Проблемы с DirectX
Не открываются приложения Windows 10? Подобная неприятность может возникать на фоне проблем с DirectX. Необходимые обновления DirectX могут не поддерживаться устройством либо диагностироваться повреждения dll-библиотек. Для устранения проблемы достаточно:
Обратите внимание! Прежде чем приступить к установке новой версии DirectX, необходимо убедиться в том, что драйвер видеокарты был успешно обновлен
Исправить проблему с открытием любой программы может каждый пользователь
Исправление проблем с запуском приложений в Windows 10
Что делать, если не работают приложения Windows 10? Ниже можно ознакомиться с наиболее эффективными способами исправления проблем с запуском софта в виндовс 10.
Как выполнить сброс кэша в приложениях
Почему любимая игра или программа просмотра фотографий не желает открываться? Захламленный кэш DNS негативно сказывается на корректном отображении веб-страниц. Скорость загрузки страниц и время на скачивание файлов увеличиваются, но браузер не выдает ошибки. Что делать пользователю в этом случае?
Для сброса кэша в приложении можно воспользоваться командной строкой. Запустив «ipconfig/flushdns» в исполнение, можно быстро очистить память. Для этого будет достаточно зажать комбинацию клавиш «Win + X». В меню, которое появится на экране, следует кликнуть на раздел «Командная строка». Во всплывающем меню необходимо прописать «ipconfig/flushdns» и тапнуть на «Enter». Выполнение перезагрузки устройства не обязательно.
Как сбросить Windows Store
До сих пор не открываются программы на Windows 10? Можно попробовать сбросить Store в панели управления. Для этого пользователю устройства потребуется:
- Перейти в «Пуск» и кликнуть на раздел «Настройки».
- Зайти в пункт «Система» и выбрать режим «Приложения и возможности».
- Отыскав проблемную программу, необходимо кликнуть по ней.
- Нажать на раздел «Продвинутые настройки».
- Кликнуть на «Сброс настроек». Проблема с запуском софта будет решена.
Настройка времени, часового пояса
Если не открывается приложение на компьютере Windows 10, можно попробовать настроить время и часовой пояс. Для этого будет достаточно перейти в меню «Пуск» и выбрать «Параметры». В открывшемся меню кликают на раздел «Время и языки». Как только будут внесены изменения во время и часовой пояс, можно нажать на «Ок».
Когда в Windows 10 не запускаются программы, можно попробовать сменить часовой пояс, перейдя в командную строку. С этой целью потребуется:
- Открыть от имени администратора командную строку. Для этого следует кликнуть на меню «Пуск» и нажать на командную строку.
- Прописав в командной строке «tzutil /G», необходимо кликнуть на «Enter».
- После вывода на экран всех доступных часовых поясов потребуется отдать предпочтение одному из них.

Для удаления приложений можно воспользоваться бесплатной утилитой O&O AppBuster
Сброс всех настроек Windows 10 до исходного состояния
Что можно сделать, когда в Windows 10 не работают стандартные приложения? Специалисты рекомендуют в этом случае провести сброс всех настроек до исходного состояния. Для этого потребуется:
- Перейти в папку «Параметры» и кликнуть на раздел «Обновление и безопасность».
- Кликнув в открытом меню на папку «Восстановление», необходимо тапнуть на раздел возвращения ПК в исходное состояние.
- После подтверждения команды на экране появится запись о сохранении либо удалении личных файлов. Здесь рекомендуется кликнуть на раздел «Полная очистка диска».
- На экране всплывет окно готовности компьютера к его возврату в исходное состояние. Кликнув на раздел «Сброс», можно запустить процесс автоматической переустановки системы. Устройство может перезапускаться несколько раз. Открывать другой софт при этом недопустимо. После того как процесс сброса настроек будет завершен, пользователь получит возможность использовать чистую версию виндовс.
Когда в Windows 10 не запустилось приложение, не стоит отчаиваться. Достаточно часто сброс настроек операционной системы до исходного состояния помогает решить проблему.
К сведению! В папке Windows.old можно найти внутренние файлы старой системы.