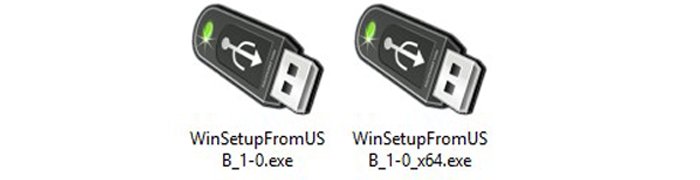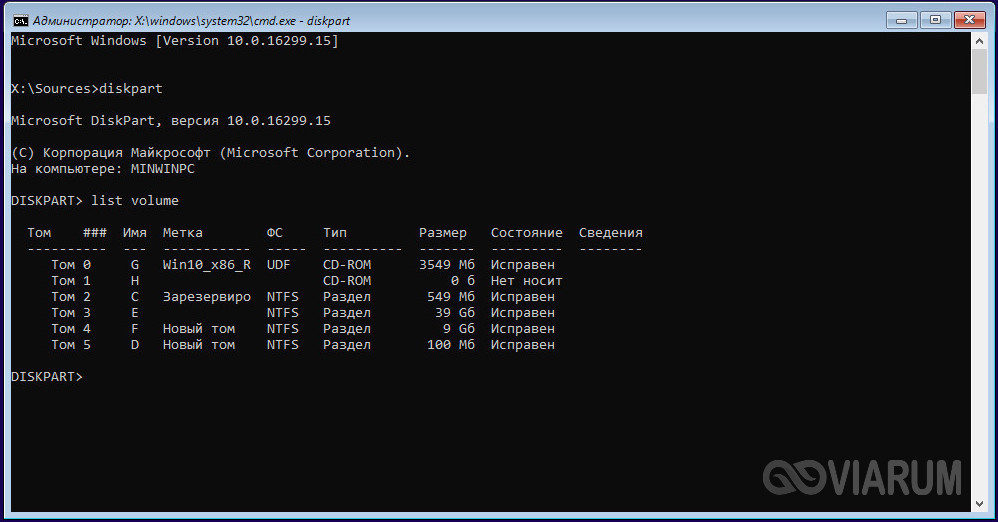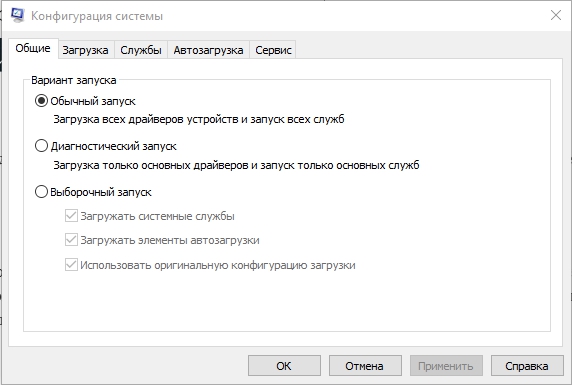Как исправить постоянный запуск восстановления запуска windows 7
Содержание:
- Часто задаваемые вопросы
- Неправильная настройка приоритета загрузки
- Сбой разметки MBR
- Если система не запускается после сброса/обновления?
- Что такое последняя удачная конфигурация
- Что делать если Windows 7 не загружается?
- Неправильно настроенные программы
- Если компьютер вообще не включается
- Как изменить активные разделы
- Не обнаружен загрузочный диск?
- Выставление приоритета загрузки
- Если Windows зависает или даёт сбой во время загрузки
- Что такое загрузочный сектор
- Как создать диск системного восстановления Windows 7
- Ошибка драйвера
- Утилиты для ремонта
- Чем создать загрузочную флешку с Windows 10
- Выводы
Часто задаваемые вопросы
После ввода пароля bios нет значка загрузки Windows 7, монитор отключился (ушел в энергосберегающий режим), клавиша f8 не срабатывает.
- Попробуйте обнулить БИОС, достав батарейку из материнской платы.
- Энергосберегающий режим не будет работать сразу после старта компьютера, скорее проблема связана с одним из комплектующих. Проверьте соединение видеокарты с материнской платы, видеокарты с монитором и т. д.
- Если с биосом все в порядке, а Windows 7 не загружается, переустановите ОС. Судя по всему, это самый простой метод избавиться от черного экрана.
После смены на Windows 7 с 32bit на 64bit стал появляться черный экран. При подключении к телевизору всё работает.
Возможно, в 64-битной версии не установлены драйверы на монитор или видеокарту. Проверьте на сайте производителя, поддерживает ли в монитор данную ОС. Есть подозрение, что конкретно ваш vga-монитор не поддерживается данной редакцией Windows. Попробуйте загрузить Windows в безопасном режиме или с опцией «Включение видеорежима с низким разрешением (640 × 480)».
Использую VirtualBox с Linux. Выключил виртуальную машину, после загрузки – черный экран с нижним подчеркивание слева.
Если на виртуальной машине сохранить состояние (Suspend), в принципе, никаких проблем возникнуть не должно. Если же вы выключили виртуальную машину, то Linux пытается загрузиться при ее включении. Почему черный экран с подчеркиванием возникает в после перезагрузки Linux – это уже отдельный вопрос. Проверьте ключевые настройки виртуальной машины. Если ошибка повторяется, попробуйте установить Linux на Vmware Player.
При включении компьютера ничего не появилось. Камера работает и компьютер включен. В чем проблема – оперативная память или жесткий диск?
Для диагностики проблемы желательно вспомнить предыдущие события. Подавал ли компьютер какие-либо симптомы поломки (шум жесткого диска), не удаляли ли вы системные файлы на диске и т. д. Это поможет сузить список возможных причин. Далее – проследите, на каком этапе появляется черный экран. Если инициализация оборудования проходит успешно, значит, дело в операционной системе — то есть, не запускается Windows. В таком случае советуем переустановить ОС с загрузочной флешки или диска.
Поменял видеокарту. Запускаю ПК – BIOS есть, а после – просто темный экран. Это из-за драйверов?
Возможно. Перейдите в безопасный режим Windows, удалите старые драйверы и установите новые. Затем перезагрузите ПК. Если не поможет, читайте текст статьи полностью.
Неправильная настройка приоритета загрузки
Пользователь, пытавшийся очистить оперативную память или восстановить «битые» секторы жёсткого диска на предзагрузочном этапе, наверняка использовал с этой целью записанный на оптический диск или флешку специальный образ. Чтобы выполнить запуск Windows 7 со съёмного носителя, чаще всего требуется изменить приоритет в BIOS; если владелец компьютера или ноутбука делал это своими руками, он без труда сможет вернуть всё «как было».
Однако некоторые программные продукты, сами по себе совершенно безобидные, настраивают приоритет самостоятельно, а по извлечении носителя «забывают» вернуть исходные параметры. В таком случае Виндовс 7 не грузится именно из-за отсутствия первичного носителя; исправить проблему можно без всяких средств диагностики, просто попав в базовую систему ввода-вывода.
Сделать это не труднее, чем понять, почему не устанавливается Windows 7; пользователю нужно:
Выключить компьютер, снова запустить его и с помощью подходящей клавиши или комбинации клавиш (они разнятся в зависимости от производителя и модели) войти в BIOS. Перейти в раздел Boot — придётся пользоваться только клавиатурой: команды, посылаемые мышью, большинством прошивок БИОС не распознаются.
Открыть подраздел Hard Disk Drives.
И ознакомиться со списком и очерёдностью установленных на компьютере под управлением Виндовс 7 жёстких дисков. Первым по порядку должен стоять тот, на который владельцем была произведена установка системы; опознать его можно по названию, включающему серийный номер и, если повезёт, наименование производителя.
Если порядок нарушен — выделить раздел 1st Drive и в появившемся ниже окошке выбрать в качестве первого устройства винчестер с загрузочными файлами Виндовс 7. Делается это с помощью стрелочек «Вверх» и «Вниз» и клавиши Enter; щёлкать мышью, как уже упоминалось, бесперспективно.
Убедиться, что теперь жёсткие диски расположены в верном порядке, и нажать клавишу Escape (Esc).
Открыть подраздел Boot Device Priority.
И посмотреть, как здесь расположены носители, с которых загружается компьютер или ноутбук. Если на первом, втором, а то третьем местах — не только что выбранный жёсткий диск, Windows 7 не запускается именно по этой причине.
Чтобы исправить проблему, юзеру требуется выделить пункт 1st Boot Device, нажать Enter и выбрать в аналогичном окошке в качестве первого загрузочного устройства винчестер с файлами Виндовс 7.
Для большей надёжности рекомендуется отключить все остальные носители, определив для них параметр Disabled.
Выйти из подраздела, воспользовавшись клавишей Escape, и перейти в раздел Exit.
Выбрать опцию Exit & Save Changes.
Подтвердив действие, пользователь вызовет автоматическую перезагрузку компьютера — и сможет проверить, удаётся ли теперь запустить Виндовс 7.
Сбой разметки MBR
Теоретически только что описанный способ устранить ошибку, по которой не запускается Windows 7, должен решить и эту проблему; на практике всё сложнее — и если не удалось восстановить систему с помощью стандартной утилиты, придётся попробовать поработать с разметкой в командной строке. Делается это следующим образом:
Снова вызвав опцию «Восстановление системы», пользователь выбирает щелчком мыши пункт «Командная строка».
Далее следует ввести в появившемся окошке команду bootrec.exe /fixmbr и применить её, нажав клавишу Enter.
Как только появится сообщение об успешном выполнении команды.
Ввести и применить следующую — bootrec.exe /fixboot.
И подождать, пока она будет обработана.
Отлично! Теперь владельцу компьютера или ноутбука, на котором не запускается Виндовс 7, следует перезагрузить машину при помощи команды wpeutil reboot — и проверить, насколько успешно решена проблема.
Если система не запускается после сброса/обновления?
При запуске Windows 10 на синем экране появится сообщение об ошибке.
В этом же интерфейсе выполните следующие действия:
- Войдите в раздел «Дополнительные параметры» и кликните «Поиск и устранение неисправностей»;
- Жмём на вкладку с дополнительными конфигурациями и переходим в «Параметры загрузки ОС», выбираем «Перезагрузить»;
- Появится окно с параметрами, в котором необходимо нажать кнопку 6 или F6, позволяющими воспользоваться запуском Windows в безопасном режиме с поддержкой командной строки;
- Входим в операционную систему под администратором;
- В командную строку вводим по порядку команды (после каждой жмём Enter): sfc /scannow, затем dism /Online /Cleanup-Image /RestoreHealth и последняя shutdown -r. На исполнение первых двух, может уйти несколько часов, ожидайте завершения процесса;
- Компьютер перезагрузится, если вы оказались на рабочем столе — у вас получилось решить проблему с запуском.
Что такое последняя удачная конфигурация
Каждый раз при выключении компьютера и успешного завершения работы Windows важные системные настройки сохраняются в реестре.
В случае неисправности эти настройки можно использовать для перезагрузки компьютера. Например, если новый драйвер видеоадаптера вызывает неполадки, или неправильные настройки реестра мешают правильной загрузке Windows, можно перезагрузить компьютер с использованием последней удачной конфигурации.
Когда использовать последнюю удачную конфигурацию
Можно попытаться использовать последнюю известную удачную конфигурацию, если сейчас не удается запустить Windows, но она запускалась правильно после последнего включения компьютера.
Если вы заметили необычное поведение системы, в то время как Windows все еще работает, попробуйте вернуть систему к более ранней точки во времени, когда все работало должным образом, использовав последнюю известную удачную конфигурацию.
В отличие от последней удачной конфигурации, изменения, сделанные с помощью функции восстановления системы, можно отменить (если эти изменения не в безопасном режиме), и средство восстановления системы позволяет восстановить систему к различным точкам во времени.
Повлияет конфигурация на мои персональные файлы
Нет, она влияет только на системные настройки и не влияет на электронную почту, фотографии и другие личные данные на компьютере. Она также не поможет восстановить удаленный файл или поврежденный драйвер.
Что делать если Windows 7 не загружается?
Столкновение с ошибкой типа “Операционная система не найдена” в ходе загрузки компьютера может вызвать нервное потрясение. Но, если у вас установлена Microsoft Windows 7, то бояться вам особо нечего. Ведь такие ошибки загрузки зачастую можно решить с помощью всего лишь нескольких простых действий.
Во многих случаях невозможность загрузки Windows 7 может быть связана просто с неверно установленным порядком загрузки в BIOS. Это может случиться, если в ваш компьютер установлено более одного жесткого диска. Обычно вход в BIOS осуществляется через несколько секунд после включения компьютера с помощью нажатия кнопки Delete
или с помощью нажатия специальной функциональной клавиши. Войдя в BIOS, удостоверьтесь, что ваш жесткий диск с Windows 7 находится на верном месте в очереди загрузки. Если не знаете где смотреть, почитайте инструкцию к вашей материнской плате.
Другой возможной причиной не обнаружения компьютером Windows в ходе загрузки является аппаратная проблема. Если BIOS не может обнаружить ваш системный диск, то убедитесь, что все кабеля к нему подключены нормально. Если ваш жесткий диск издает странный звук, вроде щелчков и постукиваний, то, возможно, он сломан. И, наконец, возможно, что у вашего жесткого диска возникли проблемы с повреждением данных, что коснулось важных системных данных, вроде основной загрузочной записи — Master Boot Record (MBR).
Если вы подозреваете поломку своего диска, то неплохо бы сделать резервную копию важных данных, просканировать его на ошибки с другого компьютера и даже рассмотреть возможность приобретения замены диска. Попытки исправить проблему загрузки на поврежденном диске могут привести к потере данных, поэтому зарезервируйте свои данные еще до того, как вы что-нибудь начнете предпринимать.
MBR и другие важные загрузочные данные также могут быть повреждены попытками установки более ранних версий Windows помимо Windows 7 (вроде Windows XP) или третьими программами, вроде вирусов. В случае вируса еще до каких-либо “исправляющих” действий рекомендуется проверить диск с помощью антивирусной программы. В противном случае попытки исправить диск с вирусом могут привести к потере данных.
Также появление сообщений о повреждении загрузочных данных может быть вызвано неверным заданием активного раздела диска, что может исходить от чрезмерно любознательного пользователя Windows с административными правами.
Исправление MBR и других проблем загрузки Windows 7 наиболее быстро осуществляется с помощью установочного DVD-диска с Windows 7. Но если у вас нет такого диска, то в качестве альтернативы вы можете использовать диск системного восстановления Windows 7, процесс создания которого мы покажем вам ниже.
Если же у вас нет ни установочного DVD-диска, ни диска восстановления, то принесите себе большую пользу, создав диск восстановления прямо сейчас, чтобы в будущем избежать лишней головной боли.
Неправильно настроенные программы
Крайне редко, но может Windows 7 не загружаться и из-за инсталлированных приложений — особенно если они имеют доступ к папке ОС и/или контролю интернет-трафика. По большей части это относится к разнообразным антивирусам, файрволлам и «смешанным» продуктам; самый разумный способ исправить ситуацию — удалить программу и попробовать запустить Виндовс 7 в штатном режиме.
Выполнить задачу можно двумя способами. Если удаётся запустить Виндовс 7 в безопасном режиме, юзеру достаточно:
Дождаться загрузки исполняемых файлов.
Открыть меню «Пуск» и вызвать «Панель управления».
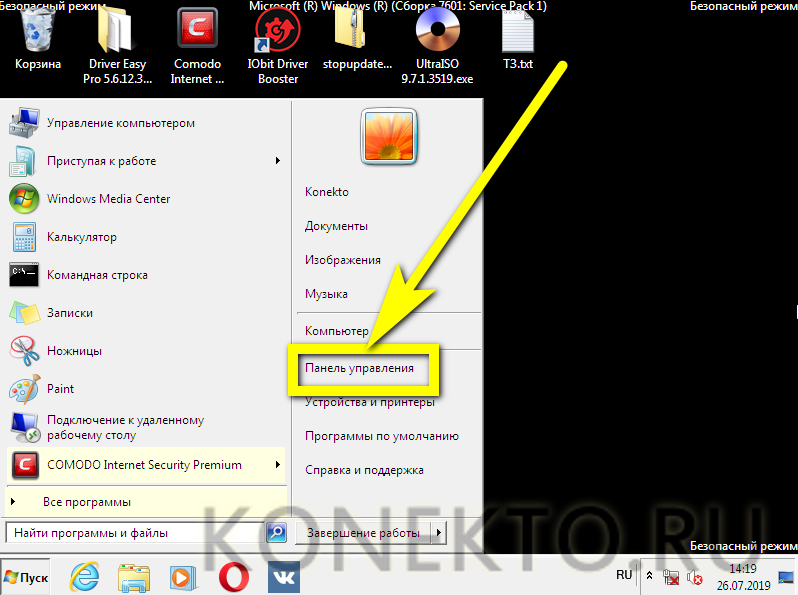
Перейти к разделу «Программы и компоненты».

Найти приложение, из-за которого, по мнению пользователя, не запускается в нормальном режиме Виндовс 7, и нажать на кнопку «Удалить».
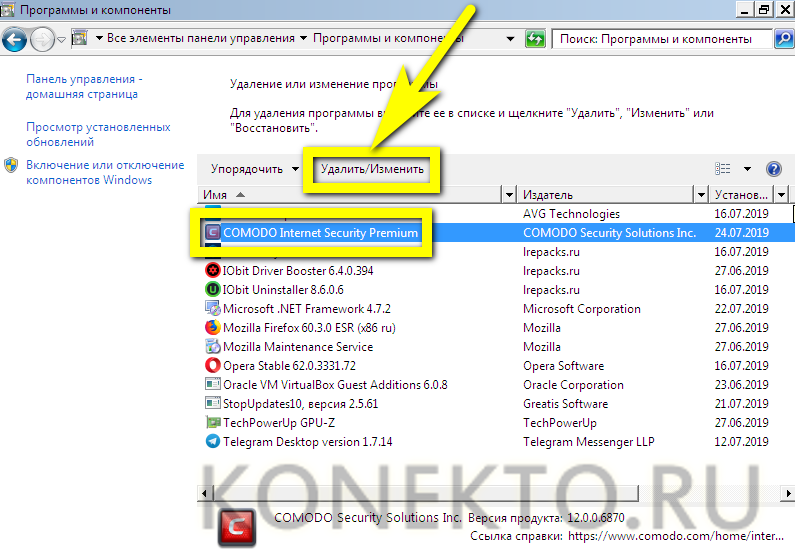
Теперь владельцу компьютера или ноутбука на Windows 7 нужно пройти стандартную процедуру деинсталляции — а по завершении перезагрузить ОС и убедиться, что проблема ликвидирована.
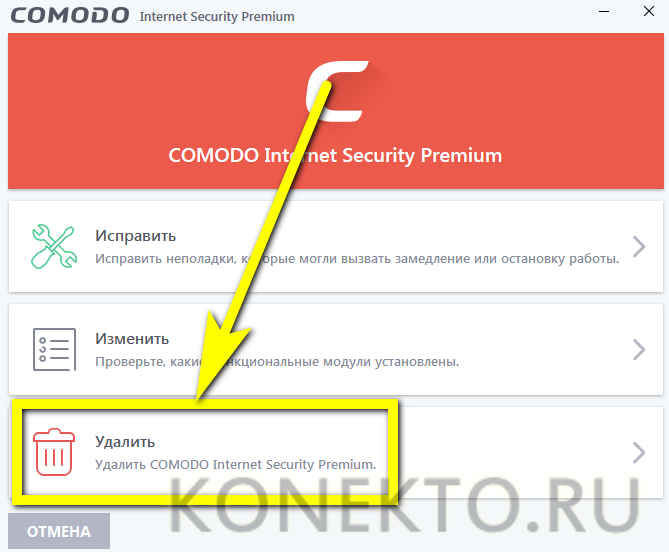
Если первый вариант не подходит, необходимо воспользоваться любым диском с «живой» операционной системой, запускаемой непосредственно с носителя — обычно такие сборки называют LiveCD. Главное условие — наличие в образе файлового менеджера, позволяющего получить доступ к жёсткому диску с установленной программой.
Чтобы удалить её из-под LiveCD, рекомендуется:
Запуститься с загрузочного диска или флешки и выбрать в стартовом меню файловый менеджер — в примере это Total Commander.
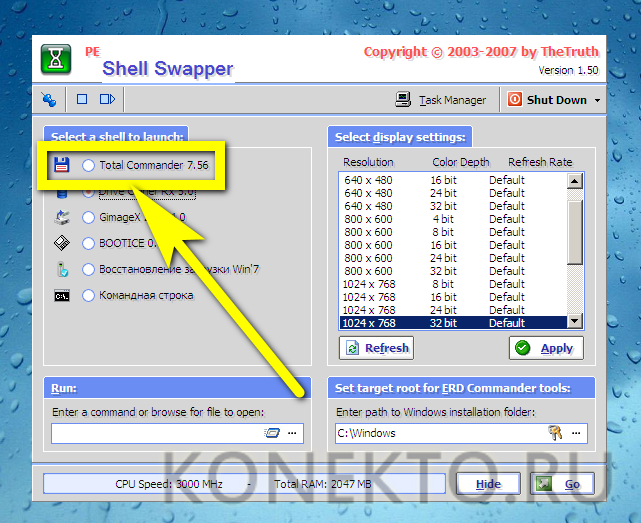
Подтвердить выбор и перейти к просмотру данных.
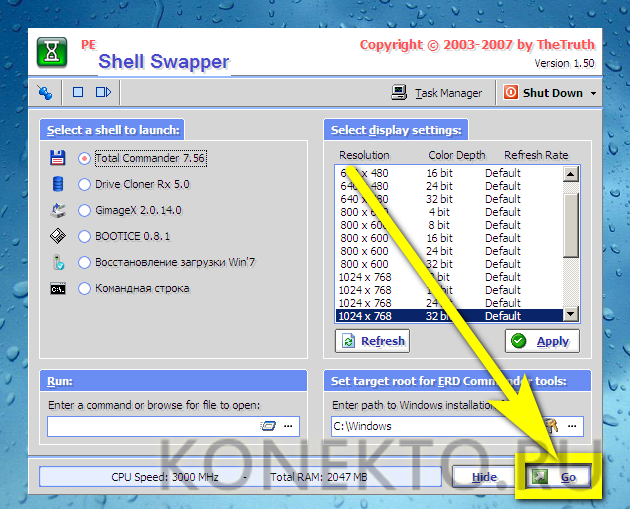
Переключиться в открывшемся окне на жёсткий диск с установленной Виндовс 7 — его будет проще всего найти, ориентируясь на объём.

Открыть каталог, содержащий программные данные — в зависимости от разрядности системы и приложения.

Выделить папку, в которой находится исполняемый файл, и нажать на кнопку «Удалить/Удаление» или воспользоваться клавишей Delete (Del).
Подтвердить своё намерение.

И указать, что требуется удаление всех данных, включая скрытые файлы и подкаталоги.

Перезагрузив компьютер, пользователь убедится, что проблема, из-за которой не запускается Виндовс 7, устранена. Теперь настоятельно рекомендуется почистить систему любой программой для избавления от «мусорных» файлов и исправления ошибок реестра.
Если компьютер вообще не включается
Если ваш компьютер вообще не включается, убедитесь, что он подключен к сетевой розетке и разъем питания не отсоединен. Если это настольный ПК, убедитесь, что переключатель питания на задней панели корпуса находится в положении «Вкл». Если он всё ещё не включается, возможно, вы отключили силовой кабель внутри корпуса.
Если вы не открывали корпуса, возможно, поврежден блок питания. В этом случае вам потребуется замена аппаратного обеспечения компьютера или приобретение нового компьютера.
Обязательно проверьте монитор компьютера – если ваш компьютер работает, но ваш экран остается черным, убедитесь, что ваш монитор включен, а кабель, соединяющий его с корпусом компьютера, надежно закреплен на обоих концах.
Как изменить активные разделы
После намеренного изменения активного раздела на нашем системном диске в ходе загрузки системы мы столкнулись с ошибкой потери BOOTMGR (BOOTMGR is missing), что не позволило нам загрузить Windows. Это обычная ошибка, возникающая, когда начинаешь “играть” с разделами на системном диске. И ее решение может вызвать серьезную головную боль, если к ней заранее не подготовиться.
Для обратного изменения активного раздела используйте свой диск восстановления Windows 7 или установочный DVD и следуйте представленным ниже шагам.
Шаг первый:
Следуйте шагам вышеприведенного описания (с первого по четвертый). Это должно привести вас в командную строку окружения восстановления Windows.
Шаг второй:
Введите DiskPart и затем нажмите Enter.
Шаг третий:
Введите List Disk и нажмите Enter. Эта команда выведет список всех подключенных к вашему компьютеру дисков и назначит им номера.
Шаг четвертый:
Введите Select Disk x, где x — номер диска, содержащего раздел, который вы хотите сделать активным. Нажмите Enter.
Шаг пятый:
Введите List Partition и нажмите Enter. Это позволит вам увидеть список разделов на выбранном диске. Определите, какой раздел вы хотите сделать активным.
Шаг шестой:
Введите Select Partition x, где x — номер раздела, который вы хотите сделать активным. Нажмите Enter.
Шаг седьмой:
Теперь просто введите Active и нажмите Enter. Это команда сделает выбранный вами раздел активным.
Не обнаружен загрузочный диск?
 Появившееся сообщение об ошибке «No bootable device» и его многочисленные вариации («No Boot device found», «Invalid boot device», «Non system disk or disk error» и др.) свидетельствует о том, что компьютер даже не приступил к запуску операционной системы, так как не видит загрузочный сектор или даже жесткий диск.
Появившееся сообщение об ошибке «No bootable device» и его многочисленные вариации («No Boot device found», «Invalid boot device», «Non system disk or disk error» и др.) свидетельствует о том, что компьютер даже не приступил к запуску операционной системы, так как не видит загрузочный сектор или даже жесткий диск.
Чтобы понять, на программном или аппаратном уровне кроется проблема, достаточно зайти в BIOS в уже знакомый раздел «Boot device priority». Если винчестера (HDD) среди предложенных вариантов видно не будет, значит, проблема связана с оборудованием. Возможно, отошел кабель передачи данных питания или питания жесткого диска, либо накопитель и вовсе отжил свое.
Если же компьютер нормально распознает жесткий диск, причина носит программный характер и кроется в главной загрузочной записи (MBR) — она повреждена, либо отсутствует. Решается ситуация предельно просто.
Загрузившись с установочного диска, достаточно выполнить в консоли восстановления всего лишь одну команду:
bootrec /fixmbr
Выставление приоритета загрузки
Если при включении компьютера появляется экран с текстом «DISK BOOT FAILURE, INSERT SYSTEM DISK AND PRESS ENTER», то велика вероятность неправильно выставленного приоритета в параметрах BIOS.
Научимся открывать «БИОС» и работать с ним:
- Когда ПК только включается, нужно нажать на F2 на первом экране. После этого вы увидите следующий интерфейс:
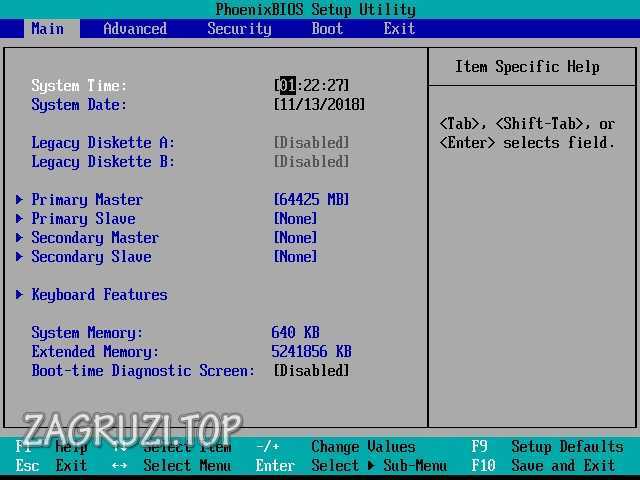
- Управление осуществляется только клавишами (подсказка внизу экрана). С их помощью переходим в раздел «Boot».

- С помощью стрелочки вниз на клавиатуре выделяем пункт «Hard Drive» и жмем Enter.
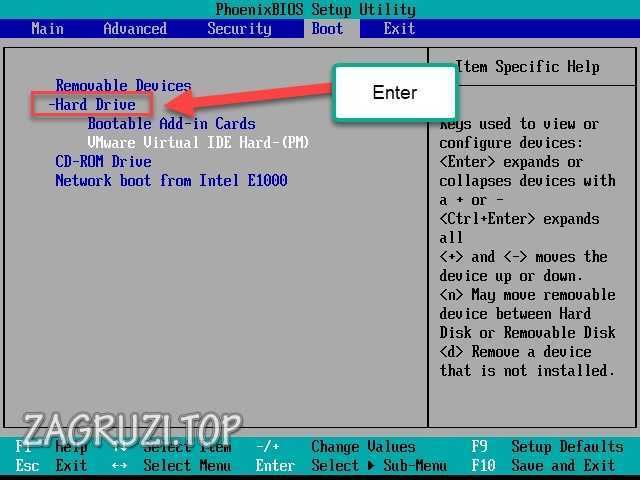
- Теперь точно также выделяем позицию жесткого диска, на который установлена ОС. С помощью + передвигаем наш накопитель на первое место.

- Сохранить изменения и сразу перезагрузить ПК можно нажатием на F10. После этого соглашаемся на действие кнопкой «Yes».

Если получается загрузить «Windows», то радуйтесь – дополнительные операции не потребуются, а ваша ОС исправна. Если это не дало результата, то не унывайте и двигайтесь дальше по инструкции.
Если Windows зависает или даёт сбой во время загрузки
Если Windows начинает загружаться, но не завершает загрузку, вы можете столкнуться с проблемой программного или аппаратного обеспечения. Если это проблема с программным обеспечением, вы можете исправить её, выполнив операцию восстановления при запуске. Если вы не можете сделать это из меню загрузки, вставьте установочный диск Windows или диск восстановления и используйте инструмент восстановления для запуска оттуда. Если это вообще не помогает, вы можете переустановить Windows или выполнить обновление или сброс Windows.

Если компьютер сталкивается с ошибками при попытке выполнить восстановление или переустановку Windows, или процесс переустановки работает правильно, но после него вы сталкиваетесь с такими же ошибками, вероятно, у вас возникла проблема с оборудованием.
Что такое загрузочный сектор
Загрузочный сектор — это небольшой по размеру раздел жесткого диска, который создается всякий раз когда вы форматируете накопитель. Он содержит в себе определенный код, взаимодействующий с BIOS и помогающий ему управлять процессом запуска операционной системы Windows.
Тем не менее данный сектор не выступает исключительно инструментом запуска — в нем также размещена главная загрузочная запись (MBR), содержащая в себе сигнатуру диска, таблицу разделов и сам загрузочный код.
В момент подачи питания на компьютер, BIOS перенаправляет главный загрузочный код в оперативную память устройства и передает ему все права на дальнейшую работу с процессами запуска. Далее MBR сканирует таблицу разделов, определяет активный и создает копию загрузочного сектора в ОЗУ. Он нужен для того, чтобы начать прямую работу непосредственно с HDD.
В данном томе, как и любой другой части жесткого диска, могут возникать похожие сбои — поврежденные, отсутствующие файлы и даже физические повреждения.
Если процесс запуска загрузочного сектора был завершен неудачно, вы можете столкнуться со следующими ошибками:
- Error loading operating system. Ошибка загрузки операционной системы.
- Reboot and select proper boot device. Перезапустите систему и выберите подходящее загрузочное устройство.
- Missing operating system. Операционная система отсутствует.
- Invalid partition table. Недопустимая таблица разделов.
- Bootmgr is missing. Bootmgr отсутствует.
- FATAL: No bootable medium found! System halted. FATAL: Не найдено загрузочное устройство! Работа системы прекращена.
Если вы столкнулись с одной из вышеописанных ошибок, это говорит о том, что в загрузочном секторе жесткого диска произошла явная ошибка и, без применения специальных мер, операционная система больше не сможет запуститься.
Тем не менее нет поводов для беспокойств! Ниже мы рассмотрим возможные причины возникновения ошибок и Среду Восстановления Windows, которая поможет без лишних сложностей устранить возникшие неполадки.
Как создать диск системного восстановления Windows 7
Windows 7 позволяет легко создать диск собственного системного восстановления, если, конечно, операционная система у вас уже установлена и работает.
Шаг первый:
Кликните по кнопке Пуск -> Программы- > Обслуживание -> Создать диск восстановления системы.
Шаг второй:
Вставьте чистый CD или DVD-диск в свой оптический привод.
Шаг третий:
Кликните по кнопке создания диска и позвольте программе сделать свою работу.
То, что надо! Программе необходимо записать на диск лишь 140-160MB данных (в зависимости от типа операционной системы), что должно занять лишь несколько минут. Если у вас нет оптического привода CD/DVD-R, который вы могли бы использовать для создания диска восстановления (да и для его последующего использования), то вы можете скачать себе ISO-образ с диском системного восстановления Windows 7 и затем использовать его для создания загрузочной USB-флэшки.
Ошибка драйвера
Сообщения о критических ошибках Windows, которые из-за цвета фона называют «СИНИМИ экранами смерти» (Вlue Screen of Death), — довольно распространенные проблемы в Windows ХР, а вот в Windows 7 постарались сделать систему более надежной в этом отношении. Причиной BSoD
может быть неправильно работающее оборудование, например, оперативная память. Чаще всего ВSОD-сообщения на ранней стадии загрузки появляются после обновления драйверов устройств и содержат текст «DRIYER_IRQL_NOT_ LESS_OR_EQUAL» вместе с именем файла с расширением SYS. Чтобы удалить проблемный драйвер через «Диспетчер устройств», можно попробовать запустить Windows в безопасном режиме
, так как в нем используется минимальный набор драйверов. Для этого необходимо во время загрузки ОС нажать клавишу «F8» и выбрать пункт «Безопасный режим». Если при загрузке в безопасном режиме «синий экран смерти» все равно появляется, необходимо вернуться к прошлой версии драйвера, с которой не возникало проблем. Сделать это можно при помощи точки восстановления, если она создавалась ранее. В Windows 7 для этого необходимо во время загрузки ОС нажать клавишу «F8» и в появившемся меню выбрать пункт «Устранение неполадок компьютера». После этого вы попадете в точно такое же меню «Параметров восстановления», как и при использовании установочного диска Windows. Далее пункт «Восстановление системы», в котором можно выбрать одну из имеющихся точек для отката.
Утилиты для ремонта
Причиной практически всех рассмотренных в статье проблем с загрузкой Windows могут быть поврежденные сектора жесткого диска (бэд-блоки). Даже если с помощью одной из рассмотренных в статье манипуляций операционную систему удалось вернуть к жизни, не помещает проверить рабочее состояние винчестера.

Сделать это можно при помощи бесплатного приложения MHDD (можно скачать здесь), которое можно запустить прямо с загрузочной флешки. В меню программы необходимо выбрать из списка канал, к которому подключен жесткий диск с ОС, указав его номер. Затем можно просмотреть данные S.M.A.R.T, своеобразную «медицинскую карту» винчестера (клавиша F8), либо запустить сканирование секторов на наличие ошибок (клавиша F4), предварительно разрешив их исправление — «Remap | ON».
Если проблемных секторов очень много, то процедура может затянуться на часы и даже сутки. Учитывая, что бэд-блоки, как правило, концентрируются в начале жесткого диска, будет проще переместить раздел с ОС подальше от проблемной зоны — отступа в 2 Гб будет вполне достаточно.

Для этой цели подойдет загрузочный диск с бесплатным редактором разделов MiniTool Partition Wizard FE. В меню программы нужно прибегнуть к операции «Partition | Move/Resize».
Чем создать загрузочную флешку с Windows 10
Хотя приложений для подготовки накопителя на сегодня более чем достаточно, большинству пользователей (включая, вероятно, и вас) подойдёт один из старейших программных продуктов: Rufus.
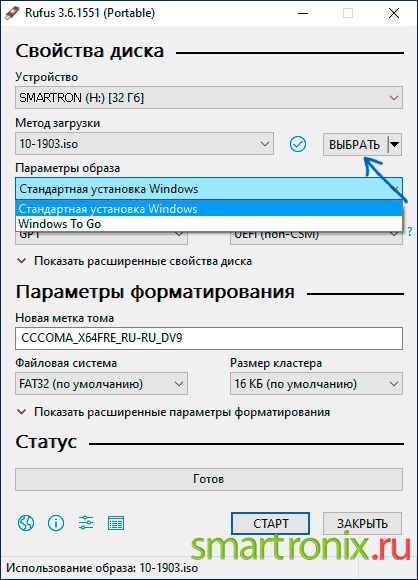
Как видно по приведённому выше скриншоту интерфейса, для того чтобы приступить к записи флеш-накопителя, достаточно:
- указать букву съёмного диска;
- определить, по какому пути расположен записываемый образ (его, как несложно догадаться, нужно скачать заранее);
- выбрать в качестве параметров образа «Стандартную установку».
О следующих двух пунктах расскажем подробнее:
- если на вашем персональном компьютере установлен загрузчик UEFI, а диск отформатирован в GPT, в полях «Схема раздела» и «Целевая система» выберите соответствующие значения;
- если пользуетесь BIOS или современным загрузчиком, но устанавливаете ОС на MBR, выберите MBR и «BIOS или UEFI-CSM».
Не знаете, что нужно указать, попробуйте разобраться в вопросе с помощью статьи «Как определить MBR или GPT разметку». Больше можете ничего не настраивать. Смело нажимайте на кнопку «Старт» — и приступайте к записи. Чтобы процесс окончился успешно, и вы получили исправный загрузочный накопитель, не прерывайте запись до того, как получите уведомления о завершении.
Выводы
Стоит понимать, что проблем с загрузкой и ошибок при ней может быть очень много и выше изложена лишь небольшая часть. Однако мы рассмотрели наиболее часто встречаемые ошибки при загрузке Windows.
Однако следует знать, что не все ошибки решаются легко (например, при помощи перезагрузки). Любая ошибка оповещает пользователя о том, что произошел какой-либо сбой.
Это значит, что стоит уделить внимание причине проблемы и нормальному её разрешению. Это исключит последующие проблемы с компьютером и продлит время его функционирования
Некоторые из ошибок сообщают о неполадках в системе ОС, другие сигнализируют о том, что проблемы кроются гораздо глубже – в железе.
Вторым особенно необходимо уделить внимание, во избежание серьезных проблем. Однако это не значит, что стоит пренебрегать системными ошибками, так как постоянное их появление может спровоцировать проблемы с железом
По сути это замкнутый круг. И если не обращать внимания на проблему, то могут возникнуть серьезные неполадки.
Также понимание того, что не все проблемы можно решить самостоятельно спасут Ваш компьютер от значительного количества ошибок и поломок. Поэтому не стоит пренебрегать вызовом специалиста.
https://youtube.com/watch?v=zYTxz6i1XIE