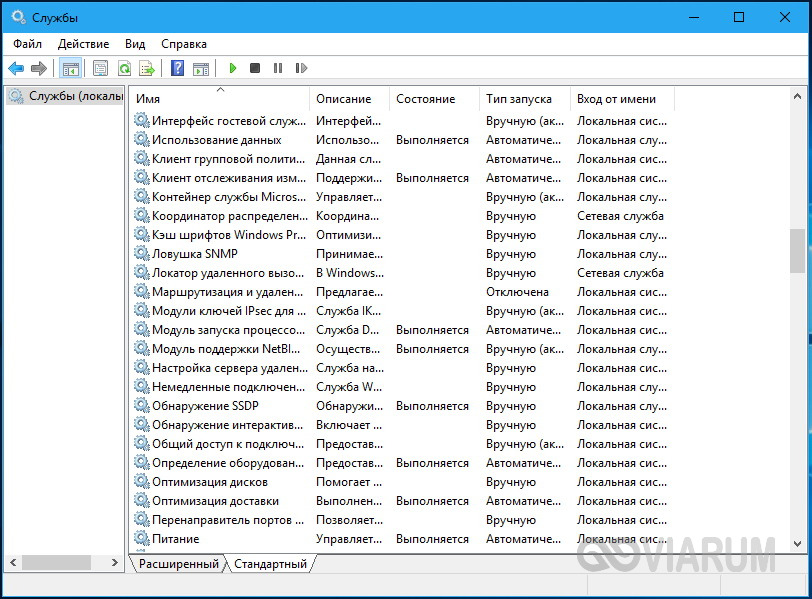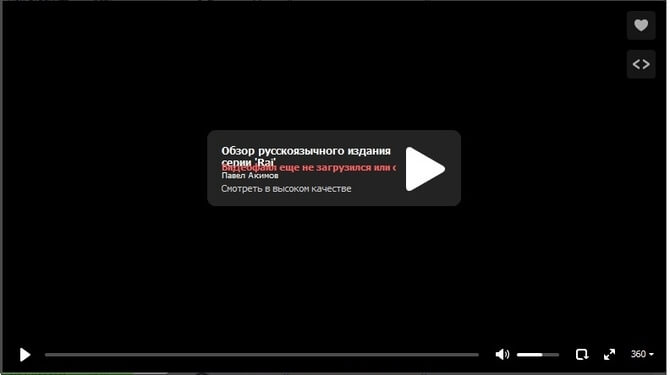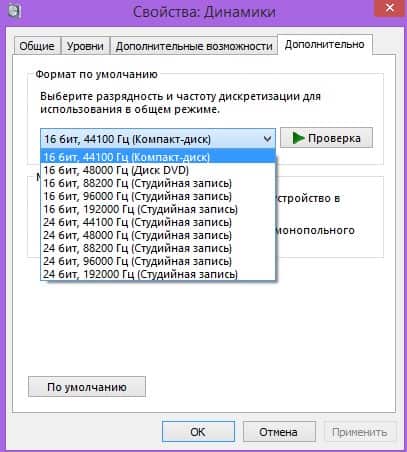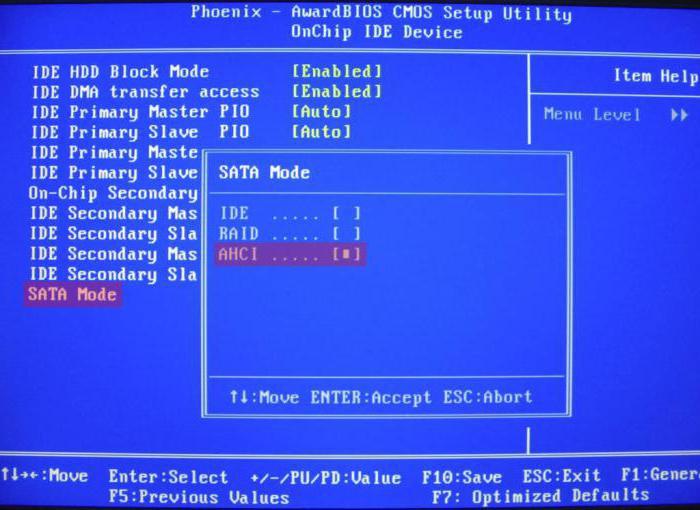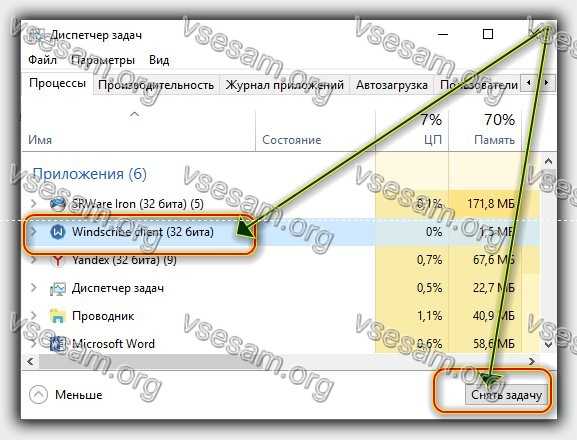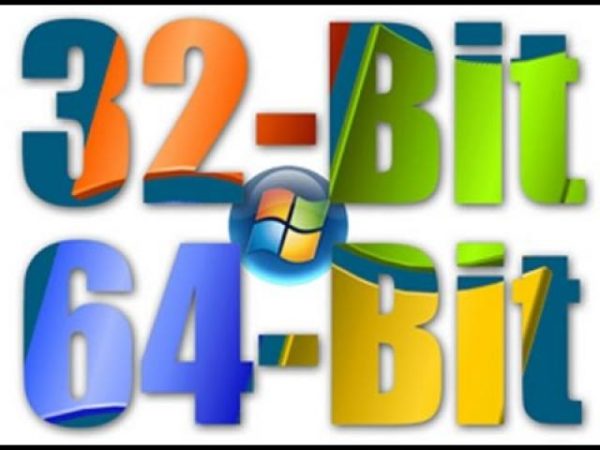Почему система windows 10 не загружается и 15 шагов для устранения неполадок
Содержание:
- INACCESSIBLE_BOOT_DEVICE
- Способ 1: Проверка видеокарты
- Если Windows запускается, но появляется синий экран
- Решение конфликтов с видеодрайвером, если не запускается компьютер, отображается черный экран
- При включении компьютера не запускается Windows
- Параметры восстановления запуска «десятки»
- Устраняем неполадки с запуском Windows 7
- Проблемы с монитором или комплектующими
- Записываем флешку для восстановления и переустанавливаем Windows
- Не загружается Windows 10 после обновления
- Поврежденный файл загрузчика
- Не обнаружен загрузочный диск?
- Способ 6: Переустановка Windows 10
- Способ #5: Восстановление запуска ОС с помощью образа системы
- Выставление приоритета загрузки
- Перестала загружаться Windows 7: начнем с простого
- Системная ошибка
- Черный экран
INACCESSIBLE_BOOT_DEVICE
Ошибка говорит о том, что загрузчик операционной системы не получил доступ к диску с Windows 10 ввиду изменения его файловой системы, появления битых секторов, в которые записаны системные файлы, или физических/логических дефектов с томом или винчестером. Вызвано это может быть, например, манипуляциями с разделами через ATI.
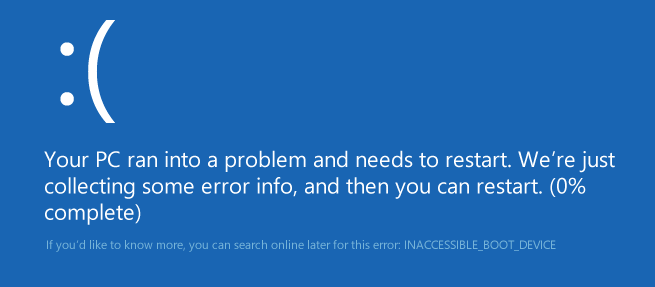
Одним из вариантов решения проблемы является загрузка ПК в режиме «Дополнительные параметры» или запуск ПК с диска восстановления или установочной флешки с целью вызвать командную строку (оба случая описаны выше). Как определить системный том также сказано. Зная его буквенную метку, в окне командной строки выполняем команду «chkdsk C: /r» для сканирования системных файлов с целью восстановления поврежденных.
Постарайтесь держать образ готовой системы Windows 10 со всем предустановленным софтом для быстрой переустановки ОС в критичных ситуациях, когда приведенные выше советы не помогают решить проблему.
Способ 1: Проверка видеокарты
Этот метод подойдет лишь тем пользователям, у кого при загрузке операционной системы на экране появляется только черный экран. Скорее всего, проблема в этом случае связана с дискретной видеокартой, если монитор подключен именно к ней. Дело в том, что некоторые модели не выводят на дисплей изображение без предварительной инсталляции соответствующих драйверов. Однако осуществить это без загрузки ОС не получится, поэтому мы рекомендуем подключить монитор к материнской плате, чтобы задействовать встроенную графику. Более детально об этом читайте в материале ниже.
Подробнее: Как пользоваться встроенной видеокартой
Если же вы уверены в том, что и дискретный графический адаптер должен корректно работать даже без наличия драйверов, например, ранее уже переустанавливали ОС и все функционировало правильно, сейчас мы советуем проверить его подключение и убедиться в том, что дополнительное питание подключено к БП, в случае его наличия. После переподключения повторно запустите Виндовс, проверив загрузку.
Подробнее:Подключаем видеокарту к материнской плате ПКПодключаем видеокарту к блоку питания
Если Windows запускается, но появляется синий экран
Если при каждом сбое Windows появляется синий экран (BSOD), – вероятно, вы столкнулись с проблемой аппаратного или программного обеспечения. Например, вредоносное ПО или багги-драйвер вызывает сбои, или аппаратное обеспечение вашего компьютера может работать неправильно.
Чтобы проверить это, загрузите компьютер Windows в безопасном режиме. В безопасном режиме Windows не будет загружать типичные аппаратные драйверы или любое программное обеспечение, которое запускается автоматически при запуске.
Если компьютер стабилен в безопасном режиме, попробуйте удалить все недавно установленные аппаратные драйверы, выполнить восстановление системы и сканировать на вредоносное ПО. Если вам повезет, один из этих шагов может исправить вашу проблему с программным обеспечением и позволить вам нормально загружать Windows.
Если ваша проблема не устранена, попробуйте переустановить Windows или выполнить обновление или сброс в Windows. Это приведёт к возврату вашего компьютера обратно в «чистое состояние». Если вы по-прежнему испытываете проблемы с компьютером, вероятно, это проблемы с оборудованием.
Решение конфликтов с видеодрайвером, если не запускается компьютер, отображается черный экран
Пример подобной проблемы:
Если вы считаете, что проблема черного экрана может быть связана с конфликтом драйверов видеокарты на компьютере или ноутбуке, то:
- В меню безопасной загрузки выбирайте пункт «Включить видеорежим с низким разрешением».
- После успешного входа в аккаунт операционной системы через диспетчер устройств или Панель управления удалите конфликтующий видеодрайвер ATI / NVIDIA.
- Перезагрузите компьютер
- Возможен конфликт драйверов материнской платы и видеокарты. Вам нужно попробовать различные комбинации драйверов. Чтобы каждый раз не переустанавливать Windows при экспериментах, создайте точку восстановления и при появлении черного экрана откатывайтесь к прежней контрольной точке восстановления.
- Если ОС загружается в штатном режиме корректно (появляется Рабочий стол и курсор Windows), значит, проблема черного экрана действительно связана с некорректными поведением после установки драйверов. Зайдите на сайт производителя видеокарты и скачайте на жесткий диск последнюю версию, попробуйте обновить драйвера еще раз.
- Если же черный экран продолжает появляться, попробуйте другие варианты решения проблемы, изложенные в этом руководстве — например, удалите «вредные» программы.
При включении компьютера не запускается Windows
Как можно уже догадаться, неспособность Windows запускаться после запуска машины может быть обусловлена большим количеством неисправностей и факторов. Перечень возможных поломок настолько широк, что не всегда рядовому пользователю удается сориентироваться в непростой ситуации и установить истинную причину утраты устройством работоспособного состояния.
Поэтому не будет лишним привести перечень частых ошибок и проблем, а также возможных способов их устранения:
| Проблема | Решение |
| Синий экран и надпись INACCESSIBLE_BOOT_DEVICE | После перезагрузки ПК несколько раз жмем несколько раз клавишу F8, затем выбираем «Дополнительные параметры», «Поиск и устранение неполадок», затем «Параметры загрузки» и кликаем клавишу «Перезагрузить». После перезапуска нажимаем F4, выбираем «Включить безопасный режим». Если проблема не решается, то вновь заходим в «Дополнительные параметры» и уже переходим в раздел «Восстановление при загрузке». |
| Ошибка Boot Failure или An operating system wasn’t found | Похоже, что неисправен системный загрузчик. В первую очередь отключите от компьютера флешки, карты памяти, мобильные устройства, 3G-модемы. После попытайтесь вновь загрузить Windows. Если не помогает, зайдите в настройки BIOS и в качестве основного источника загрузки системы (First Boot Device) установите первый системный диск (обычно это диск C). Третий способ решения – метод восстановления загрузчика Windows 10. |
| Компьютер уходит на перезагрузку после запуска | Чаще всего так проявляют себя вздутые конденсаторы на материнской плате или неисправный блок питания. Подключите блок к другому ПК и проверьте его работу. Если неисправна материнская плата, то решение только два – перепайка конденсаторов или покупка новой платы. |
| После запуска синий экран и ошибка 0х00000050 | Ошибка оперативной памяти, выполните тестирование RAM, лучше всего заменить «битую» память новой плашкой. |
| Ошибка «Компьютер запущен некорректно» | Зайдите в «Дополнительные параметры», «Перезагрузка», несколько раз жмем F6 для загрузки Safe Mode, открываем командную строку и вводим следующие команды: sfc/scannow; dism/online/cleanup-image/RestoreHealth; shutdown –r |
Мы рассмотрели самые частные ошибки и проблемы, но всегда могут возникнуть нетипичные ситуации. Если вы не знаете как с ними справиться – обратитесь за помощью.
Параметры восстановления запуска «десятки»
В разделе параметров восстановления (экран «Дополнительные параметры») находятся пять подразделов:
- Восстановление системы. При выборе это опции запускается стандартная утилита rstrui.exe, назначение которой — откат системы на одну из сохраненных контрольных точек.
- Восстановление образа системы. Запускает мастер развертывания Виндовс из резервной копии, созданной собственными средствами ОС.
- Восстановление при загрузке. Исправляет ошибки загрузочных файлов и разделов.
Командная строка. Позволяет запускать различные системные утилиты. - Возврат к предыдущей сборке. Выполняет откат к ранее установленной версии ОС в случае, если она была обновлена до Windows 10.
Устраняем неполадки с запуском Windows 7
Случаи, когда операционная система отказывается стартовать, равно как и начинать восстановление, относятся к самым сложным, поскольку источников у такого сбоя существует много. Самыми распространёнными причинами ошибки являются:
- повреждение системных файлов;
- нарушения в работе жесткого диска;
- действия вирусного ПО;
- аппаратная неисправность компьютера;
- всё вышеперечисленное.
Методы устранения проблемы зависят от того, какая неполадка её вызвала, однако все они так или иначе требуют наличия установочного носителя в виде CD/DVD либо загрузочной флешки.
Подробнее:
Запись образа Windows 7 на компакт-диск или флешкуЗагрузка Windows 7 с флешки
Способ 1: Восстановление загрузчика
Невозможность запуска Виндовс из выключенного состояния в большинстве случаев связана с неполадками в работе системного загрузчика: специального файла в начале банка памяти диска, который сообщает компьютеру, какую именно ОС следует загрузить. Обычно загрузчик работает стабильно, но те или иные причины могут вызвать его повреждение. В этом случае попробуйте произвести не восстановление всей системы, а восстановление загрузчика.
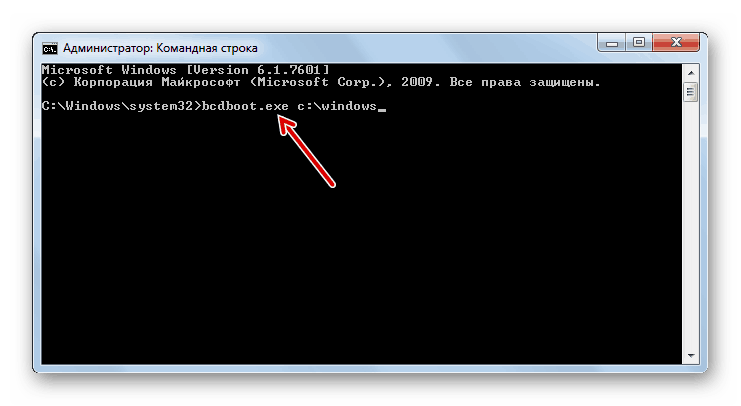
Урок: Восстановление загрузочной записи Windows 7
Способ 2: Восстановление системных файлов
Ещё одна распространённая причина описываемой проблемы заключается в повреждении данных, важных для работы системы. Обычно неполадку такого рода получается убрать без проблем, но в некоторых случаях оказывается повреждён сам раздел восстановления. К счастью, в загрузочный образ встроен подобный инструмент с идентичным интерфейсом, поэтому первым делом стоит воспользоваться им.

Урок: Восстановление системных файлов на Windows 7
Если эта мера не помогает, тогда придётся прибегнуть к иным средствам.
Способ 3: Устранение неполадок с жестким диском
Следующая по частоте причина проблемы – выход из строя накопителя, на котором установлена система. Обычно при этом страдают её данные, в том числе и средства восстановления. Оптимальным решением будет замена жесткого диска, однако по ряду причин подобная возможность может оказаться недоступной. В таком случае стоит попробовать исправить ошибки на диске — это вполне может дать диску поработать некоторое время, но проблему не решит.
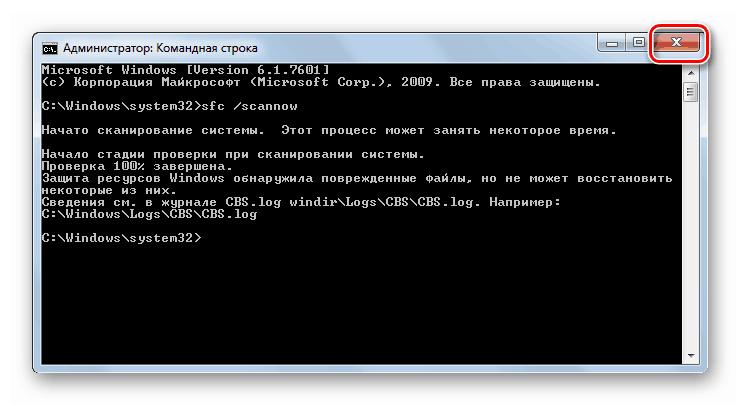
Подробнее: Проверка жесткого диска на Windows 7
Способ 4: Решение проблем с вирусными заражением
В последнее время нечасто встречаются вирусы, способные сломать систему до отказа загружаться, однако исключать подобную вероятность нельзя. Как правило, подобное зловредное ПО действует очень жестко, поэтому понадобится загрузить и записать на носитель не просто установочный диск, а полноценный Live-CD с соответствующим комплектом программного обеспечения.
Подробнее: Борьба с компьютерными вирусами
Способ 5: Переустановка операционной системы
Если все методы, упомянутые выше, не помогли устранить проблему, очевидно, что причиной неполадки стал неизвестный сбой и единственным вариантом восстановления работоспособности компьютера будет новая установка операционной системы – либо начисто, с удалением пользовательских данных, либо поверх нерабочей ОС, что проделывать следует только в случае, когда во что бы то ни стало требуется сохранить данные.
Урок: Переустановка операционной системы начисто или поверх старой
В самых редких вариантах ошибка может заключаться в аппаратной неполадке комплектующих компьютера, в первую очередь материнской платы. Как показывает практика, пользователю почти нереально самостоятельно устранить такого рода проблемы, поэтому следует обратиться в сервисный центр.
Заключение
Мы рассмотрели возможные источники неполадки, когда Windows 7 не загружается и не устанавливается, а также методы устранения неисправности
Напоследок хотим отметить, что для таких случаев важно иметь под рукой «дежурный» образ, записанный на диск или на флешку.. Опишите, что у вас не получилось.
Наши специалисты постараются ответить максимально быстро.
Опишите, что у вас не получилось.
Наши специалисты постараются ответить максимально быстро.
Проблемы с монитором или комплектующими
Причина черного экрана может лежать на поверхности: не работает монитор. Это может быть связано с тем, что пропал контакт между монитором и видеокартой или же кабель питания повредился/не включен в розетку. Поэтому обязательно проверьте соединение.
Что касается ноутбука, то маловероятно, что матрица «отвалилась» от системной платы. Чтобы вывести ее из строя, нужны веские причины: например, механическое воздействие на дисплей. При этом вы увидите, что на экране присутствуют явные повреждения: царапины, битые пиксели и проч.
Кроме монитора, советуем исследовать системный блок. Проверьте, закреплена ли видеокарта в соответствующем гнезде материнской платы, идет ли подача напряжения на все компоненты ПК. Делать это нужно только при наличии умений сборки/разборки компьютера/ноутбука.
Записываем флешку для восстановления и переустанавливаем Windows
Один из самых кардинальных способов обхождения черного экрана при загрузке — заново установить стабильную операционную систему. Когда-то давно для решения подобных проблем многие из нас использовали установочный CD/DVD диск (см. выше). Уже после прихода Window 7 на рынок настольного ПК, потребность в дисководе понемногу уменьшалась, и сегодня самый удобный способ установки Windows — это создание загрузочной флешки и восстановление в режиме загрузки с usb-накопителя. В общем, читайте практическое руководство, как сделать загрузочную флешку windows 8.
Одна из лучших программ для записи Windows на флешку — Rufus. Утилита доступна на русском языке, она бесплатна и, как правило, записывает безотказные usb-флешки для установки Windows.
Не загружается Windows 10 после обновления
Часто после установки обновления система перестает загружаться. В таком случае можно обойтись относительно «малой кровью», воспользовавшись функцией восстановления ОС. Чтобы это сделать, нужно проделать следующие простые шаги.
- Жмем на ПК или ноутбуке кнопку Reset.
- После того, как начался процесс загрузки, жмем несколько раз клавишу F8.
- Если все сделать правильно, откроется окно с вариантами загрузки ОС.
- Нам нужно выбрать «Диагностика» > «Восстановление системы».
- Дальше просто следуем инструкции, нажимая кнопку «Далее».
- На этапе, когда система предложит выбрать оптимальную точку отката, ориентируясь на дату, выбираем последнюю точку, когда компьютер еще был работоспособен.
Дожидаемся, когда система выполнит откат, после чего пробуем запустить компьютер.
Поврежденный файл загрузчика
Ошибка вида «Windows could not start because the following file is missing or corrupt: Windows\System32\имя файла.dll» свойственна лишь операционной системе Windows ХР. Она может быть вызвана повреждением или отсутствием конфигурационного файла загрузки Boot.ini, который не применяется в новой версии ОС. Решить проблему можно при помощи команды «bootcfg /rebuild» в консоли восстановления Windows ХР, которая откорректирует существующий или создаст новый файл Boot.ini. Отсутствие в системе других файлов, в первую очередь драйверов с расширением SYS, случается и в Windows 7, и в ХР. Самый эффективный способ решить проблему — вернуть файл на место, поискав ее копию на установочном диске Windows, позаимствовав ее на другом компьютере с такой же версией ОС или поискать файл, набрав его имя в в любом интернет-поисковике. Если под рукой нет второго ПК, то для поиска, загрузки и копирования файлов понадобится LiveCD с ОС, не требующей установки. Одним из наиболее удобных вариантов является . Исключением являются файлы системного реестра System, Software, SАМ, Security и Default, которые хранятся в папке C:\windows\system32\config. Заменить их копиями с другого компьютера не получится, поэтому единственным вариантом остается откат к точке восстановления. В Windows ХР для этого нужно сначала загрузить операционную систему хотя бы со стандартными ветками реестра, а уже после этого запустить процесс регенерации ОС. Для этого зайдите в консоль восстановления Windows ХР, как описано выше, и выполните ряд команд (возьмем в качестве примера файл реестра System):
- md tmp
- сору c:\windows\system32\config\system с:\
- windows\tmp\system.bak
- delete c:\windows\system32\config\system
- сору c:\windows\repair\system c:\windows\
- system32\config\system
Не обнаружен загрузочный диск?
Появившееся сообщение об ошибке «No bootable device» и его многочисленные вариации («No Boot device found», «Invalid boot device», «Non system disk or disk error» и др.) свидетельствует о том, что компьютер даже не приступил к запуску операционной системы, так как не видит загрузочный сектор или даже жесткий диск.
Чтобы понять, на программном или аппаратном уровне кроется проблема, достаточно зайти в BIOS в уже знакомый раздел «Boot device priority». Если винчестера (HDD) среди предложенных вариантов видно не будет, значит, проблема связана с оборудованием. Возможно, отошел кабель передачи данных питания или питания жесткого диска, либо накопитель и вовсе отжил свое.
Если же компьютер нормально распознает жесткий диск, причина носит программный характер и кроется в главной загрузочной записи (MBR) — она повреждена, либо отсутствует. Решается ситуация предельно просто.
Загрузившись с установочного диска, достаточно выполнить в консоли восстановления всего лишь одну команду:
bootrec /fixmbr
Способ 6: Переустановка Windows 10
Последний метод нашего сегодняшнего руководства является самым радикальным, поскольку заключается в переустановке операционной системы. Вполне вероятно, что во время инсталляции произошли критические ошибки или же сам образ с Виндовс изначально поврежден. Для начала мы советуем использовать уже имеющуюся загрузочную флешку или перезаписать ее, задействовав все тот же ISO-образ. Если же после повторной установки проблема останется, следует подыскать другую сборку Windows 10.
Наши рекомендации должны помочь справиться с проблемами при загрузке Виндовс 10, которые возникают сразу же после завершения установки. Выполняйте каждый из этих способов по порядку, чтобы быстро и легко найти правильное решение.
Опишите, что у вас не получилось.
Наши специалисты постараются ответить максимально быстро.
Способ #5: Восстановление запуска ОС с помощью образа системы
С¾Ã·Ã´Ã°Ã²Ã°ÃÂàÃÂõ÷õÃÂòýÃÂõ þñÃÂð÷àâ òõûøúþûõÿýðÃÂ, þÃÂõýàÿþûõ÷ýðÃÂ, þôýðúþ ÃÂõôúþ òÃÂÃÂÃÂõÃÂðÃÂÃÂðÃÂÃÂàÿÃÂøòÃÂÃÂúð. ÃÂÃÂûø þýð ÃÂòþùÃÂÃÂòõýýð ø òðü, ÿþ÷ôÃÂðòûÃÂõü: òàüþöõÃÂõ òþÃÂÃÂÃÂðýþòøÃÂàÃÂá õÃÂàþôýøü ÃÂÿþÃÂþñþü. ÃÂÃÂûø ýõàâ òþ÷ÃÂüøÃÂõ üõÃÂþô ýð òþþÃÂÃÂöõýøõ, ÃÂÿÃÂðòøòÃÂøÃÂààýõþÃÂûþöýþù ÷ðôðÃÂõù þôýøü ø÷ ÃÂðýõõ ÿÃÂøòõôÃÂýýÃÂàÃÂÿþÃÂþñþò.
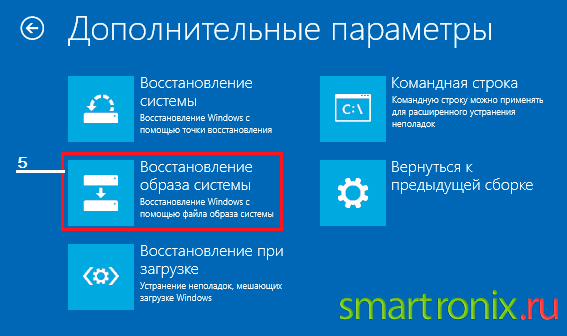
çÃÂþñàÿÃÂøÃÂÃÂÃÂÿøÃÂàú òþÃÂÃÂÃÂðýþòûõýøÃÂ, ÿÃÂþÃÂÃÂþ òÃÂñõÃÂøÃÂõ ò üõýàÃÂþþÃÂòõÃÂÃÂÃÂòÃÂÃÂÃÂøù ÷ðóþûþòþú.
âõÿõÃÂàòàÿþûÃÂÃÂøÃÂõ òþ÷üþöýþÃÂÃÂàòÃÂñÃÂðÃÂàòõÃÂÃÂøàþñÃÂð÷ð ø ÷ðÿÃÂÃÂÃÂøÃÂàòþÃÂÃÂÃÂðýþòûõýøõ â ò ÃÂõûþü ÿÃÂþÃÂõÃÂàüðûþ þÃÂûøÃÂðõÃÂÃÂàþàÃÂðñþÃÂààúþýÃÂÃÂþûÃÂýÃÂüø ÃÂþÃÂúðüø.
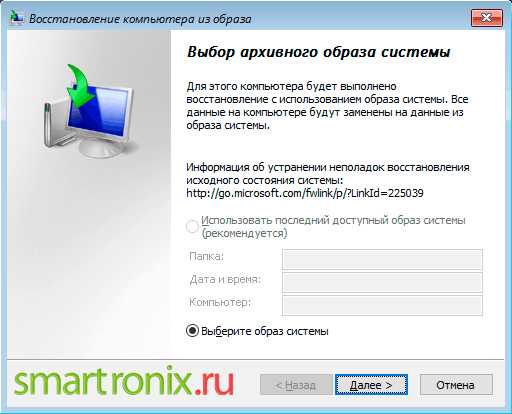
ÃÂþ ÷ðòõÃÂÃÂõýøø ÃÂàÿõÃÂõ÷ðóÃÂÃÂ÷øÃÂÃÂàÃÂðüþÃÂÃÂþÃÂÃÂõûÃÂýþ, ø òàÃÂüþöõÃÂõ ÿÃÂþòõÃÂøÃÂÃÂ, ýðÃÂúþûÃÂúþ ÃÂÃÂÃÂõúÃÂøòýàñÃÂûø òðÃÂø ôõùÃÂÃÂòøÃÂ. ÃÂüõùÃÂõ ò òøôÃÂ: ÷ðüõýõýàñÃÂôÃÂàòÃÂõ ÃÂðùûÃÂ, ò ÃÂþü ÃÂøÃÂûõ ø ÿþûÃÂ÷þòðÃÂõûÃÂÃÂúøõ.
ãÃÂÿõÃÂýþ ÿÃÂõþôþûõò ÿÃÂþñûõüÃÂ, ýõ ÷ðñÃÂòðùÃÂõ òþòÃÂõüàþñõÃÂÿõÃÂøòðÃÂàÃÂõñàÃÂÃÂõôÃÂÃÂòðüø òþÃÂÃÂÃÂðýþòûõýøÃÂ, ð ÃÂðúöõ òÃÂõóôð ôõÃÂöðÃÂàÿþô ÃÂÃÂúþù ÷ðóÃÂÃÂ÷þÃÂýÃÂù ýþÃÂøÃÂõûÃÂ. ÃÂôþÃÂþòÃÂõ òðÃÂõóþ ÃÂàâ òðÃÂð ÷ðñþÃÂð; ø ÃÂõü ñþûÃÂÃÂõ ÃÂÿþÃÂþñþò ÃÂÃÂÃÂÃÂðýõýøàýõÿþûðôúø òàøÃÂÿþûÃÂ÷ÃÂõÃÂõ, ÃÂõü ûÃÂÃÂÃÂõ.
ÃÂþüþóûð ûø òðü ÃÂÃÂð ÃÂÃÂðÃÂÃÂÃÂ?
ÃÂðÃÂõÃÂ
Выставление приоритета загрузки
Если при включении компьютера появляется экран с текстом «DISK BOOT FAILURE, INSERT SYSTEM DISK AND PRESS ENTER», то велика вероятность неправильно выставленного приоритета в параметрах BIOS.
Научимся открывать «БИОС» и работать с ним:
- Когда ПК только включается, нужно нажать на F2 на первом экране. После этого вы увидите следующий интерфейс:
- Управление осуществляется только клавишами (подсказка внизу экрана). С их помощью переходим в раздел «Boot».
- С помощью стрелочки вниз на клавиатуре выделяем пункт «Hard Drive» и жмем Enter.
- Теперь точно также выделяем позицию жесткого диска, на который установлена ОС. С помощью + передвигаем наш накопитель на первое место.
- Сохранить изменения и сразу перезагрузить ПК можно нажатием на F10. После этого соглашаемся на действие кнопкой «Yes».
Если получается загрузить «Windows», то радуйтесь – дополнительные операции не потребуются, а ваша ОС исправна. Если это не дало результата, то не унывайте и двигайтесь дальше по инструкции.
Перестала загружаться Windows 7: начнем с простого
Самое первое, что вам предстоит сделать – это исключить «разовый» сбой или «конфликт» с периферией. Для этого нажмите комбинацию: Ctrl-Alt-Delete на клавиатуре или, в крайнем случае, воспользуйтесь кнопкой Reset на корпусе устройства. Начнется перезагрузка, которая может решить проблему.
Не помогло? Двигаемся дальше. Теперь вам нужно на несколько секунд полностью обесточить устройство. В ноутбуках старого образца не будет лишним извлечь батарею. ПК, в свою очередь, следует отсоединить от ИБП. Ждем и включаем заново.
Все также? Отключаем от компьютера периферию (кроме монитора) и снова запускаем ПК. Если процесс пошел, то причина в одном из устройств, а точнее – в его драйвере. Чтобы узнать, какой именно девайс не дает загружаться системе, можно выполнить поочередное подключение с перезагрузкой.
В том случае, если простейшие меры не помогли – читаем статью дальше и применяем подходящие методы устранения неполадки.
Системная ошибка
Загрузочные данные, необходимые для успешного запуска Windows 7, могут быть повреждены по самым разным причинам — от неосторожных действий пользователя до неправильной работы той или иной программы, имеющей доступ к скрытым разделам операционной системы. Выявить, из-за какой именно ошибки не запускается Виндовс 7, с помощью средств диагностики теоретически можно, но перечень способов восстановления весьма ограничен — а значит, проще будет сразу приступить к исправлению проблемы.
Самый простой вариант сделать это — воспользоваться съёмным носителем или флешкой с записанным образом Windows 7. Второй может быть оригинальным или нет — главное, чтобы из него можно было получить доступ к опции «Восстановление системы».
Для устранения проблемы, вследствие которой на компьютере или ноутбуке не грузится Windows 7, пользователю придётся:
Вставить диск в дисковод или флешку — в USB-разъём, перезагрузить ПК и в ответ на предложение системы запуститься со съёмного носителя нажать любую клавишу на клавиатуре. Возможно, для этого понадобится снова настроить приоритет загрузочных данных — как это сделать, рассказано в предыдущем разделе нашего материала.
Дождаться распаковки установочных файлов на жёсткий диск.
Пройти два стандартных шага, знакомых пользователю, который сам инсталлировал Windows 7: выбор языка интерфейса.
Формата данных и способа ввода с клавиатуры.
На новой странице кликнуть по размещённой внизу слева кнопке «Восстановление системы».
Дождаться, пока средство диагностики соберёт информацию об установленных на компьютере или ноутбуке ОС.
И выбрать требуемую, то есть Windows 7, после чего нажать на кнопку «Далее».
Утилита приступит к поиску проблем.
По завершении пользователю будет предложено или исправить найденные сбои, в результате которых не запускается в штатном порядке Виндовс 7, или ознакомиться с уведомлением, что проблем не найдено. Во втором случае остаётся закрыть окно утилиты и приступить к поиску других способов исправить ситуацию.
Черный экран
Факторов, которые вызывают появление курсора на черном фоне, может быть пара:
- в работу проводника вмешались вредоносные программы;
- что-то неладное с драйверами видеокарты.
Для первого случая написана отдельная статья о решение проблемы с черным экраном. Если вкратце, то необходимо запустить Проводник, а затем проверить компьютер на наличие вирусов и нежелательного ПО, которое, скорее всего, заменило собой файл explorer.exe, отвечающий за работу графического интерфейса Windows.
1. Зажимаем Ctrl+Alt+Del или открываем контекстное меню пуска.
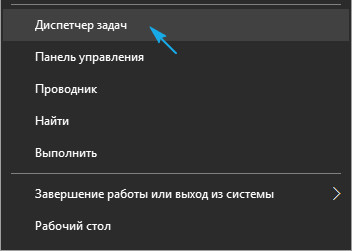
3. Через пункт меню «Файл» запускаем новую задачу «explorer».
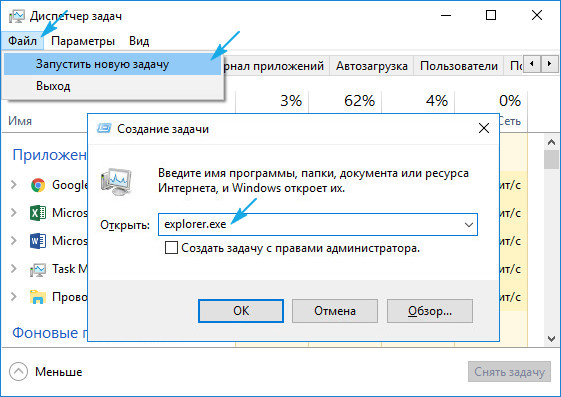
4. Аналогичным образом или через строку «Выполнить» (Win+R) выполняем команду «regedit».
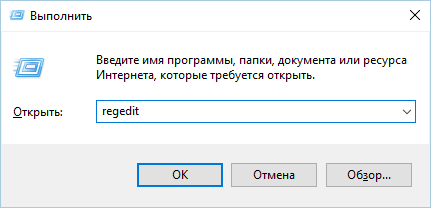
5. Разворачиваем ветку HKLM.
6. Переходим в раздел Software.
7. Дальше следуем по пути: Microsoft — Windows NT — Current Version.
8. В папке Winlogon отыскиваем параметр с названием Shell и выполняем двойной клик по нему.
Данный ключ отвечает за запуск графической оболочки, которую, вероятно, подменил собой вирус.
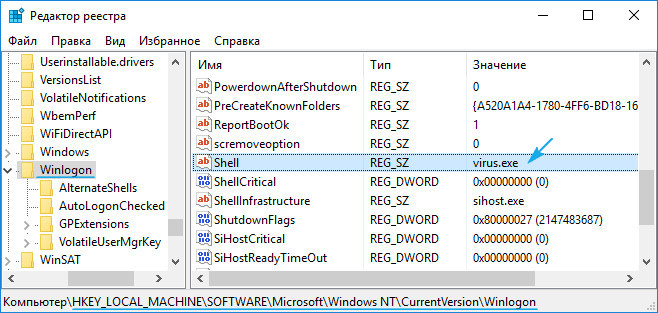
9. Изменяем его значение на explorer или explorer.exe и сохраняем коррективы.
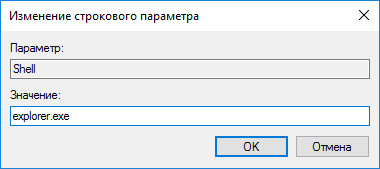
Если же используется много-дисплейная система или к компьютеру подключен еще и телевизор, для исправления ситуации необходимо проделать следующее.
- На экране блокировки нажимаем Backspace, дабы удалить его.
- Выполняем вход в систему, кликнув «Ввод».
- При использовании защищенного аккаунта или учетной записи Microsoft переключаем раскладку клавиатуры на нужную и вводим пароль вслепую.
- Ожидаем около минуты, пока система загрузится полностью (все зависит от быстродействия ПК, конфигурации ОС и быстроты ее запуска).
- Вызываем диалог проецирования (параметров вывода картинки экран) для нескольких дисплеев при помощи Win+P.
- Нажимаем по кнопке «курсор вправо» (иногда «курсор вниз»).
- Жмем «Ввод».
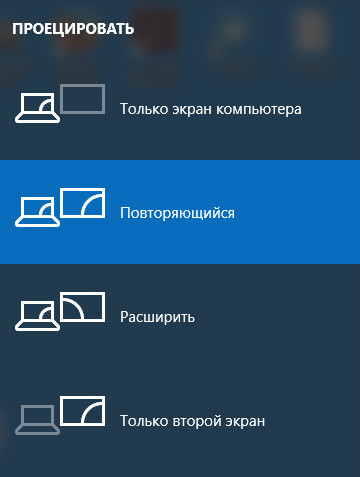
Такая функция продублирует изображение на оба монитора, что гарантирует появление картинки на втором дисплее, если проблема крылась в этом.