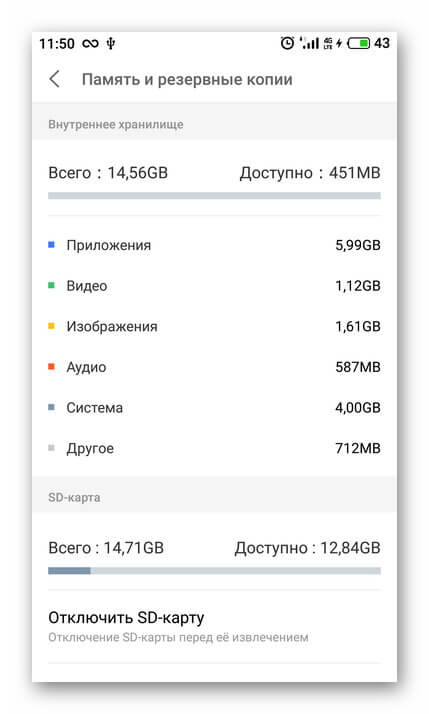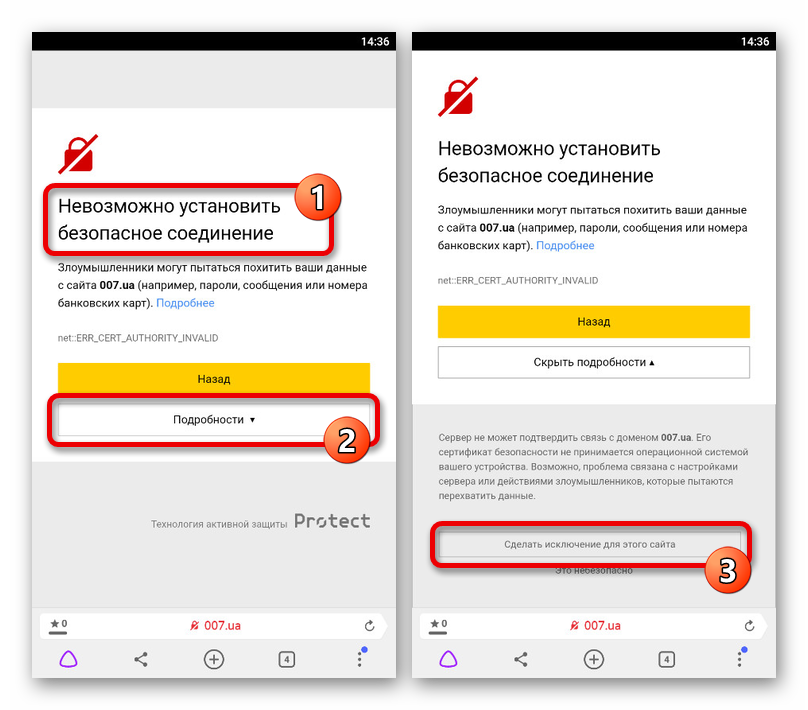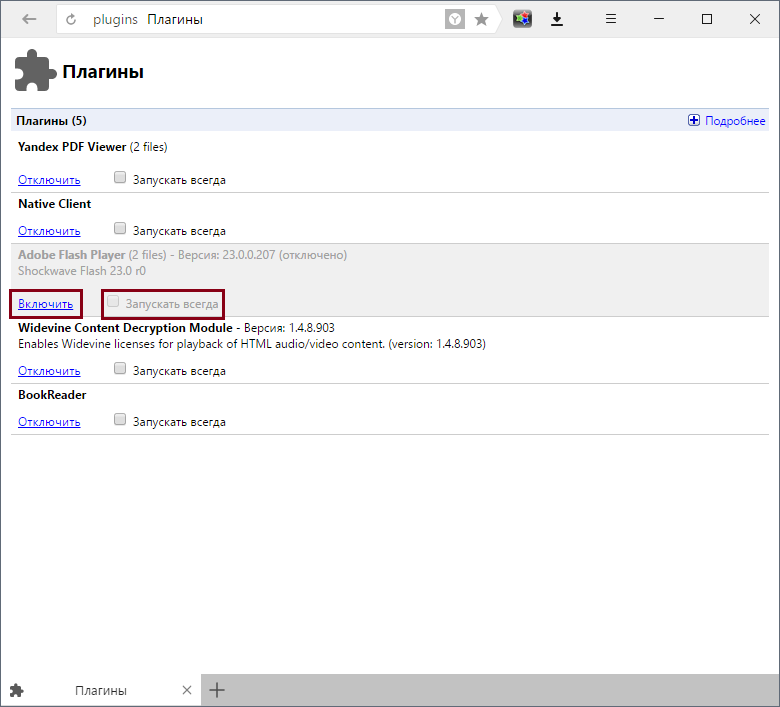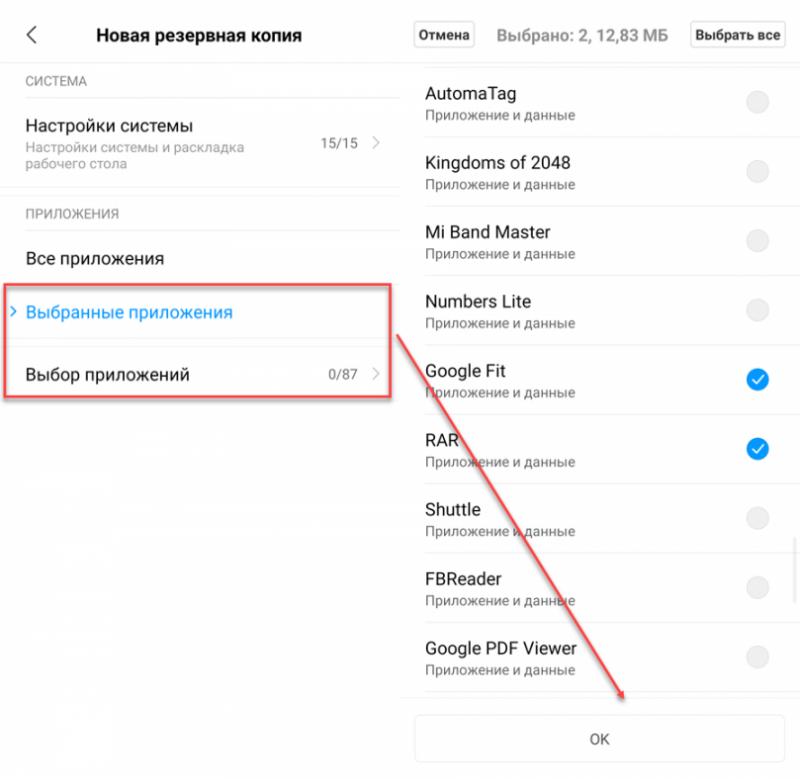Не удаётся установить соединение с сайтом. не открываются сайты в яндекс.браузере
Содержание:
- Решения проблем с подключением к раздаче по Wi-Fi с ноутбука
- Причины ошибок
- Другие варианты решения
- Почему возникает ошибка
- Удаление файла Shared
- Ошибка протокола SSL, что делать
- Предварительно проверьте
- Как обойти ошибку «Невозможно установить безопасное соединение»?
- Как исправить ошибку в Сбербанк Онлайн
- Ошибка: «Часы отстают (err_cert_date_invalid)» в Google Chrome
- Если браузер не загружает страницы – первым делом меняем DNS
- Не открываются все сайты
- Как исправить ошибку
- Как исправить в Яндекс.Браузере «Не удаётся установить соединение с сайтом»?
- Переустановка античитингового инструмента «Riot Vanguard»
Решения проблем с подключением к раздаче по Wi-Fi с ноутбука
Вы запустили точку доступа на ноутбуке, на котором стоит Windows 10, но подключить к этой точке планшет, смартфон или другой ноутбук невозможно. Устройство выдаёт ошибку «получение IP-адреса» или «аутентификация«. Иногда система выдаёт «невозможно подключиться к беспроводной сети«. Если имеет место один из вышеописанных случаев, то я рекомендую вам предпринять следующие меры:
- 1. Прежде всего, советую отключить установленный на вашем ноутбуке антивирус. Сразу скажу: маловероятно, что дело именно в этом, но всё-таки начать рекомендую с этого простого действия. Достаточно просто отключить встроенный в антивирусную программу брандмауэр. Также не лишним будет отключить брандмауэр системы Windows 10. А может быть у вас установлены ещё какие-нибудь программы или приложения, которые могут блокировать подключение устройств к точке доступа?
- 2. Проверьте, открыт ли у вас общий доступ к предоставленной для раздачи сети. Сделать это можно, зайдя в «свойства» сети предоставляющей доступ в интернет для сети настроенной для раздачи.
Внимание! Обязательно проверьте параметры общего доступа! Убедитесь, что возле вашего подключения есть надпись «общедоступная сеть» или просто «общедоступно» (см. на картинке). 3
Проверьте настройки IP-адреса для «подключения по локальной сети» появившегося с запуском раздачи. Для этого необходимо нажать правую кнопку мышки на «подключение» — значок, который есть на экране и выбрать «свойства«. После этого необходимо выделить «IP версии 4 (TCP/IPv4)» и нажать «свойства«. Там могут быть прописаны какие-то значения IP, но если устройства не подключаются к точке доступа, то выберите автоматическое получение IP-адреса и DNS
3. Проверьте настройки IP-адреса для «подключения по локальной сети» появившегося с запуском раздачи. Для этого необходимо нажать правую кнопку мышки на «подключение» — значок, который есть на экране и выбрать «свойства«. После этого необходимо выделить «IP версии 4 (TCP/IPv4)» и нажать «свойства«. Там могут быть прописаны какие-то значения IP, но если устройства не подключаются к точке доступа, то выберите автоматическое получение IP-адреса и DNS.
После выбора перезагрузите ноутбук и вновь проверьте настройки общего доступа. Теперь попробуйте подключиться к точке доступа:
Если установлено автоматическое получение адреса, а подключение к точке доступа отсутствует, то нужно наоборот прописать адрес IP и DNS в ручном режиме. IP-адрес должен отличаться от адреса модема последней цифрой, в нашем случае 192.168.0.(2….). Маска подсети появится автоматически, после клика мышкой по полю ввода. Значение DNS можно использовать от стандарта Google (8.8.8.8 и 8.8.4.4). На скриншоте ниже показано как это сделать:
- 4. Можно попробовать следующее: удалить имеющееся подключение к сети и создать его заново. Это можно сделать только в случае с высокоскоростным соединением PPPoE. После создания подключения в «свойствах» требуется открыть общий доступ к сети. При этом никакие адреса вручную самостоятельно прописывать не требуется!
- 5. Проверьте работу следующих служб:
— Служба автоматической настройки WLAN;
— Общий доступ к подключению сети Интернет (ICS);
— Маршрутизация.
Эти службы должны работать по умолчанию, их запуск осуществляется в автоматическом режиме. Очень редко бывает, что по каким-либо причинам их работа оказывается прервана. Проверить это можно, зайдя в «панель управления«, далее «система и безопасность«, «администрирование«, а затем в «службы» (найти можно использовав поиск windows). Если какая-то из служб отключена, то необходимо её подключить.
6. Если ничего из вышеперечисленного не помогает решить проблему с доступом, то необходимо произвести сброс протокола TCP/IP и DNS. Не всегда это помогает, но попробовать непременно стоит. Для этого запустите командную строку от лица администратора, нажав правой кнопкой мышки на «пуск» и выполните поочерёдно две команды — вставив в строку и нажав ввод:
netsh winsock reset
netsh int ip reset c:\resetlog.txt
После выполнения необходимо перезагрузить ноутбук, а после загрузки системы запустить раздачу вай-фай заново, не забыв при этом открыть общий доступ.
7. Есть ещё одно оригинальное решение, которую можно применить после всех попыток и вариантов решения — простая переустановка операционной системы. После переустановки Windows 10 практически во всех случаях проблемы с точкой доступа пропадают, в том числе и с доступом через мобильный хот-спот. Поэтому, если для вас переустановить Windows 10 — это не сложно, то стоит попробовать.
Причины ошибок
Если сайт не открывается и появляется информация: «Не получается выполнить безопасное соединение», это указывает на определенную проблему. Это связано с тем, что при зашифровке подключения SSL или HTTPS в обозревателе, были обнаружены ошибки сертификата. В данном случае недоброжелатели могут украсть персональные сведения, указанные на сайте, если не будет выполняться дополнительная защита.
Существуют следующие ошибки и способы их устранения:
Необходимо проверить появляется ли ошибка в браузере при использовании режима «Инкогнито». Для этого следует ввести комбинацию Ctrl+Shift+N или выбрать режим в меню. Если сайт открылся без ошибки, то необходимо выполнить сброс настроек обозревателя или отключить новые расширения. Для того, чтобы сбросить настройки, необходимо открыть Яндекс обозреватель, затем «Меню» и «Настройки». Найти сноску «Сбросить все настройки». Для удаления настроек со смартфона необходимо очистить сведения и кэш в настройках программы Яндекс Браузер.
Другие варианты решения
Представляю еще несколько эффективных способов устранения неполадок.
- Попросите знакомых проверить, открывается ли у них конкретный ресурс. Или войдите на него с другого устройства. Возможно, ведутся технические работы, и ресурс временно недоступен.
- Сбросьте настройки веб-обозревателя через меню.
- Попробуйте войти в систему под другой учетной записью.
- Попытайтесь вспомнить, что было изменено в системе перед появлением ошибки при установке соединения ERR BLOCKED BY RESPONSE и откатите изменения.
- Просканируйте компьютер на вирусы. Существует ряд угроз, способных блокировать доступ к интернет-сети, в том числе через файл hosts.
- Обновите драйвер сетевого адаптера.
- Исправьте проблемы на стороне системных файлов и жесткого диска.
- Выполните сброс сетевых настроек.
Если ничего не помогло, напишите о том, что было сделано. Я постараюсь вам помочь. Но перед этим ознакомьтесь с аналогичной статьей про «err empty response», некоторые способы могут помочь.
Почему возникает ошибка
Причин, по которым в браузерах может появляться подобная ошибка, несколько, а среди них выделяются следующие:
- Проблема с сертификатами SSL. Сайты должны их предоставлять браузерам, а когда этого не происходит, браузер «не пускает» пользователя на сайт и выдает упомянутую ошибку.
- Браузер проверяет соединения, а когда в цепочке есть узел DNS и его по определенным причинам не удается проверить, подключение блокируется. Аналогичная ситуация возникает при VPN-соединениях или с Proxy-серверами.
- Браузеры обрывают соединения, если на сайте нет сертификата https и нужно вводить личные данные.
Иногда ошибка соединения появляется из-за повреждения баз данных, конфигураций. Чаще всего это происходит из-за сбоя во время установки обновлений. Что делать, если Скайп пишет не удалось установить соединение:
- Полностью закройте программу. Для того запустите диспетчер задач (одновременным нажатием клавиш Shift+Ctrl+Esc) и на вкладке «Процессы» удалите все приложения с именем «Skype». Для этого отсортируйте их по названию.
- Запустите системную утилиту «Выполнить» (через «Пуск» или комбинацией клавиш Win+R) и в пустое поле введите AppData. Перейдите в директорию Roaming и найдите здесь папку с названием Skype. Здесь удалите файлы с названием shared.lck и shared.xml.
- Если вы используете новую версию программы, то полностью удалите корневой каталог приложения из Roaming.
После проделанных действий запустите программу и дождитесь, пока удаленные временные файлы не загрузятся с сервера автоматически. После этого ошибка больше не будет появляться.
Ошибка протокола SSL, что делать
Если на компьютере сбились настройки времени, браузер предупредит:
В Google Chrome
В Mozilla Firefox
Решить просто: установите верную дату. Чтобы ошибка не повторялась, включите синхронизацию с сервером времени в сети Интернет (системные настройки Даты и времени).
Если с часами все в порядке, а ошибка SSL на месте, проверьте настройки антивирусной программы. Скорее всего, в нем включена «проверка протокола https». Проверьте, если она включена, программа не примет самоподписанный бесплатный SSL-сертификат или сертификат, защищенный Let’s Encrypt. Попробуйте отключить функцию и зайти на сайт вновь.
Если ошибка SSL не пропала, отключите антивирусную программу и откройте сайт. Это решило проблему? Поможет смена утилиты.
Если не помогло, не забудьте включить антивирусную программу и поищите решение ниже.
- Откройте сайт в другом браузере.
- Проверьте, используете ли вы последнюю версию браузера. Если нет, обновите его до последней и откройте сайт вновь.
- Вероятно, это сбой браузера. В таком случае, перезагрузите браузер и попробуйте зайти на сайт вновь.
- Если проблема осталась, отключите антивирусные веб-компоненты в разделе Расширения.
Иногда ошибка SSL свидетельствует о реальной угрозе: браузер защищает вас от интернет-мошенников. Вероятно, в браузере открывается сайт-клон, на который вас переадресовывает.
Если подозреваете вражеское вмешательство, просканируйте компьютер с помощью антивирусной программы и удалите имеющиеся вирусы.
Если проблема осталась после перечисленных вариантов, обратитесь к специалисту, который продиагностирует конкретный случай, выявит что значит ошибка подключения ssl и исправит её.
Источник
Предварительно проверьте
Убедитесь, что вы не перепутали ошибку подключения SSL с другими проблемами. Если в браузере перестал открываться ваш сайт, сначала проверьте:
Настроен ли редирект с http на https для Linux-хостинга/Хостинга для ASP.NET.
На какой домен установлен SSL-сертификат. SSL-cертификат регистрируется на конкретный домен. То есть если сертификат установлен на домен faq-reg.ru, а вы зашли через адрес shop.faq-reg.ru, то будет показана ошибка SSL.
Если у вас установлен бесплатный SSL-сертификат, его действие распространяется только на сам домен и поддомен «www»: faq-reg.ru и www.faq-reg.ru. Для остальных поддоменов он не работает. Если вам необходим SSL-сертификат на поддомене, закажите отдельный сертификат для поддомена: Как купить SSL-сертификат?
Если с этим нет проблем, продолжите чтение статьи.
Как обойти ошибку «Невозможно установить безопасное соединение»?
Как очистить кэш в браузере — инструкции для всех браузеров
Эта система не удовлетворяет требованиям (Intel HD Graphics) — что делать?
Если вам нужно попасть на определенный сайт, но это невозможно из-за ошибки «Невозможно установить безопасное соединение», можно ее обойти. Отметим, что тем самым вы подвергнете компьютер опасности, поэтому делайте это лишь в крайних случаях. Рассмотрим алгоритм действий на примере Яндекс.Браузера:
- Откройте настройки браузера.
- Перейдите внизу во вкладку «Показать дополнительные настройки».
- Найдите меню https/ssl и нажмите кнопку «Дополнительно».
- Для обхода защиты, приводящей к ошибке, снимите галочку с пунктов «Проверка подлинности сервера» и «Доверенный ДНС-сервер».
Дополнения браузера
В браузерах Хром, Яндекс и многих других можно устанавливать дополнения, некоторые из которых препятствуют открытию отдельных сайтов. Попробуйте отключить все установленные дополнения и открыть сайт. Если он откроется без ошибки, начните поочередно включать дополнения, чтобы определить, какое из них блокирует доступ к интересующему вас ресурсу, и удалите его или оставьте отключенным.
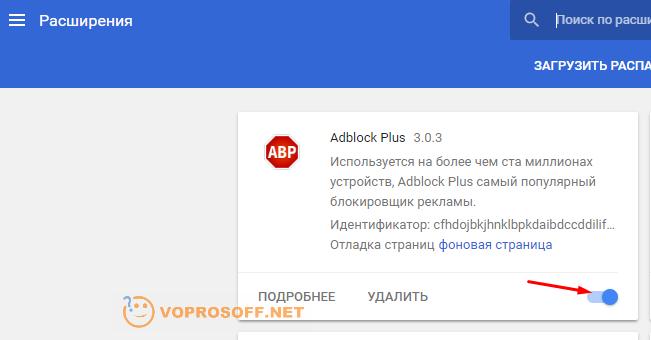
Другие способы устранения ошибки
Возникать ошибка «Невозможно установить безопасное соединение» при открытии отдельных сайтов может и по ряду других причин. Если отключение проверки сертификатов не помогло, попробуйте сделать следующее:
- Обновить или переустановить браузер.
- Установить правильную дату, часовой пояс и время на компьютере.
- Попробовать перейти на сайт из поисковой системы, а не через сохраненную закладку.
- Иногда проблема в вирусах на жестком диске, от которых поможет избавиться антивирусная программа.
Нельзя исключать и временную проблему на сайте, который вы пытаетесь открыть. В этом случае ошибка сама по себе исчезнет через определенное время.
Одной из самых популярных на сегодняшний день операционных систем для мобильных устройств является «Андроид». Она имеет ряд огромных преимуществ перед своими конкурентами и является практически бесспорным лидером. Однако с относительно недавнего времени начали поступать сообщения о проблемах с одним из основных сервисов «Андроид»-устройств, а именно Google Play. При входе приложение начало выдавать ошибку: «Не удается установить надежное подключение». Помощь по системе, которую предоставляют поставщики, ничего не дает. Тогда как решать возникшую проблему?
Как исправить ошибку в Сбербанк Онлайн
Чтобы избавиться от ошибки «Не удается установить защищенное соединение» выполните следующее:
Проверьте дату и время на вашем ПК (или смартфоне). Некорректные дата и время являются непосредственными причинами возникновения проблем с установкой защищённого соединения как на ПК, так и на мобильном устройстве.
Для установки корректных даты и времени наведите курсор мыши на отображение даты и времени справа внизу (на ПК), нажмите правую клавишу мыши, и в появившемся меню выберите «Настройка даты и времени» — «Изменить дату и время».
Нажмите на «Изменить дату и время» для ввода корректных данных
На мобильном устройстве будет достаточно перейти в «Настройки» — «Дата и время». Если у вас там стоит галочка рядом с «Автоматическое определение», тогда снимите её, и самостоятельно установите корректные дату и время. Если же галочку рядом с указанной опцией нет, тогда установите её сами.
- Подождите какое-то время. Если проблема с доступом к серверам «Сбербанка» вызвана большим наплывом пользователей, и соответствующей перегрузкой ресурсов, то через некоторое время (обычно это пара часов) пик нагрузки спадёт, и вы сможете беспрепятственно получить доступ к «Сбербанк Онлайн»;
- Если вы используете мобильное приложение, тогда попробуйте доступ к «Сбербанк Онлайн» через браузер обычного компьютера. Возможно, ваше мобильное приложение работает некорректно, и понадобится его полная переустановка;
- Проверьте ваше интернет-подключение, убедитесь, что канал подключения работает стабильно;
- Закройте другие запущенные приложения, оставив лишь «Сбербанк Онлайн»;
- Убедитесь, что у вас установлена последняя версия мобильного приложения «Сбербанк.Онлайн» (на момент написания статьи актуальна версия 7.7.2). При необходимости установите самую свежую версию приложения;
Установите самую свежую версию приложения «Сбербанк Онлайн»
- Обратитесь по телефону в контактный центр «Сбербанка» по телефону 8-800-555-555-0 или на е-мейл help@sberbank.ru с просьбой помочь в решении проблемы;
- Проверьте версию вашего браузера, при необходимости скачайте самую свежую версию продукта;
- Проверьте ваш ПК на наличие вирусных программ (если проблема наблюдается на компьютере). Поможет статья о защите ПК от любых вирусов и онлайн проверка на вирусы. На мобильных устройствах вирусы проявляют себя гораздо реже;
Воспользуйтесь функционалом «AdwCleaner» для борьбы с вредоносными программами
- Попробуйте сменить точку доступа Wi-Fi. Некоторые публичные сети имеют проблемы при работе с «Сбербанк Онлайн»;
- Попробуйте сменить браузер или сменить браузерный профиль (у некоторых пользователей решить проблему «Не удается установить защищенное соединение» помогла смена профиля в браузере).
Ошибка: «Часы отстают (err_cert_date_invalid)» в Google Chrome
Из-за неверных настроек даты и времени на компьютере может появляться ошибка «Не защищено». Раньше так и было. Но сейчас я проверил, и появляется уже другое сообщение: «Часы отстают».

В любом случае, проверьте настройки даты и времени. Если настройки у вас сбились, то нажмите правой кнопкой мыши на часы и выберите «Настройка даты и времени». В Windows 10 это выглядит вот так:

Установите автоматическую настройку этих параметров, или задайте вручную.
Обновление: если дата и время установлены правильно

Так как время и дата были настроены правильно, то Сергей сначала изменил дату, после чего Хром начал выдавать сообщение «Часы отстают», и после установки правильной даты все заработало.
Если браузер не загружает страницы – первым делом меняем DNS
Это самое популярное и самое рабочее решение данной проблемы. Практически всегда, именно из-за проблем с DNS не загружаются сайты при работающем интернете. И в таких случаях с рекомендую прописывать DNS от Google. Это сделать совсем не сложно.
Нужно зайти в сетевые подключения. Сделайте это удобным для вас способом. Можно нажать сочетание клавиш Win + R, ввести команду ncpa.cpl и нажать Ok.
Правой кнопкой мыши нажмите на то подключение, через которое вы подключены к интернету и выберите «Свойства». В новом окне выделите «IP версии 4 (TCP/IPv4)» и нажмите на кнопку «Свойства».
Дальше просто прописываем DNS:
Как на скриншоте ниже.

Все должно заработать сразу. Если нет, то попробуйте еще перезагрузить компьютер.
Больше информации по этой теме в статье: 8.8.8.8 – что за адрес? Как заменит DNS на Google Public DNS.
ipconfig/flushdns – очистка кэша DNS
Запустите командную строку от имени администратора и выполните команду ipconfig/flushdns. Кэш DNS будет сброшен, и возможно проблема будет устранена.
Должно получится примерно вот так:

После этого желательно выполнить перезагрузку.
Как настройки прокси-сервера могут повлиять на загрузку страниц в браузере
Если какая-то программа, возможно даже вредоносная, или мы сами меняем настройки прокси-сервера, то это может стать причиной данной проблемы. Нужно проверить, чтобы в параметрах прокси-сервера не было никаких лишних настроек.
В панели управления найдите и откройте «Свойства образователя». Если у вас установлена Windows 10, то этот пункт будет называться «Свойства браузера». Можете в поиске набрать эту фразу, так быстрее будет.
На вкладке «Подключения» нажмите на кнопку «Настройка сети». Проверьте, чтобы настройки были как у меня на скриншоте ниже.

Если у вас там все нормально, то переходим к следующему решению.
Сброс сетевых настроек
В Windows 10 это можно сделать очень просто, через параметры. Подробнее в отдельной статье: сброс настроек сети в Windows 10.
В Windows 7, Windows 8 (да и в десятке) сбросить параметры сети можно отдельными командами, которые нужно по очереди выполнить в командной строке запущенной от имени администратора.
Выполняем команды по очереди.

Не забудьте перезагрузить компьютер.
Ничего не помогло, есть еще варианты?
Проверьте свой компьютер на вирусы. Есть много хороших, бесплатных антивирусных утилит. Если у вас установлен антивирус, то запустите сканирование компьютера.
Так же можно попробовать временно отключить антивирус. Может это он сменил какие-то сетевые настройки, и странички в браузере перестали открываться.
Подумайте, может проблема появилась после установки, или удаления какой-то программы. Или смены каких-то параметров. Так вы сможете узнать хотя бы примерную причину этих неполадок.
731
Сергей
Решение проблем и ошибок
Не открываются все сайты
Сначала разберем типичные случаи, почему не открываются абсолютно любые случаи. Варианты дам тезисно, к каждому приложу свой комментарий.
Причины
- Полетели сетевые настройки. Обычно они получаются автоматически от самого роутера, но по какой-то причине компьютер может просто не получить их.
- Повреждение сетевых служб Windows – например, после установки сторонних программ или действия злого вируса. Что-то удалилось, что-то случилось, как исправить неизвестно. На практике встречается намного реже. Основной кандидат на ошибку по-прежнему сетевые настройки.
- Блокировка антивируса или файрвола – эти программы могут блокировать не только плохое, но и хорошее. На тестировании можно попробовать их отключить.
- Проблемы на стороне провайдера – либо полный обрыв линии на нужном направлении, либо просто проблемы со скоростью. При этом сетевое соединение сохраняется. В трее показано, что интернет работает без проблем.
- Прокси и VPN – многие используют их для обхода блокировок, но нередко на их стороне возникают проблемы с адресацией, и как итог: не удалось установить соединение. Решение – попробовать без них.
- Ошибки в браузере – может быть устанавливали недавно какое-то сторонне расширение? В пример выше – Hola. Ничего плохого не скажу, но любое расширение, которое работает с проксификацией браузера, может немного повредить его до нашей проблемы.
Диагностика
Пробежимся по быстрой диагностике, куда копать. Возможных направлений очень много, так что нужно локализовать место поиска. Давайте по порядку:
- Сетевые настройки – если недавно что-то перенастраивали в роутере, прописывали сетевые настройки на компьютере, ставили какую-то программу для проксификации или взаимодействия с сетью, что-то удаляли и чистили в системе.
- Антивирусы – возникает редко, поэтому сюда стоит копать, только если были какие-то действия с антивирусом или брандмауэром – обновляли, переустанавливали, подключали специальные предложения по усилению безопасности компьютера.
- Вирусы – было ли странное поведение компьютера, навязчиво вылазила реклама, пищал антивирус? Может быть день или два назад?
Как видите, в основном проблема все-таки кроется именно в сетевых настройках
И я еще раз попрошу обратить внимание, что речь идет о случае, когда не открывается ни один сайт
Инструкция по исправлению
Выше я уже дал некоторые свои мысли, так что смекалистый народ уже наверняка все исправил. Ниже я хочу привести универсальную инструкцию, по решению этой проблемы на любом компьютере или ноутбуке. Многие советы подойдут даже не для операционной системы Windows, но упор я делаю именно на нее.
- Перезагрузка – и роутера, и компьютера. В 90% случаев все заработает сразу же. Посмотрите, есть ли интернет на самом роутере (смотрится через вебконфигуратор – заходите на роутер, и смотрите статус подключения для первой страницы).
- Проверяем сетевые настройки – выданный IP адрес должен быть в диапазоне роутера (192.168.*.*), шлюз должен соответствовать IP адресу роутера, маска – 255.255.255.0. В идеале выставить автоматическое получение адресов, но проверить выдаваемое – обязательно. Нередко, DHCP сервер отказывается выдавать адрес вашему ПК, и на выходе операционная система генерирует ей адрес 169.254.*.*. Как итог – разные сети, сайты не открываются.
- Включаем и выключаем сетевой адаптер. Бывает даже, что они просто греются, и как итог – отказ в работе.
- Выключаем VPN и прокси – если используется.
- Позвоните вашему провайдеру – нет ли проблем у них? Не нужно бояться звонить, ребята и помогут, и подскажут, а в случае проблем на их стороне, вы сэкономите очень много времени на поисках. Вариант ускорить проверку – посмотреть, открываются ли сайты через другой интернет – чужой Wi-Fi или мобильный интернет. Если да – дело не в провайдере.
- Отключаем антивирус и брандмауэр.
- Проверяем все на другом браузере – подойдут даже встроенные Edge и Internet Explorer – открываются ли сайты там? Если да – пробуем найти блокировку в самом браузере, например, лишнее расширение или же прокси.
Как исправить ошибку
В большинстве случаев достаточно перезагрузить маршрутизатор или ноутбук. Это наладит работу Интернета и позволит подключиться к нужному сайту. Рекомендуется проверить, правильно ли введен адрес сайта.
Если эти действия не помогли, то проблема кроется глубже. Попробуйте повторить действия из следующих пунктов.
Отключение прокси-сервера (и автоматического определения параметров для него)
Перед отключением прокси-сервера стоит проверить, есть ли в браузере расширение VPN. Сервис довольно часто блокирует доступ к определенным сайтам. Например, если у вас в VPN ваше местоположение определено за рубежом, некоторые российские сайты могут быть заблокированы.
Далее необходимо отключить прокси-сервер. Это делается так:
- Через панель управления найти пункт «Свойства браузера» («Сеть и Интернет» – «Свойства браузера»).
- Перейти во вкладку «Подключения», «Настройка сети».
- Снять все отметки, в том числе «Автоматическое определение параметров» в следующем окне.
- Применить настройки, проверить соединение.
Сброс Winsock
Если выключение прокси-серверов не помогло, попробуйте сбросить Winsock. Выполняется это очень просто:
- Запустите командную строку (найдите «Поиск» по всему компьютеру, введите «Командная строка», нажмите на соответствующее наименование).
- Введите символы «netsh winsock reset» или скопируйте их и вставьте в строку.
- Нажмите Enter.
- Перезагрузите ПК после выполнения команды.
- Проверьте подключение.
Очистка кэша браузера
Если прошлые методы не помогли, следует попробовать очистить кэш браузера, будь то Chrome, Opera, Yandex и прочие. Дело в том, что проблема бывает вызвана несоответствием данных в кэше и актуальной версии браузера.
Для каждого браузера существует своя инструкция по очистке кэша, но общий алгоритм действий таков:
Откройте настройки браузера.
Перейдите в раздел «Безопасность и конфиденциальность.
Кликните на «Очистить историю».
Очень важно! Отметьте пункт «Удаление файлов cookie» или «Удаление кэша».
Перезапустить браузер и ноутбук.
Проверить подключение.
Другие популярные методы решения
Помимо вышеперечисленных способов решения проблемы, есть и другие. Они помогут, если ни очистка кэша, ни перезагрузка роутера и прочие решения, не исправили проблему.
- Отключите антивирус или расширения браузера. Данные утилиты по какой-либо причине могут блокировать доступ к Интернету.
- Выключите раздачу Wi-Fi с ноутбука (хот-спот).
- На Windows 10 помогает автоматический сброс настроек сети.
Установите на компьютер специальные программы для очистки кэша, памяти и оптимизации процесса работы. Возможно, ноутбук не может подключиться к сайту в силу своего возраста и неисправности железа. Программы по чистке продлят работу ПК.
Иногда в ошибке виновато содержимое HOSTS-файла. В этом документе прописаны базы допустимых и недопустимых доменных адресов. Вполне возможно, что сайт, к которому нет доступа, находится в списке недопустимых адресов. Исправляется проблема так:
- Через «Пуск» зайти в «Компьютер» («Мой компьютер»), перейти в «Локальный диск С».
- Открыть папку «Windows», «System 32», далее в «Drivers», в которой находится etc с нужным файлом.
- Найти HOSTS, открыть с помощью приложения «Блокнот» (навести мышкой на Хостс, кликнуть правой кнопкой мыши, в пункте «Открыть с помощью…» выбрать «Блокнот»).
- Найти название заблокированного сайта, удалить его из списка, если он есть.
- Подтвердить изменения, согласиться с запросом системы, проверить подключение.
Если компьютер не новый, попробуйте изменить объем MTU. Нажмите Win+R, введите «ncpa.cpl». Это даст вам узнать точное имя Интернет-соединения. Откройте командную строку и введите символы или скопируйте их и вставьте, дописав нужные значения: «netsh interface IPv4 set subinterface «имя_сети» mtu=1500 store=persistent»
Причиной проблемы также может служить неисправность драйверов или механические проблемы. В таком случае нужно отнести компьютер в сервисный центр. Можно попробовать установить драйвера самостоятельно и дома посмотреть «внутренности» техники, но делать этого строго не рекомендуется.
Не тяните с отправкой компьютера в сервисный центр, если перечисленные способы исправления ошибки не помогли. В некоторых случаях достаточно подождать, пока связь не наладится. Но если вам кажется, что проблема в ноутбуке, отнесите его мастеру.
Как исправить в Яндекс.Браузере «Не удаётся установить соединение с сайтом»?
Временами в Яндекс.Браузере отображается оповещение, что «Не удаётся установить соединение …», «Не удается определить DNS-адрес сервера…» или «Страница по … временно недоступна или перенесена на новый адрес». В любом случае зайти на какой-то сайт у вас не получится.
Для решения проблемы в первую очередь убедитесь, что сеть, к которой подключено ваше устройство (ПК, смартфон, планшет), действительно имеет доступ к интернету. Для этого присоединитесь к ней при помощи иного устройства. Если и там ошибка не пропадает, то выполняйте следующее:
-
Убедитесь, что вы действительно подключены к сети
. Например, если вы выходите в интернет с планшета, который подсоединен к Wi-Fi, то на панели уведомлений не должно быть восклицательных знаков возле значка беспроводной сети. -
Перегрузите устройство и сетевое оборудование
. К примеру, если вы подключены к домашнему вай-фай через компьютер, то вам нужно перегрузить сам ПК и роутер. -
Отключите VPN
. Также отключите все дополнения в браузере. -
Зайдите на устройство под другим аккаунтом
. Например, в Виндоус вы могли заходить под учетной записью гостя, в которой заблокирован доступ к интернету, но он разблокирован в администраторской учетке. Иногда стоит создавать нового пользователя и пробовать выходить в сеть под его аккаунтом. -
Используйте другой браузер
. Если в этом случае нет проблем с интернетом, то причина неполадки в самом Яндекс.Браузере. Чтобы «починить» его, чистите кэш и кукис, убедитесь, что используются автоматические настройки прокси-сервера. -
Переустановите браузер
. -
Проверьте устройство на вирусы
. Также иногда проблема устраняется при отключении антивируса, но это не очень и хорошо, ведь в таком случае вы небезопасно будете выходить в интернет.
Используйте сторонние DNS-адреса
. Они устанавливаются в настройках браузера. Можно применять адреса от Гугл (8.8.8.8 и 8.8.4.4) или Яндекс (77.88.8.8 и 77.88.8.1).
Нашли опечатку? Выделите текст и нажмите Ctrl + Enter
Переустановка античитингового инструмента «Riot Vanguard»
Наиболее эффективным решением проблемы созависимостей в Valorant является деинсталляция античитингового инструмента «Riot Vanguard». Нужно понимать, что «Riot Vanguard» и «Valorant» — это отдельные программные инструменты, и деинсталляция «Valorant» не удаляет «Riot Vanguard».
Для деинсталляции Riot Vanguard при ошибке о том, что не удаётся установить зависимости, на Виндовс 10 необходимо сделать следующее:
- В панели поиска рядом с кнопкой «Пуск» наберите «Установка и удаление программ»;
-
Выше отобразится одноимённое совпадение. Кликните на нём;
-
Откроется экран установленных приложений. Найдите в списке «Riot Vanguard» и кликните на нём, и выберите «Удалить».
Если у вас установлена ранняя Виндовс 7, тогда для деинсталляции Riot Vanguard используйте стандартный инструмент для удаления программ в ОС Виндовс.
Или, в качестве альтернативы, запустите командную строку с административными правами, и последовательно введите там команды:
sc delete vgcsc delete vgk
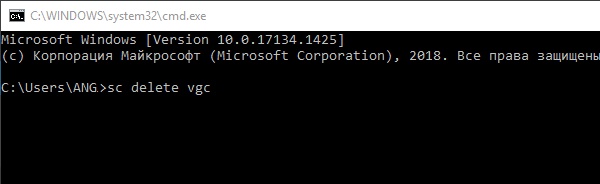
- Перезагрузите ваш ПК;
- Перейдите по пути C:\Program Files\;
- Найдите там папку «Riot Vanguard» и удалите её с вашего ПК;
- Запустите игру, которая вновь установит античит. Играйте.
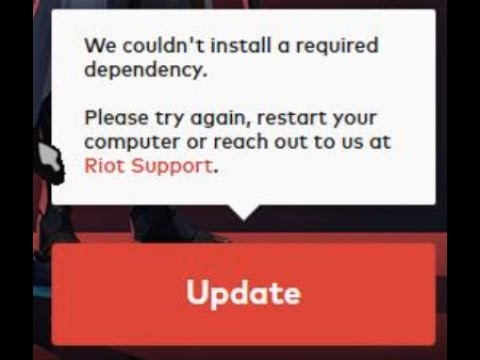
How to fix VALORANT’s «We couldn’t install a required dependency» bug