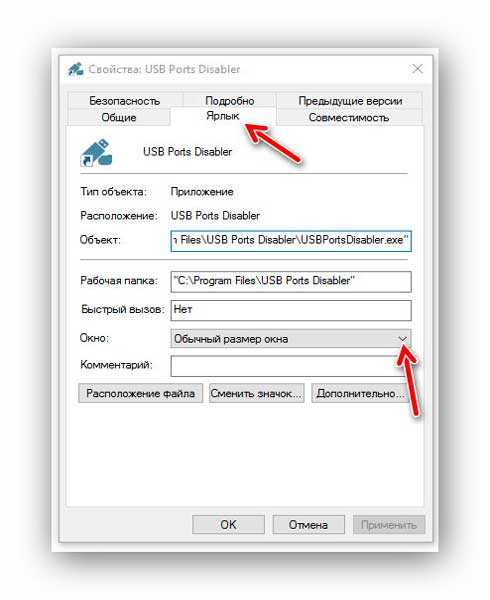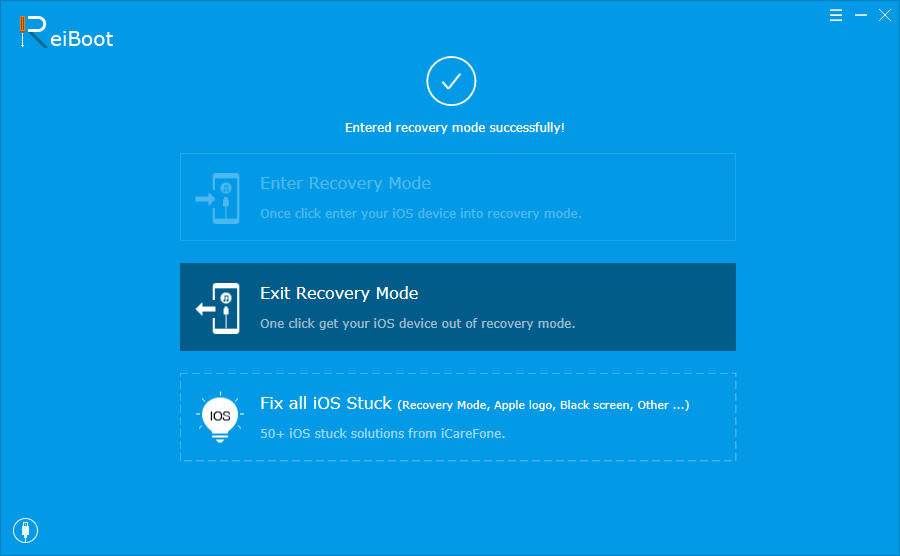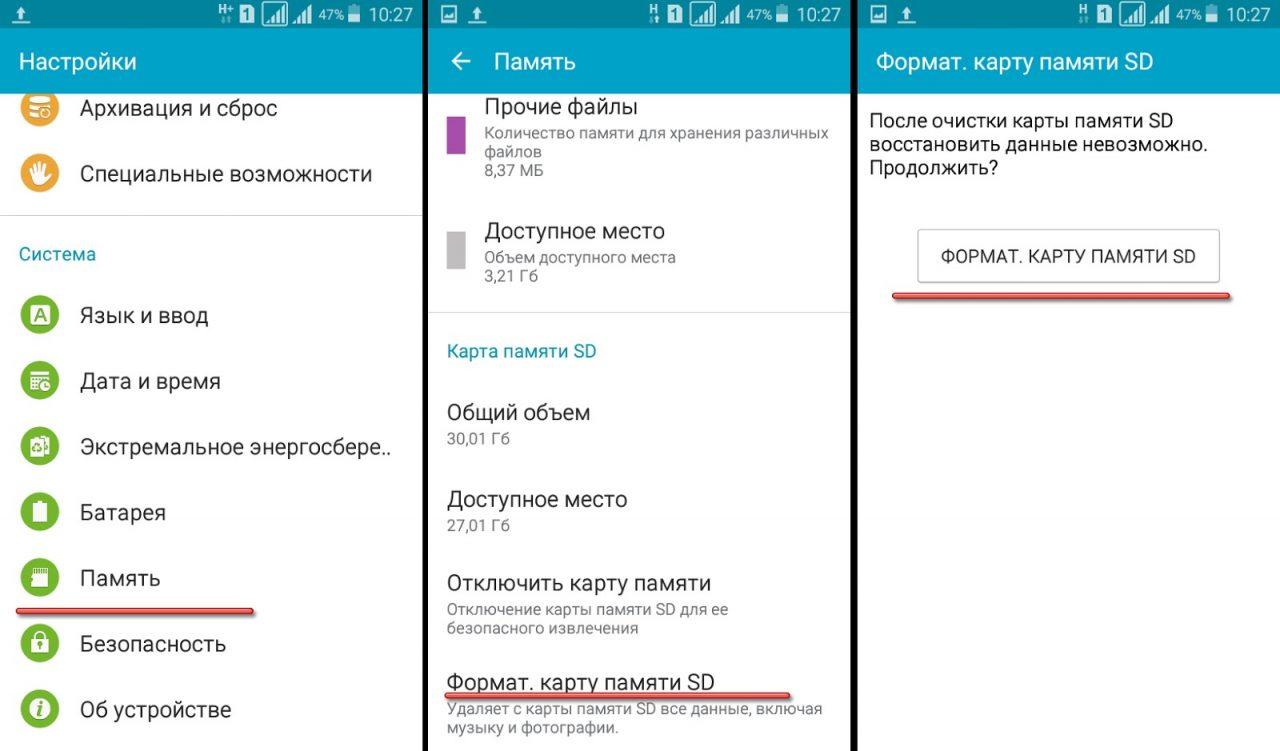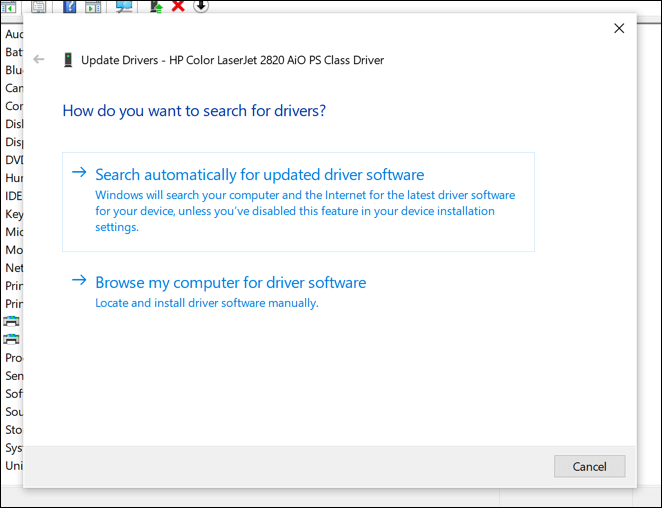Можно ли сделать откат обновлений windows?
Содержание:
- Технология создания контрольных точек в Windows 7
- Через кастомное recovery
- Как откатить обновление Андроид на Хуавей и Хонор?
- Терминология
- Что такое точка восстановления Windows
- Как сделать откат до точки восстановления
- Откат обновлений
- Проводим hard reset из работающей системы
- Зачем делать откат на андроиде
- С данной программой вы сможете:
- Полное восстановление
- Решение для самых легких задач
- Как отключить автообновление выборочно
- Второй вариант – продвинутый
Технология создания контрольных точек в Windows 7
Прежде всего, контрольная точка восстановления является особым снимком, записью состояния компонентов операционной системы компьютера (файлы различных настроек, реестра и т. д.) в конкретный момент времени. Но сохранение важных системных файлов, прочих компонентов вовсе не подразумевает сохранность работоспособности инсталлированных программ, а также файлов пользователя, например, фотографий, любимой музыки в MP3, семейного видео… Имейте в виду, что инструмент такого восстановления системы не заменит полноценного резервного копирования! Для возможности сделать откат системы, нужно активировать опцию «Защита системы». Проверить состояние данной опции можно в «свойствах системы» (вызвать это диалоговое окно можно нажатием сочетания клавиш Win и Pause либо в контекстном меню после правого щелчка мышкой по значку «Мой компьютер» выбрать строчку «Свойства»).
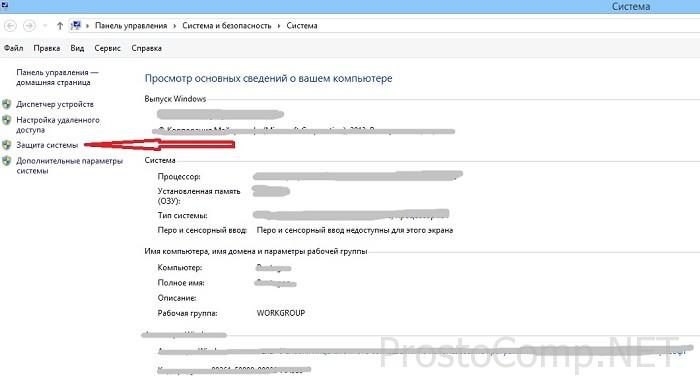
В меню «Свойства системы переходим в меню Защита системы, там же занимаемся созданием контрольных точек, а также восстанавливаем систему из них. В этом же окне наблюдаем актуальное состояние – на системном диске С: система защиты активна.
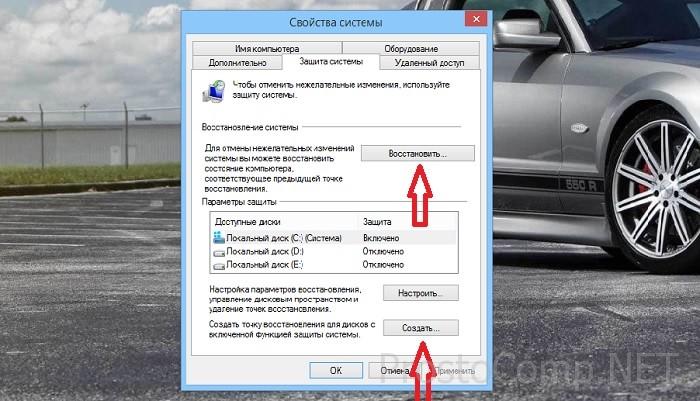
Настройки параметров Защиты системы доступны для изменения, если нажать кнопку Настроить, это меню предлагает выбор того, что будет сохранено в наших контрольных точках:
- Восстановить параметры системы и предыдущие версии файлов (в моем случаи этого пункта нет, так как я не делал резервную копию ранее);
- Восстановить только предыдущие версии файлов;
- Отключить защиту системы;

Эти параметры изменять не рекомендуется. Оставьте активным выбор по умолчанию – самый верхний пункт. Если отключить опцию защиты системы, это автоматически отключит пункт с предыдущими версиями файлов.
В этом же окне устанавливается максимальный используемый объем диска для точек восстановления, его рекомендуют устанавливать не ниже 12…15 % от общего объема раздела. Если установленный объем будет полностью использован, свежие точки восстановления постепенно будут затирать более старые.
Вместе со старыми контрольными точками по достижении лимита дискового пространства будет стираться вся информация о предыдущих версиях файлов. Имеется возможность очистить дисковое пространство от контрольных точек нажатием на кнопку «Удалить», хотя для этой цели имеются и другие возможности.
Сам процесс создания точки восстановления реализован в виде пошагового мастера, очень прост и вызывается по нажатию кнопки Создать. Для большей гарантии стабильности в работе компьютера всегда прибегайте к созданию точек восстановления перед установкой не подписанных или новых для вас драйверов, нового софта, чтобы иметь возможность «безболезненно» откатиться до предыдущего состояния. Только советую давать «внятные» названия контрольным точкам чтобы потом не запутаться.
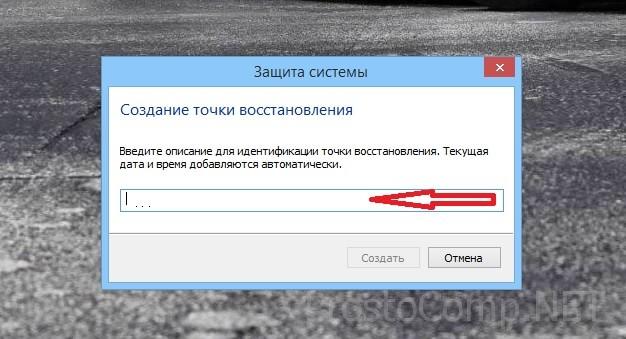
Также в Windows 7 имеется возможность быстро вызывать мастер создания контрольных точек по начальным словам, набрав слова «создание точки» в окне поиска меню Пуск.
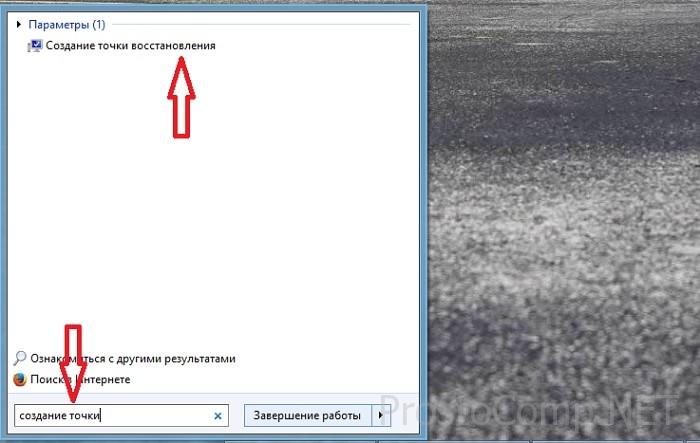
Через кастомное recovery
Еще одно удобный вариант для отката Андроид – кастомная перепрошивка TWRP. Во-первых, она уже установлена на некоторых моделях смартфонов, во-вторых ее можно загрузить самостоятельно. Для этого не нужно получение ROOT-прав, а потребуются лишь утилиты ADB и Fastboot, ПК и разблокированный загрузчик на телефоне.
Инструкция:
Теперь все готово для установки кастомного рекавери. В командной строке указать:
- вначале запрос «adb reboot bootloader» и активировать выполнение кнопкой «Enter»;
- затем «fastboot flash recovery twrp.img».
После окончания процесса смартфон потребуется перезагрузить, и сделать следующее.
- На ПК загрузить архив с прошивкой, файлы которого сразу же перенести на карту памяти.
- Войти в меню «Recovery», выбрав одну из комбинаций клавиш: «Громкость (вверх или вниз) плюс Питание» или «Домой» регулятор звука включение питания».
- Здесь потребуется вначале выполнить очистку файловой системы, а затем перейти в архив и запустить процесс установки прошивки.
Для завершения нужно будет еще раз перезагрузить устройство.
Как откатить обновление Андроид на Хуавей и Хонор?
Обновление операционной системы полностью удаляет используемую до этого ОС, заменяя устаревшие программы свежими. В результате единственным способом откатить станет удаление непонравившегося пользователю ПО и установка на телефон новой прошивки. Иные решения не принесут нужного эффекта, поскольку:
- обновлённая версия не исчезнет;
- или установленная программа окажется нерабочей.
Через ПК
Чтобы установить на Huawei новую прошивку, потребуется:
- скачать подходящее ПО;
- подключить телефон к компьютеру через USB-кабель;
- запустить командную строку и убедиться, что ПК заметил смартфон;
- начать установку ОС, заменив ею текущую версию.
Важно подчеркнуть, что прерывание установки недопустимо, поскольку подобные действия приведут к неисправности гаджета и последующему обращению в сервисный центр
Через Recovery
Откат прошивки Android на Хуавей и Хонор через Recovery невозможен, поскольку сброс настроек до заводского уровня удаляет лишь сторонние приложения и файлы (включая фото, видео, контакты), установленные ранее пользователем. Операционная система остаётся неизменной.
Исключение составляют устройства со старыми версиями ПО. В них сохранилась функция возврата к предыдущему программному обеспечению.
Через Bootloader
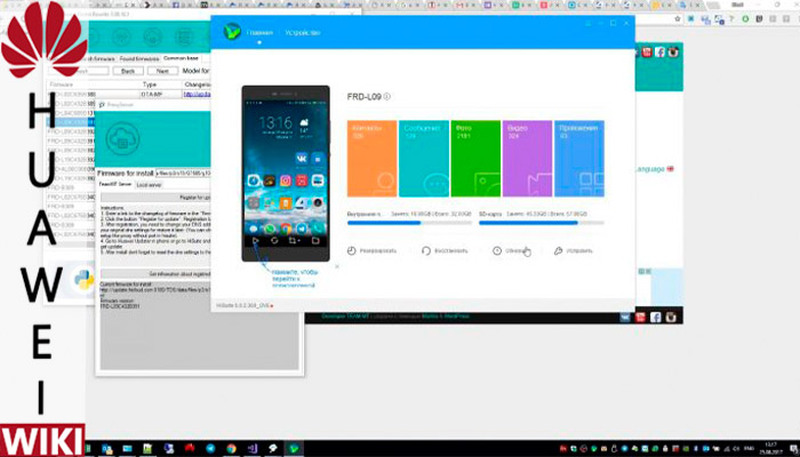
Bootloader – это загрузчик, позволяющий устанавливать прошивку на телефон. В базовом режиме он заблокирован разработчиками, чтобы лишить неопытных пользователей возможности менять системные параметры. Без его разблокировки установить нужную версию Андроид на Huawei не получится. Поэтому, скачав подходящую программу, пользователям придётся побеспокоиться о разблокировке загрузчика. В противном случае достичь поставленной цели не получится.
Разблокировка загрузчика ОС
Стандартный метод разблокировки загрузчика подразумевает:
Если у Вас остались вопросы или есть жалобы — сообщите нам
- скачивание и установку на ПК утилиту ADB, позволяющую управлять смартфоном;
- получение на телефоне прав разработчика;
- подключение гаджета к компьютеру и последующим включении упомянутой утилиты;
- затем останется ввести код (выдаётся на сайте Huawei по EMUI) разблокировки и убедиться, что телефон готов к установке нового ПО вместо файла обновления.
Важно подчеркнуть, что существуют другие способы снятия блокировки, поэтому, если описанный метод не поможет, придётся воспользоваться альтернативным решением
Скачивание и подготовка к установке заводской прошивки
Ранее упоминалось, что Google не позволяет вернуть настройки телефона в исходное состояние, поэтому отыскать нужный файл с прошивкой на официальных сайтах не получится. Пользователям придётся искать предварительную версию Андроид на сторонних сервисах и форумах, например 4PDA. При этом перед установкой рекомендуется убедиться, что полученный файл не заражён вирусами.
Установка Android
Важно подчеркнуть, что самостоятельное изменение настроек и установка Android приведёт к тому, что вернуть телефон по гарантии будет невозможно. Большинство сервисных центров считают подобное вмешательство недопустимым, поэтому, если неосторожные попытки откатить ОС приведут к неисправности, ремонт окажется платным независимо от срока действия гарантии
Откат через Hisuite
Сброс ПО через Hisuite потребует:
- установки упомянутой утилиты на компьютер и последующего подключения смартфона (с полученными правами разработчика и включенным режимом «отладки по USB») к ПК;
- последующей установки дополнительных программ для взаимодействия устройств (устанавливаются автоматически после подключения);
- после останется последовательно нажать «EMUI Rom», «Download Rom»;
- запустив процесс загрузки, нужно следовать инструкциям утилиты.
Загрузили файл обновления? Открываем его в телефоне. Подтвердите процедуру и предоставьте нужные разрешения, которые требует система. Напоминаем! Откат прошивки Android на Хуавей и Хонор уничтожит имеющуюся гарантию на гаджет. Если вы недавно приобрели смартфон, то вы не сможете отдать его обратно в магазин по гарантийному талону.
Следующее решение подразумевает использование Bootloader или загрузчика. Он включает в себя несколько версий ОС. Установка нужной прошивки через «Загрузчик» происходит в несколько этапов.
Терминология
С терминами в этой сфере у Microsoft всегда было непросто, а в русском переводе – совсем тяжко. Обновлением называлось как исправление (update), так и установка новой версии поверх текущей (upgrade).
В Windows 10 компания перешла на новую внешнюю терминологию (ниже в скобках – официальный русский перевод). Внутренняя терминология сложнее, но я уже разбирал B, C и D.
Quality update (исправление)
К этой категории относятся:
- пакет с исправлениями работы ОС и системы безопасности
- обновление сервисного стека
- обновление .NET Framework
- новая версия Adobe Flash
Все эти исправления заменяют предыдущие. Первые три являются накопительными, а для Flash просто устанавливается последняя версия.
В среде восстановления не уточняется, какое именно последнее исправление будет удалено. Но имеется в виду первый пункт списка выше, потому что прочие не могут уронить систему.
Feature update (обновление компонентов)
Это — установка новой версии Windows 10 поверх текущей (например, 1803 → 1903 или 1809 → 1903). Способ установки значения не имеет, будь то Windows Update, помощник по обновлению, или установочная флэшка.

Очевидно, Microsoft в своей терминологии избавляется от сложного процесса upgrade в пользу простой операции update. Действительно, процесс обновления до новой версии укладывается в пару щелчков мышью и отлично работает.
В итоге приходится разъяснять не только сам термин, но и его адский перевод. Хотя формально при установке новой версии ОС компоненты тоже обновляются.
Но еще прячется по углам недобитый враг Когда в среде восстановления выбор уже сделан и ходу назад нет, появляется предательское сообщение 🙂
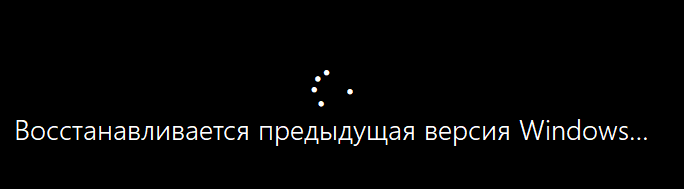
Что такое точка восстановления Windows
Точка восстановления — это набор параметров и важных системных файлов, определяющих состояние операционной системы в конкретный момент времени
То есть при создании точки восстановления Windows «консервирует» самое важное, отвечающее за ее работоспособность. Вся законсервированная информация хранится в защищенной области жесткого диска
В случае сбоя или выхода операционной системы из строя можно воспользоваться точкой восстановления и привести операционную систему в состояние, в котором она находилась в момент создания точки восстановления.
При этом ВАЖНО понимать, что речь идет ТОЛЬКО о состоянии операционной системы, то есть о состоянии наиболее значимых ее файлов, а не о файлах пользователя или образе всего системного диска. Например, вирус может повредить системные файлы из-за чего компьютер перестанет загружаться или будет появляться синий экран смерти
К этому же может привести некорректная установка драйвера, обновления операционной системы или даже установка какой-то программы
Например, вирус может повредить системные файлы из-за чего компьютер перестанет загружаться или будет появляться синий экран смерти. К этому же может привести некорректная установка драйвера, обновления операционной системы или даже установка какой-то программы.

В такой ситуации точка восстановления позволит очень быстро решить проблему, вернув системные файлы в то состояние, в котором они были до их повреждения или изменения.
Точки восстановления позволяют отменить последние изменения в операционной системе, но их использование будет действительно эффективным лишь в том случае, если они будут создаваться своевременно. Это означает, что точки восстановления должны создаваться регулярно, а также до каждого потенциально небезопасного действия, например, установка драйвера или нового приложения на компьютер.
Обычно с этой задачей справляется сама операционная система Windows, но тут стоит понимать, что за подобную страховку придется платить и в этом случае речь идет не о деньгах, а о пространстве жесткого диска. Точки восстановления могут занимать значительный объем, особенно если они создаются регулярно.
Многие пользователи не знают о существовании точек восстановления, но сталкивались с исчезновением места на жестком диске. Довольно часто здесь есть прямая связь и удаление старых точек восстановления способно высвободить дополнительные гигабайты, а порой и десятки гигабайт на системном диске.
Также хочу заметить, что точки восстановления далеко не всегда оказываются полезными и лично я отключал их создание в Windows. Но это не означает, что они абсолютно бесполезны. У каждого пользователя есть свой алгоритм восстановления работоспособности операционной системы и этот алгоритм зависит от того, как человек использует компьютер, то есть от того, как у него организована работа на компьютере. Например, у меня на компьютере уже давно сформировался некоторый практически неизменный набор программ, а личные файлы всегда находились на несистемном диске. По этой причине в случае сбоя мне было проще воспользоваться заранее созданным образом системного диска и за пол часа восстановить системный раздел со всеми нужными мне приложениями, нежели без гарантии колдовать с точками восстановления. Но все же иногда их применение вполне оправдано.
Если вы экспериментируете с программами, периодически устанавливая что-то новенькое или собираетесь что-то изменить в реестре Windows, то точки восстановления помогут вам избежать возможных проблем.
Итак, давайте обратимся к настройкам восстановления.
Как сделать откат до точки восстановления
После создания копий любым из предложенных способов нужно знать, как откатить Windows 10 при возникновении неполадок в работе. Выполнить процедуру можно одним из 3 способов. Рассмотрим подробнее каждый из них.
Откат системы через интерфейс Windows
Восстановление системных файлов в исходное положение на определенное время таким способом выполняется через меню Пуск.
Пошаговая инструкция:
Открыть Пуск.

Выбрать в списке раздел «Система», тапнуть ЛКМ.

В открывшемся окне найти «Защита системы», кликнуть по нему.

- В окошке выделить строку «Локальный диск C».
- Нажать на кнопку «Настроить».

В Параметрах восстановления выделить маркером строку «Включить защиту системы».

После выполнения последнего пункта начнется процесс восстановления на предыдущую дату. Настройка параметров на ПК и на ноутбуке идентичная.
С помощью инструментов диагностики
Если «десятка» не загружается, восстановить ее работу можно с помощью специальной среды по восстановлению. При включении компьютера в этом случае появится окно с предупреждением. Его еще называют «синим экраном смерти». Он появляется при серьезных нарушениях в работе операционки. В нем нужно выполнить следующие действия:
Кликнуть «Дополнительные варианты восстановления».

Тапнуть ЛКМ по разделу «Диагностика».

В открывшемся окне выбрать «Восстановление системы».

В последнем окне выбрать точку отката для восстановления ОС.
Командная строка
Инструмент поможет вернуть состояние определенных файлов до начального значения. Для внесения изменений потребуется выполнить запись загрузочного диска с установленной версией Винды.
Пошаговая инструкция:
- Вставить накопитель в систему.
- Перезагрузить гаджет.
- Включить ПК, нажав клавишу «F8».
- Выбрать безопасный режим.

Ввести команду: rstrui.exe. Нажать «Enter».
После чего Мастер настроек выполнит ремонт и возврат загрузочной утилиты Виндовса. Компьютер должен произвести загрузку и запуск системы.
Если пользователь желает сразу проверить операционную систему на ошибки и исправить их, то ему нужно следовать инструкции:
- Нажать одновременно клавиши: «Win + R».
- Ввести в строку «Выполнить» команду: cmd.
- Нажать «Ok».

Ввести значение: sfc/scannow и нажать «Enter».

Компьютер запустит процесс проверки файлов. Юзеру необходимо дождаться его завершения. Для замены поврежденных файлов потребуются данные с загрузочного диска или накопителя.
Восстановление операционной системы Windows 10, так же, как и ее откат, позволяют устранить неполадки в работе. Вовремя созданные копии важных данных системы помогут восстановить системные файлы и вернуть их в прежнее состояние. Изучившему пошаговую инструкцию, описанную выше, пользователю не придется обращаться к специалистам за помощью.
Откат обновлений
Говоря про то, как сделать откат обновлений Windows 10, необходимо знать, что есть 2 варианта и они значительно отличаются. Накопительные или обновления безопасности отличаются от крупных, которые выходят 2 раза в год. Также отличается и их восстановление. Разберем эти способы отдельно.
Накопительные обновления
Можно ли откатить обновление Windows 10 и как это сделать — основной вопрос, пользователей, у которых возникли проблемы и ошибки после установки обновлений на Windows.
Обновления безопасности, устранение багов и ежемесячные апдейты можно отнести к этой группе. В Windows не привносятся новые функции, а лишь исправляются ошибки и недочеты прошлых крупных апдейтов.
Чтобы откатить назад это обновление в Windows 10, вам нужно:
- Открыть настройки “Удаление и изменение программ”. В окне “Выполнить” (сочетание клавиш Win+R) выполнить команду appwiz.cpl
- Нажать “Просмотр установленных обновлений”
- Выделить обновление и нажать “Удалить”
Можно также выполнить откат обновлений windows 10 через командную строку. Что для этого надо:
Откройте командную строку (используя сочетание клавиш Win+X)
Чтобы отобразить список обновлений, введите команду wmic qfe list brief /format:table
Обратите внимание на значения KB123123 — это номер обновления, они нам и нужны
Введите команду wusa /uninstall /kb123123
где вместо kb123123 укажите номер обновления, которое вы хотите удалить.
Не стоит удалять все апдейты без разбора, для решения проблемы, хватит только тех, после которых возникла проблема. А мы перейдем к варианту, как откатить виндовс 10 до предыдущего крупного обновления.
Крупный апдейт
С момента выхода Windows 10, новые версии выходят 2 раза в год — новые функции, изменения интерфейса и многое другое. Но кроме этого, они приносят и проблемы, особенно для владельцев старых устройств, которые не поддерживают Windows 10.
С выходом нового апдейта, список поддерживаемых устройств сокращается, за счёт того, что платформы устаревают и производители не готовы их поддерживать. Такая проблема наблюдается на рынке ноутбуков, но с ПК ситуация немного лучше.
Чтобы откатить последнее обновление Виндовс 10, нужно следовать этим шагам:
Если система загружается:
- Откройте Параметры Windows 10 и пройдите в “Обновления и безопасность”
- Откройте вкладку “Восстановление” и нажмите на кнопку “Начать” в пункте про возврат к прошлой версии ОС

Пройдите небольшой опрос и выполните откат системы windows 10 к прошлой версии.
Если система не загружается
- В первую очередь, нужно вывести систему на экран WinRE (страница восстановления). Для этого принудительно 3 раза перезагрузите устройство.
- После этого, вы попадете на экран восстановления, где нужно будет нажать на Поиск и исправление неисправностей
- Затем, нажмите на Дополнительные параметры. На этой странице должен быть дополнительный вариант “Вернуться к предыдущей версии Windows 10”. Его и следует выбрать

Система перезагрузится, нужно будет выбрать пользователя, ввести пароль (если есть, если нет, оставьте поле пустым) и подтвердить восстановление.
Далее, рассмотрим следующий вариант — возврат компьютера в исходное состояние.
Проводим hard reset из работающей системы
Такая возможность уже изначально включается в интерфейс любого устройства на Андроид, поэтому никаких сторонних утилит для проведения полного сброса настроек девайса, если он включается, не потребуется:
- Зайдите в настройки устройства, иногда папка называется «Параметры»;
- Здесь перейдите в раздел архивирования данных и сброса настроек;
- Проконтролируйте, чтобы были отмечены галочками пункты архивирования данных и автовосстановления, тогда вы сможете легко восстановить текущие параметры гаджета после того, как он сбросит настройки;
- В «Личных данных» нажмите на строчку сброса данных.
После этого останется лишь прочесть предупреждение системы о том, что все инсталлированные приложения и учетная пользовательская запись будут удалены из памяти устройства. Подтвердите свое намерение, после чего гаджет перезагрузится и на руках у вас будет абсолютно «чистый» смартфон или андроид-планшет. Он будет очищен от всей личной информации и вредоносных приложений.
Вернуть заводские настройки андроид-устройству можно и при помощи компьютера, используя фирменную программу производителя гаджета. Нужно лишь подключить его к ПК, найти пункт «Восстановить» и запустить процесс, следуя указаниям программы.
Зачем делать откат на андроиде
Программное обеспечение сегодня не менее важно, чем аппаратное содержимое устройства. Чем новее и актуальнее ПО, тем стабильнее и безопаснее оно будет работать
С обновлением ОС разработчики оптимизируют производительность, улучшают интерфейс, исправляют лаги. Но нередки ситуации, когда после установки свежей версии, владелец замечает, что у телефона:
- увеличивается время загрузки;
- снижается скорость работы (иногда гаджет попросту начинает виснуть);
- сенсорный дисплей не реагирует на касания и действия;
- пропадают ярлыки с рабочего стола (соответственно исчезают и сами приложения);
- перестают запускаться некоторые программы.
На старых смартфонах специалисты вообще не рекомендуют обновлять прошивку, поскольку это может привести не только к замедлению работы устройства, но и более серьезным проблемам.
С данной программой вы сможете:
- установить неофициальные прошивки и ядра;
- установить заводские обновления, дополнения и исправления системы;
- подключиться к персональному компьютеру посредствам USB;
- создать полную резервную копию установленной прошивки, а также её частей.
Наверное, найдётся несколько человек, которые бы стали вникать в этот вопрос уже после того, как попытались самостоятельно вернуть версию операционной системы на установленную ранее. Но, столкнувшись с какими-нибудь трудностями, решили бы почитать в сети, чтобы разобраться, с чем эти трудности могут быть связаны. И тут выясняется, что существует множество нюансов, которые нужно предусмотреть заранее.
Вдобавок от огромного количества иностранных названий и аббревиатур вместо понимания процесса информация в голове превращается в кашу. И каждое прочитанное предложение добавляет в общую картину всё больше непонимания.
Ну что ж, давайте разбираться вместе!
Полное восстановление
Наконец, вместо отката системы Windows 10 к точке восстановления или сброса вы можете прибегнуть к полному ее восстановлению из резервной копии. Это наиболее затратный по времени и ресурсам способ, но он же и самый надежный. Вся сложность здесь заключается в том, что у вас в наличии должен быть заранее подготовленный бэкап системы, созданный с помощью специальных инструментов. Для создания подобных резервных копий (образов) и восстановления из них лучше использовать сторонние программы вроде Acronis True Image. Подробнее о данной процедуре расскажем в отдельной статье.
21 декабря 2019
Как сбросить, откатить Windows 10 к прежним настройкам
Какой бы совершенной ни казалась очередная сборка Windows 10 — новые проблемы продолжают выявляться.
К сбросу или откату Windows 10 приводят недоработки последних обновлений или захламленность системы программным мусором, тормозящим ПК и затрудняющим его быструю, чёткую работу.
Решение для самых легких задач
Все это подойдет в 100% случаев, но, если у вас простая задача, нужно удалить маленькое изменение или оно было недавно, то есть простой способ, который не требует перезагрузки системы и не требует у вас наличия загрузочного носителя. Чтобы этот способ реализовать, нужно также зайти в панель настроек «Обновление и безопасность», но выбрать новый пункт: Центр обновления Windows. Он выглядит следующим образом:
В этом окне вам будет доступен «Журнал обновлений», который вам нужно выбрать. Кликаем на эти слова:
Перед вами откроется панель управления, где доступно два пункта:
- Удалить обновления;
- Параметры восстановления;
Если вы не хотите откатываться, вам нужно всего лишь удалить что-то последнее, то выбираем первый пункт.
Перед вами откроется окно, которое очень напоминает стандартный интерфейс Установки и удаления программ, но только здесь представлена информация обо всех недавних апдейтах.
Обратите внимание, что по умолчанию они не фильтруются по дате. И если вы выберите просто первую или последнюю строчку, то с высокой степенью вероятности вы удалите что-то не то, что вы на самом деле хотели удалить
Поэтому внимательно выберите нужный пункта.
Как вы видите на скриншоте или у себя на компьютере, все строчки имеют код, как KB3176937, например. Это имеет значение, так как является идентификационным номером, по которому вы можете узнать про апдейт в сети больше. Возможно его не нужно удалять, достаточно настроить. Если же вы настроены решительно, то просто выбирайте нужную строчку, и щелкните кнопку «Удалить» в правой части окна.
После этого может потребоваться перезагрузка. Проблемный апдейт может вернуться. Чтобы этого не произошло, прочитайте нашу инструкцию, как отказаться от обновлений Windows 10. Также предупредим о последствиях программ для оптимизации. Они иногда стирают системные записи, и работа простым способом может быть недоступна. Поэтому в следующий раз, орудуя CCLeaner или любым другим подобным инструментом, лучше исключить эту область из очистки.
Пожалуйста, Оцените:
НашиРЕКОМЕНДАЦИИ
- https://viarum.ru/kak-otkatit-windows-10/
- https://pomogaemkompu.temaretik.com/1844951574842182179/kak-sbrosit-otkatit-windows-10-k-prezhnim-nastrojkam/
- https://win10m.ru/kak-otkatit-obnovleniya-windows-10.html
Как отключить автообновление выборочно
Как отключить автообновление одного или нескольких программ? Очень часто пользователям требуется не полностью блокировать всю систему, а сделать это только с одним программным обеспечением.
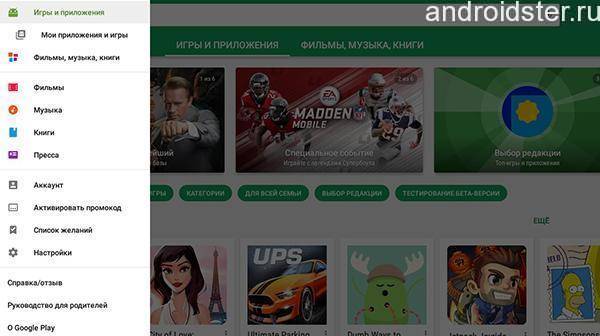
Для данной процедуры нужно:
- зайти в Google Play;
- в разделах меню выбрать «Мои приложения и игры». Проще всего найти данный пункт в меню смартфона или планшета Samsung;
- открыть вкладку нужного вам программного обеспечения и вверху найти окно задач;
- снять галочку с пункта «Авто».
После этого будут обновляться только файлы, которые были выбраны вами, а не все сразу. Это очень удобно, если есть необходимые файлы, автоматизация которых нужна вам повседневно, а не только несколько раз в месяц.
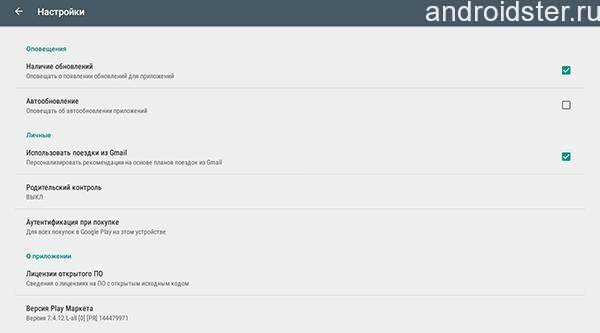
О том, как откатить обновление, почему не получается установить обновление приложений на Андроид или не работают приложения, мы поговорим в одной из следующих статей.
Обратите внимание на то, что изначальная установка правильных параметров и показателей в работе с сервисами Google Play Market поможет вам избежать массы сложностей и проблем, которые возникают у многих пользователей в будущем.
Именно по этой причине перед тем как приступать к эксплуатации своего нового смартфона или планшета стоит обязательно ознакомиться с дополнительной инструкцией. Это сэкономит вам массу времени, сил и денежных средств. Многие владельцы смартфонов задаются вопросом: «Как обновить операционную систему Android?»
Но существует и другая категория пользователей. Они стремятся совершить откат обновления. Мысли об этом возникают после того, как ты понимаешь, что девайс после получения новой версии прошивки работает крайне нестабильно. Вот и хочется получить назад прежнюю версию операционки. Ниже вы сможете прочитать о том, как совершается откат системы
Многие владельцы смартфонов задаются вопросом: «Как обновить операционную систему Android?» . Но существует и другая категория пользователей. Они стремятся совершить откат обновления. Мысли об этом возникают после того, как ты понимаешь, что девайс после получения новой версии прошивки работает крайне нестабильно. Вот и хочется получить назад прежнюю версию операционки. Ниже вы сможете прочитать о том, как совершается откат системы.
Современные электронные гаджеты очень сильно завязаны на программном обеспечении. Во многих случаях устройство заточено под определенную версию операционной системы. Например, если ноутбук продавался с предустановленным Windows 8, то с большой долей вероятности на него не поставить «семёрку», если только не заменить жесткий диск. Вот и в случае со смартфонами на базе Android наблюдается аналогичная ситуация. Лишь в некоторых случаях можно справиться с установкой очень старой версии операционки, если девайс поставлялся с Android 5.0 или 6.0.
Об этом знают далеко не все пользователи, но даже мобильные комплектующие работают при помощи драйверов — в этом плане они не отличаются от компонентов ПК. Ради экономии производители процессоров пишут драйвера лишь под конкретные версии операционной системы. Вот и получается, что какой-нибудь Snapdragon 820 банально не распознается стареньким Android 4.2.
Однако откат подразумевает установку той версии ОС, которая ранее уже стояла на девайсе. И производители, казалось бы, не должны препятствовать этому. Но не всё так просто. Легким откат системы был бы только в том случае, если её копия хранилась бы в памяти устройства. Но такой функции у андроид-девайсов нет — обновление полностью стирает все данные о старой версии операционки. Связано это с тем, что встроенной памяти в смартфонах и планшетах не очень много, занимать её лишним грузом никто не хочет. Именно поэтому сделать откат на Android очень непросто, неподготовленному пользователю этим делом лучше не заниматься.
Второй вариант – продвинутый
Если система не позволить выполнить перепрошивку (что случается в большинстве случаев), можно пойти альтернативным путем. Для него потребуется ПК и ранее установленная утилита ADB Run. Последовательность следующая.
На мобильном устройстве активировать режим отладки по USB и выполнить сопряжение с компьютером.
- Гаджет отключить, а на ПК войти в меню «Recovery».
- Перейти в раздел «Apply update from ADB».
- Файл с прошивкой перекинуть в папку с утилитой.
- Запустить ее на ПК, ввести «7» и нажать «Enter».
- В строке ввода указать «1».
- Далее вписать команду «adb sideload название_архива_с_прошивкой.zip» и подтвердить кнопкой «Enter».
Теперь активируется процесс перепрошивки, об окончании которого система уведомит сообщением.