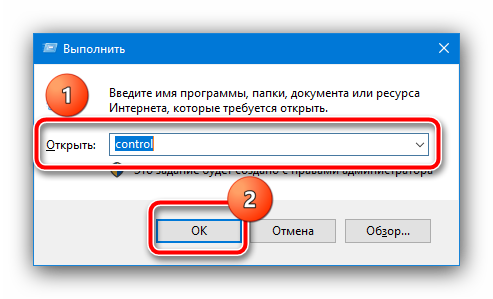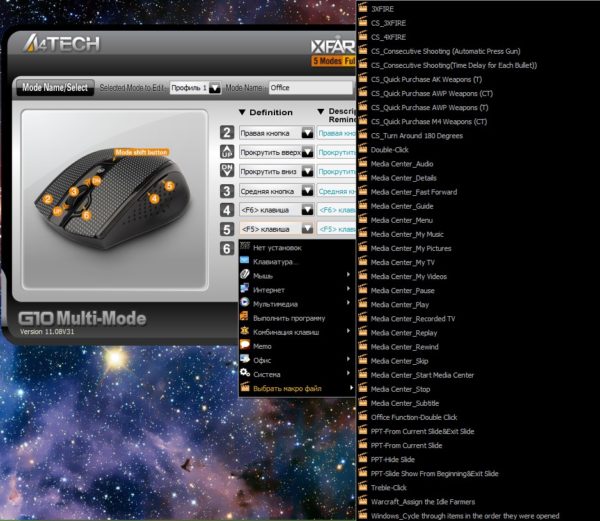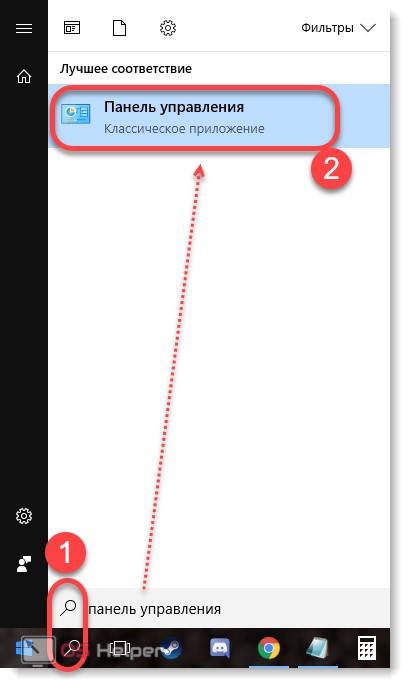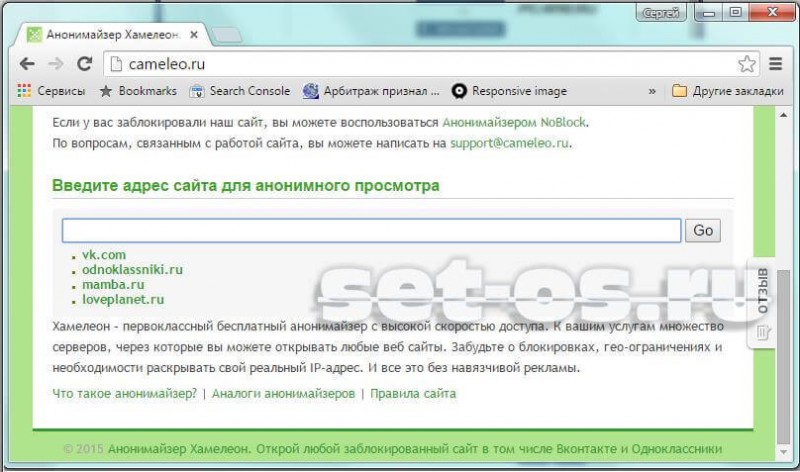Как нажать на колесико мыши на тачпаде ноутбука?
Содержание:
- Что делать, если ничего не помогло
- Включение тачпада
- Драйвер тачпада
- Лайфхаки для начинающих юзеров
- Обновление или откат драйвера тачпада
- Сенсорная служба
- Клик, прокрутка, зум и вращение
- Способ 5: Удаление драйвера
- Аппаратные неисправности
- Стандарты GPT и MBR
- Если не работает только прокрутка или жесты пальцем
- Способы на ноутбуке листать вниз без мыши
- Как упростить перетаскивание файлов и папок
- Как отключить тачпад на ноутбуке
- Не работает прокрутка на тачпаде!
- Причины, почему не работает тачпад
- Жесты навигации
- 6 ответов
- Если у вас есть тачпад:
- Если у вас нет тачпада:
- Настройка реестра
- Скрипт AutoHotkey
- Как включить или отключить прокрутку двумя пальцами в режиме ожидания Windows
- Причины неполадок с прокруткой на тачпаде
- Удаление Других Драйверов Мыши
Что делать, если ничего не помогло
Если ни один из вышеописанных способов не помог устранить проблему с тачпадом, то остаётся два варианта: повреждены системные файлы или физическая составляющая тачпада. В первом случае нужно переустановить систему, во втором — отнести ноутбук в мастерскую.
Тачпад — удобная альтернатива мыши, особенно в том случае, когда изучены все возможные жесты быстрого управления. Сенсорную панель можно включить и отключить через клавиатуру и настройки системы. Если тачпад перестал работать, удалите вирусы, проверьте BIOS и драйверы, переустановите систему или отдайте ноутбук в ремонт.
Источник
Не работает прокрутка на тачпаде в Windows 10 — вот одна из самых распространенных проблем, с которыми могут столкнуться владельцы ноутбуков с установленной ОС. Сегодня мы будем говорить о том, какие могут быть причины у этой неисправности, а так же о способах ее устранения.
Итак, у вас перестал работать тачпад на ноутбуке с ОС Windows 10
Включение тачпада
Активация тачпада выполняется через клавиатуру. Но если этот способ не работает, то придётся проверять настройки системы.
Через клавиатуру
В первую очередь просмотрите иконки на клавишах F1, F2, F3 и т.д. Одна из этих кнопок должна отвечать за включение и отключение тачпада. Если есть возможность, просмотрите инструкцию, которая шла в комплекте с ноутбуком, в ней обычно расписаны функции основных клавиш быстрого доступа.
Нажмите на горячую клавишу, чтобы включить или отключить тачпад
На некоторых моделях используются комбинации клавиш: кнопка Fn + какая-либо кнопка из списка F, отвечающая за включение и отключение тачпада. Например, Fn+F7, Fn+F9, Fn+F5 и т.д.
Зажмите нужную комбинацию для включения или отключения тачпада
В некоторых моделях ноутбуков присутствует отдельная кнопка, находящаяся возле тачпада.
Чтобы включить или отключить тачпад, нажмите на специальную кнопку
Для отключения тачпада повторно нажмите кнопку, включающую его.
Через настройки системы
Перейдите к «Панели управления».
Откройте «Панель управления»
Выберите раздел «Мышь».
Откройте раздел «Мышь»
Переключитесь на вкладку тачпада. Если тачпад выключен, кликните по кнопке «Включить». Готово, проверьте, работает ли сенсорное управление. Если нет, то читайте пункты по устранению проблем, описанные ниже в статье. Чтобы выключить тачпад, кликните по кнопке «Отключить».
Кликните по кнопке «Включить»
Драйвер тачпада
С драйверами может быть несколько проблем. Если вы часто меняете мышки, то в вашей системе будет очень много драйверов для различных устройств, и они могут конфликтовать с драйверами тачпада, потому лучше всего удалить неактуальные драйвера, чтобы они не мешали сенсору.
Если проблема не в этом, то стоит проверить наличие драйверов самого тачпада. Ведь часто случается, что при смене ПО можно забыть установить какой-нибудь пакет нужных программ, а после ломать голову над тем, почему не работает тот или иной компонент системы. При наличии драйверов проверьте их на обновления.
Установить драйвера можно с установочного диска, который есть в комплекте к любому ноутбуку. Но если у вас такого нет, то можно найти их на официальном сайте Леново. Перед тем как скачивать какой-либо пакет программ, стоит свериться с разрядностью и версией вашего ПО и с моделью вашего ноутбука. После того как вы найдёте нужные вам драйвера, просто скачайте их.

Чаще всего пакеты имеют инсталлятор, который сам установит драйвера, но иногда его может и не быть. В таком случае вам нужно зайти в «Диспетчер устройств», открыть вкладку «Мышь» и зайти в её свойства. Там выберите вкладку «Драйвера» и осуществите откат системы. Если откат не помог, то нажмите на кнопку «Обновить» и выберите ручной вариант обновления. Укажите путь к пакету, который вы скачали, и обновите драйвера.
Если даже после этого не срабатывает тачпад, то проблема в механическом повреждении. В таком случае необходима их замена. Можно попробовать осуществить замену самостоятельно, но если вы не уверены в своих навыках, то лучше пойти в сервисный центр.
Лайфхаки для начинающих юзеров
И на закуску предлагаю ознакомиться со списком комбинаций, позволяющих копировать тексты на ноутбуке без мышки:
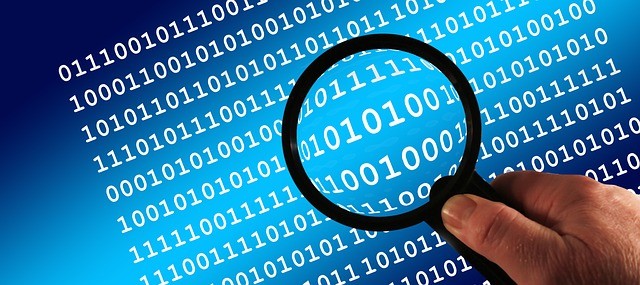
- Ctrl + C – копировать;
- Ctrl + V – вставить;
- Alt + Tab – переключение между окнами;
- Ctrl + A – выделение всего текста;
- Ctrl + X – удаление выделенной части;
- Ctrl + Shift + Page Down – выделение абзаца вниз;
- Ctrl + Shift + Page Up – выделение абзаца вверх;
- Shift + Page Up – выделение по строкам вверх;
- Shift + Page Down – выделение построчно вниз;
- Shift + Home – курсор в начало строчки;
- Shift + End – курсор в конец строки;
- Ctrl + Shift + Home – перевод курсора в начало документа;
- Ctrl + Shift + End – переход в конец;
- Backspace – удаляет буквы слева от курсора;
- Delete – удаление буквы справа;
- Ctrl + Esc или Win(Start) открывает меню «Пуск», а для передвижения и запуска достаточно кнопок вверх, вниз и Enter. Для выхода нажимаем Esc.

Практика поможет быстро освоить метод. Использование сочетаний экономит нервы и время, позволяя забыть про мышку или прибегать к ней редко. Особенно советы пригодятся тем, кто часто и много работает с текстовыми редакторами, пишет курсовые или дипломные работы, статьи, редактирует документы.
Обновление или откат драйвера тачпада
Попробуйте обновить или откатить драйвер тачпада. Перейдите в тот же диспетчер устройств, как описывали выше. Найдите устройство Тачпад, обычно он называется, как и марка ноутбука (Dell TouchPad, Lenovo TouchPad, Synaptics, HP TouchPad, Acer TouchPad, Asus TouchPad.) Нажмите правой кнопкой мыши на вашем драйвере и выберите свойства. Далее нажмите Обновить, чтобы убедиться есть ли какие-нибудь полезные обновления для вашего тачпада.
Много людей сообщали на форумах Майкрософт, что Тачпад переставал работать именно после обновления Windows 10, для этого вам нужно выбрать откатить драйвер. Если у вас не горит выделенным кнопка Откатить, значит у вас нет предыдущей версии драйвера.
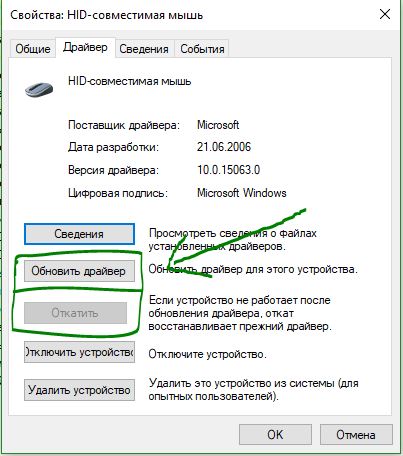
Сенсорная служба
Если вы — счастливый обладатель ноутбука с сенсорным экраном, то причина глюков тачпада может быть в неправильно распределенных между ними ресурсах. В гибридных устройствах сенсорная панель и экран часто конфликтуют. При этом сначала тачпад начинает плохо работать, медленно отвечать на нажатие, а потом и вовсе выходит из строя.
В такой ситуации придется делать выбор между тачпадом и сенсорным экраном. Если вы сочли, что панель вам нужнее, то необходимо отключить экран. Для этого нажмите Win+R, тем самым вызвав окошко «Выполнить». В поле ввода напечатайте services.msc, чтобы открыть список системных служб. Найдите среди них службу с названием, подобным Tablet PC Input Service. Щелкните на ней правой кнопкой, нажмите «Отключить». После этого сенсорный экран должен перестать работать, а touch panel начать функционировать нормально.
Если вы купили ноутбук чтобы в полной мере пользоваться его функциями, и не готовы от них отказываться, то можно попробовать откатить или обновить драйвера для устройств ввода (мыши, дисплея). Если конфигурация будет правильная, то конфликт между устройствами исчезнет. Или просто удалите из «Диспетчера устройств» оба девайса и сделайте перезагрузку. При включении, с большой долей вероятности, система установит всё правильно.

Клик, прокрутка, зум и вращение
Для имитации нажатия левой кнопки мыши надо тапнуть одним пальцем, а правой – двумя. При этом совсем не обязательно нажимать кнопки тачпада.
Эффект от тапа тремя пальцами не столь очевиден. Если указатель мыши располагается над каким-либо словом, то запускается поиск его значения в словаре.
С прокруткой все просто – поместите два пальца на тачпад и двигайте их вверх, вниз, вправо или влево.
Зум работает в браузере, графических редакторах, офисных приложениях и многих других программах. Изменение масштаба осуществляется с помощью жеста щипка. Поместите два пальца на тачпад и двигайте их друг к другу для уменьшения масштаба или разводите – для увеличения.
Есть еще «Умный зум» – дважды кликните двумя разведенными пальцами по содержимому, которое хотите увеличить так, чтобы оно помещалось ровно на всю ширину экрана. Например, при чтении статьи, разбитой на две колонки, с помощью этого жеста вы увеличите масштаб таким образом, чтобы одна колонка заняла всю ширину экрана.
Чтобы повернуть документ в окне программы надо поставить два пальца на тачпад и вращать их вокруг условного цента, лежащего на равном расстоянии между ними. Этим жестом мы повторяем движение кисти руки при регулировке громкости на старомодном аналоговом усилителе звука. В браузере это, естественно, не работает. Используйте жест поворота там, где он уместен. Например, с его помощью можно поворачивать фотографии в iPhoto.
Способ 5: Удаление драйвера
Последний метод отключения сенсорной панели, предоставляемый по умолчанию, сводится к удалению драйвера через «Диспетчер устройств». Тут стоит отметить, что данное решение приводит к деактивации тачпада лишь в редких случаях, так как даже при отсутствии драйвера устройство продолжает работать.
- Щелкните правой кнопкой мыши по значку «Пуск» на панели задач и перейдите в раздел «Диспетчер устройств».
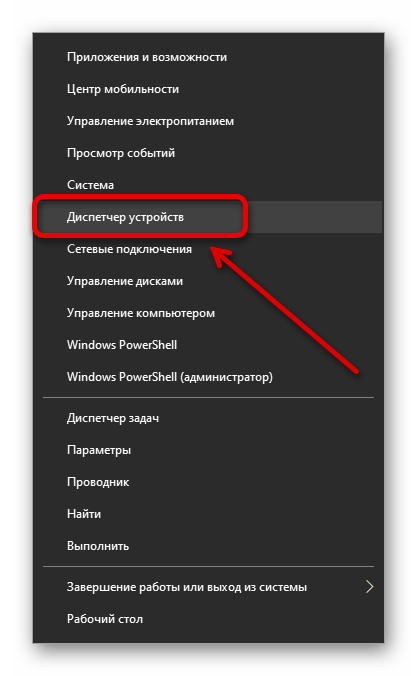
В одноименном окне найдите и разверните список «Мыши и иные указывающие устройства». После этого из представленного списка выберите тачпад, всегда имеющий подпись «PS/2» в названии.

Перейдите на вкладку «Драйвер» и нажмите «Удалить устройство». Данное действие необходимо будет подтвердить через всплывающее окно.
Можете сразу проверить, работает ли сенсорная панель, потому как отключение происходит сразу. Если устройство по-прежнему функционирует, в вашем случае способ можно считать неактуальным.
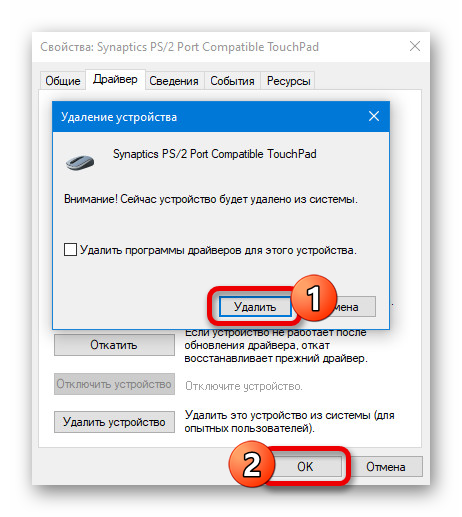
Обратите внимание, что даже при успешной деактивации тачпад вернется в список и все равно заработает после перезагрузки ноутбука. Чтобы этого не происходило, придется использовать другие методы
Аппаратные неисправности
Иногда touchpad на том или ином ноутбуке не работает по совершенно иным причинам, не имеющим никакого отношения к настройкам, БИОСу и пр.
Когда пользователь проливает воду, либо роняет ноутбук, происходит поломка аппаратного характера.

При пролитии воды требуется немедленно перестать пользоваться портативным компьютером, отключить его, обесточить, извлечь блок питания. Не ждите, пока вода начнёт окислять контакты. Нужно разобрать корпус, протереть внутренности сухими салфетками, затем тщательно пройтись спиртом и просушить. Только после этого разрешается собрать всё обратно и попробовать включить ноутбук.

Бывает и так, что пользователь не заметил, что пролилась вода. Либо не стал рисковать, ничего не делал, не разбирал. Но добраться к внутренним компонентам всё равно придётся. Как минимум нужно снять батарею. Ещё лучше, если получится снять и извлечь сам тачпад. Он протирается спиртом и проверяется на предмет работоспособности.
Часто страдает шлейф, который к дальнейшей работе уже не пригоден. Заменить его можно в сервисном центре, либо своими руками, купив новый шлейф для своей модели ноутбука.

Шлейф считается достаточно уязвимым компонентов сенсорной панели. Если туда попадает вода, шлейф начинает достаточно быстро окисляться. Если его своевременно не снять, не протереть и не высушить, поможет только замена.
Наиболее распространёнными неисправностями аппаратного характера считаются:
- окислительные процессы в шлейфе, который соединяет сенсорную панель и материнскую плату;
- раскол тачпада, обусловленный ударом, падением;
- поломка микросхемы.
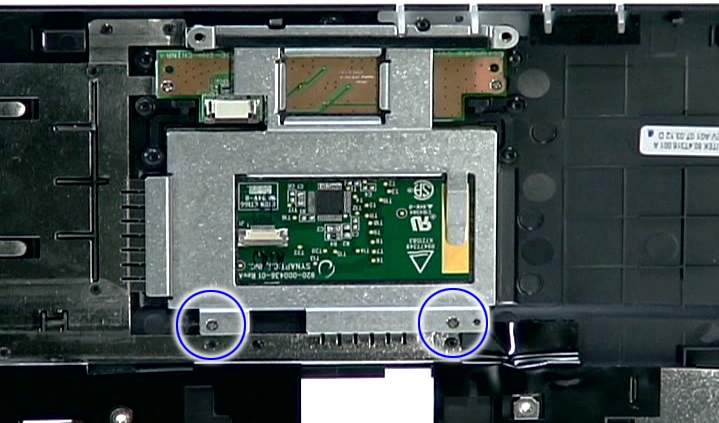
Проблема лишь в том, что при аппаратных неполадках ремонт обходится значительно дороже. Далеко не всегда можно восстановить имеющиеся комплектующие, что уже не дёшево. А если придётся покупать новые запчасти, менять их, тогда затраты ещё больше увеличиваются.
Так что с портативным компьютером следует быть максимально осторожным. Не нужно ничего есть и пить возле него. Также старайтесь работать с ним так, чтобы ноутбук сохранял максимальную устойчивость, не мог случайно рухнуть на пол или выпасть их рук.

Причин, из-за которых тачпад может перестать работать, более чем достаточно. Это как случайное нажатие кнопок, так и серьёзное механическое повреждение.
С какими неполадками сталкивались вы? Как удалось выйти из сложившейся ситуации? В чём была причина и кто её устранял?
Делитесь историями, рассказывайте о личном опыте работы с сенсорными панелями ноутбуков. Подписывайтесь, комментируйте и задавайте актуальные вопросы!
Стандарты GPT и MBR
В редких случаях тачскрин на ноутбуке не работает из-за системной ошибки. Проблема заключается в программном коде диска, который необходим для загрузки. Представлено два стандарта: GPT и MBR. Первый представляет структуру разделов GUID, несущую сведения о разделах винчестера. Это часть UEFI, который используют новые модели ПК вместо BIOS. Второй выступает как сегмент памяти, содержащий загрузчик для операционной системы. MBR — традиционная структура и совместима со всеми ОС. У первого варианта есть недостаток — этот стандарт не поддерживает старые системы, из-за чего и возникает системный конфликт.
Устраняется ошибка следующим образом: нужно посмотреть, какой сегмент реализован на ноутбуке, используя командную строку. Окно открывается комбинацией Win+R. В строку вводится «diskpart», после — «list disk» и «Enter» для выбора структуры преобразования. Если в появившемся списке в последней колонке «GPT» стоит звездочка, то это первый вариант стандарта. Если там пусто — второй. В первом случае можно предположить, что работе тачскрина мешает системный конфликт. Изменяется стандарт системного диска без потери данных с помощью специального софта. Как вариант — AOMEI Partition Assistant.
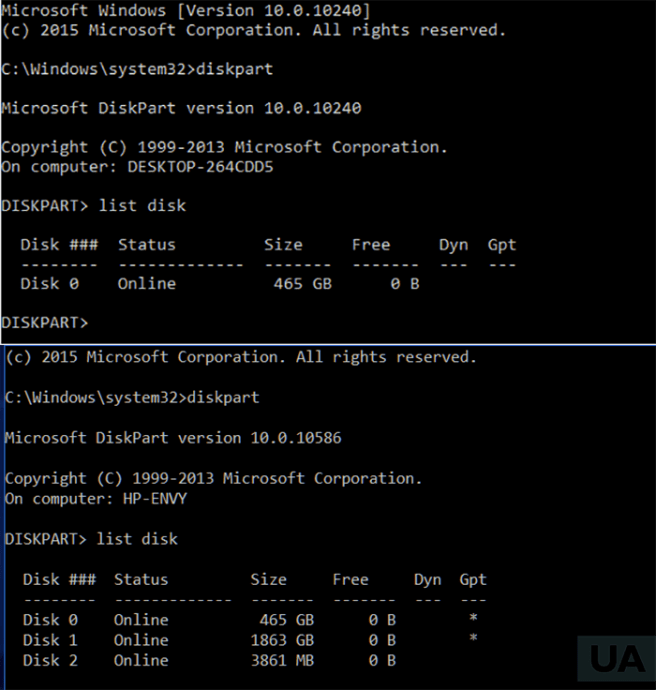
Если следовать инструкции, выполняя действия пошагово, то в результате получится быстро устранить неисправность.
Если не работает только прокрутка или жесты пальцем
Часто проблема заключается не столько в полной утере функционала, сколько в частично работоспособности устройства, и если у Вас не работает прокрутка на тачпаде (так называемый скроллинг) или специальные жесты для пальцев, вся неполадка заключается в кривости установленных драйверов. Если их реинсталляция не помогла, то Вам придется обратиться в сервисный центр, так как нельзя исключать и физического отказа панели (например, после залития жидкостью с содержанием сухих веществ). Другое дело, если у вас перестала работать прокрутка на тачпаде без видимой на то причины. В таком случае, это 99% кривые драйверы — особенно часто подобные неполадки со скроллом встречаются на устройствах Acer, ASUS и Hewlett-Packard (HP).
Кстати, много полезной информации можно прочитать в статье «Что делать, если залит ноутбук «.
Способы на ноутбуке листать вниз без мыши
Пользоваться мышью не всегда комфортно. Постоянно крутить колесико может стать утомительным для наших пальцев. Поэтому существует 3 способа, которые могут заменить использование скролла мыши. Например:
- Установленный на ноутбуке эмулятор мыши.
- Тачпад.
- Определенные клавиши на клавиатуре.
Выбирается способ в зависимости от индивидуальных удобств пользователя.
Используя эмулятор мышки
Эмулятор позволяет листать страницу вверх и вниз без использования мыши. Для этого делаем следующее:
Нажимаем комбинацию Alt+Shift+NumLock. Необходимо нажимать те, которые находятся на левой стороне клавиатуры.
У нас появится окно запроса. Нам нужно нажать «Да».
В нижнем правом углу высветит значок, отвечающий за эмулятор устройства
Внимание! Он не заработает, если выключить NumLock.
Для перелистывания страниц, мы будем пользоваться следующими клавишами:
| 1 | Вниз и влево по диагонали |
| 2 | Стандартное движение вниз |
| 3 | Вниз и вправо по диагонали |
| 4 | Стандартное движение вправо |
| 5 | Обычный щелчок (выделение файла) |
| 6 | Стандартное движение вправо |
| 7 | Вверх и влево по диагонали |
| 8 | Стандартное движение вверх |
| 9 | Вверх и по диагонали вправо |
| + | Двойной щелчок |
| Режим левой клавиши мыши | |
| — | Режим правой клавиши мыши |
| * | Переключение клавиши мыши в оба направления |
Немного попрактиковавшись, можно запомнить назначение кнопок на память.
При помощи тачпада
Тачпад – устройство управления, которое есть только в ноутбуке (в обычном компьютере его нет). Оно находится под клавиатурой и представляет собой небольшой квадратик с двумя кнопками (одна выполняет функцию левой клавиши мыши, а другая правой). Сам же квадратик позволяет управлять курсором. Нам нужно просто водить по нему пальцем, а курсор на экране будет повторять наши движения. Но для начала нам нужно настроить тачпад. Для этого делаем следующее:
- Заходим в Панель управления.
- Найти изображение мыши. Выбрать.
- У нас откроется окно. Там будут настройки. Открываем Прокрутка.
- Выбираем прокрутку в зависимости от количества пальцев, которое мы будем использовать (один или два).
Но если мы длительное время не пользовалась тачпадом, а подключали внешнее устройство, он может не работать. Для его перезапуска используем следующую инструкцию:
Как упростить перетаскивание файлов и папок
По умолчанию при работе с тачпадом перетаскивать объекты в Windows можно с использованием сразу двух рук, а это проблематично. Одной рукой перемещают объект, а второй рукой удерживают левую кнопку. Иногда подобные действия выполнить проблематично, например, в общественном транспорте, когда дополнительно нужно следить за положением и фиксацией ноутбука.
В Windows есть специальная возможность, чтобы облегчить процесс перетаскивания объектов – «Залипание клавиш мыши»
Для включения опции выполняют следующие действия:
- Через меню Пуск открывают «Панель управления».
- Из большого количества иконок находят «Мышь».
- В появившемся диалоговом окошке для настроек находят вкладку «Кнопки мыши».
- В соответствующей области устанавливают флажок «Включить залипание».
- Кликом по «Параметры» открывают окно настроек. Здесь устанавливают желаемое время задержки. Этот параметр указывает, сколько нужно выдержать левую кнопку встроенного манипулятора, чтобы активировалась функция залипания.
- Для сохранения параметров последовательно кликают два раза по кнопке «Ок».
После таких простых настроек перетащить объекты по экрану с помощью встроенной панели для управления. Курсор устанавливают на нужном файле, удерживают левую кнопку мыши, пока не включится залипание. Палец убирают и легкими касаниями перетягивают выбранный объект на новое место. Для окончания перемещения кликают по сенсорной поверхности.
Сенсорная панель управления на самом деле удобный инструмент. Если правильно настроить опции манипулятора, то тачпад полноценно заменит обычную компьютерную мышь и работа станет удобной и комфортной.
Как отключить тачпад на ноутбуке
Существуют разные методы отключения чувствительной поверхности своего ноутбука, которые мы и рассмотрим.
Что можно сразу посоветовать вам? Во всех современных моделях компьютеров используются функциональные клавиши (находятся вверху клавиатуры, F1,F2 и др.).
Большинство ноутбуков предусматривает отключение тачпада. Нужная кнопка помечается маленьким прямоугольником (иногда рядом с фигурой нарисована рука).
Если нужной клавиши нет – можно попробовать другой метод. Если она есть, но не работает, то проблема может заключаться в следующем:
- Нет драйвера (их лучше устанавливать с доверенных источников, сайта производителя, можно использовать специальные утилиты для автоматизации обновлений);
- Функциональные клавиши неактивны (отключены в Bios компьютера). В определенных моделях кнопки могут быть отключены. Для решения проблемы откройте Биос, затем найдите «ADVANSED» и нажмите на раздел «Function key» (можно поменять раскладку).
- Сломанные кнопки, клавиатура. Это случается не часто, обычно под кнопку просто залетает мусор, и она не срабатывает. Можно попытаться нажать сильнее или отчистить клавиатуру.
Отключение на самом тачпаде
Бывает, что на тачпаде устройства есть маленькая кнопка включения (чаще располагается слева вверху). При таком варианте весь процесс заключается в простом нажатии.
Параметры мыши в Windows
Для использования такого метода зайдите в меню «Оборудование и звук», затем откройте настройки мыши.
Если в вашей системе используется заводской драйвер на панели (а не стандартный, который может установиться с Windows) вам могут быть доступны дополнительные настройки. Дальше все легко: просто переключите галочку на полное отключение, и сенсорная панель перестанет работать.
Бывает полезный вариант, который оставляет тачпад активным, но он работает в режиме, ограничивающим случайные нажатия пальцами, ладонью. Он работает вполне корректно, но, все же, не избавляет полностью от прикосновений, поэтому лучше отключить панель полностью.
Также может помочь, если полностью удалить драйвер из Виндовс и отключить программы, которые автоматически подбирают и скачивают программное обеспечение.
Удаление драйверов из системы
Метод весьма необычный. Весь процесс удаления драйверов прост, но система Windows (от 7 версии и выше) выполняет автоматический поиск и установку недостающего ПО для всех подключенных устройств.
Получается, что для предотвращения повторного скачивания придется отключить интернет или снять галочку с авто-установки обеспечения и драйверов, чтобы Виндовс не искал их в директориях компьютера или на ресурсе компании Microsoft.
Отключение автоматического поиска программного обеспечения в Windows:
- Найдите в меню «Пуск» кнопку «Выполнить» (проще использовать сочетание клавиш на клавиатуре Win+R).
- Пропишите в него строку «gpedit.msc» (кавычки не вводить).
- В появившемся окне выберите «Конфигурация компьютера».
- В порядке разверните пункты «Административные шаблоны»-«Система»-«Установка устройств» а в конце узел «Ограничение на установку устройств».
- Нажмите на раздел «Запретить установку устройств, не описанных другими параметрами политики».
- Установите галочку рядом с пунктом «Включить»
- Сохраните измененные настройки и перезагрузите ПК.
Удаление драйвера из ОС:
- Найдите панель управление ОС Windows и зайдите в нее.
- Отыщите «оборудование и звук».
- Перейдите в «диспетчер устройств».
- Найдите пункт меню «Мыши и иные указывающие устройства».
- Кликните правой мышью на устройство, которое нужно удалить и нажмите на соответствующий пункт в появившемся окне.
В результате проделанных операций удаленный тачпад не должен больше работать. Система не сможет заново скачать драйвера и восстановить устройство без помощи пользователя.
Использования BIOS компьютера
Сначала нужно перейти в BIOS. Клавиши доступа отличаются в зависимости от модели. Возможность отключения сенсорной панели через БИОС предусмотрена не во всех портативных ПК (однако во многих она используется).
Для дезактивации Тачпада нужно перейти в меню «ADVANCED» и отыскать в нем надпись «Internal Pointing Device». Затем переключите в режим «отключено» или «disabled». Далее сохраните созданные изменения и перезапустите систему.
Примечательно, что некоторые неопытные пользователи просто закрывают панель картонкой (любым другим удобным предметом). Как вариант такой способ можно рассматривать, но сложно говорить об удобстве и практичности.
Каждый пользователю должен знать, как отключить тачпад на ноутбуке.
Не работает прокрутка на тачпаде!
Столкнулся с такой проблемой, после установки Windows 7 на два ноутбука Toshiba200 и Toshiba300? нет ни каких проблем, система стабильна, но не работает прокрутка на тачпаде. Пробывал устанавливать разные дрова, но устранить проблему не получается. Подскажите, что можно сделать!
Что, ни кто не сталкивался с такой проблемой? Ведь должно же это как то решаться?
не работает исправно прокрутка на тачпадеПри прокрутке тачпада окон винды, происходит следующее: и такое искажение отображается на.
Не работает мультисенсорные жесты в Windows 8 на тачпадеКомпьютер samsung ativ book 7!! Были установлены драйвера как: Synaptics, Alps. Не помогло! ! Уже.
Packard bell EasyNote TM85 Не работает скролл на тачпадеНе нашел куда писать, напишу здесь. У меня ноутбук Packard bell EasyNote TM85, у меня не работает.
Не работает прокруткаЕсли в окне слишком много текста, то необходима вертикальная прокрутка. Но она не появляется. Вот.
Кто устанавливал Windows 7 на Toshiba Satelit A200 и P300, поделитесь информацией касательно тачпада, если всё нормально(прокрутка работает?), то какой драйвер использовали? А то я уже пару недель мучаюсь!
Добавлено через 1 минуту Вчера установил на Toshiba L500, всё нормально, работает и прокрутка тоже, не пойму в чём дело?
Та же проблема. Toshiba Satellite A350-22J С Вистой всё работало, на Сэвэне — хер. Дрова качал и с сайта синаптика и официальные от производителя.
Добавлено через 35 минут Я тормоз. Поставил дрова от Alps Electric — всё заработало.
Прокрутка — имеется в виду, с края правой стороны тачпада. Сам тачпад работает, передвигает курсор и левая, правая кнопки, а прокрутка — нет.
Добавлено через 1 минуту Прокрутка — имеется в виду, с края правой стороны тачпада. Сам тачпад работает, передвигает курсор и левая, правая кнопки, а прокрутка — нет. Пожалуйста помогите!
Заказываю контрольные, курсовые, дипломные и любые другие студенческие работы здесь.
В списке не работает прокруткаСобственно есть список hListBox1 = CreateWindow(_T(«listbox»), NULL, WS_CHILD | WS_VISIBLE |.
Не работает прокрутка в splitContainerДобрый день! Столкнулся с такой проблемой: Создаю на форме splitContainer, включаю AutoScroll.
Не правельно работает прокруткаВниз опускается хорошо,а снизу вверх не до конца.Чего так? пару дней не могу понять. исходный.
Не работает прокрутка на сайтеЗдравствуйте, уважаемые программисты! У меня вот какая проблема: установили новую тему на сайт и.
Причины, почему не работает тачпад
Когда вы столкнулись с проблемой, вам хочется поскорее её решить, но не стоит очень спешить, ведь первым делом вам нужно разобраться в причинах, почему не работает тачпад на ноутбуке Lenovo. Причин может быть очень много, и сейчас мы их разберём.

Самая частая причина поломки заключается в механическом повреждении. Если вы роняли ноутбук, или вы просто очень давно им пользуетесь, то тачпад может износиться и из-за этого перестать работать. В таком случае поможет только сервис, где вам его поменяют. Но если ноутбук старый, то проще купить новый, ведь детали на ваше устройство, скорее всего, уже не производят. Но наверняка узнать, есть ли повреждения в тачпаде, позволит полная диагностика возможных причин перебоев в его работе.
Для начала проверьте, не отключили ли вы его через функциональные клавиши. В любом ноутбуке есть специальная кнопка, которая отключает тачпад. Она предусмотрена для того, чтобы не возникало случайных нажатий и движений курсором при работе с клавиатурой. Кнопка очень полезная, но её можно случайно нажать, даже когда это не требуется. Может сразу показаться, что еЁ у вас нет – просто в некоторых моделях ноутбуков эта кнопка сенсорная, поэтому не бросается в глаза. Посмотрите в углы тачпада, скорее всего, сенсор находится именно там.
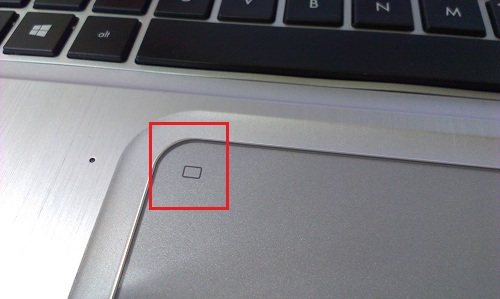
Если тачпад вы не отключали, то проблема может быть в драйверах. Они имеют свойство устаревать, потому их нужно периодически обновлять. Кроме того, если на устройстве недавно менялась версия операционной системы, то, возможно, что вместе с ней вы забыли установить нужный драйвер. Проблема может заключаться и в настройках операционной системы. У вас могут быть некорректные настройки мыши в Виндовс или же включён сенсорный ввод.
Если проблема даже не в драйверах, то возможно, что в вашем устройстве работает мышка, которая создаёт конфликт устройств. В таком случае всё, что от вас требуется, это просто отключить конфликтное комплектующее. Проблема может быть не только в мышке, но и в любом другом стороннем аксессуаре, подключённом к ноутбуку.
Жесты навигации
Чтобы перелистнуть страницу, поместите два пальца на тачпад и сделайте свайп влево или вправо. Это жест работает в Safari или Chrome, и позволяет переходить на ранее посещенные страницы и обратно.
Для перемещения между пространствами (несколькими рабочими столами) или полноэкранными приложениями, поместите четыре пальца на трекпад и перемещайте их влево или вправо. Чтобы увидеть все пространства, поместите четыре пальца на тачпад и сделайте свайп вверх. В результате будет открыто Mission Control. Чтобы вернуть все обратно, сделайте четырехпальцевый свайп вниз.
Для запуска Launchpad (в нем сконцентрированы иконки всех программ, которые можно запустить на компьютере), сделайте жест щипка – сведите вместе большой и три других пальца на тачпаде.
Чтобы увидеть свободный рабочий стол, выполните «обратный щипок» — поместите большой и три других пальца на тачпад, сведенных вместе, и раздвиньте их.
Чтобы просмотреть содержимое Центра уведомлений, проведите двумя пальцами от правого края тачпада влево. После этого вы увидите сообщения, генерируемые различными приложениями, например, почтовыми клиентами, Skype, Twitter и т.п.
6 ответов
67
Я НАКОНЕЦ понял это! На моей машине Asus, по крайней мере. Перейдите на панель управления, как сказал Browning IT, но вместо того, чтобы нажимать на опцию «Мышь», вместо этого нажмите «Asus Smart Gesture». В колонке с двумя пальцами установите флажок «Содержимое перемещается в обратном направлении». Надеюсь, это относится к вашей модели. У меня есть флип. Это заняло у меня 2 дня, чтобы понять!
27
Если у вас есть тачпад:
В Windows 10, если у вас есть тачпад, у вас, вероятно, будет один из вариантов, упомянутых в других ответах:
-
Что-то конкретное изготовление или устройство, возможно, доступно через или что-то подобное, как указано в других ответах.
Если у вас нет тачпада:
(и вы хотите обратную прокрутку, потому что, скажем, как и я, вы зависимы от нее на Mac OS и теперь находите ее более естественной):
(Я не понимаю, почему они не просто переключают панель управления для этого, но, по крайней мере, у нас есть несколько вариантов, чтобы заставить его работать):
Настройка реестра
Существует параметр реестра под названием «FlipFlopWheel», который делает это —
(благодаря https://superuser.com/a/364353/153895 от @Richard). Это также работает как Windows 7, по крайней мере (может быть, еще не знаю).
.
Может быть несколько записей мыши. Значение по умолчанию для должно быть уже . Измените его на , чтобы инвертировать прокрутку. Перезагрузите или замените мышь, чтобы изменения вступили в силу.
Чтобы получить и завершить процесс, у вас есть два варианта:
1: вручную
Перейдите на панель управления мышью, перейдите на вкладку Оборудование , затем нажмите Свойства (или просто найдите мышь в диспетчере устройств и дважды щелкните или щелкните правой кнопкой мыши Свойства )
Перейдите на вкладку События и найдите VID в области «Информация» внизу или вкладку Подробности и выберите Путь экземпляра устройства в раскрывающемся списке Свойство .
Затем вы можете использовать Regedit (будьте осторожны!), чтобы найти и изменить это свойство:
2: команды Powershell
Запустите это в PowerShell (от Пуск »Все программы« Аксессуары »Windows PowerShell ):
В любом случае , просто перезагрузите или замените мышь, чтобы настройки вступили в силу.
Примечание . Вы можете найти, как и я, при отключении и повторной загрузке обратно на другой USB-порт или KVM-переключатель или что-то еще, что он перестает работать, даже если исходный параметр реестра все еще установлен.
Что для меня произошло, так это то, что моя мышь получила новую запись строки /поддерева в реестре; начало () все те же, но строка в конце была другой. Мне пришлось перейти в , что поддерево и установить его снова для нового экземпляра.
Скрипт AutoHotkey
Вы можете использовать следующий скрипт AutoHotkey :
(Если у вас установлен autohotkey, просто сохраните вышеуказанный файл , а затем дважды щелкните в проводнике Windows, чтобы запустить его Ваш Пробег May Vary. Он отлично поработал для меня в Windows 8, но у меня проблемы в Windows 10. Не уверен, что это проблема AutoHotkey /Win 10 или что-то еще.)
13
Настройки> Устройства> Мышь & Тачпад> Дополнительные опции мыши> Устройства Настройки> Настройки> Multi Finger.
Установите или снимите флажок «Обратное направление прокрутки».
Это работает на Lenovo Y410P
8
Для , перейдите к , , затем нажмите в внизу панели справа.
Выберите вкладку и нажмите .
Вы получите экран, подобный этому:
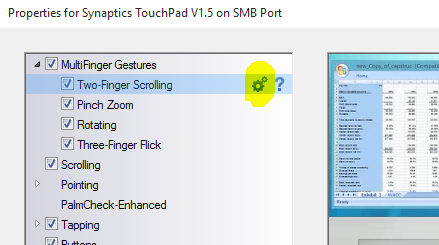
Нажмите шестерню рядом с прокруткой с двумя пальцами. Опция, которую вы хотите переключить, — это .
3
Пока я не могу помочь с вашей конкретной настройкой, я могу дать вам несколько намеков на поиск.
1) Проверьте настройки программного обеспечения сенсорной панели (для моих компьютеров, обычно это программное обеспечение для сенсорной панели synaptics). Вы можете вызвать контекстное меню Windows 10 касательно сенсорной панели, щелкнув правой кнопкой мыши на кнопке начала в левом нижнем углу экрана. Оттуда выберите «Панель управления». Нажмите здесь, чтобы перейти к настройкам мыши. Здесь обычно несколько вкладок, вам нужно будет охотиться за тем, какой из них будет иметь значение для вашего тачпада. Я нашел ум как «направление переключения» на вкладке synaptics.
2) Нажмите кнопку «Пуск» еще раз. Нажмите «Настройки». Отсюда «легкость доступа». Здесь есть поле «мышь» (которое предлагает разные кнопки, чем маршрут панели управления). Существует также «другие варианты», которые могут отображать разные данные для вас, чем для меня, поскольку вы настроены иначе.
GLHF
Как включить или отключить прокрутку двумя пальцами в режиме ожидания Windows
Знаете ли вы, что вы можете прокручивать неактивное окно двумя пальцами? Например, если вы печатаете документ, вы можете переместить курсор на нужный вам веб-сайт и использовать прокрутку двумя пальцами, чтобы продолжить текст, не щелкая в окне.
Это полезная функция, если вам не нравится постоянно щелкать окна между окнами; с другой стороны, некоторые люди предпочитают, чтобы прокрутка влияла только на окно, над которым вы сейчас работаете. Независимо от вашего местоположения, вы можете легко включить или отключить эту функцию.
Сначала перейдите на страницу настроек устройства, как описано выше. Теперь вместо того, чтобы нажимать на сенсорную панель слева, нажмите «Мышь».
Найдите переключатель с надписью «Прокручивайте незанятые окна, когда я перехожу через них» и включите или выключите его, в зависимости от ваших предпочтений.
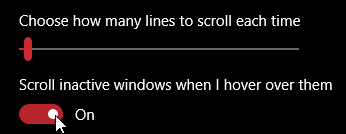
Причины неполадок с прокруткой на тачпаде
Не на всех гаджетах с операционной системой Виндовс 10 программное обеспечение работает грамотно ввиду молодого возраста программы. Главной причиной неработающего скролла на тачпаде становится программная проблема. Обычно она связана с драйверами устройства или неправильными настройками системы.

Иногда причиной неработающего touchpad становится проникновение в ОС вредоносного ПО. В этом случае пользователь может самостоятельно решить задачу по настройке и восстановлению работоспособности прокрутки тачпада.
Редко проблема возникает по причине выхода из строя оборудования. Если элемент перестал работать из-за технических неисправностей, пользователю придется воспользоваться услугами сервисного центра.
С описываемой проблемой могут столкнуться владельцы ноутбуков различных производителей: Asus, HP, Samsung и других. Принцип восстановления работоспособности touchpad у них практически одинаковый.

Удаление Других Драйверов Мыши
Бывают моменты, когда у вас в прошлом было подключено целая куча драйверов от разных устройств мыши и вы их никогда не удаляли. Некоторые драйвера от производителей мыши, сами автоматически отключают Тачпад. Перейдите в диспетчер устройств, нажав сочетание кнопок Win+R и введите в строке devmgmt.msc.

Найдите строку указывающую на мыши и иные указывающие устройства, нажмите на ярлычок, чтобы раздвинуть категорию и удалите по порядку все драйвера мыши, пока тачпад не начнет работать на вашем ноутбуке. Если не заработал, попробуйте после удаление всех драйверов перезагрузить систему. Не заработал тачпад? Двигаемся к следующему пункту.